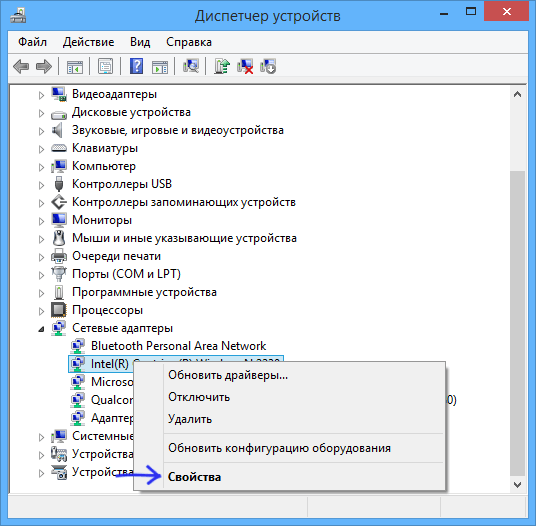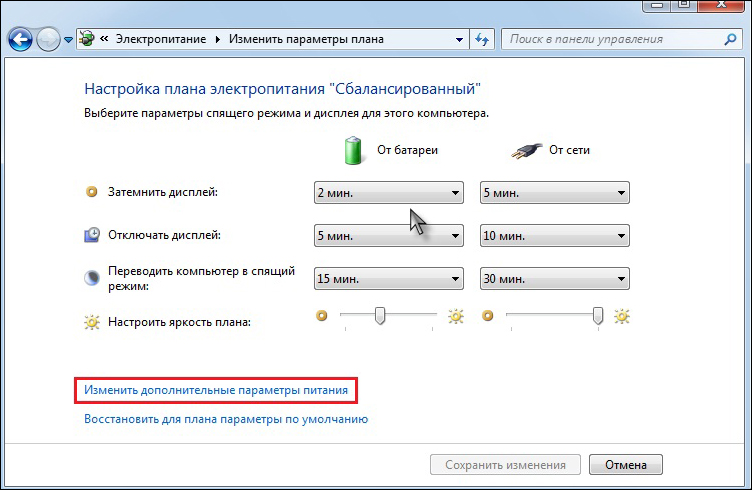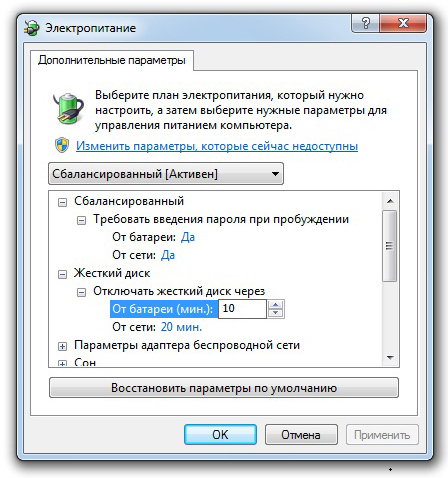- Включаем компьютер после сна или гибернации
- Пробуждаем компьютер
- Вариант 1: Сон
- Вариант 2: Гибернация
- Решение возможных проблем
- Заключение
- Как просто вывести компьютер из спящего режима
- Автоматическая настройка
- Ручное переключение
- Как вывести компьютер или ноутбук из спящего режима?
- Как выйти из спящего режима, если Windows из него не выходит
- Экстренная помощь по выводу компьютера из спящего режима
- Разбираем простые и общеизвестные причины
- Характерно для Windows 7
- Поговорим о USB-устройствах
- Небольшие нюансы
Включаем компьютер после сна или гибернации
Для того чтобы его сократить, разработчики ОС предоставили нам возможность вручную или автоматически переводить ПК в один из режимов пониженного потребления электроэнергии с сохранением работоспособного состояния системы. Сегодня мы поговорим о том, как вывести компьютер из сна или гибернации.
Пробуждаем компьютер
Во вступлении мы упомянули о двух энергосберегающих режимах – «Сон» и «Гибернация». В обоих случаях компьютер «ставится на паузу», но в режиме сна данные хранятся в ОЗУ, а при гибернации записываются на жесткий диск в виде специального файла hiberfil.sys.
В некоторых случаях ПК может «засыпать» автоматически из-за определенных системных настроек. Если такое поведение системы вас не устраивает, то данные режимы можно отключить.
Подробнее: Как отключить спящий режим в Windows 10, Windows 8, Windows 7
Итак, мы перевели компьютер (или он сам это сделал) в один из режимов – ждущий (сон) или спящий (гибернация). Далее рассмотрим два варианта пробуждения системы.
Вариант 1: Сон
Если ПК находится в режиме сна, то запустить его снова можно, нажав любую клавишу на клавиатуре. На некоторых «клавах» также может присутствовать специальная функциональная клавиша со знаком полумесяца.
Поможет пробудить систему и движение мышью, а на ноутбуках достаточно просто поднять крышку, чтобы начать работу.
Вариант 2: Гибернация
При гибернации компьютер отключается полностью, так как нет необходимости хранить данные в энергозависимой оперативной памяти. Именно поэтому запустить его можно только с помощью кнопки включения на системном блоке. После этого запустится процесс считывания дампа из файла на диске, а затем запустится рабочий стол со всеми открытыми программами и окнами, как было до отключения.
Решение возможных проблем
Бывают ситуации, когда машина ни в какую не желает «просыпаться». В этом могут быть виноваты драйвера, устройства, подключенные к USB-портам, или настройки плана электропитания и BIOS.
Заключение
В этой небольшой статье мы разобрались в режимах отключения компьютера и в том, как его из них вывести. Использование данных возможностей Windows позволяет сэкономить электроэнергию (в случае с ноутбуком заряд батареи), а также значительное количество времени при запуске ОС и открытии необходимых для работы программ, файлов и папок.
Как просто вывести компьютер из спящего режима
Привет всем! Вопрос о том как вывести компьютер из спящего режима часто задают даже опытные пользователи. При этом большинство из них порой путают два похожих состояния системы, не понимая принцип их работы. Поэтому прежде чем дать ответ необходимо разобраться в особенности работы данного режима и его важности.
До появления операционной системы «Vista» существовал один режим ожидания, который предполагал отключение монитора и некоторых систем компьютера. Но сохраняет открытые программы, к которым можно вернуться в любое время. Однако с приходом новых версий «Windows» появилось и такое понятие как «гибернация». В итоге его также стали воспринимать в качестве спящего режима.
Обычно, когда говорят: «поставь компьютер в спящий режим», то имеют в виду действие, которое выполняет система при нажатии кнопки «сон». В результате все блоки компьютера обесточиваются, но питание продолжает поступать на оперативную память. При этом необходимо помнить, что если произойдет отключение электричества, то все данные будут утеряны. Именно поэтому используют этот режим чаще всего владельцы ноутбуков, поскольку они имеют батарею питания и такие проблемы им не страшны.
Гибернация — предполагает практически полное отключение всех систем. При этом данные из оперативной памяти сохраняются на определенное место на жестком диске. После выхода из этого состояния они быстро восстанавливаются. Это очень удобно, поскольку не нужно повторно открывать рабочие программы, если вы ненадолго отошли от компьютера.
Автоматическая настройка
Отвечая на вопрос о том, как установить спящий режим на компьютере, прежде всего, рекомендуется произвести настройки автоматической системы. Так ваше устройство будет переходить в выбранное состояние через определенное время после совершения последних действий. Это позволит продлить срок эксплуатации всех элементов компьютера сокращая расход энергии.
Для настройки автоматического перехода необходимо зайти в «панель управления» (в Windows 10 ее можно найти на панели поиска), далее перейти во вкладку «оборудование и звук», после чего выбрать раздел «электропитание». В нем вы найдете пункт «настройка перехода в спящий режим».
Там можно задать временной интервал, через который и будет осуществлен перевод в данное состояние.
Если вы до сих пор используете Windows XP, то для доступа к таким установкам вам необходимо нажать правой кнопкой мыши на пустой области рабочего стола. В появившимся меню выбираем пункт «Свойства». Далее нужно нажать на вкладку «Свойства Экрана», а в ней открыть пункт «Заставка».
Именно в этом разделе меню и находится пункт «Питание», который позволяет устанавливать спящий режим. Время его включения определяет сама заставка, а значит ей его и можно регулировать.
Ручное переключение
Когда вам говорят: «отправь компьютер в спящий режим», то предполагается что нужно перевести компьютер в спящий режим немедленно. Для этого есть несколько способов, которыми можно воспользоваться.
На некоторых клавиатурах предусмотрена специальная кнопка, которая позволяет выполнить переключение. Однако подобное дополнение есть не на всех устройствах ввода данных, что делает этот метод не самым распространенным.
Если вы являетесь обладателем ноутбука, то для выполнения этого действия вам просто нужно закрыть крышку. Такой особенностью обладают практически все устройства подобного типа, поскольку данный режим идеально подходит для работы с ними.
Для самостоятельного перехода в «сон», необходимо нажать кнопку «Пуск». Далее, возле кнопки «выключение компьютера» следует найти небольшую стрелочку, которой также необходимо воспользоваться. В появившимся меню выбираем пункт «сон», который и переведет устройство в необходимое нам состояние.
Или нажать на рабочем столе клавиши alt+f4
Далее рассмотрим варианты того, как отключить спящий режим на компьютере, поскольку этот процесс также вызывает определенные вопросы.
Как вывести компьютер или ноутбук из спящего режима?
Компьютер или ноутбук уходит в спящий режим, как отключить его? Для того, чтобы выйти из спящего режима, необходимо произвести одно из предложенных действий:
- можно просто пошевелить мышкой;
- нажатие на кнопку компьютерной мышки также выведет компьютер из этого состояния;
- клавиша включения тоже способна пробудить устройство от сна;
- нажатие на кнопку клавиатуры также позволяет вернуть технику к работе.
Некоторые специалисты отвечая на вопрос, как убрать спящий режим на компьютере если речь идет о ноутбуке, предлагают просто поднять крышку. Однако не всегда это срабатывает и порой приходится нажимать любую кнопку на клавиатуре.
Фактически любое действие, которое система воспринимает как готовность к работе, выводит компьютер из состояния сна. При этом время, затрачиваемое на это значительно меньше чем при стандартном включении. Именно поэтому данный режим будет всегда пользоваться большой популярностью.
Как выйти из спящего режима, если Windows из него не выходит
Прямо скажем, это не то, что называется «проблема на голову». Мол, спящий режим и так «никому не нужен», а тут ещё и проблемы с выходом из него.
Нет, совсем не так.
Гибернация бывает очень полезна:
- Для ноутбуков, не выключаемых сутками. При этом не сидит же пользователь постоянно за компьютером, а если питаемся от аккумулятора, то неумолимо садим его. Спящий режим сохраняет весь образ оперативной памяти в отдельном файле и отключает питание. Таким образом и сохраняется батарея.
- Последующая загрузка «через образ» проходит значительно быстрее, причём Виндовс при этом возвращается именно в ту точку, из которой выходил. А при выходе нет необходимости даже сохранять наработанные файлы, если с ними работа будет продолжена.
В общем, выйти по «спящему» — очень даже полезная вещь. Но если бы она не порождала проблему — система при включении отказывается «просыпаться».
Экстренная помощь по выводу компьютера из спящего режима
Если ваш компьютер ушел в спящий режим и перестал включаться, вывести его из этого состояния можно, просто отключив питание. С системным блоком всё просто – достаточно выключить и снова включить выключатель на задней стенке. Если его нет, можно просто выключить из розетки.
С ноутбуком несколько сложнее – чтобы его выключить, нужно вытащить аккумулятор. Обычно это не представляет сложности – сдвинуть защелки и вынуть батарею можно за пару секунд. Если батарея не съёмная, то придётся его открыть. Но иногда выключить ноутбук можно, просто удерживая кнопку питания несколько секунд – попробуйте этот способ, хуже от этого точно не будет.
После выключения и повторного включения компьютера он загружается, как обычно. Но учтите, что он не выходит из режима сна, а просто загружается заново. Если у вас были несохранённые файлы, они могут быть потеряны, и это будет вам горьким, но ценным опытом – перед любым выключением компьютера, даже при переходе в спящий режим, работу надо сохранять!
Как бы то ни было, теперь ваш компьютер запущен, изображение на мониторе есть, и вы можете поискать причину проблемы, чтобы такая ситуация больше не повторялась.
Разбираем простые и общеизвестные причины
Причина, почему компьютер не выходит из спящего режима, относится это к Windows XP или Windows 10, носит, вероятнее всего, системный характер, поэтому и разбираться в ней придётся на глобальном уровне.
- Проверяем сначала всю свою политику работы с драйверами. Они, во-первых, должны стоять для всех используемых устройств. В диспетчере устройств, в списке всего используемого оборудования не должно быть ни «вопросительных», ни «восклицательных» знаков, как признаков неполадок с драйверами. Они, во-вторых, должны быть «родными» для всех используемых устройств. Ну и, в-третьих, они должны быть самыми последними версиями. Всё эти условия проверить можно в «Панели управления» Главного меню «Пуск», в пункте «Диспетчер устройств», в закладке «Оборудование». Проверяем через контекстное меню устройства — команды «Обновить» и «Свойства».
- Как показывает практика, наибольшие проблемы работы после спящего режима связаны с драйвером видеокарты. Обновите или заново установите его. Возможно, предварительно потребуется даже удалить (снова через контекстное меню).
- Другой причиной приводимой неприятности является влияние программ, обычно сомнительного назначения. На ПК не должно быть вообще «левых» программ, которые никогда не используются или которые вообще неизвестно, как и кем установлены. Что же удивляться в этом случае, что ноутбук не выходит из спящего режима. Внимательно просмотрите всё своё ПО, особенно поставленное «по случаю», ради интереса, утилиты системного характера. И просто удалите всё, что у вас вызывает подозрение или не используется совсем.
Характерно для Windows 7
Приверженцы Windows 7 могут столкнуться со следующим. В этой системе может быть установлено время отключения питания винчестера через заданное время пребывания компа в спящем режиме.
Windows 7 стандартным образом имеет установку отключения жёсткого диска через 20 минут после перехода в спящий режим. При последующей попытке возврата в работу система или загружается очень долго или компьютер не включается вообще.
Не надо дразнить гусей, и отключите функцию отключения питания совсем. Для этого:
- Переходим в «Панель управления» главного меню Windows 7.
- Далее, направляемся в раздел «Система и безопасность».
- Выбираем «Электропитание».
- Теперь выбираем вкладку «Изменение параметров питания от батарей».
- В открывшемся окне «Выбор плана электропитания» видим, что выбран план «Сбалансированный», его менять не стоит.
- Переходим во вкладку «Настройка плана электропитания», имеется в виду этого сбалансированного плана.
- Здесь выбираем «Изменить дополнительные параметры питания».
- В ниспадающем списке указываем на жёсткий диск.
- Для появившейся строки «отключать жёсткий диск через» выбираем значение «Никогда».
- Для вступления изменения в силу нажимаем на «ОК».
Результатом всех этих блужданий и будет постоянная подача питания на винт. Как следствие, решение проблемы в Windows 7, если ноутбук не включается, после того как вышел в «сонное состояние».
Поговорим о USB-устройствах
Уже давно ушла эта проблема первых Windows c USB, когда они не распознавали или неправильно ставили драйвер этой шины. Тем не менее отголоски той беды мы и сегодня можем ощутить, когда не выходит из спящего режима Windows 8 по причине того, что некоторые USB-устройства не позволяют включиться в работу «из сна».
Среди устройств в первую очередь отмечаем простейшие — мышь и клавиатуру.
Таким образом, пока сплю, отключаю мышку и пытаюсь «проснуться» только клавиатурой. Если дело не в мышке, то меняю комбинацию наоборот — подключаю мышку, отключаю клавиатуру и включаю компьютер уже мышкой. Что интересно, и такой фокус иногда проходит. Но по «науке отключения» поступать нужно всё-таки по-другому:
- Переходим в Диспетчер задач.
- Выбирает закладку «Выполнить».
- В строке ввода набираем devmgmt.msc.
- Нажимает «ОК».
- В предлагаемом списке выбираем мышку (если работаем с ней).
- Вызываем контекстное меню мышки.
- Выбираем «Свойства».
- В открывшемся окне, на вкладке «Управление электропитанием» устанавливаем галочку напротив строки «Разрешить устройству вывод компьютера из ждущего режима».
Небольшие нюансы
Нельзя сказать, что рассматриваемая проблема имеет раз и навсегда определённое решение. Не все варианты дают гарантию. Поэтому советуем не забыть и следующие нюансы:
- Иногда помогает обновление версии BIOS.
- Очень не любит спящий режим в Windows 7 тема оформления Aero, если вы любитель спящего режима, придётся выбрать что-то одно.
- Как показывает практика, с некоторыми видеокартами проблема не имеет решения вообще. Вам придётся в этом случае решить, что дороже — видеокарта или спящий режим, и сделать выбор. Многие останавливаются на карте, и, наверное, это правильно.