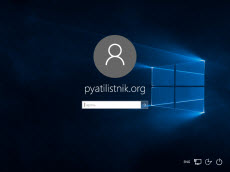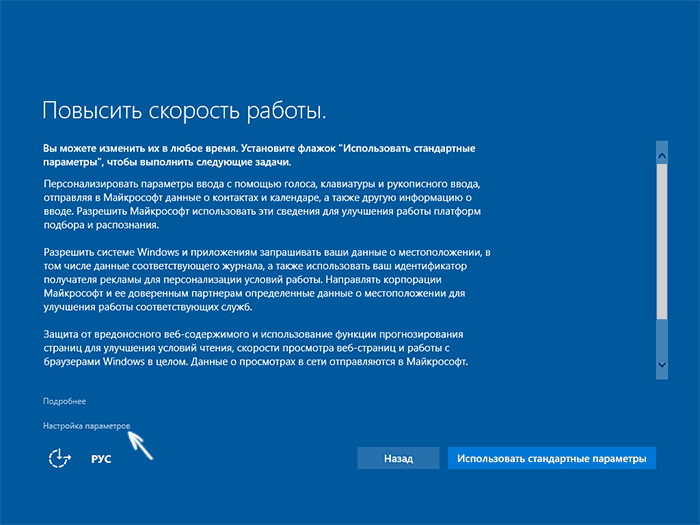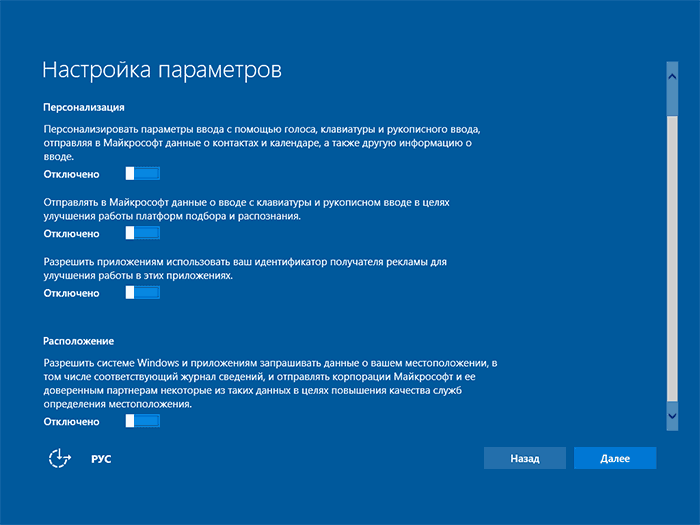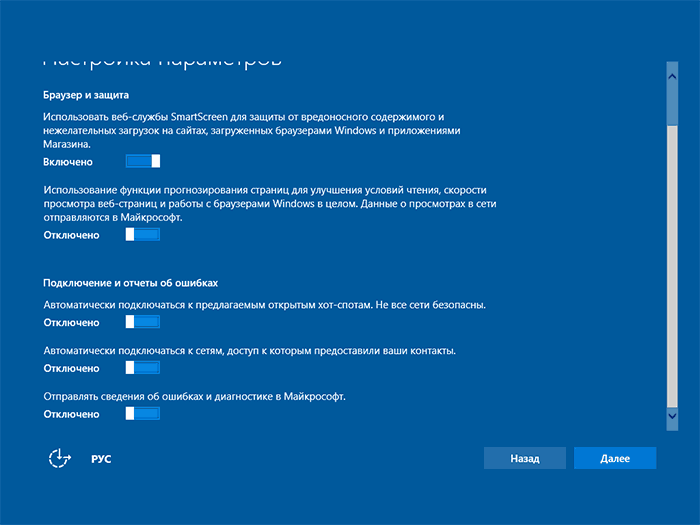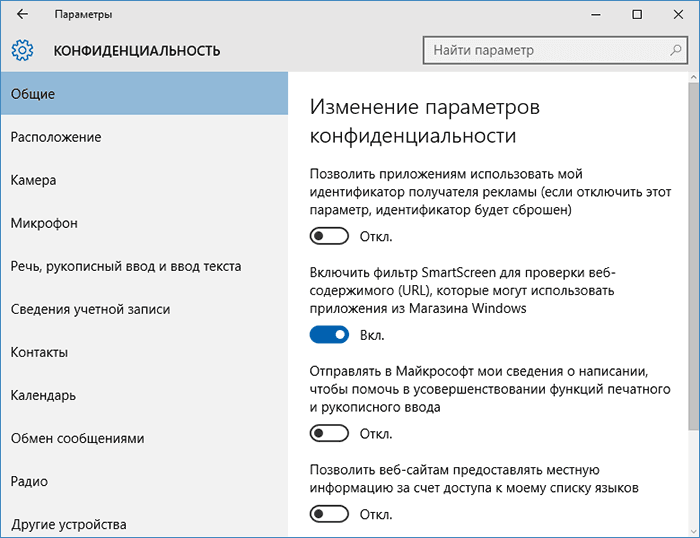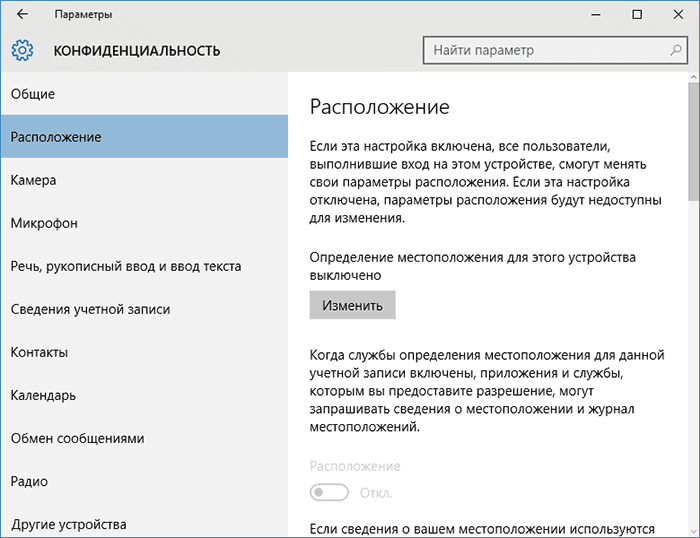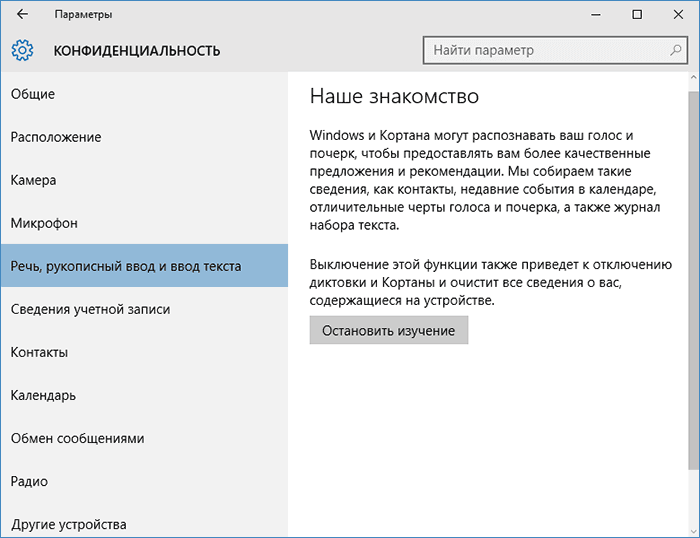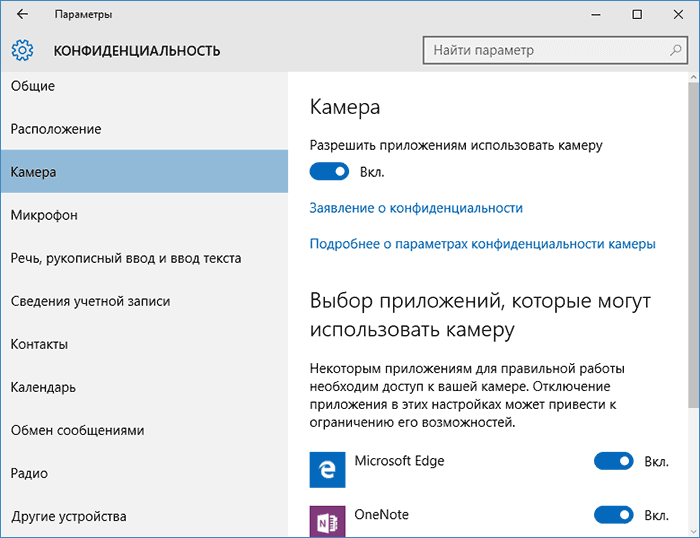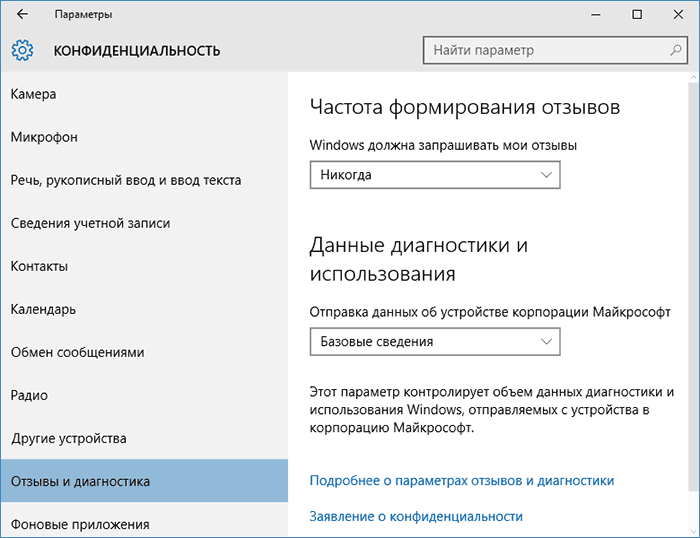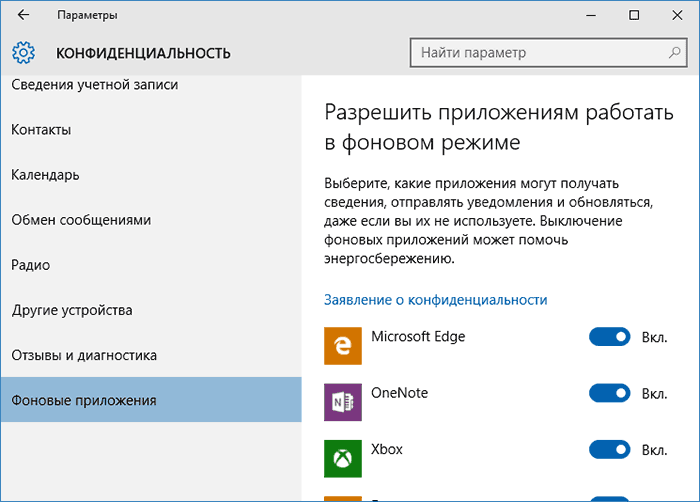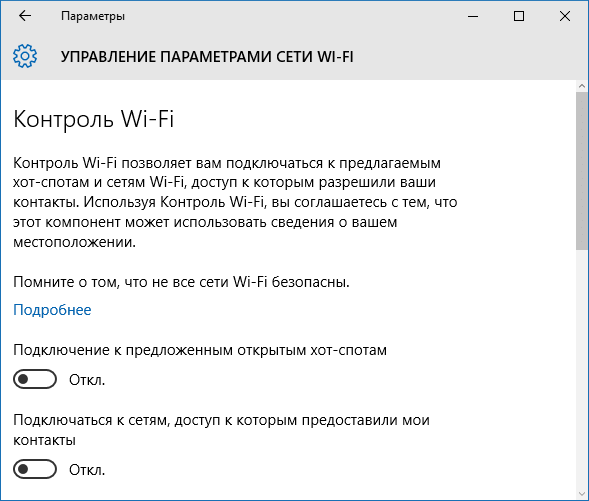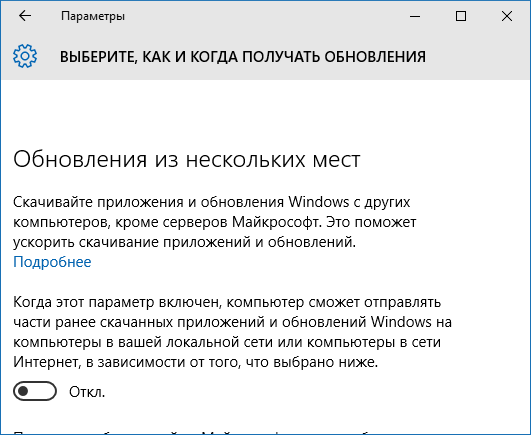- Общие параметры конфиденциальности в Windows 10
- Идентификатор рекламы
- Функция SmartScreen Защитника Windows
- Доступ веб-сайтов к списку языков
- Отслеживание запуска приложений
- Рекомендуемое содержимое
- Как включить конфиденциальность windows 10
- Настройка безопасности личных данных при установке Windows 10
- Настройка параметров конфиденциальности Windows 10 после установки
- Речь, рукописный ввод и ввод текста
- Камера, микрофон, сведения учетной записи, контакты, календарь, радио, обмен сообщениями и другие устройства
- Отзывы и диагностика
- Фоновые приложения
- Дополнительные настройки конфиденциальности и безопасности
- Обновление 08.20.2016
- Обновление 12.02.2016
- Как в Windows 10 настроить параметры конфиденциальности — инструкция от Averina.com
- Как в Windows 10 настроить параметры конфиденциальности и отключить отправку данных в Microsoft
- Настройка параметров конфиденциальности при установке
- Где находятся параметры конфиденциальности в Windows 10
- Как в Windows 10 настроить параметры конфиденциальности — видеоинструкция
Общие параметры конфиденциальности в Windows 10
Windows 10 предоставляет следующие параметры конфиденциальности для управления конфиденциальностью.
Идентификатор рекламы
Для каждого пользователя на устройстве система Windows создает уникальный идентификатор рекламы, который используется разработчиками приложений и рекламными сетями для их собственных целей, в том числе, чтобы предлагать вам актуальную рекламу в приложениях. Если идентификатор получателя рекламы включен, приложения могут получить доступ к нему и использовать его таким же образом, как и некоторые веб-сайты применяют уникальный идентификатор, который хранится в файле cookie. Таким образом, разработчики приложений (и рекламные сети, с которыми они работают) могут привязать собираемые персональные данные к идентификатору рекламы для отображения более актуальной рекламы и обеспечения персонализированного взаимодействия с приложениями.
Параметр идентификатора рекламы применяется к приложениям для Windows с помощью идентификатора рекламы Windows. Параметр идентификатора рекламы не применяется к другим способам предоставления целевой рекламы, предлагаемым Майкрософт или третьими лицами, например, cookie-файлам, используемым для предоставления целевой рекламы на веб-сайтах. Продукты сторонних производителей, установленные в среде Windows, могут также предоставлять другие виды целевой рекламы, которая работает в соответствии с собственными политиками конфиденциальности. Корпорация Майкрософт предоставляет другие виды целевой рекламы в некоторых продуктах Майкрософт напрямую и при взаимодействии со сторонними поставщиками рекламы. Узнайте больше о других рекламных объявлениях, основанных на интересах Microsoft.
Отключение идентификатора рекламы
Перейдите в раздел пуск > Параметры > Конфиденциальность > Общие.
Укажите необходимое значение для параметра Разрешить приложениям использовать идентификатор рекламы, чтобы рекламные объявления были более интересными для вас в зависимости от действий приложения.
При отключении идентификатора рекламы объем показываемой вам рекламы не сократится, однако отображаемая реклама станет менее интересной и актуальной для вас. При повторном включении этой функции идентификатор рекламы будет сформирован заново.
В предыдущих версиях Windows 10 идентификатор рекламы назывался актуальными рекламными объявлениями.
Функция SmartScreen Защитника Windows
Фильтр SmartScreen Защитника Windows отправляет в корпорацию Майкрософт данные о посещаемых вами веб-сайтах и скачиваемых вами файлах, чтобы защитить вас и ваше устройство от небезопасного содержимого и вредоносных программ.
Отключение фильтра SmartScreen Защитника Windows
Перейдите к разделу запуск > Параметры > Обновление & безопасность > Windows > элемент управления браузером.
Выберите предпочтительные параметры для фильтра SmartScreen Защитника Windows.
Доступ веб-сайтов к списку языков
На некоторых веб-сайтах может быть размещено содержимое, доступное на разных языках. Windows может передавать данные о списке языков, которые вы предпочитаете использовать в Интернете, веб-сайтам, чтобы веб-сайт открывался на необходимом вам языке без необходимости в настройке языка для каждого веб-сайта.
Отключение доступа веб-сайтов к списку языков
Перейдите в раздел пуск > Параметры > Конфиденциальность > Общие.
Укажите необходимое значение для параметра Разрешить веб-сайтам предоставлять местную информацию за счет доступа к моему списку языков.
Отслеживание запуска приложений
Windows может настраивать ваше меню «Пуск» с учетом приложений, которые вы запускаете. Это позволяет быстро осуществлять доступ к списку наиболее часто используемых приложений в меню «Пуск» и при выполнении поиска на устройстве.
Управление отслеживанием запуска приложений
Перейдите в раздел пуск > Параметры > Конфиденциальность > Общие.
Укажите необходимое значение для параметра Разрешить Windows отслеживать запуски приложений для улучшения меню «Пуск» и результатов поиска.
Рекомендуемое содержимое
Майкрософт может предлагать вам рекомендации через параметры. Это содержимое может принимать различные формы и помогает находить новые функции в параметрах, а также содержимое и приложения, которые могут оказаться вам интересными. Чтобы отключить эти предложения, перейдите в раздел настройки > Конфиденциальность > Общие и снимите флажок Показывать предлагаемое содержимое в приложении «Параметры».
Как включить конфиденциальность windows 10
Настройка конфиденциальности windows 10-Отключение шпионских функций windows 10-1
Всем привет сегодня расскажу как производится настройка конфиденциальности windows 10 и отключение шпионских функций windows 10. С момента выхода новой версии ОС от Microsoft, в Интернете появилась масса информации о том, что Windows 10 шпионит за своими пользователями, непонятным образом использует их личные данные и не только. Беспокойство понятно: люди думают, что Windows 10 собирает их персонализированные личные данные, что не совсем так. Также, как и ваши любимые браузеры, сайты, да и предыдущая версия Windows, Microsoft собирает анонимные данные для улучшения ОС, поиска, других функций системы… Ну и для показа вам рекламы.
Если вы сильно обеспокоены безопасностью своих конфиденциальных данных и хотите обеспечить их максимальную сохранность от доступа Microsoft, в этой инструкции подробное описание настроек Windows 10, позволяющих максимально эти данные обезопасить и запретить Windows 10 шпионить за вами.
Настроить параметры передачи и хранения личных данных в Windows 10 можно уже в установленной системе, а также на этапе ее установки. Ниже будут рассмотрены сначала настройки в программе установки, а затем в уже работающей на компьютере системе.
Настройка безопасности личных данных при установке Windows 10
Во время установки Windows 10, после копирования файлов, первой перезагрузки и ввода или пропуска ввода ключа продукта (а также, возможно, подключения к Интернету), вы увидите экран «Повысить скорость работы». Если нажать «Использовать стандартные параметры», то отправка многих личных данных будет включена, если же внизу слева нажать «Настройка параметров», то мы можем изменить некоторые параметры конфиденциальности.
Настройка конфиденциальности windows 10-Отключение шпионских функций windows 10-02
Настройка параметров занимает два экрана, на первом из которых имеется возможность отключить персонализацию, отправку данных о вводе с клавиатуры и голосовом вводе в Майкрософт, а также слежение за местоположением. Если вам требуется целиком отключить «шпионские» функции Windows 10, на этом экране можно отключить все пункты.
Настройка конфиденциальности windows 10-Отключение шпионских функций windows 10-03
На втором экране в целях исключения отправки каких-либо личных данных, рекомендую отключить все функции (прогнозирование загрузки страниц, автоматическое подключение к сетям, отправка сведений об ошибках в Microsoft), кроме «SmartScreen».
Настройка конфиденциальности windows 10-Отключение шпионских функций windows 10-04
Это всё, имеющее отношение к конфиденциальности, что можно настроить при установке Windows 10. Дополнительно, вы можете не подключать учетную запись Microsoft (так как многие ее параметры синхронизируются с их сервером), а использовать локальный аккаунт.
Настройка параметров конфиденциальности Windows 10 после установки
В настройках Windows 10 имеется целый раздел «Конфиденциальность» для настройки соответствующих параметров. Нажмите на клавиатуре клавиши Win+I (либо кликните по значку уведомлений, а затем — «Все параметры»), после чего выберите нужный пункт.
В параметрах конфиденциальности есть целый набор пунктов, каждый из которых рассмотрим по порядку.
Настройка конфиденциальности windows 10-Отключение шпионских функций windows 10-05
На вкладке «Общие» здоровым параноикам рекомендую отключить все опции, кроме 2-й:
- Позволить приложениям использовать мой идентификатор получателя рекламы — выключить.
- Включить фильтр SmartScreen — включить.
- Отправлять в Майкрософт мои сведения о написании — выключить.
- Позволить веб-сайтам предоставлять местную информацию за счет доступа к моему списку языков — выключить.
Настройка конфиденциальности windows 10-Отключение шпионских функций windows 10-06
В разделе «Расположение» вы можете отключить определение местоположения для вашего компьютера в целом (отключается и для всех приложений), а также для каждого приложения из тех, что могут использовать такие данные, по-отдельности (ниже в этом же разделе).
Речь, рукописный ввод и ввод текста
Настройка конфиденциальности windows 10-Отключение шпионских функций windows 10-07
В этом разделе вы можете отключить слежение за набираемыми вами символами, речевым и рукописным вводом. Если в разделе «Наше знакомство» вы видите кнопку «Познакомьтесь со мной», это означает, что данные функции уже отключены.
Если же вы видите кнопку «Остановить изучение», то нажмите ее для того, чтобы отключить хранение этой личной информации.
Камера, микрофон, сведения учетной записи, контакты, календарь, радио, обмен сообщениями и другие устройства
Настройка конфиденциальности windows 10-Отключение шпионских функций windows 10-08
Все эти разделы позволяют переключить в положение «Выключено» использование приложениями соответствующего оборудования и данных вашей системы (самый безопасный вариант). Также в них можно разрешить их использование для отдельных приложений и запретить для других.
Отзывы и диагностика
Настройка конфиденциальности windows 10-Отключение шпионских функций windows 10-09
Ставим «Никогда» в пункте «Windows должна запрашивать мои отзывы» и «Базовые сведения» в пункте об отправке данных корпорации Майкрософт, если у вас нет желания делиться информацией с нею.
Фоновые приложения
Настройка конфиденциальности windows 10-Отключение шпионских функций windows 10-10
Многие приложения Windows 10 продолжают выполняться даже когда вы ими не пользуетесь и даже если их нет в меню «Пуск». В разделе «Фоновые приложения» вы можете отключить их, что позволит не только предотвратить отправку каких-либо данных, но и сэкономить заряд батареи ноутбука или планшета.
Дополнительные настройки конфиденциальности и безопасности
Для большей безопасности, следует также выполнить еще несколько действий. Вернитесь в окно «Все параметры» и перейдите в раздел «Сеть и Интернет». В разделе Wi-Fi пролистайте внизу и нажмите «Управление параметрами сети Wi-Fi».
Отключите пункты «Подключение к предложенным открытым хот-спотам» и «Подключаться к сетям, доступ к которым предоставили мои контакты».
Настройка конфиденциальности windows 10-Отключение шпионских функций windows 10-11
Настройка конфиденциальности windows 10-Отключение шпионских функций windows 10-12
Вновь вернитесь в окно настроек, после чего перейдите в «Обновление и безопасность», после чего в разделе «Центр обновления Windows» нажмите «Дополнительные параметры», а затем кликните «Выберите, как и когда получать обновления».
Отключите получение обновлений из нескольких мест. Это также отключит получение обновлений с вашего компьютера другими компьютерами в сети.
Обновление 08.20.2016
И так после выхода Windows 10, Мелкософт уже завалили письмами и жалобами. о том, что они за долбали за всеми следить и собирать без спроса данные, и выше мы разобрали отключение телеметрии windows 10. Мелкософт, заявил, что ребята, щас все отлично, никто за вами не смотрит, но безопастники провели новый анализ, где даже при отключенной телеметрии windows 10, данные все же утекают.
В процессе анализа в компьютере под управлением операционной системы Linux Mint была установлена виртуальная машина с Windows 10 Enterprise и маршрутизатором DD-WRT для мониторинга трафика. В Windows 10 в приложении Параметры были отключены все опции телеметрии 10 и система была оставлена на ночь, фиксируя все попытки устанавливаемых соединений.
И что в итоге, компьютер сделал 5508 соединений и 3967 из них отправились на 51 ip адрес принадлежащий Microsoft. Хотя попытки соединения, это не доказательства, может это у обновления проверялись или еще, что, тем более соединения зашифрованы, но мне если честно в это верится с трудом.
Обновление 12.02.2016
По словам издания Forbes, Microsoft скоро выпустит обновление отключающее телеметрию Windows 10, и как следствие сбор данных, а значит и полную конфиденциальность 🙂 , я думаю люди так же его прогнут как и с кнопкой пуск для Windows 8, дело времени.
Как в Windows 10 настроить параметры конфиденциальности — инструкция от Averina.com
Многие не торопились переходить на Windows 10, зная об особенности системы собирать информацию о пользователе. Конечно, по заявлениям Microsoft это сделано исключительно для удобства самого пользователя. Если вам есть что скрывать или вы просто не хотите, чтобы информация с вашего компьютера уходила разработчикам Windows то вам наверняка будет интересно узнать, как в Windows 10 настроить параметры конфиденциальности.
Как в Windows 10 настроить параметры конфиденциальности и отключить отправку данных в Microsoft
Настроить их можно при установке операционной системы или, когда она уже работает и вы решили что-то изменить. Нужно ли это делать – решать вам, какие функции отключить, а какие оставить выберите сами исходя из личных соображений и наших рекомендаций.
Настройка параметров конфиденциальности при установке
В зависимости от версии устанавливаемой системы интерфейс окна настройки несколько отличается. Так окно выглядит на последних сборках:
Например, не хотите, чтобы в Microsoft знали о вашем расположении – отключите раздел «Местоположение». Выключите параметр «Диагностика», если вас смущает отправка данных об использовании браузера. Актуальные рекламные объявления – во включенном состоянии система будет показывать актуальные объявления, на основе данных, которые вы просматриваете в интернете – выключите если вы этом нет необходимости. Управляете компьютером голосом? Если нет – отключите пункт «Распознавание речи».
На более старых сборках окно выглядит несколько иначе. Чтобы его увидеть вы должны в окне «Повысить скорость работы» перейти по ссылке «Настройка параметров».
На перовом экране отключите все пункты, если не хотите передавать никакую информацию в Microsoft.
На втором экране тоже можете все отключить, оставив только функцию Smart Screen для защиты от вредоносных файлов.
Установив Windows, не входите с учетной записью Microsoft, а создайте локальную учетную запись.
Где находятся параметры конфиденциальности в Windows 10
Для изменения этого функционала в уже установленной системе проделайте следующие шаги:
- Нажмите на значок уведомлений левой клавишей мыши – «Все параметры» — «Конфиденциальность»
- Далее все просто: пройдите по всем пунктам меню слева. При этом с правой стороны будут отображаться действия. Если вы не хотите, чтобы система их выполняла (передавала информацию, отслеживала запуск приложений и местоположение) – отключайте эти параметры. Рекомендуем оставить лишь те, что связаны с безопасностью системы.