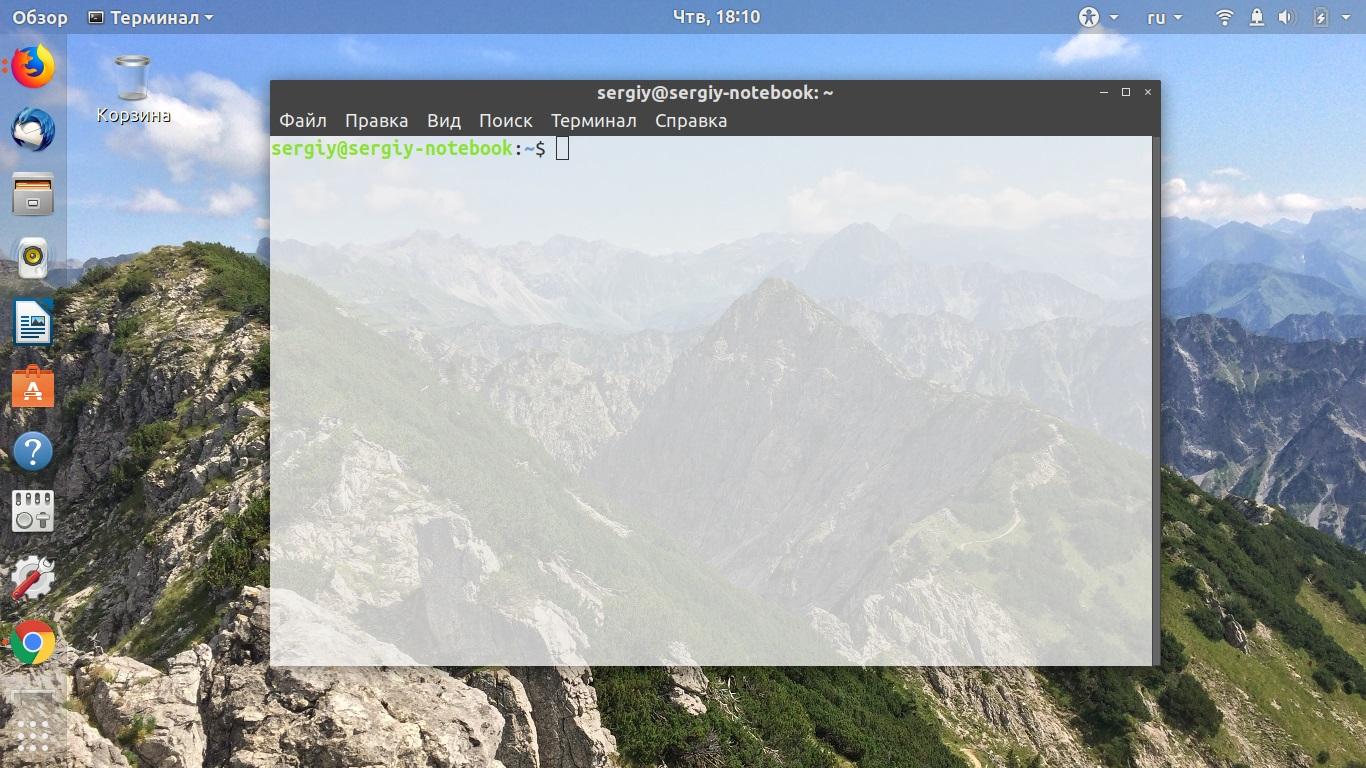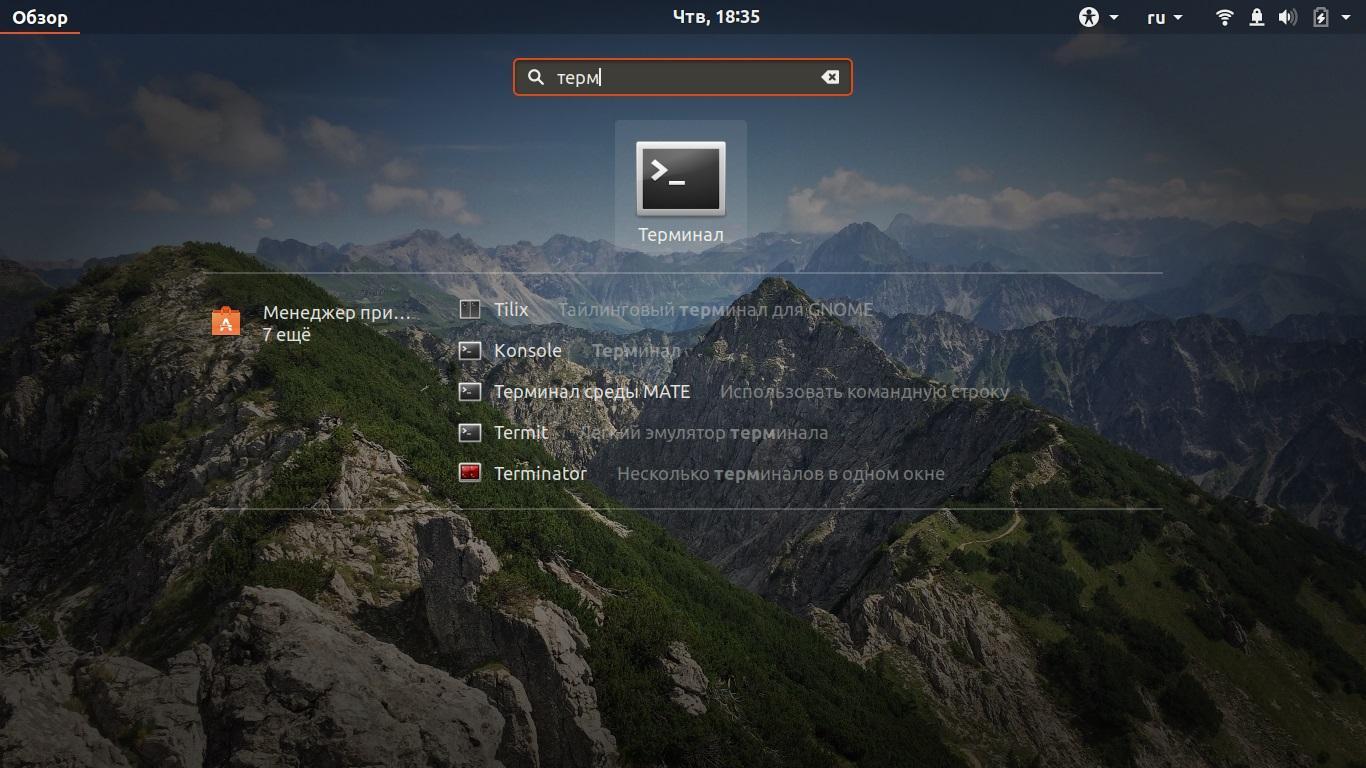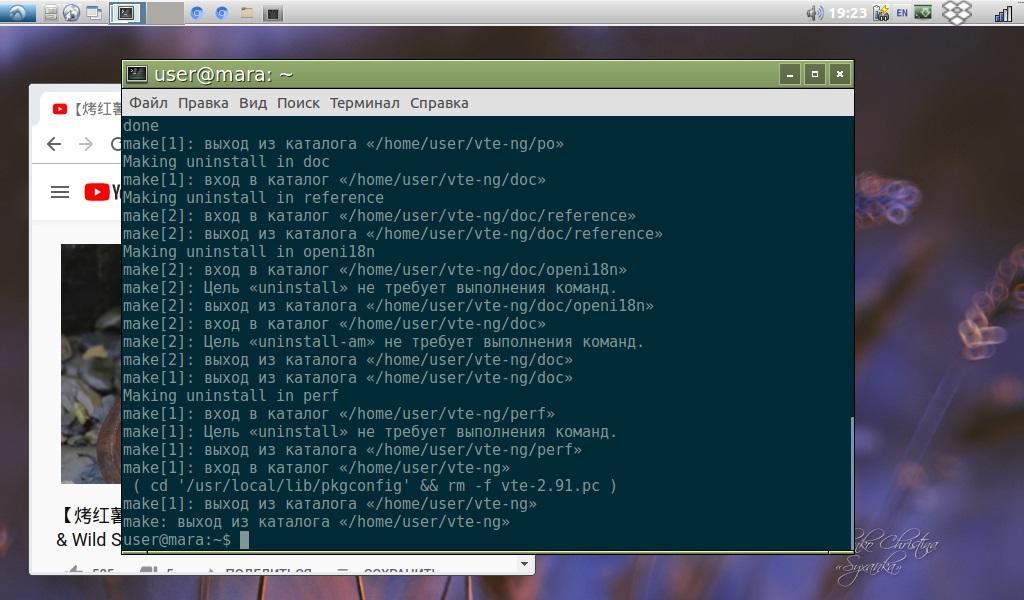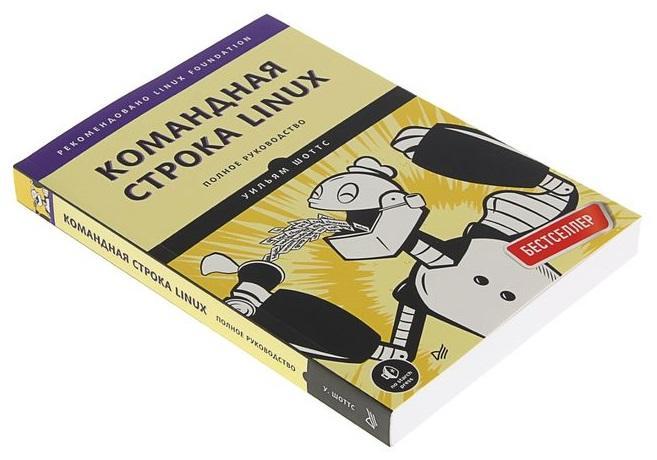- Linux командная строка — что это такое, как вызвать
- Что такое в Linux командная строка
- Как открыть терминал в линукс
- Как выйти из консоли Linux
- Использование горячих клавиш в терминале Linux
- Дополнительные возможности командной строки
- Какие существуют руководства для управления командной строкой
- Командная строка Linux: краткий курс для начинающих
- Введение
- Требования
- Вход на сервер через терминал
- Базовые команды, используемые при настройке сервера
- Обзорное описание команд, аргументов и опций для них
- Запуск без аргументов и опций
- Запуск с опциями
- Переменные окружения
- Просмотр переменных окружения
- Просмотр значения переменной
- Установка переменных окружения
- Заключение
- Как открыть терминал в Линукс?
- Запуск
- Вопросы и ответы
- Терминал и консоль в чем разница?
- Как открыть консоль?
Linux командная строка — что это такое, как вызвать
Эффективная работа в операционных системах Linux невозможна без использования командной строки. Если в виндовс практически все действия и настройки можно выполнить через интерфейс пользователя, то в некоторых дистрибутивах линукса интерфейса просто нет, и все взаимодействие основано на использовании консоли. Далеко не все знают, что такое терминал Linux и зачем он вообще нужен. Необходимо разобраться с этим более подробно. Материал будет интересен для тех, кто хочет перейти с виндовс на Unix, но все еще сомневается.
Что такое в Linux командная строка
Открывать терминал крайне просто
Командная строка, или консоль — это специальная программа, которая выполняет и обрабатывает команды, введенные пользователем с клавиатуры. Она способна создавать файлы и редактировать их, управлять системными ресурсами и предоставлять множество полезных для пользователя данных, назначать те или иные права доступа к файлам и папкам, а также проделывать массу других операций.
В отличие от консоли в виндовс, которая появилась там от MS DOS (виндовс изначально являлась лишь графической оболочкой этой старой операционной системы), терминал в линуксе обладает куда более мощными и серьезными возможностями. Он находится в ОС изначально. Так было и в Unix, поэтому здесь он более развит, что позволяет экономить множество времени.
Современные консоли в Unix-подобных системах могут автоматически дополнять прописываемые имена команд или файлов, выполнять поиск и повторное выполнение действий, обладают историей выполненных команд.
Обратите внимание! Преимущество командной работы по сравнению с использованием графического интерфейса проявляется при выполнении множества однотипных действий. Иногда для решения задачи нужно переходить от окна к окну и делать десятки нажатий на мышь, в то время когда пусть даже длинная команда сделает всю работу за секунду.
Как открыть терминал в линукс
Каждый дистрибутив может обладать своими особенностями и командами, не говоря уже об оболочке командной строки, а их на данный момент немало. Наиболее популярными являются bash, pdkdh, sash, tcsh и новая zsh. Как открыть Linux Terminal, рассказано на примере Ubuntu, одной из последних версий.
В первую очередь следует воспользоваться горячими сочетаниями клавиш. Особенность убунту состоит в том, что, используя любое графическое окружение, открыть командную строку можно с помощью нажатия сочетания «Ctrl + Alt + T».
Если сочетание клавиш пользователю не по душе, то его всегда можно заменить на другое. Для этого переходят в настройки и находят раздел «Устройства», где следует выбрать пункт «Клавиатура». Остается определить, какое сочетание будет задействовано при активации окна терминала.
Обратите внимание! Практически любое окружение обладает утилитой «Выполнить», которая похожа на одноименное окно виндовс. Вызывается оно так же по горячему сочетанию клавиш «Alt + F2». Далее все зависит от оболочки: для Gnome применяют команду «$ gnome-terminal», а для KDE — «$ console».
Если пользователь не знает, какая команда запускает консоль линукс в его дистрибутиве, то необходимо воспользоваться следующим способом, основанным на использовании главного меню системы. Открывается оно по нажатию клавиши «Win» («Super»). Далее остается выбрать пункт «Терминал» или начать прописывать его в поисковом окне до момента его вывода.
Еще один метод основан на переходе в папку с файлами. Для этого находят стандартный предустановленный файловый менеджер, выбирают каталог с тем или иным файлом, а затем нажимают ПКМ по свободному месту директории и выбирают «Открыть в терминале».
Поиск Linux Console
Как выйти из консоли Linux
Выйти из терминала еще проще. Любая оболочка имеет кнопки окна, которые аналогичны соответствующим клавишам в виндовс. Окно можно свернуть, развернуть на полный экран и закрыть его. Последнее действие осуществляется по нажатию на кнопку со значком крестика.
Обратите внимание! Выполнить выход можно и с помощью команды «exit», которую прописывают в самом окне терминала и выполняют ее, нажав на кнопку «Ввод» («Enter»).
Использование горячих клавиш в терминале Linux
Список горячих клавиш зависит от конкретного дистрибутива и оболочки консоли, но в общем случае он выглядит следующим образом:
- «Ctrl + Alt + T» — запуск терминала;
- «Ctrl + S» — остановка вывода в оболочке bash;
- «Ctrl + Q» — возврат вывода данных;
- «Ctrl + L» — очистка экрана ото всех записей;
- «Ctrl + W» — вырезание слова перед курсором;
- «Ctrl + K» — вырезание строки после курсора;
- «Ctrl + U» — вырезание строки перед курсором.
Важно! Существует еще множество других действий, выполняемых с помощью горячих клавиш. Просмотреть их все можно в мануалах к дистрибутиву и оболочке командной строки.
Дополнительные возможности командной строки
Существует ряд дополнительных возможностей, позволяющих облегчить работу с консольными программами Linux. Их основной список представлен ниже:
- автозавершение команд с использованием клавиши «Tab». Нажатие на клавишу «Tab» позволяет показать список возможных вариантов завершения еще не написанной команды;
- как перейти в последнюю рабочую директорию. Если работа происходит между двумя папками, расположенными в разных местах жесткого диска, то для возврата в предыдущую директорию используют команду «cd -»;
- как вернуться в домашнюю директорию. Практически аналогичная команда, которая выглядит так «cd
». Она позволяет из любого места перейти в домашнюю папку Linux;
Эмулятор терминала Linux
Какие существуют руководства для управления командной строкой
Всех полезных функций консоли этой операционной системы не счесть. Необходимо самостоятельно изучить их по материалам из руководств пользователей или книг от опытных людей. В качестве примера книга У. Шоттса «Командная строка Linux: полное руководство». Она лучше всех остальных знакомит читателя с философией линукса и основами работы в консоли.
Важно! Также следует обратить внимание на материал Е. Немета «Руководство системного администратора», которая не только познакомит с линукс, но и поможет освоиться в нелегком деле системного администрирования.
Книга для обучения азам терминала линукс для начинающих
Команды терминала Kali Linux отличаются от некоторых других дистрибутивов, но в целом традиции Unix сохраняются в любой версии этой ОС. Вызвать командную строку и запустить терминал крайне просто. Создать и удалить файл куда сложнее, чем работать с консолью.
Источник
Командная строка Linux: краткий курс для начинающих
Введение
В данном руководстве мы вкратце ознакомимся с работой в командной строке в Ubuntu 20.04 .
Требования
Для разных операционных систем командную строку можно открывать с помощью приложений:
- Mac OS X: Terminal (default), iTerm 2;
- Windows: PuTTY;
- Linux: Terminal, KDE Konsole, XTerm.
С подробным описанием команд для Ubuntu можно ознакомиться в официальной документации.
Вход на сервер через терминал
В операционной системе Ubuntu 20.04 открыть командную строку можно двумя способами: через консоль и через графический терминал.
Для работы через консоль следует нажать сочетание клавиш Ctrl+Alt+F1, для возврата в графический интерфейс — сочетание клавиш Ctrl+Alt+F7.
Для запуска терминала нажмите сочетание клавиш Ctrl+Alt+T.
Внизу экрана располагается приглашение командной строки — последовательность символов, извещающая о готовности к обработке команд:
- kamilla — имя текущего пользователя (суперпользователь/администратор);
- kamilla-Aspire-V3-37 — имя хоста (сервер);
- : — разделитель;
— текущая директория (в какой папке выполняется команда) пользователя (по умолчанию /home/ );
Базовые команды, используемые при настройке сервера
После создания нового сервера необходимо предпринять несколько шагов по его базовой настройке.
Для того чтобы открыть сервер под учетной записью заведенного пользователя введите команду:
ssh -p №port demo@adress
- №port — номер заданного порта при начальной настройке сервера;
- demo — имя пользователя;
- adress — ip-адрес сервера.
Для входа на сервер под учетной записью root используйте команду, заменив SERVER_IP_ADDRESS на публичный IP-адрес вашего сервера:
Для создания новой учетной записи пользователя введите команду, заменив имя DEMO на любое другое необходимое имя:
Для открытия конфигурационного файла в текстовом редакторе под пользователем root введите команду:
Для замены строчки в открывшемся конфигурационном файле найдите, например, строчку Port 22 и замените число 22 на любое другое число (от 1025 и до 65536).
После внесения изменений сохраните и закройте файл, нажав сочетание клавиш CTRL-X, затем клавишу Y, затем клавишу ENTER.
Для перезапуска сервиса SSH выполните следующую команду:
Для выполнения команды с привилегиями root-пользователя, перед ней следует поставить слово sudo:
Для завершения сессии выполните команду:
Обзорное описание команд, аргументов и опций для них
Для запуска команды следует ввести команду и нажать клавишу Enter.
Команды выполняются последовательно, для выполнения следующей появится приглашение командной строки (если не использовать специальные скрипты).
Для того чтобы открыть страницу с подробным описанием команды Linux, например ip address, введите команду man с именем команды:
Запуск без аргументов и опций
При запуске команд без аргументов:
- cd — возврат в домашнюю директорию текущего пользователя;
- ls — вывод списка файлов и директорий в текущем каталоге.
Пример:
Выполнив команду ls без параметров, получаем список файлов в каталоге:
Запуск с аргументами (параметрами)
Большинство команд рассчитано на запуск с передачей аргументов (параметров).
Наиболее распространенное использование команды cd — вызов с аргументом, который является путем к директории, в которую следует перейти:
Запуск с опциями
Многие команды также поддерживают опции (флаги, ключи) запуска, позволяющие изменять результат выполнения команды. Опции представляют собой одиночный символ после символа «-», либо в расширенном написании после «—».
Пример:
Выполнив команду ls с опциями -A, -S, -1, получаем список всех файлов, включая «скрытые», расположенных по одному на каждой строке и отсортированных по размеру:
Запуск с аргументами и опциями (одновременно)
Структура записи команды с опциями и аргументами:
команда -опции аргументы
Пример:
Команда ls -la /home выведет подробный (-l) листинг директории /home, включая скрытые файлы (-a):
Переменные окружения
Окружение/среда (environment) — это набор пар ПЕРЕМЕННАЯ=ЗНАЧЕНИЕ, которые могут использоваться запускаемыми процессами.
Просмотр переменных окружения
Для того чтобы посмотреть свое окружение введите команду без аргументов:
В зависимости от конфигурации системы, вывод списка переменных окружения может занять несколько экранов, поэтому лучше использовать команду:
Просмотр значения переменной
Переменные окружения могут формироваться как из заглавных, так и из строчных символов, однако исторически повелось именовать их в верхнем регистре.
Чтобы вывести на экран значение какой-нибудь переменной окружения, достаточно набрать echo $ИМЯ_ПЕРЕМЕННОЙ, например, просмотр домашней директории пользователя, хранящийся в переменной окружения $HOME:
Для перехода в домашнюю директорию следует использовать команду:
Установка переменных окружения
Для установки значений переменной окружения введите команду:
VAR — название переменной;
value — значение переменной.
Пример:
Выполнив команду var=value, после вывода на просмотр получаем результат value:
Заключение
Мы познакомились с принципами работы в командной строке и базовыми командами.
В последующих статьях цикла, описывающего принципы работы в Linux, вы изучите с работой в bash (переменные, условия, циклы, примеры простых скриптов), а также ознакомитесь с управлением файлами и каталогами, созданием пользователей и настройкой прав.
Источник
Как открыть терминал в Линукс?
Терминал это текстовая среда ввода и вывода. Используется для управления системными процессами. Представляет собой вид файла устройства, которые могут выполнять дополнительные команды.
В текстовой среде можно быстро:
- устанавливать и удалять программы;
- менять настройки сети;
- менять права доступа;
- включать, отключать графический интерфейс;
- выключать, перезагружать компьютер;
- устанавливать драйвера;
- создавать пользователей;
- обновлять ядро и все компоненты системы;
- устанавливать дополнительные меры защиты от взлома;
- настраивать сеть, днс, ip-адрес, маску;
- запускать программы, скрипты по расписанию. Планировщик заданий cron;
- перезагружать, выключать компьютер;
- и многое другое.
Что такое shell?
Shell, если говорить визуально это черное окно по середине. В моем случае оно белое.
Shell — это оболочка, программа, которая принимает различные команды от пользователя.
Графическая оболочка помогает пользователю облегчить восприятия линукс, однако иногда требуется пользователю запустить командную строку. В этом случае и возникает вопрос. Как же ее открыть?
Запуск
Есть несколько способов запустить terminal:
- самый простой. Необходимо нажать вместе горячие клавиши «CTRL + ALT+ T». Данный способ работает на многих дистрибутивах. Debian, Ubunty.
- через графический интерфейс операционной системы. В разделе «Администрирование» —> «терминал». В Ubuntu «Приложения» -> Системные утилиты ->»Терминал». В Дебиане на английском языке «Menu» -> «Administaration» -> «terminal».
- Нажать ALt + F2 и ввести в окне «gnome-terminal».
Вопросы и ответы
Как вызвать командную строку с правами root?
Есть два основных варианта:
- В строке ввода набрать команду «sudo bash» и ввести пароль.
- Ввести «su -«.
Как выйти из терминала Линукс?
- Если в графическом окружении, то вводим «exit».
- Eсли без графики, то нажимаем горячие клавиши alt + ctrl + f7.
Терминал и консоль в чем разница?
Чтобы понять отличия, необходимо различить эти два понятия.
Terminal, как говорилось выше это текстовая среда ввода и вывода. Консоль — физический терминал.
Эти два термина очень связаны.
Konsole это работа с самим устройством физически. Terminal — удаленно.
Например в графической среде мы открывали эмулятор terminal, он давал нам доступ в «консоль».
Как открыть консоль?
Чтобы открыть консоль необходимо в командной строке ввести:
- в ubuntu, debian — «gnome-terminal»;
- в Linux Mandriva -«konsole».
Важно! Активация текстовой консоли отключит графическую оболочку, однако запущенные процессы останутся работать.
Источник