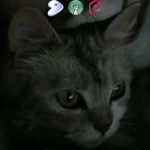Настройка микрофона
Добрый вечер! Проблема в том, что я нуб в линуксе=) Вчера установил Debian 5ой версии (Какой то старый, 2008 год, но мне, мягко говоря, не это важно!), проблема в том, что микрофон не особо работает, вернее он как то странно работает — в настройках громкости, если поиграться настройками можно доится шипения и реагирования микрофона на постукивание, а вот того, чтобы он реагировал на речь, или другие действия, кроме дутия и бития этого микрофона(Хорошо сказал!), у меня не получается. Некоторая проблема в том, что имею ноутбук с неизвестной для меня версией звуковой карты. Предположительно это что-то связанное с Realtek(Вернее это точно с ним связано). Так как на ноутбуке стояла лицензия Windows 7 — естественно все драйвера стояли и я даже не интересовался версией. Так же, естественно, все работало до Linux’a, к сожалению что с ним делать я сейчас даже примерно не знаю=) Прошу помочь,причем на пальцах показать, хотя бы как узнать версию звуковой карты(Почти уверен, что дело в драйверах, но 2 наобум скачанные штуки результата не дали).
Во-первых, скачивать, тем более «наобум» в Linux не нужно, информацию о карте можете получить, выполнив команды:
Из консоли
Попробуйте повозиться с ползунками «захват» и «микрофон». Шумы, скорее всего от того, что выставлен высокий уровень. Уровень должен быть (у меня так) еле «оторван» от минимума. Дрова здесь точно не при чём. Экспериментируйте в «аудио видео» — «звукозапись». В скайпе, например, есть маркер «авто подстройка уровня».
>Какой то старый, 2008 год, но мне, мягко говоря, не это важно!
Важно. В более свежих версиях обычно лучше с драйверами.
На первую команду откликнулась интересная строка 00:1b.0 Audio device: Intel Corporation 82801I (ICH9 Family) HD Audio Controller (rev 03) Я так понял Intel Corporation 82801I и есть моя звуковая карта?
Я сомневаюсь что мне поможет игра настроек — уже убил около полу-часа на это. Кроме шума ничего не выдаёт, причем сейчас заметил — при звукозаписи сам шум и реакция на стуки не записывается.
А вот Alsamixer думаете поможет решить проблему? Сам по себе звук есть, еще как. Проблема только в микрофоне.
Соответственно, это звуковой чип от Intel с кодеком Realtek, если не ошибаюсь, в ядре должно быть включено так:
CONFIG_SND_HDA_INTEL=m
CONFIG_SND_HDA_CODEC_REALTEK=y
CONFIG_SND_HDA_CODEC_VIA=y
CONFIG_SND_HDA_CODEC_HDMI=y
Как сказали выше, в старых версиях alsa-ы можно встретить глюк, что нужно установить уровень микрофона в минимум.
Если это не поможет, вероятно потребуется обновить ядро и использовать «ядерную» alsa либо обновить саму alsa.
в alsamixer обратите внимание ещё на F5, F6, может там что есть.
Источник
Не работает микрофон
Не работает микрофон на ноутбуке, как встроенный так и тот что в наушниках.
Крутил в альсе ползунки микрофона — толку нет.
Это обычно дело в линуксе. Микрофон ты может еще и заведешь, а линейный вход.
Возможно тебе поможет гайд Creative Audigy 2 ZS не работает линейный вход (комментарий)
вообще то в таких случаях показывают не lspci | grep Audio , а dmesg | grep audio
ничего не вывел
смотри тогда просто dmesg
Скриншот альсамиксера (все ползунки) в студию.
Я не знаю степень твоих навыков, потому глупый вопрос, ты в alsamixer помимо ползунков мьют отключал MM (клавиша m)?
Если используется pulseaduio открой pavucontrol , на вкладке «Устройства Ввода» должны быть выбор порта ввода и интерактивная индикация улавливаемых звуков.
У меня в ноуте через комбинированный джек(TRRS) не работал микрофон гарнитуры. Насколько я понял это часто встречающаяся проблема, потому как нельзя из аудио-интерфейса вытащить инфу какие порты выведены и что на них назначено на конечном устройстве, пришлось день разбираться как с помощью hdajackretask переназначить порты.
Можешь проверить работу микрофона еще так:
Список всех девайсов:
Там ищешь что-то вроде такого
Пульсаудио пользуешься? Разъем микрофона совмещён с разъемом наушников?
Можно ещё так попробовть, опции в /etc/modprobe.d/alsa-base.conf включить.
Мне не помогло. Пункт со встроенным микрофоном в pavucontrol -> input devices появился, но микрофон всё равно не работает.
Разъем микро и наушников разъеденен. Пользуюсь альсой, сегодня установил pulsaudio и pavucontrol, встроенный микрофон заработал но тот, что в наушниках — нет. Если вставляю наушники, как наушники — pavucontrol микрофон вообще не видит, вставляю как микрофон — видит но не работает
Наушники — гарнитура? Наушники плюс микрофон?
Источник
Подключение микрофона с наушниками
Добрый день. Столкнулся с проблемой подключения наушников с микрофоном. В общем суть простая наушники определяются как внешний вывод успешно, а вот внешний ввод не появляется для микрофона. Это все я говорю из пункта меню звук. Информация о системе ниже:
System: Host: user Kernel: 4.15.0-47-generic x86_64 bits: 64 gcc: 7.3.0
Desktop: Cinnamon 3.8.9 (Gtk 3.22.30-1ubuntu2) dm: lightdm
Distro: Linux Mint 19 Tara
Machine: Device: laptop System: ASUSTeK
product: UX331UN v: 1.0 serial: N/A
Mobo: ASUSTeK model: UX331UN v: 1.0 serial: N/A
UEFI: American Megatrends v: UX331UN.301 date: 11/08/2017
CPU: Quad core Intel Core i7-8550U (-MT-MCP-)
arch: Kaby Lake rev.10 cache: 8192 KB
flags: (lm nx sse sse2 sse3 sse4_1 sse4_2 ssse3 vmx) bmips: 15936
clock speeds: min/max: 400/4000 MHz 1: 1699 MHz 2: 1700 MHz 3: 1700 MHz 4: 1700 MHz
5: 1699 MHz 6: 1700 MHz 7: 1700 MHz 8: 1699 MHz
Graphics: Card-1: Intel UHD Graphics 620 bus-ID: 00:02.0 chip-ID: 8086:5917
Card-2: NVIDIA GP108M [GeForce MX150] bus-ID: 01:00.0 chip-ID: 10de:1d12
Display Server: x11 (X.Org 1.19.6 ) drivers: modesetting,nouveau (unloaded: fbdev,vesa)
Resolution: 1920×1080@60.05hz
OpenGL: renderer: Mesa DRI Intel UHD Graphics 620 (Kabylake GT2)
version: 4.5 Mesa 18.2.8 (compat-v: 3.0) Direct Render: Yes
Audio: Card Intel Sunrise Point-LP HD Audio driver: snd_hda_intel bus-ID: 00:1f.3 chip-ID: 8086:9d71
Sound: Advanced Linux Sound Architecture v: k4.15.0-47-generic
Собственно задача — решить данную проблему.
Здравствуйте, я попытаюсь помочь Вам решить эту проблему. С Вашей стороны необходимо выполнить ряд условий
- отредактируйте исходное сообщение с использованием LORCODE — приведите его к более читабельному виду. Перед публикацией сообщений используйте кнопку «Предпросмотр».
- Сделайте скриншоты «пункта меню звук». Разместите скриншоты на общедоступном файловом сервисе (например ttps://ibb.co — первый, который вспомнил). Подойдёт любой «без регистрации и смс» для просмотра, размещённых там файлов.
Вкладка «Настройки»: какой профиль выбран и какие варианты возможны?
Вкладка «Вывод» «Профиль устройства вывода»: какие варианты доступны?
На вкладки настройки нету профилей — https://ibb.co/5TQL3rb
На вкладки вывод только один профиль — аналоговый стерео выход
Выполните команду в терминале alsamixer . Нажмите F5. Какие устройства доступны?
Источник
Запись звука с микрофона Linux
В наши дни все ноутбуки поставляются со встроенным микрофоном, а также внешние веб-камеры, которые можно подключить к компьютеру тоже содержат встроенный микрофон. Иногда нужно иметь возможность выполнить запись звука с микрофона Linux. Все можно сделать с помощью утилит, поставляемых по умолчанию вместе с пакетом alsa-utils.
В этой статье мы рассмотрим как выполняется запись звука linux с помощью утилиты arecord.
Запись звука с микрофона в Linux
1. Утилита arecord
Есть очень простой способ записи звука с подключенного к вашему компьютеру микрофона. Но перед записью необходимо отрегулировать уровень усиления для оптимального качества записи. При слишком низком усилении вы не сможете разобрать свой голос, а при высоком, в запись попадет слишком много фоновых шумов и опять же, будет сложно что-либо понять.
Если вы используете Ubuntu, уровень усиления микрофона можно регулировать открыв Настройки системы -> Звук -> Input. В других случаях, и в той же самой Ubuntu можно использовать стандартную утилиту alsamixer:
За чувствительность микрофона отвечает колонка Mic, для перемещения по колонкам используйте стрелки вправо/влево, а для регулировки громкости — вверх/вниз. Чтобы отключить режим Mute нажмите M. После выполнения всех настроек закройте утилиту с помощью Esc и можно выполнять запись звука linux.
Утилита arecord поставляется вместе с набором утилит alsa-utils, которые используются для управления звуковой подсистемой ALSA. Обычно она уже установлена в вашей системе, но если нет то вы можете ее очень просто установить. Для установки в Ubuntu/Debian выполните:
sudo apt install alsa-utils
Утилита arecord позволяет захватывать звук с микрофона в формате wav. Чтобы убедится что микрофон успешно распознается в системе наберите:
Как видите, у нас есть один микрофон, теперь можно выполнить запись звука arecord linux. Для этого выполните команду передав ей в параметрах только имя файла для сохранения:
Если другие параметры не заданы arecord будет записывать одноканальный звук с частотой 8000 Гц и глубиной 8 бит. Запись звука arecord будет продолжаться пока вы не остановите ее сочетанием клавиш Ctrl+C.
Параметры записи можно настроить с помощью дополнительных опций, например:
arecord -f cd output_stereo.wav
arecord -r 16000 -f S16_LE output2.wav
Чтобы воспроизвести записанный фрагмент можно воспользоваться утилитой из того же пакета — aplay linux:
2. Графическая утилита Audio Recorder
Управлять записью звука при помощи команд в терминале — не самое простое занятие. Куда удобнее делать это с помощью графической утилиты Audio Recorder, которая обеспечивает высочайшее качество записи, без лишних шумов и искажений. Работает она в операционных системах Ubuntu и Linux Mint.
Чтобы установить утилиту, выполните в эмуляторе терминала три команды. Первая добавит в систему репозиторий разработчика. Используйте её, если на компьютере установлена Ubuntu версии 15.x, 16.x, 17.x, 18.x, 19.x, 20.x или Linux Mint 18.x, 19.x, 20.x:
sudo add-apt-repository ppa:audio-recorder/ppa
Если же на компьютере установлены Ubuntu или Linux Mint более старых версий, чем те, что указаны выше, команда для добавления репозитория будет выглядеть иначе:
sudo add-apt-repository ppa:osmoma/audio-recorder
Вторая и третья команды одинаковые для всех версий ОС. Для обновления списка пакетов выполните:
sudo apt-get update
Для установки Audio Recorder:
sudo apt-get install audio-recorder
Важный момент: если вы были пользователем Ubuntu версии 14.x и ниже либо Linux Mint версии 17.x и ниже, и устанавливали утилиту из репозитория osmoma/audio-recorder, а потом обновили операционную систему до новой версии с помощью Менеджера обновлений, вам следует удалить старый репозиторий:
sudo add-apt-repository —remove ppa:osmoma/audio-recorder
После удаления добавьте новый репозиторий:
sudo add-apt-repository ppa:audio-recorder/ppa
Обновите список пакетов:
sudo apt-get update
И переустановите утилиту:
sudo apt-get install —reinstall audio-recorder
Утилита полностью готова к работе сразу после загрузки. Если вы не измените настройки, звук будет снят с устройства для воспроизведения, установленного в системе по умолчанию, и записан в файл с расширением OGG.
Чтобы начать запись, нажмите одноимённую кнопку в левом верхнем углу окна. При необходимости вы можете прервать процесс, воспользовавшись кнопкой Остановить запись, а потом возобновить, снова нажав на Начать запись. Звук будет записываться в один и тот же файл. Если вы хотите, чтобы после возобновления записи звук был записан в другой файл, снимите галочку возле Добавить и нажмите Начать запись, после чего верните галочку на место.
Приятной особенностью Audio Recorder является наличие Таймера. Эта функция позволяет начинать и останавливать запись при выполнении заданных пользователем условий (например, в конкретное время или при появлении звукового сигнала определённой громкости). Подробная информация том, как указывать команды для Таймера, содержится в руководстве пользователя.
Все файлы по умолчанию сохраняются в папку с названием audio-recorder, созданную программой в Домашней папке.
Название каждого файла формируется автоматически и состоит из даты и времени начала записи. Переименовать файл можно только после завершения работы с ним, перейдя в папку, где он находится. Не пытайтесь отредактировать название файла в интерфейсе утилиты — несмотря на то, что разработчики оставили такую возможность, файл всё равно будет сохранён с названием, присвоенным ему автоматически.
При желании вы можете изменить основные настройки Audio Recorder. В частности, выбрать источник для захвата звукового сигнала, а также формат, качество и частоту звука. Вносите все необходимые изменения до начала записи — если сделать это в процессе, звук в текущем файле будет сохранён в соответствии со старыми настройками.
По умолчанию окно Audio Recorder закреплено поверх всех остальных окон. Чтобы отключить эту функцию, перейдите в Дополнительные настройки во вкладку Общие и переместите ползунок Поверх всех окон влево. Там же можно включить или отключить автозапуск утилиты при входе в систему.
В основном окне Audio Recorder среди предложенных источников звука вы наверняка заметили вариант Источник звука заданный пользователем. Чтобы указать, какое устройство (встроенный или внешний микрофон, динамик) будет задействовано при выборе этого варианта, перейдите в Дополнительные настройки, во вкладку Настройки устройства.
А во вкладке Команды записи можно сгенерировать команды для записи звука с помощью утилиты Audio Recorder напрямую из терминала или консоли.
Выводы
В этой небольшой статье мы рассмотрели как выполняется запись звука с микрофона linux с помощью утилиты arecord. Это самый простой вариант, но в то же время достаточно эффективный и быстрый, без поиска дополнительного программного обеспечения. Если у вас остались вопросы, спрашивайте в комментариях!
Источник