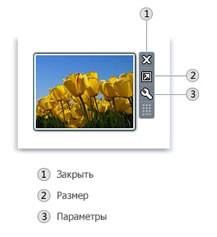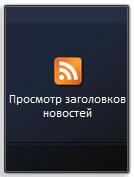- Как пользоваться Windows Update MiniTool
- Скачать Windows Update MiniTool для Windows 10
- Интерфейс Windows Update MiniTool
- Возможности Windows Update MiniTool
- Как обнаруживать, включать и отключать SMBv1, SMB и SMBv3 в Windows How to detect, enable and disable SMBv1, SMBv2, and SMBv3 in Windows
- Отключение SMB или SMBv3 для устранения неполадок Disabling SMBv2 or SMBv3 for troubleshooting
- Удаление SMB v1 How to remove SMB v1
- Что такое Windows PE? Использование, ограничения, загрузка и многое другое
- Что вы можете сделать с PE
- Ограничения размера Windows PE
- Где можно скачать Windows PE
- Как управлять гаджетами рабочего стола Windows
- Зачем использовать гаджеты рабочего стола
- Знакомство с мини-программами Windows
- Как работает гаджет «Часы»
- Как работает «Показ слайдов»
- Как работает гаджет «Заголовки каналов новостей»
- Какие гаджеты установлены на компьютере
- Добавление и удаление гаджетов Windows
Как пользоваться Windows Update MiniTool
Средство Windows Update MiniTool дополняет функциональность центра обновлений Windows 10. Б есплатный программный инструмент впервые появился в октябре 2015 года на форумах по безопасности. Программа обновилась и работает с последней версией операционной системы.
Эта статья расскажет, как пользоваться Windows Update MiniTool. Она выглядит действительно довольно спонтанной, но поражает возможностями и производительностью. Как минимум он позволяет получить прямые ссылки на оригинальные файлы и установить важные обновления.
Скачать Windows Update MiniTool для Windows 10
Загрузить программу с официального сайта разработчика не получится. Имя основного разработчика, который фактически написал оригинальный код также неизвестно. С качать Windows Update MiniTools для Windows 10 м ожно безопасно с ресурса MajorGeeks.
Интерфейс Windows Update MiniTool
ПО может даже заменить или предоставить альтернативу встроенному Windows Update в ОС Windows 10. Который доступен в расположении Параметры > Обновление и безопасность > Центр обновления Windows. Вопрос, нам зачем использовать сторонний инструмент?
- Иногда центр обновления Windows всё же работает не совсем правильно. Например, не может загрузить или установить определённые обновления. Использование Windows Update MiniTool бывает, восстанавливает его работоспособность.
- Он предлагает к установке всё или ничего. Хотя можно указать нужно ли избегать загрузку драйверов для устройств. А насчёт обновлений, то придётся загружать и устанавливать все ожидающие. В MiniTool можно выбрать только нужные.
Элементы управления. Разберём их слева направо. Управлять обновлениями можно в разделах Windows Update, Установленные, Скрытые или История обновлений. Кнопки становятся активными в зависимости от расположения.
| Двойная стрелка | проверяет наличие доступных обновлений на серверах Microsoft |
| Стрелочка вниз | только загрузить выбранные файлы обновлений без их установки |
| Стрелка с линией | загрузка и последующая установка всех выбранных обновлений |
| Иконка корзины | удалить выбранные обновления, которые ранее было установлено |
| Минус и плюс Н | позволяет скрывать или отображать выделенные обновления |
| Значок документа | скопировать ссылку выбранных файлов в буфер обмена Windows |
- Строка Служба обновлений позволяет указать источник обновлений. Доступны: Windows Update (Каталог обновления Майкрософт), Dcat Flighting Prod (альтернативный источник Microsoft для отдельных элементов обновлённых пакетов) и Microsoft Store (отображается как Магазин Windows для ПК).
- Если отметка Включая драйвера установлена (по умолчанию), тогда отображаются драйверы, которые доступные из этих источников для загрузки обновлений.
- Флажок Включая заменённые позволяет посмотреть обновления, которые были заменены другими, более новыми версиями. Если он снять, то они не будут отображаться.
- Режим Offline указывает программе взаимодействовать только с локальными данными об обновлениях (установленные, скрытые, историей обновлений) без Интернета.
- Список параметров Автоматическое обновление позволяет запускать проверки обновлений через определённые промежутки времени и в указанное время.
Возможности Windows Update MiniTool
Вы можете контролировать загрузку и установку обновлений. Доступны режимы либо автоматической проверки, отключения обновления, режима оповещения о доступности, только загрузку без установки или процесс запланированный и управляемый администратором.
Можно получить прямые ссылки на файлы обновления в форматах .cab, .exe и .psf. Выберите обновление, нажмите кнопку Копировать ссылку в буфер обмена и вставьте URL-адрес в адресную строку браузера, чтобы загрузить обновление.
Программа позволяет отключить автоматическое обновление драйверов Windows 10. Автономный режим использовать для установки обновлений на компьютер, который подключён к Интернету.
Программа Windows Update MiniTool загружает обновления прямо с серверов Microsoft и сохраняет их в каталоге C:\ Windows\ SoftwareDistribution\ Download. Для её работы нужна служба центра обновления Windows. Отключить её и пользоваться программой не получится.
Как обнаруживать, включать и отключать SMBv1, SMB и SMBv3 в Windows How to detect, enable and disable SMBv1, SMBv2, and SMBv3 in Windows
Область применения: Windows 10, Windows 8.1, Windows 8, Windows Server 2019, Windows Server 2016, Windows Server 2012 R2, Windows Server 2012 Applies to: Windows 10, Windows 8.1, Windows 8, Windows Server 2019, Windows Server 2016, Windows Server 2012 R2, Windows Server 2012
В этой статье описывается, как включить и отключить протокол SMB версии 1 (SMBv1), SMB версии 2 (SMB) и SMB версии 3 (SMBv3) на клиентских и серверных компонентах SMB. This article describes how to enable and disable Server Message Block (SMB) version 1 (SMBv1), SMB version 2 (SMBv2), and SMB version 3 (SMBv3) on the SMB client and server components.
Хотя отключение или удаление SMBv1 может вызвать некоторые проблемы совместимости со старыми компьютерами или программами, SMBv1 имеет существенные уязвимости, и мы настоятельно рекомендуем не использовать ее. While disabling or removing SMBv1 might cause some compatibility issues with old computers or software, SMBv1 has significant security vulnerabilities and we strongly encourage you not to use it.
Отключение SMB или SMBv3 для устранения неполадок Disabling SMBv2 or SMBv3 for troubleshooting
Хотя мы рекомендуем использовать протоколы SMB 2.0 и SMBv3, может оказаться полезным временно отключить их для устранения неполадок, как описано в статье Обнаружение состояния, включение и отключение протокола SMB на сервере SMB. While we recommend that you keep SMBv2 and SMBv3 enabled, you might find it useful to disable one temporarily for troubleshooting, as described in How to detect status, enable, and disable SMB protocols on the SMB Server.
В Windows 10, Windows 8.1 и Windows 8, Windows Server 2019, Windows Server 2016, Windows Server 2012 R2 и Windows Server 2012 отключение SMBv3 деактивирует следующие функции (а также функции 2.0, описанные в предыдущем списке): In Windows 10, Windows 8.1, and Windows 8, Windows Server 2019, Windows Server 2016, Windows Server 2012 R2, and Windows Server 2012, disabling SMBv3 deactivates the following functionality (and also the SMBv2 functionality that’s described in the previous list):
- Прозрачная отработка отказа — клиенты повторно подключаются без прерывания узлов кластера во время обслуживания или отработки отказа Transparent Failover — clients reconnect without interruption to cluster nodes during maintenance or failover
- Scale Out — одновременный доступ к общим данным на всех узлах кластеров файлов Scale Out – concurrent access to shared data on all file cluster nodes
- Многоканальное агрегирование пропускной способности сети и отказоустойчивости при наличии нескольких путей между клиентом и сервером Multichannel — aggregation of network bandwidth and fault tolerance if multiple paths are available between client and server
- SMB Direct — добавляет поддержку сети RDMA для очень высокой производительности с низкой задержкой и низкой загрузкой ЦП. SMB Direct – adds RDMA networking support for very high performance, with low latency and low CPU utilization
- Шифрование — обеспечивает сквозное шифрование и защищает от перехвата в ненадежных сетях. Encryption – Provides end-to-end encryption and protects from eavesdropping on untrustworthy networks
- Аренда каталога — улучшает время отклика приложений в филиалах за счет кэширования Directory Leasing — Improves application response times in branch offices through caching
- Оптимизация производительности — оптимизация для небольшого случайного чтения и записи ввода-вывода Performance Optimizations — optimizations for small random read/write I/O
В Windows 7 и Windows Server 2008 R2 отключение SMB отключает следующие функциональные возможности. In Windows 7 and Windows Server 2008 R2, disabling SMBv2 deactivates the following functionality:
- Составной запрос — позволяет отправлять несколько запросов SMB 2 в виде одного сетевого запроса. Request compounding — allows for sending multiple SMB 2 requests as a single network request
- Большие операции чтения и записи — лучшее использование более быстрых сетей. Larger reads and writes — better use of faster networks
- Кэширование свойств папок и файлов — клиенты сохраняют локальные копии папок и файлов Caching of folder and file properties — clients keep local copies of folders and files
- Устойчивые дескрипторы. разрешение на прозрачное повторное подключение к серверу при наличии временного отключения Durable handles — allow for connection to transparently reconnect to the server if there is a temporary disconnection
- Улучшенная подпись сообщения — HMAC SHA-256 заменяет MD5 как алгоритм хеширования Improved message signing — HMAC SHA-256 replaces MD5 as hashing algorithm
- Улучшенная масштабируемость общего доступа к файлам — число пользователей, общих папок и открытых файлов на сервере значительно увеличилось. Improved scalability for file sharing — number of users, shares, and open files per server greatly increased
- Поддержка символьных ссылок Support for symbolic links
- Модель нежесткой аренды клиента — ограничивает данные, передаваемые между клиентом и сервером, повышая производительность в сетях с высокой задержкой и повышая масштабируемость сервера SMB. Client oplock leasing model — limits the data transferred between the client and server, improving performance on high-latency networks and increasing SMB server scalability
- Поддержка большого MTU — для полного использования 10-гигабе (ГБ) Ethernet Large MTU support — for full use of 10-gigabye (GB) Ethernet
- Повышение эффективности энергопотребления — клиенты, которые имеют открытые файлы на сервере, могут перейти в спящий режим Improved energy efficiency — clients that have open files to a server can sleep
Протокол SMB был впервые появился в Windows Vista и Windows Server 2008, а протокол SMBv3 появился в Windows 8 и Windows Server 2012. The SMBv2 protocol was introduced in Windows Vista and Windows Server 2008, while the SMBv3 protocol was introduced in Windows 8 and Windows Server 2012. Дополнительные сведения о возможностях протоколов SMB 2.0 и SMBv3 см. в следующих статьях: For more information about the capabilities of SMBv2 and SMBv3 capabilities, see the following articles:
Удаление SMB v1 How to remove SMB v1
Вот как можно удалить SMBv1 в Windows 10, Windows 8.1, Windows Server 2019, Windows Server 2016 и Windows 2012 R2. Here’s how to remove SMBv1 in Windows 10, Windows 8.1, Windows Server 2019, Windows Server 2016, and Windows 2012 R2.
Что такое Windows PE? Использование, ограничения, загрузка и многое другое
Windows PE — это облегченная ОС от Microsoft, которая может развертывать и восстанавливать установку Windows на нескольких компьютерах. Microsoft создала операционную систему, которую можно использовать для установки, развертывания Windows на нескольких компьютерах. Также может быть использована для восстановления Windows 10, включая Home, Pro, Enterprise и Education.
Windows PE не является операционной системой, вы можете использовать ее как стандартную ОС для развертывания и восстановления. Microsoft позаботилась о том, чтобы PE прекратил работу после 72 часов непрерывного использования. При повторном запуске все изменения будут потеряны, включая изменения в реестре. Если вы хотите иметь что-то постоянное, вам нужно будет смонтировать и настроить ее.
Что вы можете сделать с PE
Windows PE поддерживает множество функций ОС. Он включает в себя пакетные файлы, сценарии, приложения, включая Win32, общие драйверы, сетевые протоколы, такие как TCP/IT, NetBIOS через TCP/IP через локальную сеть. Он также поддерживает NTFS, инструмент DiskPart и загрузку BCD. Что касается безопасности, вы можете использовать BitLocker, TPM, Secure Boot и другие. Наконец, вы также можете использовать VHD, интеграцию с мышью и т. Д., Что позволяет PE работать в гипервизоре.
Тем не менее, нет поддержки Терминала, Сетевого домена, Удаленного рабочего стола, расширения MSI, 64-разрядных через 32-разрядных и добавления пакетов приложений через DISM.
Ограничения размера Windows PE
Поскольку установка Windows PE использует FAT 32, это создает ограничение. Вы можете использовать максимальный размер файла 4 ГБ и максимальный размер диска 32 ГБ. Даже если у вас накопитель более 32 ГБ, он все равно будет использовать только 32 ГБ. Вы можете создать несколько разделов на USB-накопителе или использовать отдельный USB для образа или использовать образ из сетевого расположения.
Где можно скачать Windows PE
Как минимум, вам потребуется 512 МБ ОЗУ, т. Е. Жесткий диск не требуется. Но вам понадобится загрузка с RAM-диска, на котором может храниться весь образ Windows PE. Также обратите внимание, что 32-битная Windows PE работает с 32-битными ПК с UEFI и BIOS, а также с 64-битными ПК с BIOS, тогда как 64-битная Windows PE может загружать 64-битные ПК с UEFI и BIOS.
Вы должны будете создать загрузочную WinPE USB флэшку\диск или виртуальный жесткий диск. Чтобы создать носитель WinPE, необходимо установить ADK с параметром средств развертывания, а затем установить дополнительный комплект WindowsPE.
Как управлять гаджетами рабочего стола Windows
Windows содержит мини-программы, так называемые гаджеты, которые обеспечивают быстрый доступ к разнообразной информации и нужным инструментам. Например, можно использовать гаджеты для показа слайдов или просмотра заголовков новостей, которые постоянно обновляются.
В состав Windows 7 входит несколько гаджетов, в частности «Календарь», «Часы», «Погода», «Заголовки каналов», «Показ слайдов» и «Картинка-мозаика».
Зачем использовать гаджеты рабочего стола
С помощью мини-программ рабочего стола можно всегда иметь под рукой информацию и инструменты управления.
Например, можно отобразить заголовки новостей наряду с открытыми программами. Так, если необходимо отслеживать, как изменяются новости, пока вы работаете, можно перейти к новому веб-сайту, не останавливая работу.
С помощью гаджета «Заголовки каналов» можно просмотреть последние заголовки новостей из выбранных источников. Не нужно прекращать работу с документом, поскольку заголовки видны всегда. Щелкните заголовок, который вас интересует, и в браузере откроется соответствующая статья.
Знакомство с мини-программами Windows
Чтобы понять принцип использования гаджетов рабочего стола, рассмотрим следующие три мини-программы: «Часы», «Показ слайдов» и «Заголовки каналов».
Как работает гаджет «Часы»
При щелчке правой кнопкой мыши по мини-программе «Часы» – откроется список вариантов действий: закрыть часы, отражать его поверх других открытых окон, изменить параметры часов (название, часовой пояс и вид) и другие.
Если навести указатель мыши на гаджет «Часы», в его правом верхнем углу появятся кнопки Закрыть и Параметры .
Как работает «Показ слайдов»
Далее попробуйте остановить указатель на гаджет «Показ слайдов», предназначенный для непрерывного показа слайдов изображений, размещенных на компьютере.
Щелкните правой кнопкой мыши и нажмите кнопку Параметры – это дает возможность выбирать изображения для показа слайдов, контролировать скорость смены слайдов и изменять эффект перехода от одного изображения к другому. Кроме того, можно изменить размер мини-программы: для этого щелкните правой кнопкой мыши гаджет «Показ слайдов» и выберите кнопку Размер .
Если навести указатель мыши на гаджет «Показ слайдов», в его правом верхнем углу появятся кнопки Закрыть , Размер и Параметры .
Изменение изображений в показе слайдов:
Щелкните правой кнопкой мыши гаджет «Показ слайдов» и нажмите кнопку Параметры . В списке Папка выберите папку, где находятся изображения, которые будут использоваться, далее нажмите OK .
Примечание: По умолчанию показ слайдов отображает объекты в папке «Образцы изображений».
Настройка скорости показа слайдов и эффектов переходов:
Щелкните правой кнопкой мыши гаджет «Показ слайдов» и нажмите кнопку Параметры . В списке Показать все изображения задайте продолжительность показа каждого изображения. В списке Переход между изображениями выберите тип перехода и нажмите кнопку OK .
Как работает гаджет «Заголовки каналов новостей»
Гаджет «Заголовки каналов Новостей» может отображать последние заголовки с сайта, который предоставляет информационные каналы, также известные как «RSS-каналы», «XML-каналы», «синдицированное содержание» или «веб-каналы».
На сайтах каналы часто используются для распространения новостей и блогов. Чтобы получать информацию с каналов, требуется подключение к интернету. По умолчанию гаджет «Заголовки каналов» не отображает заголовки. Чтобы начать нажмите кнопку Просмотр заголовков .
Нажав кнопку Просмотр заголовков , можно щелкнуть правой кнопкой мыши по гаджету «Заголовки каналов» и нажать кнопку Параметры , чтобы выбрать из списка доступные каналы. Можно расширить список, добавив собственные каналы из Интернета.
Отображение канала в гаджете «Заголовки каналов»
Щелкните правой кнопкой мыши «Заголовки каналов Новостей» и нажмите кнопку Параметры . В списке Показать этот канал выберите канал, который нужно отображать, и нажмите кнопку OK .
Для прокрутки заголовков щелкните мышью стрелки на нижнем крае мини-программы «Заголовки каналов».
Какие гаджеты установлены на компьютере
Прежде чем добавить гаджет, его нужно установить на компьютер. Чтобы узнать, какие гаджеты уже установлены, выполните следующие действия:
- Щелкните правой кнопкой мыши рабочий стол и выберите Гаджеты.
- Нажимайте кнопки прокрутки, чтобы увидеть все гаджеты.
- Для получения дополнительных сведений щелкните гаджет и выберите Подробнее.
Другие гаджеты можно загрузить на веб-сайте Microsoft.
Примечание: Программу и гаджет «Наклейки», которые были доступны в предыдущих версиях Windows, в версии Windows 7 был заменен. Если вы пользовались программой или мини-приложением «Наклейки» в предыдущих версиях Windows и обновили операционную систему, все сохраненные заметки (рукописные или текстовые) должны быть доступны в новой версии программы.
Добавление и удаление гаджетов Windows
Любые установленные на компьютере мини-приложения можно добавить к рабочему столу. По желанию можно добавить несколько экземпляров одного мини-приложения. Например, если нужно следить за временем в двух часовых поясах, можно добавить два экземпляра гаджета «Часы» с соответствующими параметрами.