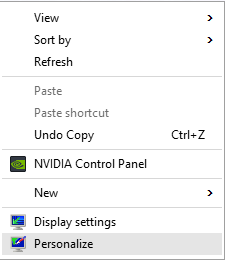- Как открыть Настройки Windows 10?
- 1. Запуск меню «Настройки» из меню «Пуск»
- 2. Поиск настроек
- 3. Использование «Центра уведомлений»
- 4. Использование горячих клавиш на клавиатуре
- Как открыть настройки на Windows 10
- Как открыть настройки в Windows 10.
- Открыть настройки с помощью клавиш
- Открытые настроек через Пуск
- Параметры запуска приложения через поиск
- Как открыть «Параметры» в Windows 10?
- Меню «Пуск» (первый способ)
- Меню «Пуск» (второй способ)
- Компьютер (проводник)
- Меню поиска
- Центр уведомлений
- Самый быстрый способ
- 4 способа открыть Панель управления в Windows 10
- Через поиск
- Через Выполнить
- Напрямую
- Быстрый доступ
- Различия между методами
Как открыть Настройки Windows 10?
Имею операционную систему Windows 10 нужно обязательно, что-то настроить. Данный материал расскажет о нескольких том, как открыть Настройки в данной операционной системе 4-мя способами.
1. Запуск меню «Настройки» из меню «Пуск»
Этот способ является самым быстрым для открытия Настроек . Запустите Пуск и в его левой стороне можно найти ярлык Параметры , нажатие на который и откроет Настройки .
2. Поиск настроек
На панели задач есть значок поиска, нажав на который и введя текст Параметры , откроется меню настроек.
3. Использование «Центра уведомлений»
Отличительной особенностью Windows 10 от более ранних операционных систем семейства является Центр уведомлений . Его цель показать то, что происходит на устройстве. В нём так же интегрирован раздел для быстрых действий. Откройте Центр уведомлений щелчком мыши нажав на иконку области уведомлений.
В самом низу Центра уведомлений можно увидеть секцию быстрых действий, где нужно нажать на плитку Все параметры , тем самым открыв окно Настройки .
4. Использование горячих клавиш на клавиатуре
Вероятно, даже то, что способ использования комбинацию клавиш на клавиатуре быстрее первого для открытия окна настроек в Windows 10. Если этот метод предпочтительнее, то нужно всего лишь зажать одновременно две клавиши Win + I (Win + Ш). Это действие мгновенно откроет Настройки .
Конечно для открытия окна « Настройки » в Windows 10 существуют и другие способы, но приведённые в руководстве являются наиболее быстрыми и простыми.
Как открыть настройки на Windows 10
Здравствуйте. Ещё в Windows 8/8.1 майкрософт начала внедрять альтернативное меню настроек, которое со временем должно заменить стандартную панель управления. По-началу обе панели работали параллельно и в восьмерке так и осталось. Но с приходом Win10 и следующим постоянным обновлениям постепенно новая панель настроек обрастает все большим функционалом, а панель управления отключается. И так как все привыкли к расположению стандартной «Панели управления», далеко не все находят новые настройки. И именно для таких людей и созданная эта статья.
Для начала я предлагаю вам вариант упрощения входа в настройки с помощью добавления их в контекстное меню рабочего стола, для этого можно воспользоваться вот этой инструкцией.
Первый же из стандартных способов спрятан в обновленном меню «Пуск», в левом нижнем углу находится значок шестеренки, наведя на который мы увидим подсказку «Параметры».
Вторым способом я предлагаю использовать сочетание клавиш Win+I, нажав которую откроется меню параметров.
Третий способ доступен если открыть центр уведомлений (он находится в правом нижнем углу), здесь есть кнопка «Все параметры», если вы не отключили её в соответствующем меню.
Ну и четвертый способ доступен, если открыть «Компьютер», выбрать вкладку «Компьютер» и здесь нажать на кнопку «Открыть параметры».
Напоследок расскажу как открыть старую панель управления, пока это ещё можно. Для этого жмём правой клавишей мыши по углу «Пуск» и выбираем «Панель управления».
Вроде всё. Надеюсь эта статья оказалась вам полезной, нажмите одну из кнопок ниже, чтобы рассказать о ней друзьям. Также подпишитесь на обновления сайта, введя свой e-mail в поле справа или подписавшись на группу во Вконтакте и канал YouTube.
Спасибо за внимание
Как открыть настройки в Windows 10.
в Windows XP 2,372 Просмотров
Параметры ПК, запустили сначала в Windows 8, они были переименованы как настройки в Windows 10. Майкрософт полностью изменила параметры приложения, чтобы сделать его проще в использовании и включить новые настройки. В то время как классическая Панель управления всё ещё существует в Windows 10 и нам нужно перейти в Панель управления для доступа к некоторым настройкам, большинство настроек можно найти в разделе настройки приложения. На самом деле, многие из вновь добавленных параметров и настроек доступны только в настройках приложения. Настройки для персонализации меню Пуск или экран, экран блокировки и многие другие опции доступны только в настройках приложения. Кроме того, настройки приложения позволяют закрепить Избранные настройки или параметры, к которым нужно обращаться очень часто в меню Пуск или экран.
p, blockquote 1,0,0,0,0 —>
p, blockquote 2,0,0,0,0 —>
p, blockquote 3,0,0,0,0 —>
Дизайн настроек приложений хорошо сочетается с общим дизайном Windows 10. Все настройки и опции были помещены в девять разных категорий: система, устройства, сеть и Интернет, Персонализация, учетные записи, время и язык, лёгкость доступа, конфиденциальность и обновления и безопасность. Перейдите к категории для просмотра подкатегорий.
p, blockquote 4,0,0,0,0 —>
p, blockquote 5,0,0,0,0 —>
На самом деле, во многих отношениях, настройки приложения гораздо проще в использовании и навигации, чем в классической панели управления. Хотя значок настройки приложения закреплён в левой части меню Пуск или экрана по умолчанию для быстрого доступа, ниже представлены некоторые из малоизвестных способов, чтобы открыть настройки приложения в Windows 10.
p, blockquote 6,0,1,0,0 —>
Метод 1 из 5
p, blockquote 7,0,0,0,0 —>
Открыть настройки с помощью клавиш
Это самый простой способ настройки приложения при запуске в Windows 10.
p, blockquote 8,0,0,0,0 —>
Шаг 1: Одновременно нажмите ключи Windows + I, чтобы быстро открыть настройки в Windows 10.
p, blockquote 9,0,0,0,0 —>
Способ 2 из 5
p, blockquote 10,0,0,0,0 —>
Открытые настроек через Пуск
Шаг 1: Раскрыть меню Пуск или экран путем нажатия клавиши с эмблемой Windows или нажатием (нажмите если вы находитесь на сенсорном устройстве) кнопку Пуск в левом углу панели задач.
p, blockquote 11,0,0,0,0 —>
Шаг 2: На левой стороне просто нажмите или коснитесь значка Параметры, чтобы запустить его.
p, blockquote 12,0,0,0,0 —>
p, blockquote 13,1,0,0,0 —>
Способ 3 из 5
p, blockquote 14,0,0,0,0 —>
Параметры запуска приложения через поиск
Шаг 1: Откройте меню «Пуск».
p, blockquote 15,0,0,0,0 —>
Шаг 2: В окне поиска (которое можно быстро вызвать, нажав Windows + C, введите тип Параметры — Settings и затем нажмите клавишу ввод.
p, blockquote 16,0,0,0,0 —>
p, blockquote 17,0,0,0,0 —>
Метод 4 из 5
p, blockquote 18,0,0,0,0 —>
Быстро откройте компонент «персонализация» в разделе настройки
Шаг 1: Щёлкните правой кнопкой мыши на рабочем столе, чтобы открыть контекстное меню на рабочем столе.
p, blockquote 19,0,0,1,0 —>
p, blockquote 20,0,0,0,0 —>
Шаг 2: Щёлкните или коснитесь Персонализация для возможности персонализации что бы открыть раздел настройки.
p, blockquote 21,0,0,0,0 —>
p, blockquote 22,0,0,0,0 —>
Способ 5 из 5
p, blockquote 23,0,0,0,0 —>
Параметры пин-кода приложения в панели задач для быстрого доступа
Шаг 1: Запустите меню или экран, либо нажатием на Пуск (значок Windows) кнопки на панели задач или нажатием клавиши с эмблемой Windows на клавиатуре.
p, blockquote 24,0,0,0,0 —>
Шаг 2: Щелкните правой кнопкой мыши на значок Параметры в меню Пуск/экран, а затем нажмите кнопку вариант Закрепить на панели задач .
p, blockquote 25,0,0,0,0 —> p, blockquote 26,0,0,0,1 —>
А какой Ваш предпочтительный способ открытия настроек приложения в Windows 10?


Как открыть «Параметры» в Windows 10?
В Windows 10 появился новый раздел, который называется «Параметры». Во многом он напоминает панель управления, только имеет доступ к куда большему количеству всевозможных функций. В этой статье мы расскажем, как открыть раздел «Параметры», если вы этого еще не знаете. Способов будет несколько, каким пользоваться — решать вам, все они довольно простые.
Меню «Пуск» (первый способ)
Нажимаете на кнопку меню «Пуск» левой клавишей мыши, после чего кликаете по шестеренке.
Видите перед собой окно «Параметры Windows».
Меню «Пуск» (второй способ)
Наводите курсор мыши на кнопку «Пуск» и нажмите на правую клавишу мыши, чтобы появилось меню. В нем выберите строку «Параметры».
Это же меню можно открыть, если нажать клавиши Win+X на клавиатуре.
Компьютер (проводник)
Найдите значок «Компьютер» на рабочем столе и кликните два раза по нему ЛКМ.
Здесь нажмите на кнопку «Компьютер», а затем — «Открыть параметры».
Это вариант подойдет, если не работает меню «Пуск».
Меню поиска
Нажимаете на строку поиска на панели управления.
Пишете параметры и нажимаете на приложение.
Центр уведомлений
Нажмите на иконку центра уведомлений, после чего выберите «Все параметры».
Самый быстрый способ
Все, что вам нужно, это нажать на клавиши Win+i на клавиатуре.
И будет запущено меню «Параметры».
Уважаемые пользователи! Если наш сайт вам помог или что-то в нем не понравилось, будем рады, если вы оставите комментарий. Заранее большое спасибо.
4 способа открыть Панель управления в Windows 10
Сколь бы простой ни казалась опытным пользователям данная тема, «Блог системного администратора» ее рассмотрит. На фоне тех немногих, которые знают как работать с новой ОС, немало и тех пользователей, которые не решаются перейти на новую систему в том числе и потому, что полагают, что привычная Панель управления в ней отсутствует.
Рассмотрел методы, которые помогут открыть Панель управления в Windows 10 .
Через поиск
Справа от кнопки « Пуск » располагается значок-лупа. Применяется для запуска окна поиска по системе. Щелкните по нему. В строку поиска, которая располагается в нижней части окна введите: панель управления .
В левой части появится перечень результатов поиска. В данном случае он содержит один (необходимый вам) пункт. Щелкните по нему для входа в Панель управления.
Метод универсален и может применяться для поиска различных элементов системы, которые вы не можете найти в меню.
Через Выполнить
Второй подход состоит во вводе команды в строке « Выполнить ». Примените клавиатурное сочетание Win и R . Напечатайте: control .
Подтвердите запуск Панели управления одним из двух способов:
- экранной кнопкой «OK»;
- клавишей Enter.
Напрямую
Войдите в папку C:\Windows\System32\ и запустите файл control.exe . Расширение «.exe» означает, что файл является исполняемым. Никогда не открывайте такие файлы, назначения которых вы не знаете. Они могут содержать вредоносный код, нанести вред компьютеру, программному обеспечению и важным данным.
Быстрый доступ
Используйте первый из рассмотренных методов для поиска элемента системы. Откройте контекстное меню Панели. Наиболее удобен второй вариант. Значок быстрого доступа появится на Панели задач и в дальнейшем не придется прибегать к рассмотренным выше методам.
С другой стороны — если вы пользуетесь Панелью управления редко, делать этого не стоит. Значок станет занимать место на экране и усложнять восприятие интерфейса.
Различия между методами
По сути отсутствуют. Результатом применения любого из рассмотренных выше способов станет отображение на экране Панели управления, которая за десятилетия истории операционных систем Windows стала привычным инструментом доступа к важнейшим настройкам ОС.