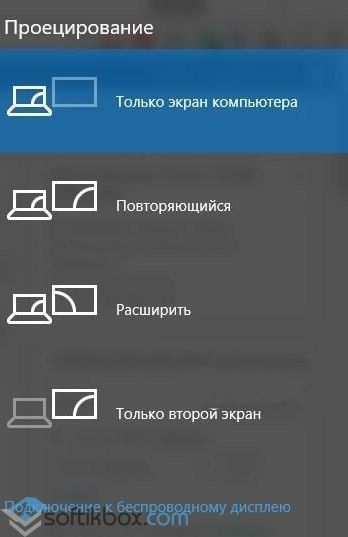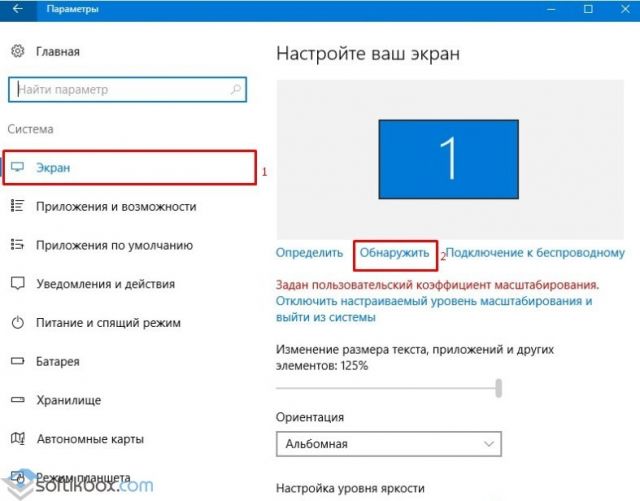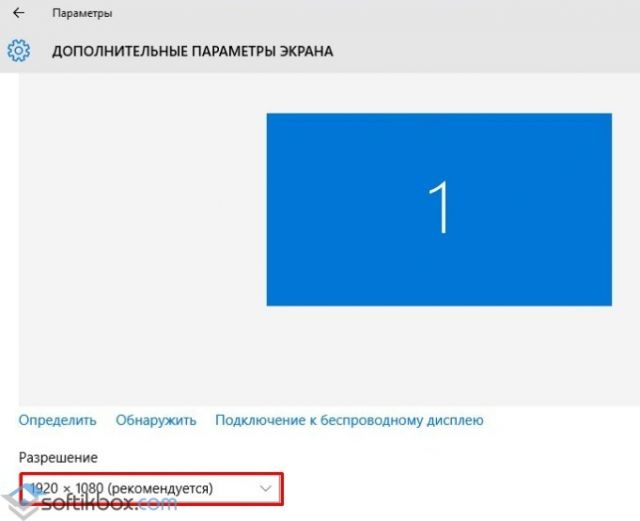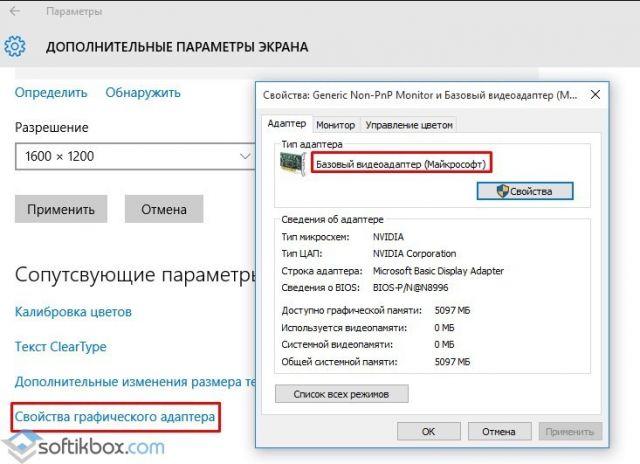- Как использовать функцию два монитора на Windows 10
- Windows 10 как подключить/настроить второй монитор
- Разъемы мониторов.
- Разъемы на компьютере.
- Если не включается монитор?
- Настройка монитора.
- Как на Windows 10 настроить два монитора?
- Как настроить Dual Monitors на Windows 10
- Настройка двух мониторов в Windows 10
- Требования к оборудованию для настройки Dual Monitor
- Настройка второго монитора
- Настройка второго монитора
- Multiple Monitor внешние инструменты
Как использовать функцию два монитора на Windows 10
Любой ПК с Windows 10 изначально поддерживает работу с двумя мониторами. Зачем это нужно? Среднестатистическому пользователю в быту такая функция вряд ли понадобится, но если юзер активно пользуется программами для монтажа, моделирования или аналитическим инструментами, без двух мониторов никак не обойтись. Именно поэтому компьютеры с Windows автоматически воспринимают второй монитор и выдают на него изображение. Настроить функцию двух мониторов не трудно, особенно если на вашем компьютере установлен Виндоус 10.
ОС умеет расширять изображение, передавая его равные части на два монитора. Можно поставить два монитора рядом, но для того, чтобы изображение комфортно воспринималось, они должны быть одного размера и разрешения. Таким образом, можно сделать из двух мониторов один широкоформатный. Такой режим будет удобен для пользователей, работающих с монтажными программами. Игры в таком режиме тоже будут смотреться довольно эффектно.
В режиме дублирования экранов на двух мониторах будет показываться одно изображение. Если мониторы отличаются друг от друга по разрешению, один из рабочих столов будет выглядеть искажённым.
Кроме того, Виндоус может выводить изображение с рабочего стола на один из мониторов.
Некоторые видеокарты имеют дополнительные настройки, например решения от НВИДИА с их отдельной панелью управления. Как правило, там можно провести более тонкую настройку дисплеев.
В Windows 10 управлять двумя мониторами можно при помощи горячих клавиш и в параметрах. Для быстрого вызова меню нажмите на клавишу с лого Виндоус и английской P . Там можно выбрать режим проецирования и подключиться к удалённому монитору.
Общие настройки экрана размещаются в общих параметрах в первом пункте с системой, во вкладке « Дисплей » слева.
Понравилась статья? Ставьте палец вверх и подписывайтесь на канал Дзен
Windows 10 как подключить/настроить второй монитор
Не так давно подключил себе второй монитор для работы. Вещь очень интересная, значительно расширяет рабочее пространство. Решил с Вами поделиться своим опытом. Может кому-то будет полезно.
Про выбор второго монитора ничего говорить не буду, так как это тема для большой отдельной статьи. Допустим мы определились с монитором и уже его купили.
Разъемы мониторов.
Первым важным шагом в подключении дополнительного монитора будет — осмотр разъемов для подключения. Существует много видов разъемов. Я выделю 3 основных, потому что они используются в 99% случаев.
Старенький разъем. Его придумали достаточно давно, однако он до сих пор используется.
Самый распространенный вид разъемов на сегодняшний день.
- DVI-A (только аналоговый сигнал)
- DVI-I (аналоговый и цифровой сигнал)
- DVI-D (только цифровой сигнал)
В основном используются DVI-I и DVI-D .
Есть еще много других видов разъемов. Вам главное понять какой поддерживается Вашим монитором. Их может быть несколько, что даже лучше!
Разъемы на компьютере.
Загляните за заднюю крышку системного блока. Подключить кабель от монитора к системному блоку можно двумя способами:
- через видеокарту (если установлена отдельная видеокарта, то есть в 99% случаев)
- через материнскую плату (если нет видеокарты)
Если у Вас есть встроенная видеокарта, которая мощнее отдельной, то подключайте через материнскую плату . В остальных случаях через видеокарту .
Допустим у нас есть хорошая видеокарта. Смотрим на её разъемы:
Хорошо, когда у Вас есть несколько разъемов одно типа, но что делать когда все разъемы разные?
Все упирается в возможности мониторов:
- Если мониторы поддерживают разные типы подключений, то необходимо купить недостающий кабель . Можете поискать среди старой техники, может завалялся лишний.
- Если мониторы используют один и тот же тип подключения, то покупайте переходник . В магазинах полно переходников на любые разъемы. Только вот стоят они около 400 рублей (на сегодняшний день).
Как только обзавелись нужными кабелями, подключаем оба монитора к видеокарте. Тут должно случиться чудо 😁
Если не включается монитор?
Соединив нужные разъемы мы можем столкнуться еще с одной проблемой — любой из мониторов может не включаться . В данной ситуации не нужно паниковать.
Существуют 2 вида сигнала — аналоговый и цифровой .
Все что нужно сделать — это переключить монитор на другой сигнал.
У меня оба монитора самсунг. На них существует кнопка » Source «, по нажатию на которую переключается сигнал. В Вашем случае нужно просто посмотреть инструкцию к монитору и все получится.
Настройка монитора.
Windows 10 так устроен, что он самостоятельно подключит монитор в нужном разрешении. Если Вы хотите изменить его вручную, то нужно сделать следующее:
1. На рабочем столе нажимаем правую кнопку мыши и выбираем » Параметры экрана «:
Как на Windows 10 настроить два монитора?
На сегодня пользователи ПК имеют в своем арсенале два и более монитора. Дисплей меньшего размера используется для работы с офисными приложениями, а большой монитор геймеры предпочитают для запуска красочных игр. Однако, имея только один системный блок, юзеры часто задаются вопросом, как в Windows 10 подключить и настроить второй монитор.
Прежде, чем подключить второй экран к ПК с Windows 10, нужно убедиться, что в выбранном мониторе присутствуют стандарты VGA, HDMI, DVI, которые имеются и на задней интерфейсной панели самого системного блока (видеокарта должна поддерживать возможность подключения двух дисплеев). Таким образом, подключая 2 монитор, пользователь может использовать разные разъемы штекеров. Главным экраном рекомендуется устанавливать тот, который обладает лучшими характеристиками.
Первоочередно нужно выполнить подключение обоих мониторов к ПК с Windows 10, использовав для этого соответствующие кабели.
После, подключив 2 дисплей, можно настраивать четкость (и другие параметры) и положение рабочих столов на мониторе.
Настройка второго монитора на Windows 10 следующая:
- Нажимаем «Win + P», чтобы вызвать меню «Проецирование» и выбрать способ использования второго монитора. Появится небольшое окно.
- Далее выбираем вариант использования дополнительного дисплея. В большинстве случаев используются варианты «Расширить» (создание второго пустого рабочего стола Виндовс 10) или «Повторяющийся» (полное дублирование содержимого экрана на втором мониторе).
ВАЖНО! Если установленный монитор по какой-либо причине операционная система Windows 10 не определяет, то можно попробовать вручную заставить систему распознать его. Для этого кликаем правой кнопкой мышки на свободном месте на рабочем столе и в открывшемся меню выбираем пункт «Параметры экрана».
Откроется новое окно. Под изображением небольшого монитора нажимаем на кнопку «Обнаружить».
Или же, можно открыть «Параметры», «Система», «Экран» и выполнить все те же действия.
Если после данной манипуляции изображение на мониторе не появилось, стоит поменять разрешение экрана и убедиться в том, что кабель подключен правильно.
В случае, когда и кабель подключен правильно, а изображения нет, рекомендуем установить или обновить драйвер видеокарты. После обновления ПО в дополнительных параметрах экрана нужно выполнить следующие настройки:
- Выбираем «Свойства графического адаптера».
- Откроется новое окно. В типе адаптера должно стоять названием видеокарты, а не базового адаптера от Microsoft.
- Если видеокарта не задана как основное устройство, стоит нажать на кнопку «Свойства» и изменить настройки.
Важно отметить, что установка второго монитора – это несложный процесс. Однако нужно быть внимательным при подключении мониторов и настройки параметров отображения картинки.
Как настроить Dual Monitors на Windows 10
Настройка Двойных мониторов в наши дни является обычным делом. Если вы хотите увеличить рабочую область экрана или просто отразить что-то на другом мониторе, в Windows все это есть. Благодаря улучшенной функциональности в Windows 10 теперь вы можете легко настроить два монитора с помощью знакомых команд. Мы уже видели, как настроить двойные мониторы в Windows 7 и Windows 8.1 тоже. Теперь давайте посмотрим, как настроить двойные мониторы в Windows 10 . Мы также обсудим, что вы можете сделать, если ваш Windows 10 не может обнаружить второй монитор .
Настройка двух мониторов в Windows 10
Требования к оборудованию для настройки Dual Monitor
Очевидно, что вам понадобится дополнительный монитор и, кроме того, вам могут потребоваться некоторые провода и разъемы. Первым и самым главным шагом является проверка портов на вашем компьютере. Если вы используете ноутбук, у вас может быть только один порт HDMI или редко порт VGA вместе с ним. Если вы работаете за компьютером и один монитор уже подключен, найдите другой аналогичный порт. Перед покупкой любого оборудования убедитесь, что ваш компьютер или видеокарта поддерживают несколько мониторов. Как правило, порт VGA имеет несколько небольших отверстий в три линии.
Теперь пришло время получить подходящий провод. Если оба устройства ( Монитор и ПК ) совместимы с HDMI , вы можете подключить провод HDMI . Обычно старые мониторы совместимы только с VGA, поэтому вам понадобится провод VGA и конвертер HDMI в VGA . Подключите монитор и включите его!
Настройка второго монитора
Ну, в Windows есть четыре режима проецирования. Вы можете открыть меню проекции, просто нажав « Win + P » на клавиатуре. Первый режим – Только экран компьютера , и в этом режиме дополнительный монитор ничего не отображает. Существует также режим, который может включать только дополнительный экран и отключать основной экран. Далее следуют два наиболее часто используемых режима проецирования. Режим « Дублировать» позволяет проецировать экран таким же образом, как на втором мониторе.
Последний и самый важный режим strong Расширить ’ позволяет расширить фактическую рабочую область до второго монитора. Настройка двойного монитора – это, по сути, работа в этом режиме на вашем компьютере. Возможно, вы видели кого-то, кто сотрудничал с несколькими мониторами, чтобы сделать экран большего размера. Эта настройка – не что иное, как работа в этом режиме «Расширения».
Настройка второго монитора
Хотя режим «Дублировать» не требует настройки как таковой. Но нам нужно настроить монитор, подключенный в режиме «Расширения», чтобы извлечь из него максимальную пользу. На главном мониторе щелкните правой кнопкой мыши на рабочем столе и выберите «Настройки дисплея». Большинство настроек можно настроить на этой странице, в первую очередь вам необходимо определить положение второго монитора относительно первого монитора. Например, я разместил монитор слева от своего ноутбука, поэтому перетаскиваю второе поле слева от первого. Кроме того, вы можете сделать некоторые регулировки высоты, если оба монитора не находятся на одном уровне.
Настройки для обоих мониторов можно настроить отдельно. Вы можете изменить разрешение монитора, масштабирование и многое другое. Также вы можете сменить основной монитор. Чтобы сменить основной монитор, выберите номер, соответствующий этому монитору, прокрутите вниз и выберите « Сделать это моим основным дисплеем» . Основной монитор, как правило, отображает большинство деталей и размещает основной рабочий стол. Хотя панель задач доступна на обоих мониторах, но основной является более функциональным и доступным.
Вы можете изменить несколько настроек панели задач. Нажмите правой кнопкой мыши на панели задач и выберите “ Настройки панели задач” . Прокрутите вниз, чтобы найти несколько дисплеев ’. Здесь вы можете изменить несколько параметров, связанных с панелью задач, например, показывать ли панель задач на дополнительном дисплее или где показывать кнопки панели задач и когда комбинировать кнопки и метки.
Настройки обоев также можно настроить. Вы можете растянуть обои, чтобы соответствовать обоим дисплеям. Или вы можете иметь одинаковые обои, отраженные на обоих экранах. Еще дальше вы можете иметь совершенно разные обои на обоих экранах. Нажмите правой кнопкой мыши на рабочем столе и выберите “ Персонализация”. Найдите обои, которые вы хотите применить. Щелкните правой кнопкой мыши его миниатюру, чтобы выбрать монитор, к которому вы хотите применить эти обои.
Если вы хотите иметь одинаковые обои на обоих мониторах, убедитесь, что у вас в руках высококачественные широкие обои.Широкие обои специально разработаны для нескольких дисплеев, и их можно наносить без каких-либо необычных растяжений и качественных искажений. Также они выглядят довольно красиво.
ПРИМЕЧАНИЕ . При подключении нескольких мониторов в свойствах панели задач появляется новый параметр. Чтобы настроить этот параметр, щелкните правой кнопкой мыши панель задач и выберите «Свойства». Внизу, под Несколько дисплеев , вы можете выбрать отображение панели задач на основном мониторе или на всех мониторах. Вы также можете настроить, где показывать кнопки панели задач из выпадающего меню.
Читать : внешний монитор ноутбука не обнаружен.
Multiple Monitor внешние инструменты
В то время как сама Windows предлагает множество настроек, гораздо больше можно сделать с двумя мониторами. Существует множество бесплатных программ, которые могут принести больше функций и возможностей для этой настройки. Недавно мы рассмотрели Dual Monitor Tools, это бесплатное программное обеспечение, которое позволяет вам контролировать некоторые вещи здесь и там. Вы можете ограничить движения мыши между экранами. Или вы можете создавать горячие клавиши для мгновенного переключения окон между мониторами. Более того, вы можете делать снимки и создавать свои собственные магические команды, когда при наборе текста выполняется определенная операция, например, переключение мониторов и т. Д.
Существует еще один инструмент под названием Dual Display Mouse Manager, который предназначен для настройки движения мыши между экранами. В Интернете вы можете найти множество других инструментов, которые соответствуют вашим потребностям.
Столкнулись с проблемами?
См. Этот пост, если Windows 10 не может обнаружить второй монитор . Если это сообщение не поможет вам, откройте Диспетчер устройств и укажите свой драйвер адаптера дисплея . Если вы видите желтый восклицательный знак против него, щелкните его правой кнопкой мыши и выберите Откат , чтобы откатить драйвер. Если этот параметр недоступен, выберите Обновить .
Надеюсь, это поможет вам в настройке двух мониторов в Windows 10. Как я уже упоминал, в Windows 10 улучшена поддержка двух мониторов. Вы можете использовать эту настройку в любом удобном для вас месте.