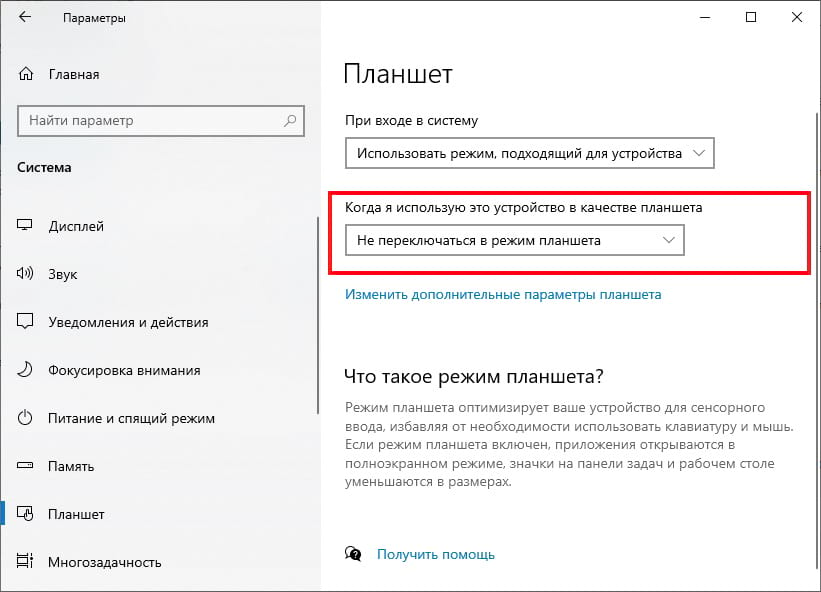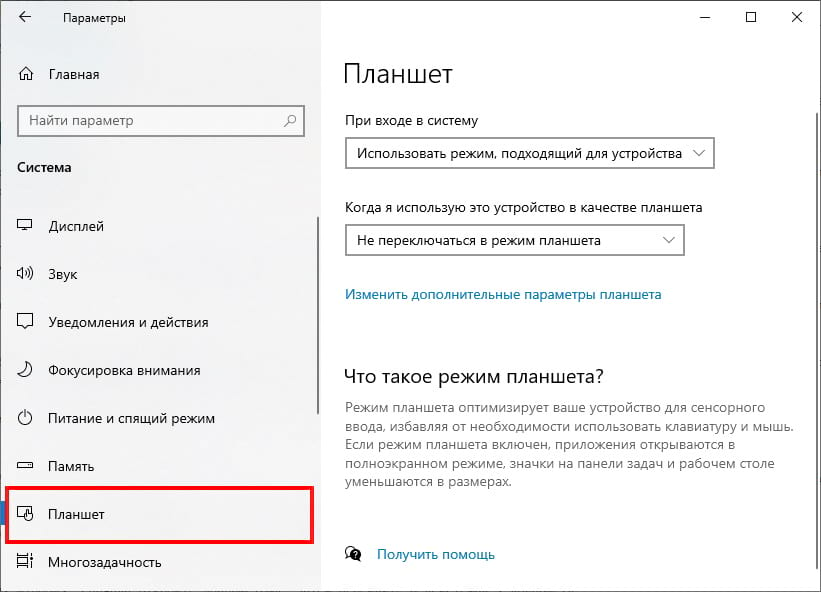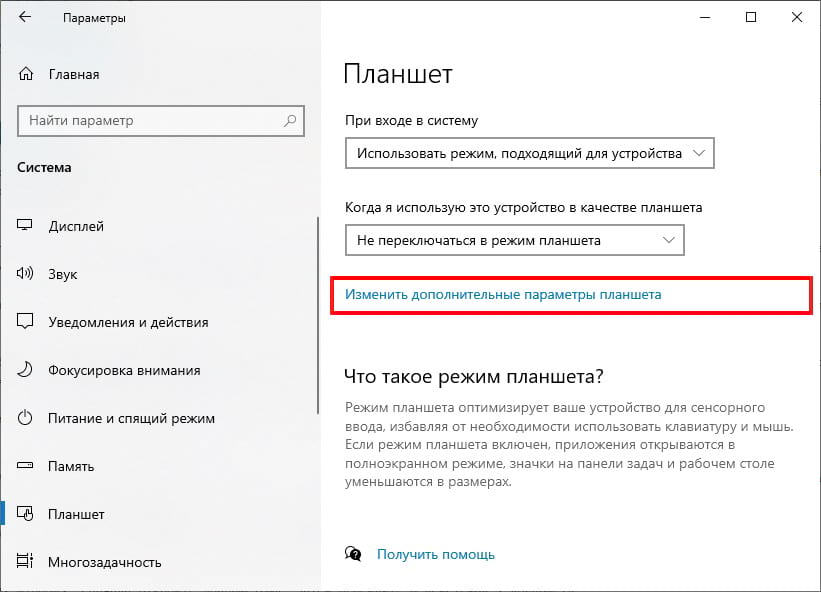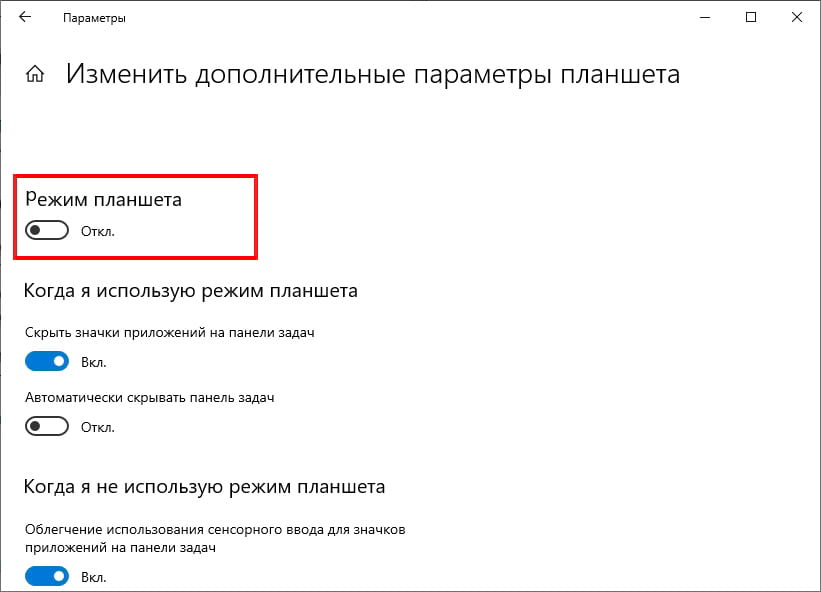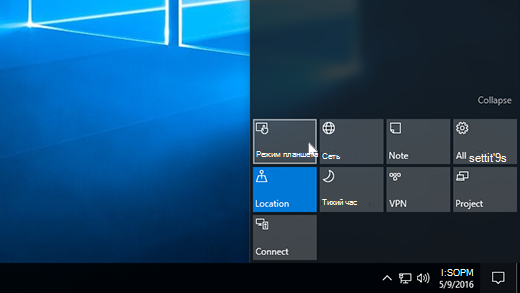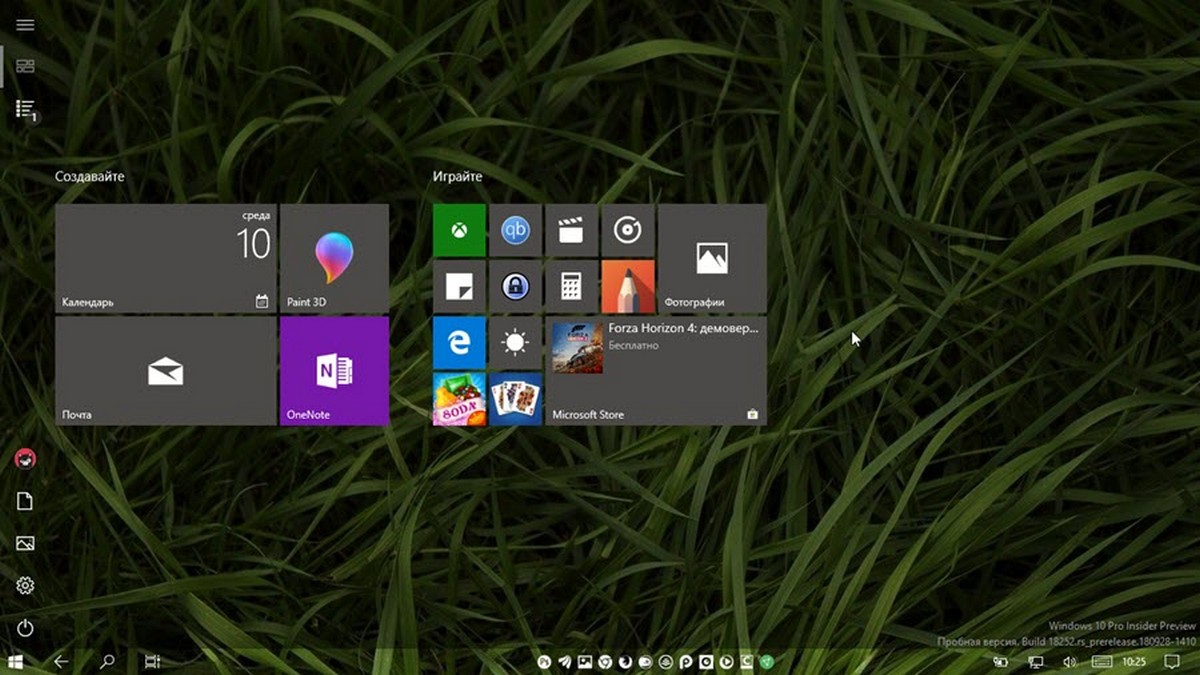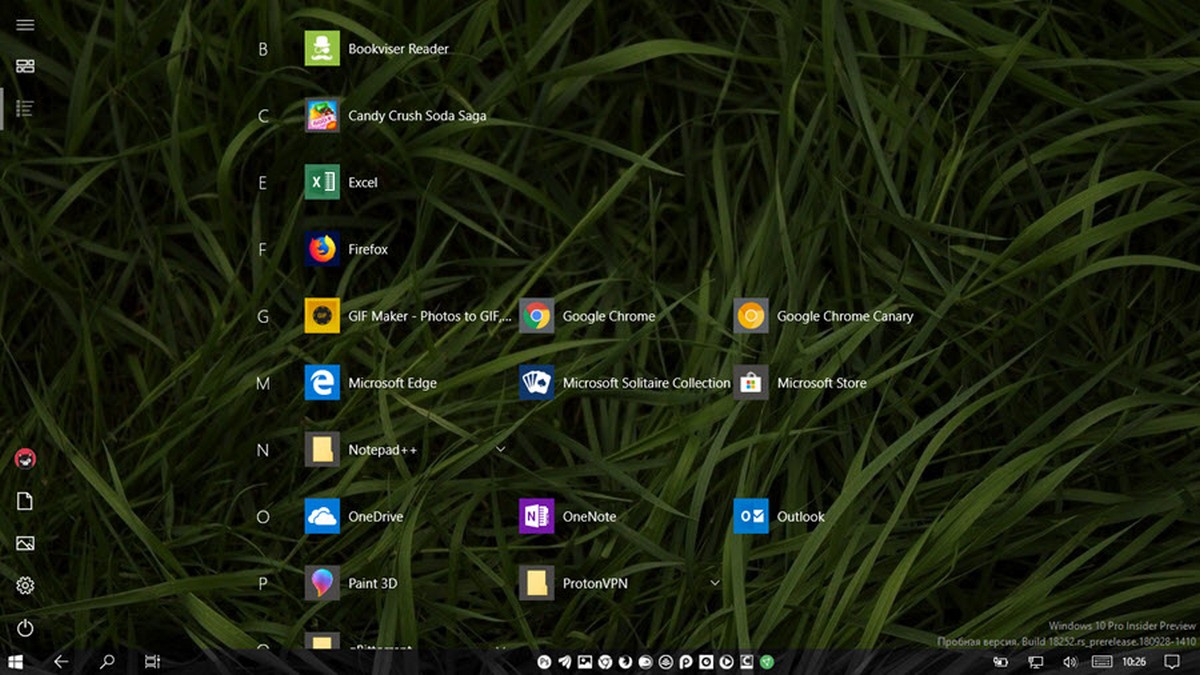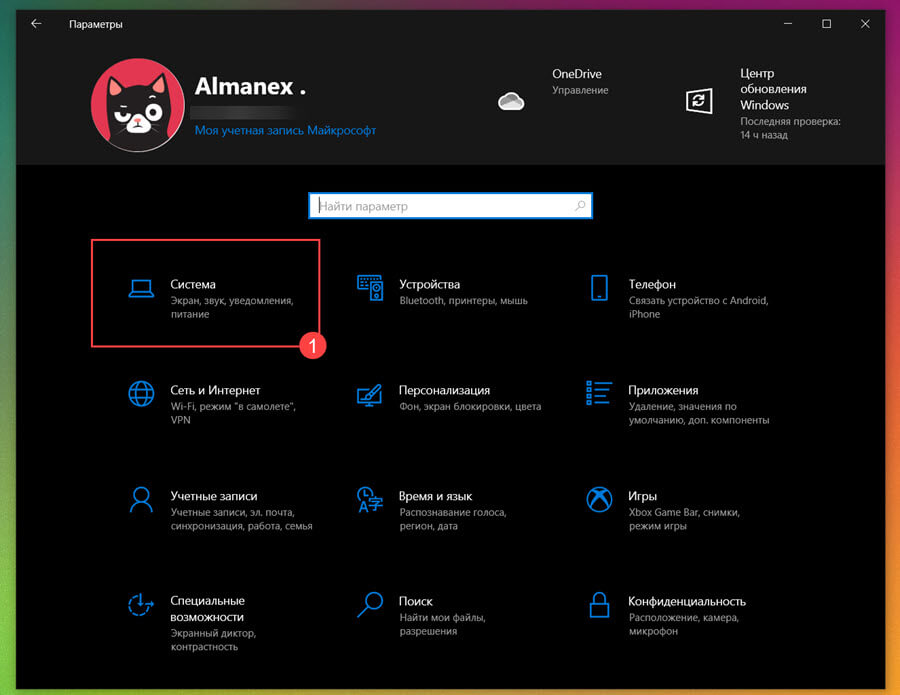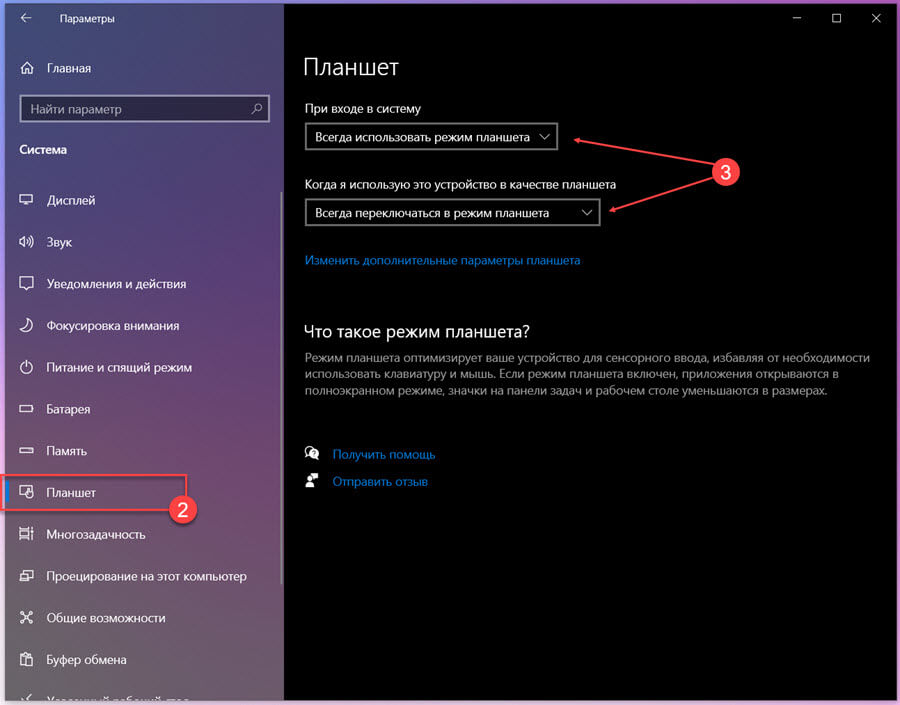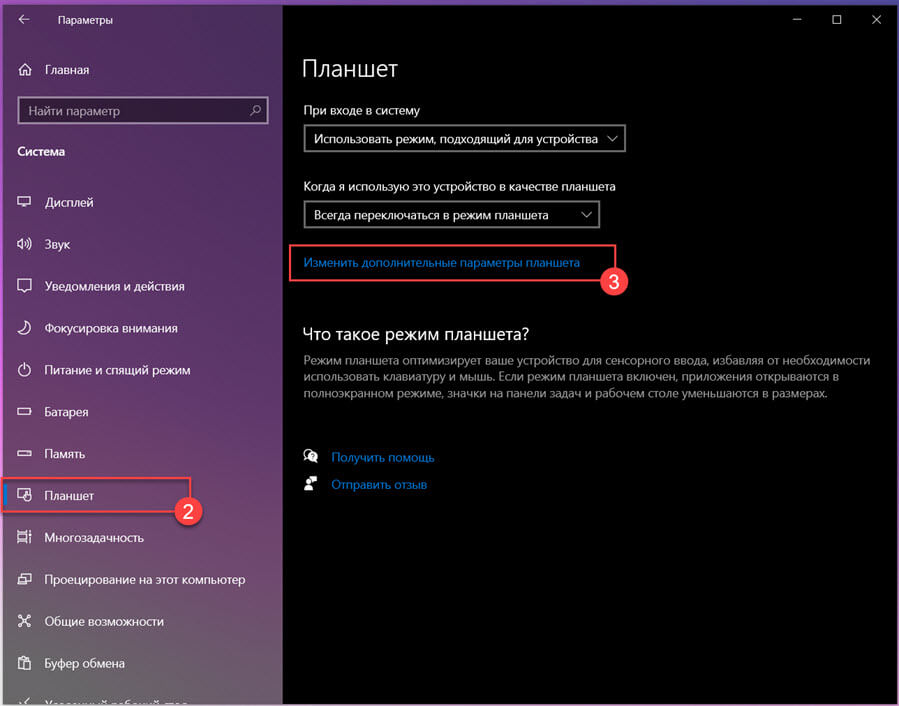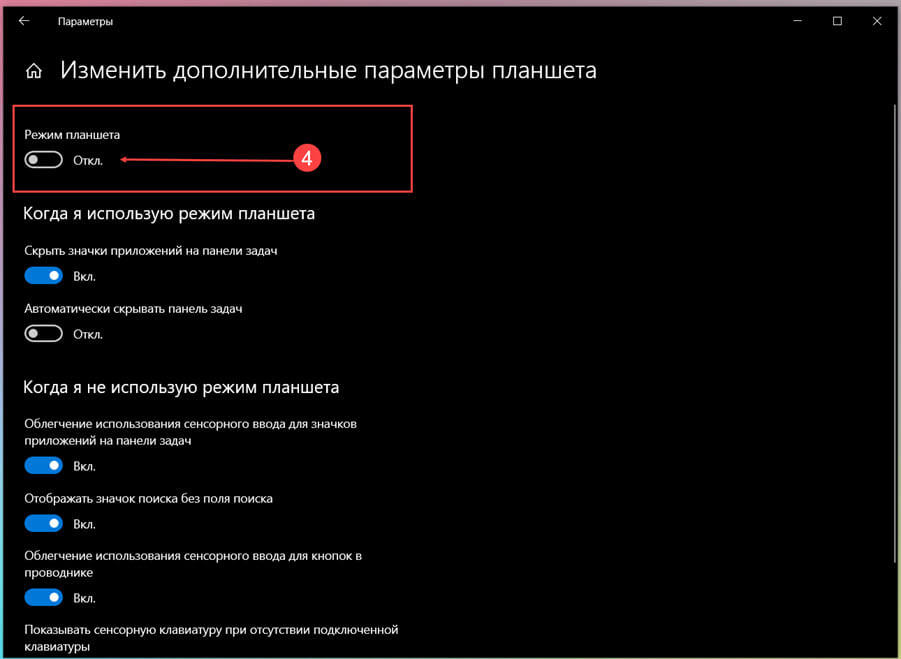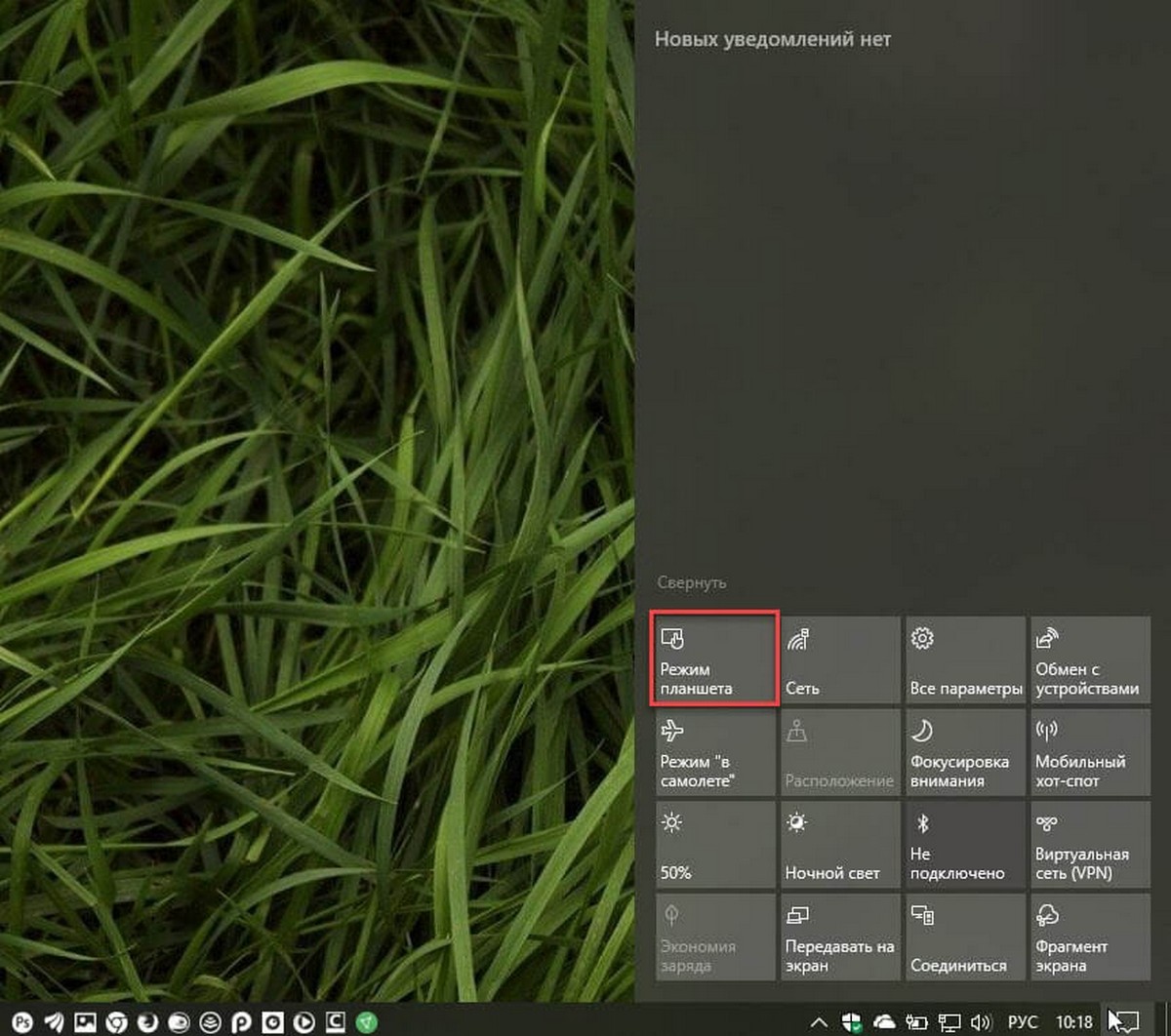- Как включить и выключить режим планшета в Windows 10
- Как работает автоматический режим планшета в Windows 10
- Переключить в режим планшета с помощью Центра поддержки
- Переключение режима планшета с помощью настроек Windows
- Как включить и настроить режим планшета в Windows 10
- Как включить режим планшета в Windows 10
- Как настроить режим планшета в Windows 10
- Использование компьютера в качестве планшета
- Использование режима планшета
- Одновременное использование двух приложений
- Как включить или отключить режим планшета Windows 10?
- Как включить режим планшета в Windows 10.
- Как включить режим планшета Windows 10 с помощью Параметров.
- Включить режим планшета Windows 10 с помощью Центра действий и уведомлений
Как включить и выключить режим планшета в Windows 10
П о умолчанию Windows 10 автоматически переключается в режим планшета, когда Вы перенастраиваете трансформируемый компьютер в планшет. Если Вы предпочитаете включать или выключать режим планшета вручную, есть несколько способов сделать это.
Как работает автоматический режим планшета в Windows 10
Если Вы используете трансформируемый ноутбук 2-в-1, который может трансформироваться из форм-фактора ноутбука с клавиатурой в планшет — путем отсоединения клавиатуры, складывания экрана назад или других физических действий, то режим планшета Windows 10 должен сработать автоматически при выполнении этого действия.
Если Вам не нравится такое поведение и Вы хотите его отключить, это легко изменить в настройках Windows. Просто откройте «Параметры» и перейдите в раздел «Система» > «Планшет», затем выберите «Не переключаться в режим планшета» в раскрывающемся меню.
После отключения автоматического режима планшета Вы можете включить режим планшета вручную, используя следующие методы.
Переключить в режим планшета с помощью Центра поддержки
Если Вы хотите включить или отключить режим планшета вручную, Центр поддержки Windows 10, вероятно, будет самым быстрым способом. Сначала откройте «Центр поддержки», нажав кнопку уведомлений в углу панели задач. Когда появится меню Центра поддержки, нажмите кнопку «Режим планшета».
Эта кнопка работает как переключатель: если режим планшета выключен, когда Вы его используете, кнопка включает его. Если включен режим планшета, эта же кнопка выключит его.
Переключение режима планшета с помощью настроек Windows
Вы также можете включить или отключить режим планшета в настройках Windows. Сначала откройте «Параметры», затем перейдите в «Система» > «Планшет».
В настройках планшета нажмите «Изменить дополнительные параметры планшета».
В разделе «Изменить дополнительные параметры планшета» Вы увидите переключатель «Режим планшета». Включите его, чтобы включить режим планшета, и выключите, чтобы отключить режим планшета.
После этого выйдите из настроек. И помните, что Вы всегда можете переключить режим планшета намного быстрее, используя ярлык в Центре поддержки, описанный в предыдущем разделе.
Как включить и настроить режим планшета в Windows 10
В данной статье рассмотрены действия, с помощью которых можно включить (отключить) режим планшета и изменить различные настройки данного режима.
Режим планшета оптимизирует ваше устройство для сенсорного ввода, избавляя от необходимости использовать клавиатуру и мышь и делает операционную систему Windows более простой и интуитивно понятной для устройств с сенсорным управлением (например, гибридных ноутбуков-планшетов).
При включенном режиме планшета операционная система открывает приложения в полноэкранном режиме, скрывает заголовки окон универсальных приложений, увеличивает размеры некоторых элементов управления или отступы между ними для более удобного использования на устройствах с сенсорным управлением, а также отключает показ рабочего стола и включает полноэкранный режим отображения меню «Пуск».
Как включить режим планшета в Windows 10
Чтобы включить (отключить) режим планшета, нажмите в системном трее панели задач на иконку центра уведомлений и затем нажмите на плитку быстрого действия Режим планшета .
Как настроить режим планшета в Windows 10
Настройки режима планшета доступны в приложении «Параметры Windows».
Чтобы перейти к настройкам режима планшета последовательно откройте:
Пуск ➯ Параметры ➯ Система ➯ Режим планшета
Рассмотрим доступные настройки режима планшета.
Параметр При входе в систему позволяет выбрать какой режим будет использоваться при включении устройства: режим планшета, режим рабочего стола или подходящий для устройства. Последняя опция предназначена предназначен для пользователей гибридных ноутбуков-планшетов, которые можно сложить в планшет или разложить в ноутбук. Если выбрать этот параметр, при входе в систему будет включён тот режим, в котором находится устройство.
На некоторых устройствах режим планшета может включаться автоматически. Поддержка этой функции зависит от оборудования, установленных драйверов и способа настройки устройства изготовителем. Чтобы узнать, поддерживает ли эту функцию ваше устройство, посетите веб-сайт изготовителя и найдите на нем свое устройство.
Параметр Когда устройство автоматически включает или выключает режим планшета предлагает пользователю каждый раз вручную подтверждать переключение режима, отказаться от такого подтверждения или отказаться от автоматического переключения вообще.
Параметр Скрывать значки приложений на панели задач в режиме планшета служит для скрытия кнопок (ярлыков) программ с панели задач. В этом случае для запуска приложений можно использовать меню «Пуск», а для переключения между открытыми приложениями используйте кнопку «Представление задач» или используйте кнопку навигации «Назад» на панели задач, чтобы вернуться на предыдущий экран в приложении или к приложению, которое вы использовали до этого.
Панель задач доступна, когда компьютер находится в режиме планшета, но можно скрыть ее при необходимости, для этого включите параметр Автоматически скрывать панель задач в режиме планшета . Чтобы отобразить скрытую панель задач, проведите пальцем вверх от низа экрана или переместите курсор мыши вниз экрана.
С помощью рассмотренных выше действий, можно включить или отключить режим планшета, а также изменить некоторые настройки режима планшета.
Использование компьютера в качестве планшета
Режим планшета делает Windows более интуитивно понятной и удобнее при использовании сенсорного устройства.
Использование режима планшета
Чтобы включить режим планшета, выберите пункт центр поддержки на панели задач, а затем выберите режим планшета .
Примечание: Чтобы узнать, может ли устройство автоматически включать режим планшета, выполните поиск устройства на веб-сайте изготовителя. Поддержка этого компонента зависит от оборудования, установленного драйвера и способа настройки устройства производителем.
В режиме планшета приложение открывается во весь экран, и вы предоставляете больше места для работы. Чтобы закрыть приложение, перетащите его в нижнюю часть экрана.
Совет: Панель задач доступна, когда компьютер находится в режиме планшета, но вы можете скрыть его, если вы хотите увеличить свободное место на экране. Нажмите Start кнопку «Пуск», выберите Параметры > > системы планшета , после чего включите функцию автоматического скрытия панели задач в режиме планшета. Чтобы открыть скрытую панель задач, проведите пальцем по экрану в нижней части экрана или наведите указатель мыши на него.
Одновременное использование двух приложений
Чтобы одновременно использовать два приложения в режиме планшета, перетащите открытое приложение вниз и сбоку. Вы увидите, где она будет привязана, и увидите все открытые приложения рядом с ним.
В этом представлении можно также выполнять указанные ниже действия.
Используйте общее ребро между двумя привязанными приложениями для одновременного изменения размера обоих приложений.
Откройте новое приложение в представлении задач: выберите представление задач на панели задач, выберите приложение, а затем перетащите его на одну сторону, чтобы прикрепить его к разделенному экрану.
С помощью кнопки «назад» на панели задач вернитесь в приложение или откройте приложение, которое вы использовали ранее.
Чтобы узнать основные жесты сенсорной панели, ознакомьтесь с разделом использование сенсорных экранов в Windows.
Как включить или отключить режим планшета Windows 10?
Одна половина пользователей работают в операционной системе Windows 10 с обычных компьютеров, десктопов. Вторая половина работает в Windows 10 используя ноутбук. Внимание вопрос! Все кардинально поменялось, система стала неузнаваемой, кто из этих пользователей знает, что такое режим планшета?! Ответ — те пользователи, кто работают на устройствах 2 в 1. Для остальных я написал статью, как вернуть все обратно, как отключить режим планшета Windows 10.
Режим планшета в Windows 10 — это очень удобный интерфейс, который позволяет запускать все приложения во весь экран (а не в окнах) и давать вам экран с плитками вместо меню “Пуск”. Звучит очень неплохо, правда? Да, но только если Вы обладатель новомодного устройства 2 в 1 на Windows 10 (когда компьютер превращается в планшет). В остальных случаях — это крах и паника, потому что не знаешь что делать!
Настройки Windows 10. Режим планшета
Давайте быстро найдем и выключим этот ужас на вашем компьютере! Либо попробуйте пройти эти шаги, чтобы в дальнейшем понимать, что произошло у Вас в системе:
Обратите внимание в примере, я нахожусь в режиме планшета.
1. Заходим в меню Пуск — Настройки;
2. Вкладка Система;
3. В списке находим “Режим планшета”;
4. Видим вкладку “При входе в систему” . Меняем ее в зависимости от того, какой результат хотим получить. Использовать режим планшета — включит режим планшета Windows 10, после перезагрузки. Использовать режим рабочего стола — включить рабочий стол после перезагрузки. Использовать режим, подходящий для устройства — подходит компьютерам 2 в 1.
5. Далее обращаем внимание на вкладку — когда устройство автоматически включает или выключает режим планшета . Первое в списке, Не запрашивать разрешения и не переключать — будет работать в том режиме в котором компьютер находится сейчас, не переключаясь. Всегда запрашивать разрешение перед переключением режима — будет спрашивать перед тем как перевести компьютер в режим планшета. Не запрашивать разрешение, всегда переключать режим — будет автоматически переводить режим, вам об этом не скажет (лучше отключать).
Итак, наилучшая конфигурация если у Вас просто компьютер или просто планшет:
Вкладка “При входе в систему” — ставить вручную, либо рабочий стол либо планшет.
Вкладка “Когда устройство автоматически включает или выключает режим планшета” — ставим “всегда запрашивать разрешение перед переключением режима”
Друзья! Понравилась статья? Мне нужна ваша поддержка в Яндекс Дзен
Как включить режим планшета в Windows 10.
Публикация: 10 Октябрь 2018 Обновлено: 20 Ноябрь 2020
В Windows 10, Microsoft представила длинный список функций, включая режим планшета, который является частью пользовательского интерфейса системы. Режим планшета позволяет Windows легко перемещаться из традиционной оконной среды в полноэкранную среду, позволяющие упростить навигацию в Windows 10 с помощью сенсорного экрана.
Другими словами, при использовании режима планшета рабочий стол исчезает, и все переходит в полноэкранный режим, приложения всегда открываются на весь экран, вы увидите новое меню «Пуск», которое также охватывает весь экран.
Континуум (Режим планшета) — это функция, которая работает автоматически на устройствах 2-в-1, таких как Surface Pro 6 и Surface Go, но вы можете легко включить эту функцию, если вам удобнее использовать этот режим.
В этом руководстве вы узнаете различные способы включения или отключения режима планшета в Windows 10.
- Как включить режим планшета Windows 10 с помощью приложения «Параметры»
- Как включить режим планшета Windows 10 с помощью Центра действий и уведомлений
Как включить режим планшета Windows 10 с помощью Параметров.
- Откройте приложение «Параметры» нажав сочетание клавиш Win I или нажав на значок шестеренки в меню «Пуск».
- Перейдите в раздел «Система» и нажмите на раздел «Планшет».
- Кликните на раскрывающийся список «При входе в систему» и выберите опцию «Использовать режим планшета».
- Все! Выйдите из системы и зайдите или просто перезагрузите Windows 10.
Без перезагрузки
Чтобы включить «Режим планшета» без перезагрузки — нажмите ссылку «Дополнительные параметры».
И передвиньте ползунок переключателя в положение «Вкл.» Все! Режим планшета будет задействован немедленно.
Включить режим планшета Windows 10 с помощью Центра действий и уведомлений
Самый простой способ включить «Режим планшета» — это получить доступ к новому Центру действий (клавиши Win + A ) и нажать кнопку режим планшета (Может быть недоступным в последних выпусках).
«Кнопка режима планшета в Центре действий»
Некоторые устройства, такие как Surface и другие планшеты, могут автоматически переключаться в режим планшета, если не подключена клавиатура, но вы также, можете настроить Windows 10 для автоматического переключения или запроса перед переключением.
Наконец, в приложении «Параметры» в разделе «Режим планшета» вы также можете включить или отключить, опцию позволяющую скрывать значки приложений на панели задач в режиме планшета.