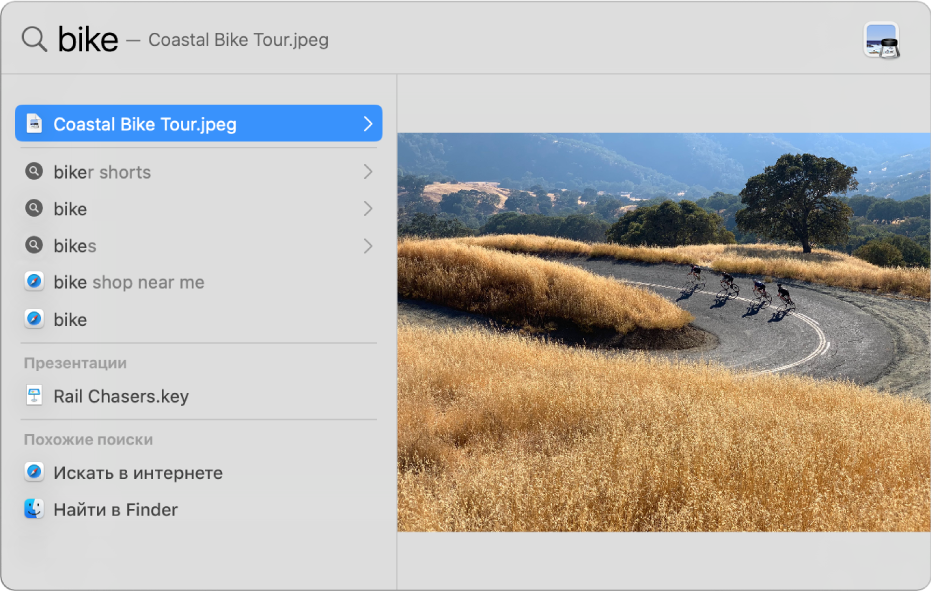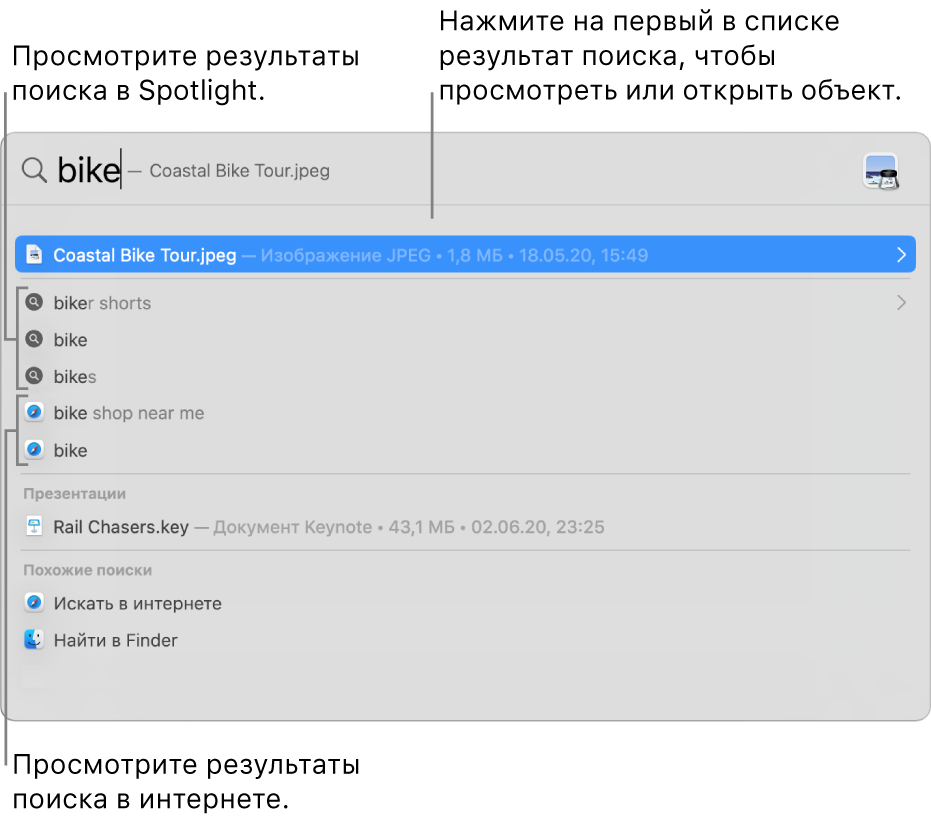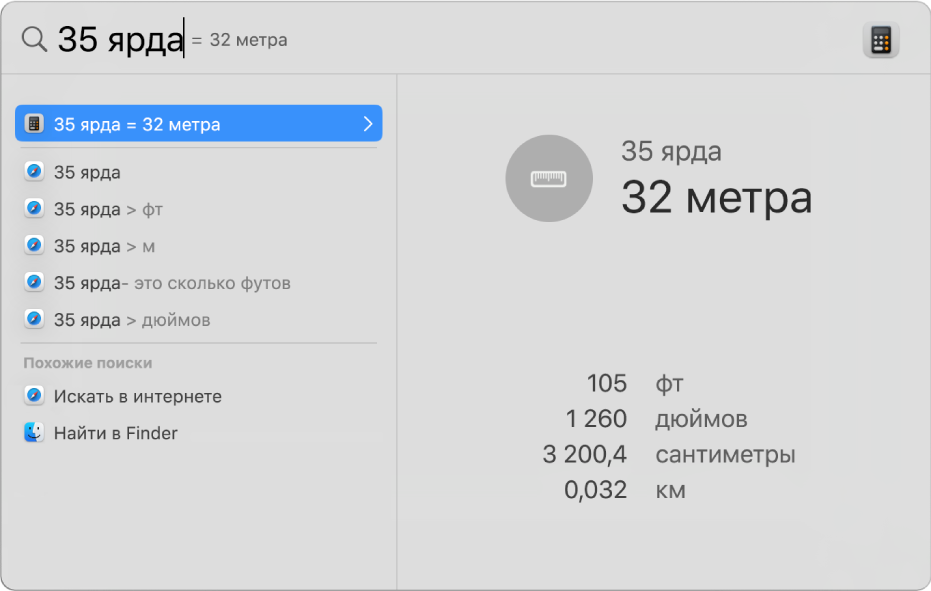- Настройка функции «Локатор» на Mac
- Включение служб геолокации
- Настройка «Найти Mac»
- Поиск с помощью Spotlight на Mac
- Поиск
- Выполнение вычислений и преобразований в Spotlight
- Как быстро искать файлы в macOS, или как устроен поиск на Mac
- Поиск Spotlight
- Поиск Finder
- Смарт-папки
- Поиск нужной Вам информации с помощью Safari на Mac
- Запуск поиска
- Поиск на текущей веб-странице
- Выполнение поиска по текущей веб-странице
- Повторение поиска
- Быстрый поиск на сайте, который Вы ранее посещали
- Переход к другой поисковой машине
Настройка функции «Локатор» на Mac
Чтобы Вы могли сообщить свое местоположение или найти потерянные устройства Apple и вещи, нужно сначала включить службы геолокации и функцию «Найти Mac». Это можно сделать при первом запуске приложения «Локатор» или позже в Системных настройках.
Включение служб геолокации
На Mac выберите меню Apple
> «Системные настройки», нажмите «Защита и безопасность», затем нажмите «Конфиденциальность».
Если слева внизу отображается запертый замок 
Нажмите «Службы геолокации» слева.
Выберите «Включить службы геолокации» и выберите Локатор в списке приложений.
Если Локатор не отображается, откройте Системные службы в списке приложений, нажмите «Подробнее», затем выберите «Найти Mac».
Настройка «Найти Mac»
На Mac выберите меню Apple
> «Системные настройки», затем нажмите «Apple ID».
Если Вы не видите Apple ID, нажмите «Войти» и войдите со своим Apple ID или нажмите «Создать Apple ID» (если у Вас его нет).
Нажмите «iCloud» в боковом меню.
Выберите «Найти Mac» и нажмите «Разрешить» (если появится запрос), чтобы функция «Найти Mac» могла использовать данные о местоположении Вашего компьютера.
Если рядом с функцией «Найти Mac» отображается кнопка «Подробнее», убедитесь в том, что Вы включили службы геолокации и функцию «Локатор» в разделе настроек «Защита и безопасность».

Подробные сведения о конфиденциальности и о том, как контролировать защиту информации на Mac, см. в разделе Защита конфиденциальной информации.
Источник
Поиск с помощью Spotlight на Mac
Spotlight помогает быстро находить приложения, документы и другие файлы на Mac. А если включены Предложения Siri, Вы также можете находить новости, результаты спортивных матчей, прогноз погоды и другую информацию. Кроме того, Spotlight может выполнять вычисления и преобразования.
Спросите Siri. Произнесите, например: «Сколько сантиметров в дюйме?» или «Что такое бланширование?» Узнайте, как спросить Siri.
Поиск
На Mac нажмите значок Spotlight 

Окно Spotlight можно перетянуть в любое место рабочего стола.
Совет. Если в строке меню нет значка Spotlight, добавьте его с помощью раздела настроек «Строка меню и Dock».
В поле поиска начните вводить запрос — результаты появляются уже при вводе текста.
Spotlight отображает топ-результаты вверху списка; нажмите топ-результат, чтобы просмотреть или открыть его. Spotlight также предлагает варианты для поиска на основе Вашего запроса; Вы можете просмотреть эти результаты в Spotlight или в интернете.
В списке результатов можно сделать следующее.
Предварительный просмотр. Нажмите клавишу Tab. В зависимости от типа выбранного результата над ним можно выполнить различные действия. Например, выберите приложение, чтобы отобразить список недавно открытых файлов, затем нажмите файл, чтобы его открыть. Или нажмите кнопку «Воспроизвести», чтобы прослушать песню.
Просмотр результатов поиска предлагаемого запроса в Spotlight. Нажмите объект, перед которым отображается значок Spotlight 
Просмотр результатов поиска предлагаемого запроса в интернете. Нажмите объект, перед которым отображается значок Safari 
Открытие объекта: Дважды нажмите ее. Можно также выбрать объект и нажать клавишу Return.
Просмотр местоположения файла на Mac: Выберите файл, затем нажмите и удерживайте клавишу Command. Местоположение файла отображается внизу окна предварительного просмотра.
Копирование объекта: Перетяните файл на рабочий стол или в окно Finder.
Просмотр всех результатов на Вашем Mac в Finder: Выполните прокрутку до конца списка результатов, затем нажмите «Найти в Finder». Чтобы уточнить результаты в Finder, см. раздел Сужение результатов поиска.
Если включен режим покоя или Вы превысили лимит, заданный для приложений в настройках Экранного времени, значки приложений в результатах затемняются и отображается значок песочных часов
Выполнение вычислений и преобразований в Spotlight
Можно ввести математическое выражение, сумму в валюте, температуру или величину с единицами измерения в поле поиска Spotlight и получить результат преобразования или вычисления прямо в поле поиска.
Вычисления. Введите математическое выражение, например «956*23,94» или «2020/15».
Конвертация валют. Введите сумму в валюте, например «100 долларов США», «100 йен» или «300 крон в евро».
Преобразование температур. Введите температуру, например «98,8 фаренгейт», «32 цельсий» или «340 кельвинов в фаренгейты».
Преобразование единиц измерения. Введите величину, например «25 фунтов», «54 ярда», «23 стоуна» или «32 фута в метры».
Совет. Нажмите клавишу Tab, чтобы отобразить дополнительные преобразования в области просмотра.
Можно исключить из поиска Spotlight определенные папки, диски и типы информации (например, электронные письма или сообщения), задав соответствующие настройки. См. раздел Изменение настроек Spotlight.
Если Вы хотите, чтобы поиск Spotlight выполнялся только на компьютере Mac и не включал результаты из интернета, Вы можете отключить Предложения Siri для Spotlight.
Источник
Как быстро искать файлы в macOS, или как устроен поиск на Mac
Иногда случается так, что вы плодотворно работали, сохранили документ, вышли из программы и… забыли куда сохранили важный файл. Может быть вы скачали файл из сети и он исчез, или работали с документом больше месяца назад и просто не помните где его расположили. Вне зависимости от того, как вы потеряли файл, существует несколько эффективных приёмов по его поиску и в этом материале мы расскажем как это сделать.
Поиск Spotlight
Если вы быстро хотите найти файл, то, в первую очередь, необходимо воспользоваться встроенным поиском macOS (подробно о Spotlight). Вызвать окошко Spotlight можно из панели меню справа (иконка с изображением лупы) или сочетанием клавиш Command (⌘) + Пробел (иногда CTRL + Пробел). Список результатов будет составляться не только исходя из данных, расположенных на Mac, но и из поисковых запросов в Интернете. Все данные отобразятся в левом боковом меню Spotlight, по которому удобно сёрфить клавишами вверх и вниз или же прокруткой колёсика мышки.
Кстати, если прокрутить список вниз, то там будет доступна опция просмотра всего содержимого в Finder или в Интернете.
Одним из важнейших преимуществ Spotlight является возможность поиска файлов в других приложениях. Например, он находит документы, созданные внутри приложения Ulysses, или заметки в Evernote. Аналогичным образом механизм шерстит письма среди почты и сообщения в iMessage.
Поиск Finder
Самый простой и, пожалуй, древний способ отыскать какой-нибудь файл — это обратиться за помощью к проводнику Finder. Для этого необходимо открыть данное приложение и в строке поиска, расположенной в правом верхнем углу, ввести интересующий запрос.
Нажав на клавишу Return (Enter), вы увидите список найденных файлов, причём поиск текста будет осуществляться и внутри документов. Ну, а если вы хотите увидеть результат только среди названия файлов, то необходимо в появившемся меню выбрать пункт «Имя сочетается с:».
Смарт-папки
Продвинутым способом поиска файлов по заданным критериям станут смарт-папки (подробно), которые могут быть известны вам ещё из iTunes. Благодаря им вы, к примеру, сможете отыскать все файлы, созданные за последние семь дней, и так далее.
Для того, чтобы их создавать откройте в Finder меню Файл → Новая смарт-папка.
В новом окне появится фиолетовая смарт-папка, в которой, нажимая на кнопку с плюсиком «+», можно добавлять критерии поиска.
Также возможно искать файлы через Терминал, но этот способ скорее гиковский, да и требует он определённых навыков, выходящих за рамки даже продвинутого пользователя Mac.
Источник
Поиск нужной Вам информации с помощью Safari на Mac
С помощью Safari Вы легко найдете то, что ищете. Начните вводить текст в поле смарт-поиска, чтобы увидеть предложения Safari. Выберите одно из предложений или продолжайте вводить поисковый запрос.
Запуск поиска
В приложении Safari 
В процессе ввода отображаются предложения Safari.
Выберите один из предложенных вариантов или нажмите клавишу Return, чтобы выполнить поиск с использованием выбранной поисковой системы.
После того как Вы выбираете один из предложенных вариантов, Safari открывает веб-страницу или отображает интерактивное окно просмотра с полезной информацией.
Совет. Если на iPhone, iPad, iPod touch в настройках iCloud включен параметр Safari, то Safari показывает предложения из истории просмотра, закладок и открытых веб-сайтов на всех Ваших устройствах.
Поиск на текущей веб-странице
В приложении Safari 
Введите слово или словосочетание в поле поиска, расположенном в правом верхнем углу.
Чтобы перейти к следующему вхождению искомого слова или фразы на странице, нажмите кнопку «Далее» 
Выполнение поиска по текущей веб-странице
В приложении Safari 
По мере ввода текста Siri предлагает варианты на основе содержимого текущей страницы. Например, если Вы читаете веб-страницу о Педро Альмодоваре и хотите узнать о нем подробнее, введите букву «п».
Повторение поиска
В приложении Safari 
Нажмите увеличительное стекло 
Выберите недавний поисковый запрос из списка.
Для повторения последнего поиска выберите «История» > «Вернуться к результатам поиска».
Быстрый поиск на сайте, который Вы ранее посещали
В приложении Safari 
Например, введите «вики эйнштейн», чтобы найти в Википедии статьи со словом «эйнштейн».
Переход к другой поисковой машине
В приложении Safari 
Нажмите увеличительное стекло 
Выберите поисковую машину из списка.
Можно также выбрать другую поисковую машину в панели «Поиск» в настройках Safari.
Вы можете также спросить Siri или воспользоваться поиском Spotlight, чтобы найти веб-сайт, информацию на Вашем Mac или что-то еще.
Дл получения дополнительной информации выберите пункт меню Apple
> «Системные настройки», нажмите «Spotlight», затем нажмите «О Поиске и конфиденциальности».
Источник