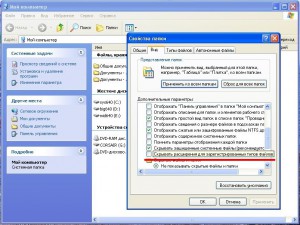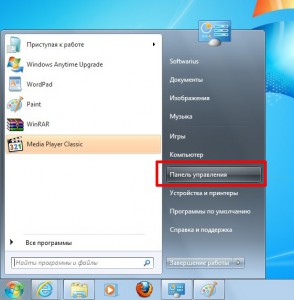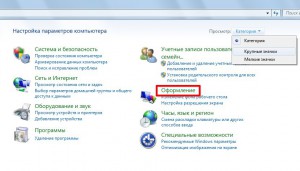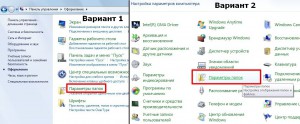- Как отобразить расширение файлов в Windows
- Как включить (отключить) отображение расширений файлов в Windows XP и 7
- Как показывать расширения файлов в Windows 10, 8 и Windows 7
- Показ расширений для Windows 7 (также подойдет для 10 и 8)
- Как показать расширения файлов в Windows 10 и 8 (8.1)
- Как включить показ расширений файлов в Windows — видео
- Как показывать расширения файлов в Windows 10
- Изменение параметров папок
- Использование вкладки «Вид»
- Включение показа расширений в Windows
- Универсальный способ включить расширение файлов
- Windows 7 показ расширений
- Windows 8 (8.1) и 10 показ расширение имен файлов
Как отобразить расширение файлов в Windows
Приветствую Вас на страницах моего сайта, уважаемые посетители!
Сегодня мы с вами познакомимся с таким понятием, как расширение файла, зачем оно нужно, и как их скрывать и отображать для всех типов файлов.
Итак, расширение файла — это те символы (буквы и цифры), которые отображаются в конце каждого файла после последней точки. Как правило, это три буквенно-цифровых символа, реже четыре.
Зачем нужно расширение файла? Оно позволяет Windows определять, какой именно тип файла нужно открыть, а также какой именно программой по умолчанию он открывается (хотя это достаточно просто можно изменить с помощью задания ассоциаций расширений и программ, которые должны открывать по умолчанию те или иные расширения). Более подробно о популярных форматах (типах) файлов вы можете почитать в этой статье. Неграмотное изменение расширения файла может привести к тому, что вы не сможете открыть тот или иной файл, а иногда даже не поймёте, что это за файл. У меня в процессе работы иногда бывает, что присылают файлы с неправильным расширением, и приходится угадывать, что это за тип файла, ставить ему правильное расширение и только после этого работать с ним. Чтобы это предотвратить, в Windows по умолчанию расширения всех файлов скрыты, и вы не увидите, какое именно расширение у каждого типа файла, то есть в конце файла не будет видно точки и трёх-четырёх символов после неё.
Чтобы отобразить расширения всех типов файлов в Windows 7, необходимо нажать кнопку «Пуск» слева снизу, и выбрать там меню «Панель управления».
В открывшемся окне надо выбрать раздел «Оформление и персонализация»
И в следующем окне выбираем в разделе «Параметры папок» непосредственно пункт «Показ скрытых файлов и папок»:
Щёлкаем мышкой по этому пункту, и попадаем непосредственно в настройки отображения, которые нас интересуют.
Находим пункт «Скрывать расширения для зарегистрированных типов файлов» и снимаем с него галочку щелчком мыши, и после этого нажимаем «ОК».
Теперь снова посмотрим на нашу папку с трёма файлами, расширение которых было скрыто, и видим, что все расширения у них отобразились
У текстового файла Word расширение «docx» (в версиях Microsoft Office 2003 и раньше расширение файлов было просто «doc» либо «rtf»), у табличного файла Excel расширение «xlsx», и у обычного текстового файла расширение «txt».
Для скрытия расширений файлов необходимо проделать обратную процедуру, установив галочку в пункт меню «Скрывать расширения для зарегистрированных типов файлов».
Для Windows XP процедуру скрытия и отображения файлов можно сделать гораздо проще. Можно пойти долгим путём через «Панель управления», а можно открыть любую папку на вашем компьютере (даже щёлкнув мышкой дважды на ярлычке «Мой компьютер» на рабочем столе), далее зайти в меню «Сервис» и выбрать подменю «Свойства папки»:
А далее так же, как и в Windows 7, на пункте «Скрывать расширения для зарегистрированных типов файлов» ставим или снимаем галочку в зависимости от того, что мы хотим сделать (скрыть или отобразить), и после этого нажимаем «ОК».
Важное примечание: включайте отображение расширения файлов и меняйте эти расширения только в том случае, если точно уверены, что не наделаете ошибок и не возникнет ситуация, когда из-за неправильного изменённого расширения.
Как включить (отключить) отображение расширений файлов в Windows XP и 7
В этой статье вы узнаете, как отображать в проводнике расширения файлов в системе Windows. Инструкция будет для обоих систем (Windows XP и Windows 7).
1. Как включить отображение расширений файлов для Windows XP?
Заходим в Мой компьютер через значок на рабочем столе либо через Пуск. Как вариант, можно открыть любую близлежащую папку. В открывшемся окне заходим в меню Сервис, затем Свойства папки…
Теперь открываем вторую вкладку Вид и находим пункт внизу под названием «Скрывать расширения для зарегистрированных типов файлов». Убираем галочку слева от пункта и нажимаем ОК
Вот и всё, теперь любые файлы в Windows XP будут отображаться со своим расширением.
2. Как включить отображение расширений файлов для Windows 7?
Процесс немного отличается от аналогичного в Windows XP тем, что настройки вынесены в Панель управления. Так что, первым делом, заходим туда:
Панель управления может выглядеть двояко. Если просмотр настроен по категориям, то вы увидите вот такую картинку:
В этом случае, можно либо сразу зайти в Оформление, либо справа вверху поменять способ просмотра на другой (Крупные / Мелкие значки). В любом варианте необходимо найти пункт Параметры папок и нажать на него.
Когда откроется окошко с параметрами, перейдите на вкладку Вид и снимите галочку с пункта «Скрывать расширения для зарегистрированных типов файлов». После этого сохраните столь нужное и полезное изменение нажатием ОКея.
Как показывать расширения файлов в Windows 10, 8 и Windows 7

По умолчанию, последние версии Windows не показывают расширений файлов для тех типов, которые зарегистрированы в системе, а это — почти все файлы, с которыми вы имеете дело. С визуальной точки зрения это хорошо, нет непонятных символов после названия файла. С практической — не всегда, так как порой возникает необходимость изменить расширение, или попросту его увидеть, ведь файлы с разным расширением могут иметь одну иконку и, более того, существуют вирусы, эффективность распространения которых во многом зависит от того, включен ли показ расширений.
Показ расширений для Windows 7 (также подойдет для 10 и 8)
Для того, чтобы включить показ расширений файлов в Windows 7, откройте Панель управления (переключите пункт «Просмотр» справа вверху в «Значки» вместо «Категории»), а в ней выберите пункт «Параметры папок» (для того, чтобы открыть панель управления в Windows 10, используйте меню правого клика по кнопке Пуск).
В открывшемся окне настроек папок откройте вкладку «Вид» и в поле «Дополнительные параметры» найдите пункт «Скрывать расширения для зарегистрированных типов файлов» (этот пункт находится в самом низу списка).
Если вам требуется показать расширения файлов — снимите отметку с указанного пункта и нажмите «Ок», с этого момента расширения будут отображаться на рабочем столе, в проводнике и везде в системе.
Как показать расширения файлов в Windows 10 и 8 (8.1)
Прежде всего, включить отображение расширений файлов в Windows 10 и Windows 8 (8.1) можно тем же способом, что был описан выше. Но есть и еще один, более удобный и быстрый способ сделать это не заходя в Панель управления.
Откройте любую папку или запустите Проводник Windows, нажав клавиши Windows + E. И в главном меню проводника перейдите на вкладку «Вид». Обратите внимание на отметку «Расширения имен файлов» — если она отмечена, то расширения показываются (причем не только в выбранной папке, но и везде на компьютере), если нет — расширения скрыты.
Как видите, просто и быстро. Также, из проводника в два клика можно зайти в настройку параметров папок, для этого достаточно кликнуть по пункту «Параметры», а затем — «Изменение параметров папок и поиска».
Как включить показ расширений файлов в Windows — видео
И в завершение то же самое, что было описано выше но в формате видео, возможно, для кого-то из читателей материал в данном виде будет предпочтительнее.
Вот и все: хоть и короткая, но, по-моему, исчерпывающая инструкция.
А вдруг и это будет интересно:
Почему бы не подписаться?
Рассылка новых, иногда интересных и полезных, материалов сайта remontka.pro. Никакой рекламы и бесплатная компьютерная помощь подписчикам от автора. Другие способы подписки (ВК, Одноклассники, Телеграм, Facebook, Twitter, Youtube, Яндекс.Дзен)
10.09.2014 в 21:30
Проводник запускается Win+E, а Win+R — это командная строка
11.09.2014 в 11:02
Спасибо, исправил (ну, опечатался)
09.09.2016 в 09:57
Сайт этот неудобный, а инструкция понятна, спасибо
10.09.2016 в 09:14
Любовь, был бы благодарен, если бы написали, что именно вам показалось неудобным.
Конечно я понимаю, что он далек от идеала, но вдруг вы заметили еще какие-то неудобства, которые я не вижу, а их можно было бы исправить.
11.10.2016 в 12:00
Спасибо. Вернула себе расширения, теперь можно жить
17.11.2016 в 19:44
Моя огромная благодарность! Всех благ!
17.12.2016 в 20:27
07.09.2017 в 14:54
Теперь могу отправлять исполняемые файлы через ВК, путём изменения расширения на .txt. Другу отправлял, а он не мог поменять на .exe, у него не были включены расширения
07.05.2018 в 14:59
я извиняюсь что может немножко не по теме, просто не нашел данной теме чтобы спросить на вашей сайте. но у меня одна проблема началась проявляться. в Виндовс-7/64бт происходят иногда самовольные иногда при некотрых действиях изменение параметров столбца. скриншот объяснит вам
часто оно происходит когда я просто скачиваю фото. например сейчас просто само поменяло на «Таблица». всё это на диске, D, но и на все остальные также влияет. заметил это впервые когда установил торрент-клиент qBittorrent. как бы когда скачивал торрент-файлы на диск D, он переставлял расположения из «Список» на «Таблица». проблем не должно быть, опэнсорс он. неужели вирус какой нить?
08.05.2018 в 12:26
Не похоже на вирус (зачем ему это?), похоже на баг какой-то. Но сам не сталкивался, нет идей. Ну, т.е. одна есть: для папок «загрузки» (а вы, видимо, именно стандартную папку загрузок указали в другом расположении) стандартный вид — таблица и по какой-то причине ваши настройки не сохраняются (может, какой-нить «чистильщик реестра» влияет), а сбрасывается на те, что по умолчанию.
23.01.2019 в 19:57
Здравствуйте, после проделанных манипуляций windows возвращает всё в исходное состояние, то есть эффекта нет, как это изменить?
24.01.2019 в 10:45
Здравствуйте. А в какой момент возвращает? После завершения работы и включения? Если да, то попробуйте выполнить перезагрузку (именно её, а не завершение работы) после изменения параметров.
Если же как-то иначе это происходит, то опишите, плз, подробнее.
Ну и заодно: нет ли каких-то сторонних программ для «автоматической оптимизации и очистки»? Они в теории могут влиять.
24.04.2019 в 18:59
Блин, вот спасибо! Бывает, не компьютерщик же, забываю чего-нибудь, друзей опрашивать как-и-что сделать уже неудобно, боюсь достал всех, поэтому уже несколько лет копаю интернет сам — и всегда из списка предложенных решений выбираю *remontka* — просто, коротко, по делу и понятным языком! Правда, большое спасибо. В последнее время *remontka* выпадает примерно третьей по приоритетности начиная сверху списка, а раньше нет, значит, нарабатывает авторитет!
Как показывать расширения файлов в Windows 10
По умолчанию расширения файлов не отображаются ни в одной версии Windows. Это сделано для удобства пользователей, чтобы при переименовании они не могли случайно удалить расширение, благодаря которому система понимает, какое приложение использовать для запуска файла. Однако это ограничение можно без проблем снять с помощью встроенных средств Windows.
Изменение параметров папок
Это универсальный способ, действующий даже на старых версиях Windows. На «десятке» он остаётся актуальным.
- Открываем «Панель управления» любым доступным способом.
- Включаем отображение «Крупные значки».
- Переходим в «Параметры Проводника».
- Открываем вкладку «Вид».
- В поле «Дополнительные параметры» снимаем отметку с пункта «Скрывать расширения для зарегистрированных типов файлов».
Нажимаем «ОК» или «Применить» для сохранения конфигурации. Теперь в названии всех файлов будут отображаться расширения. Их тоже можно редактировать, однако обычно это приводит к появлению ошибок — файлы с неподходящим расширением не будут открываться.
Использование вкладки «Вид»
На Windows 8 появился более удобный способ отображения (или скрытия) расширений файлов. Он перекочевал на «десятку».
- Открываем «Проводник». Это может быть любая папка.
- Переходим на вкладку «Вид».
- Отмечаем пункт «Расширения имен файлов».
Моментально в именах файлов отобразятся их расширения. Если мы уберем галочку, то расширения пропадут. Это очень удобно, если обычно они не нужны, но изредка возникают ситуации, при которых необходимо изменить расширение.
На этой же вкладке «Вид» есть кнопка «Параметры». При нажатии на неё выпадет меню, в котором есть пункт «Изменить параметры папок и поиска». Он отправляет нас в «Параметры Проводника», которые мы открывали через «Панель управления». Это ещё одна удобная возможность системы для быстрого изменения настроек.
Включение показа расширений в Windows
Каждый файл в операционной системе имеет специальную приставку из 3-4 символов, которые ставят после названия через точку и при помощи данного набора определяют, так называемый, формат файла. Чаще всего данная часть скрыта от взгляда пользователя, но возникают ситуации, когда необходимо произвести изменения в формате файла. Данная инструкция создана для пользователей, которым нужно изменить расширение, но они не знают, как произвести данное действие. Рассматривать будем на примере наиболее популярных версий OC Windows.
Зачем нужно менять расширение файлов.
Очень часто бывает так, что файл становится не читаемым или превращается в какой-то закодированный элемент, не открываемый на компьютере пользователя. Именно для этого и нужна функция в системе, которая позволит сделать расширения всех файлов видимыми и облегчит работу с ними. Продвинутые пользователи и вовсе не отключают данную функцию, чтобы работать в таком режиме постоянно, но для неопытных это создает определенные проблемы. К примеру, если случайно переименовывая файл выделить все вместе с приставкой расширения, то можно из него своими руками сделать не читаемый элемент, а потом придется вспоминать, какое же у него было расширение. Также существует мнение, что активность вируса попавшего в компьютер зависит напрямую от того включен показ расширений файлов или нет.
Универсальный способ включить расширение файлов
Данный метод подходит для всех указанных версий ОС Windows, но является самым долгим в использовании, поскольку требует большего набора манипуляций, а в случае, если используется еще и медленный компьютер, то процесс и вовсе может затянуться на какую-нибудь минуту или полторы.
- Сразу необходимо войти в панель управления. В Windows 7 это делается через правый столбик в меню «Пуск». В Windows 8 и 10 достаточно сделать щелчок ПКМ на все том же меню «Пуск». Далее в открывшей папке необходимо поменять способ просмотра с обобщенных категорий на отдельные значки (мелкие или крупные).
- Следующим разделом должен быть выбран «Параметры папок», где следует перейти на вкладку «Вид» и прокрутить список до самого низу.
- Чтобы включить (отключить) указанную функцию необходимо установить (убрать) отметку у строки про скрытие расширений для типов файлов, которые зарегистрированы в системе и нажать «Применить» после чего закрыть окно.
- После этого расширения будут отображаться возле каждого файла.
Как уже говорилось, можно воспользоваться и предыдущим способом, но в случае, если вы любите оперативность имеется и более ускоренный вариант включения (отключения) столь полезной функции, имеется два оригинальных способа для версий 7 и 8/10. В связи с различиями в интерфейсе они не применимы для более старой версии, а тот, что используется в более старой не подходит для новых.
Windows 7 показ расширений
Для этого следует открыть проводник ОС Windows нажатием клавиш «Windows»+«E». Нажатие «Alt» откроет в данной папке дополнительную панель в самом верху окна.
Из них необходимо выбрать раздел «Сервис» и пункт «Параметры папок». По сути это тот же путь, что был пройден через «Панель управления», но он занимает на несколько секунд меньше, а соответственно повышает скорость работы пользователя.
Windows 8 (8.1) и 10 показ расширение имен файлов
Также необходимо войти в системный проводник при помощи идентичной комбинации клавиш. После чего перейти в открывшемся окне на вкладку «Вид». Далее, как показано на картинке следует выставить отметку у параметра «Расширение имен файлов».
Из вышесказанного становится понятно, что произвести описанное действие не составит труда, но не стоит этим злоупотреблять, поскольку неопытный пользователь может испортить большое количество файлов, прежде чем поймет, что происходит.