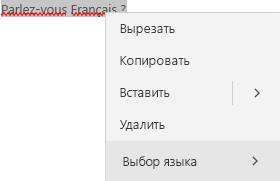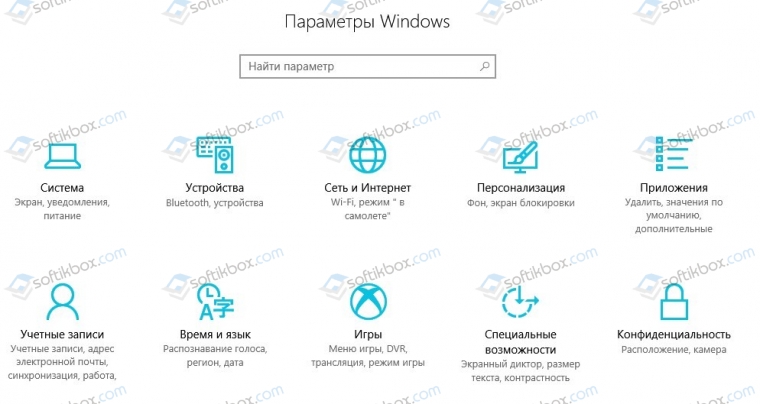- Проверка орфографии в OneNote для Windows 10
- Проверка орфографии при вводе текста
- Проверка орфографии на другом языке
- Как включить подсказки слов и исправление ошибок в Windows 10 при вводе с клавиатуры
- Включение текстовых предложений при вводе с аппаратной клавиатуры
- Как в Windows 10 включить подсказки и исправления слов при вводе с клавиатуры?
- Включаем подсказки при вводе текста в Windows 10
- Как использовать «Средство проверки орфографии Windows» для Microsoft Edge и Chromium-браузеров
- Правописание в Word: что делать, если не работает проверка орфографии?
- Проверка правописания документа в программе Word
- 1. Автоматическая проверка
- Что делать, если программа Word не проверяет орфографию?
- Как настроить проверку правописания?
- 2. Ручная проверка правописания
- Как проверить документ вручную?
- 3. Автозамена
Проверка орфографии в OneNote для Windows 10
Примечание: Мы стараемся как можно оперативнее обеспечивать вас актуальными справочными материалами на вашем языке. Эта страница переведена автоматически, поэтому ее текст может содержать неточности и грамматические ошибки. Для нас важно, чтобы эта статья была вам полезна. Просим вас уделить пару секунд и сообщить, помогла ли она вам, с помощью кнопок внизу страницы. Для удобства также приводим ссылку на оригинал (на английском языке) .
Проверка орфографии при вводе текста
OneNote для Windows 10 автоматически проверяет наличие и помечает возможных орфографических ошибок красной волнистой линией:
Щелкните подчеркнутое слово правой кнопкой мыши и параметров проверки правописания выберите пункт предложенных word, добавить слово в словарь или пропустить ошибку.
Если вы хотите скрыть орфографические ошибки во время работы, выберите Параметры > Параметры > Правописание и изменение переключатель, чтобы скрыть орфографические ошибки.
Проверка орфографии на другом языке
При создании заметок, которые содержат текст на разных языках, теперь можно проверять правописание на каждом из них. Щелкните выделенный текст правой кнопкой мыши и выберите Язык, чтобы указать язык, который используется при проверке правописания для выделенного текста.
Примечание: Если у вас еще нет установлены средства проверки правописания, может появиться оповещение о первоначальном выборе языка. Следуйте инструкциям в сообщении, чтобы добавить язык.
Как включить подсказки слов и исправление ошибок в Windows 10 при вводе с клавиатуры

В этой инструкции о том, как включить подсказки слов и исправление автоматическое исправление ошибок при вводе текста с аппаратной клавиатуры в Windows 10, русский язык, с некоторыми оговорками, поддерживается.
Включение текстовых предложений при вводе с аппаратной клавиатуры
Для того, чтобы включить функции предикативного ввода при использовании аппаратной клавиатуры Windows 10, выполните следующие шаги:
- Зайдите в Пуск — Параметры (значок «Шестеренка») или нажмите клавиши Win+I.
- Перейдите в раздел «Устройства» — «Ввод».
- Пролистайте до раздела «Аппаратная клавиатура» и включите параметр «Показывать текстовые предложения по мере ввода», «Автоматически исправлять слова при вводе».
- Также можно включить «Многоязычные текстовые предложения», однако я не вполне разобрался, как именно этот параметр работает, хотя и пробовал вводить предложения, состоящие из слов сразу на нескольких языках.
Готово. Теперь предложение слов будет работать в различных программах, где возможен ввод текста и на сайтах в браузере (но не везде: например, в адресной строке браузера работать не будет).
При начале ввода каких-либо слов вы будете получать предложения как по текущему вводимому слову, так, в некоторых случаях и по следующим словам. При этом для выбора нужного слова не обязательно тянуться за мышкой — достаточно использовать клавиши стрелок (вверх и вправо) и Enter на клавиатуре.
Если кому-то это окажется полезным, то включение и отключение предложений слов при вводе с обычной клавиатуры контролируется в параметром DWORD с именем EnableHwkbPrediction в разделе реестра HKEY_CURRENT_USER\Software\Microsoft\Input\Settings (значение 0 — подсказки отключены, 1 — включены).
И об оговорках: опция «Автоматически исправлять слова при вводе», похоже ни на что не влияет, причем я ее проверял и на русском и на английском языке: в обоих случаях, оставалось слово с ошибкой. А при использовании сенсорной клавиатуры Windows 10 исправление исправно работает.
А вдруг и это будет интересно:
Почему бы не подписаться?
Рассылка новых, иногда интересных и полезных, материалов сайта remontka.pro. Никакой рекламы и бесплатная компьютерная помощь подписчикам от автора. Другие способы подписки (ВК, Одноклассники, Телеграм, Facebook, Twitter, Youtube, Яндекс.Дзен)
07.02.2020 в 11:21
«…будет работать в различных программах, где возможен ввод текста…»
Не совсем так, в Paint возможен ввод текста, но не работает. В браузерах работает, пробовал в Google Chrome. Работает в Блокноте, но не работает в сторонних (Uniqway Poetic, Patriot, Bred2r, Штирлиц IV). Офиса у меня нет, а в LibreOffice не работает. В общем как всегда, в основном работает в приложениях MS. Функция полезная, но… !
07.02.2020 в 11:33
Интересно)) Попробую. Спасибо.
08.07.2020 в 13:07
И еще из минусов: после выбранного слова обязательно ставит пробел. Неудобно, когда после слова должен быть знак препинания.
28.08.2020 в 06:21
В настройках пробел можно удалить
09.12.2020 в 14:36
Большое спасибо, всё получилось! Лайк и подписка!
22.01.2021 в 01:51
привет у меня вин 10 про и эти функции есть но вообще не работает любой текст пишу он не исправляется. никаких подсказок что можно сделать ?.
Как в Windows 10 включить подсказки и исправления слов при вводе с клавиатуры?
Практически каждый пользователь смартфонов по достоинству оценили внедрение в ручной ввод функции автоматического исправления ошибок и отображение подсказов. Эта функция будет реализована и в новой операционной системе от Майкрософт. Теперь подсказки в Windows 10 или функцию предикативного ввода текста с клавиатуры можно настроить для русского языка.
Включаем подсказки при вводе текста в Windows 10
Чтобы включить исправление слов в Windows 10, а также подсказки, необходимо выполнить следующие действия:
- Нажимаем «Пуск» и открываем «Параметры».
- Выбираем раздел «Устройства» и в меню слева выбираем «Ввод».
- Находим раздел «Аппаратная клавиатура» и перетаскиваем ползунки в положение включено в пунктах «Показывать текстовые предложения по мере ввода» и «Автоматически исправлять слова при вводе».
В случае, если по какой-то причине в «Параметрах» активация данных опций недоступна, то можно открыть редактор реестра и перейти по ветке HKEY_CURRENT_USER\Software\Microsoft\Input\Settings. В правой части нужно найти параметр «EnableHwkbPrediction» (если нет, то можно создать параметр DWORD 32-бит). Если задать ему значение «1», то опция будет включена, а «0» — отключена. После редактирования системы обязательно нужно перезагрузить ПК, чтобы изменения вступили в силу.
Теперь, при вводе предложения в поисковой строке, в браузере от Майкрософт, а также в Блокноте система будет выдавать подсказки и, в случае, допущения орфографической ошибки, слово будет исправлено.
Как использовать «Средство проверки орфографии Windows» для Microsoft Edge и Chromium-браузеров
22 мая компания Microsoft выпустила новую стабильную версию браузера Microsoft Edge на платформе Chromium. Одно из изменений новой версии связано с переходом со стандартного средства проверки правописания из проекта Chromium на службу Windows Spellcheck.
Microsoft Edge 83 в системах Windows 8.1 и Windows 10 использует службу проверку орфографии Windows вместо стандартной службы Chromium. В Edge для других платформ, в том числе для Windows 7 или macOS, система проверки правописания не была изменена.
Изменение применяется сразу после установки или обновления браузера до новой версии. Пользователям не нужно дополнительно настраивать параметры Edge, чтобы перейти на новую систему проверку орфографии.
Microsoft отмечает, что Windows Spellcheck предлагает несколько преимуществ по сравнению со стандартным средством проверки правописания Chromium, которое используется в Google Chrome, Vivaldi, Brave и Opera.
Ранее в Windows, Microsoft Edge и других браузерах на основе Chromium использовалось средство проверки правописания с открытым исходным кодом. Переход на Windows Spellcheck имеет ряд преимуществ, включая поддержку дополнительных языков и диалектов, общий пользовательский словарь и улучшенную поддержку URL-адресов, сокращений и адресов электронной почты.
Поддержка проверки орфографии предоставляется для языков, которые установлены в системе. Если вам требуется проверка орфографии для нескольких языков, то вам нужно предварительно установить их в системе Windows. Для языков, не установленных в системе, будет применяться стандартная система проверки правописания Chromium.
Пользователи Windows 10 могут установить языковые пакеты, перейдя в приложение Параметры > Время и язык > Язык. Кликните по кнопке Добавление языка в секции Предпочитаемые языки и выберите необходимый язык. После выполнения этих действий, служба Windows Spellcheck будет заниматься проверкой правописания на устройстве.
Пользователи Edge могут вручную управлять настройками проверки орфографии. Это делается следующим образом:
- Откройте страницу edge://settings/languages в адресной строке браузера. Microsoft Edge выводит список предпочитаемых языков и доступных опций на странице.
- Используйте переключатели в секции Проверка орфографии, чтобы включать и отключать ее глобально или для каждого отдельного языка.
Одно из основных преимуществ Windows Spellcheck по сравнению со службой Hunspell с открытым исходным кодом из проекта Chromium заключается в меньшем количестве выделенных как некорректно введенных текстовых элементов с адресами электронной почты, URL-адресами и сокращениями. Hunspell помечает больше таких слов, в отличие от Windows Spellcheck.
Microsoft сообщает, что новая функция была разработана в сотрудничестве с инженерами Google в рамках работы над проектом Chromium. Все функциональные возможности Windows Spellcheck станут доступны для браузеров на Chromium, работающих под управлением Windows 8.1 или более поздних версий Windows.
Вы можете проверить наличие экспериментального флага chrome://flags/#win-use-native-spellchecker в вашем браузере на основе Chromium, чтобы убедиться в наличии или отсутствии поддержки средства проверки орфографии Windows.
А вы используете проверку орфографии в браузере?
Правописание в Word: что делать, если не работает проверка орфографии?
Программа Ms Word, как впрочем и большинство текстовых редакторов, имеет встроенный функционал проверки правописания орфографии, синтаксиса и даже подбора слов-синонимов . Но поверьте, не все ошибки «видит» Microsoft Word, поэтому советую освежить правила русского языка. И все же функция Правописания намного облегчает наш труд при «вычитке» документа. Ведь ошибочные слова подчеркиваются линиями. Но давайте обо всем по порядку. Как настроить проверку Правописания в программе Word , что делать в случае, если в документе не работает проверка орфографии? О том что такое автозамена при опечатках, я уже писала ранее материал, можно подробно ознакомиться.
Подробнее об автозамене в документах Word в других статьях:
Проверка правописания документа в программе Word
Редактирование любого текста невозможно представить без исправления грамматических и орфографических ошибок. Вместо того чтобы исправлять ошибки, их лучше конечно же не делать. Microsoft Word имеет свои встроенные средства проверки правописания, которые помогают исправить очевидные ошибки, например опечатки .
Примечание: однако помните, что никакая программная проверка правописания, даже самая хорошая, не обнаружит абсолютно все ошибки, поэтому всегда необходимо перечитывать текст самостоятельно!
Word предоставляет три различных способа проверки и исправления ошибок:
- автоматическая;
- проверка документа вручную;
- автозамена.
Эти способы можно использовать как по отдельности, так и комплексно.
1. Автоматическая проверка
При автоматическом контроле орфографии и грамматики Word проверяет ошибки при наборе текста. В таком случае сразу после того, как слово или предложение набрано, видно, допущена ошибка или нет: программа подчеркивает слова, содержащие грамматические ошибки, синим (или зеленым) цветом, а орфографические — красным.
Если щелкнуть на подчеркнутом слове или предложении правой кнопкой мыши, появится контекстное меню, в котором будут предложены варианты исправления ошибки. С помощью этого меню можно также добавить слово в словарь пользователя или указать пропуск всех таких же слов.
Что делать, если программа Word не проверяет орфографию?
Если при вводе слов, которые содержат ошибки, программа не подчеркивает их, значит, автоматическая проверка правописания не включена . Для того чтобы программа автоматически проверяла орфографию и грамматику, необходимо выполнить настройки правописания.
Как настроить проверку правописания?
Чтобы настроить проверку правописания, выполните следующие действия:
1. В верхнем левом углу окна программ щелкните по кнопке «Файл».
2. В меню задач выберите кнопку «Параметры Word».
3. В окне «Параметры Word» выберите вкладку «Правописание».
4. В группе «При исправлении орфографии в программе Microsoft Office рекомендуется активировать:
– «Помечать повторяющиеся слова».
– Использовать прописные с надстрочными знаками (французский).
5. В группе «При исправлении правописания в Word» рекомендуется активировать все пункты.
6. В графе «Набор правил» нажмите на команду «Настройка» и в окне «Настройка грамматической проверки» выберите нужные пункты.
Примечание . Хотя и существует возможность откорректировать правила, применяемые при проверке документов, рекомендуется не вносить в них изменения. Максимальная проверка документов помогает заметно уменьшить количество ошибок в тексте.
7. Закрыть окно кнопкой «ОК».
2. Ручная проверка правописания
Как проверить документ вручную?
В каких случаях применяют обычно ручную проверку правописания вместо автоматической? Например, если в тексте много иностранных слов. В этом случае подчеркивание будет просто отвлекать. Тогда лучше отключить автоматическую проверку правописания и потом проверить текст полностью, просматривая каждую ошибку. Кроме того, проверка вручную удобна, если нужно убедиться в отсутствии ошибок в какой-то части документа (например, при выводе одного раздела на печать).
Для выполнения проверки правописания вручную используется диалоговое окно Правописание.
Для его вызова выполните одно из следующих действий:
1. Перейдите на вкладку Рецензирование и в группе «Правописание» выберите команду «Правописание».
2. В открытой области проверки Правописания (справа на экране) Орфография выберите нужное слово для замены неверного в тексте.
3. Нажмите кнопку «Изменить» или «Пропустить» в области «Орфография» для исправления ошибочного слова.
1. Щелкните правой кнопкой мыши на ошибочном слове, чтобы вызвать контекстное меню.
2. В меню выберите нужное слово или действие, например, правильное слово или «Добавить в словарь» или «Пропустить все».
Для того чтобы начать проверку Правописания необходимо всего лишь нажать горячую клавишу F7 на клавиатуре.
У вас появится область проверки Правописания, как и при первом способе проверки. Далее последовательность действий та же.
Таким образом, используя область проверки правописания Орфография (Синтаксис), вы можете последовательно просматривать каждую найденную ошибку и принимать решение об исправлении.
3. Автозамена
Команда Автозамена служит для исправления ошибок , которые часто возникают при наборе (опечаток). В словарь автозамены вносятся правильные и ошибочные написания слов. При вводе ошибочного написания Microsoft Word автоматически исправляет его на правильное. Это существенно ускоряет набор текста, так как не нужно отвлекаться на исправление опечаток.
Microsoft Word содержит список наиболее часто возникающих ошибок и вариантов их замены.
Этот список можно дополнить вручную. Для этого используется диалоговое окно Автозамена следующим образом.
1. Щелкните на кнопке «Файл»и нажмите кнопку Параметры Word
2. Перейдите в раздел Правописание.
3. Нажмите кнопку «Параметры автозамены» и в открытом окне с настройками автозамены. Подробнее про автозамену читайте статью .
Ставим лайк статье, и да пребудет всем Щастие 🙂