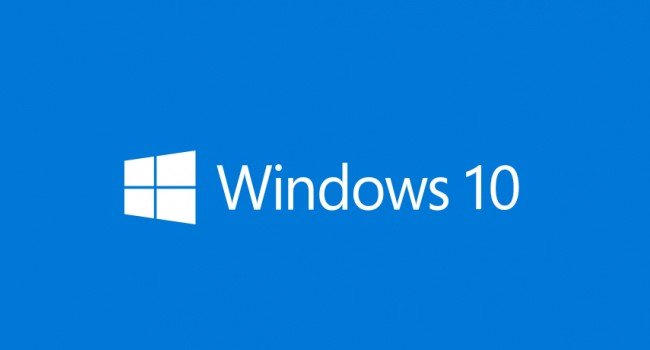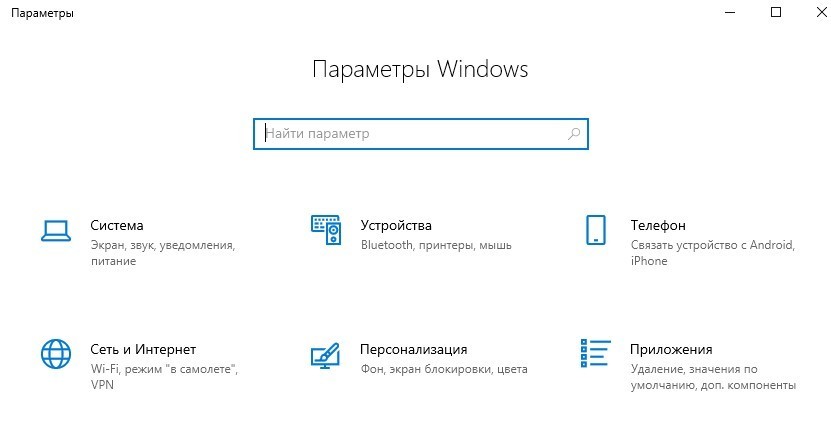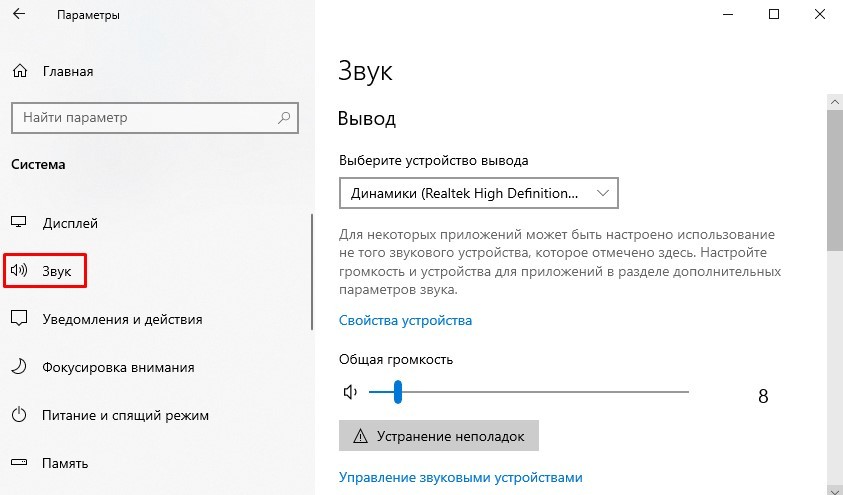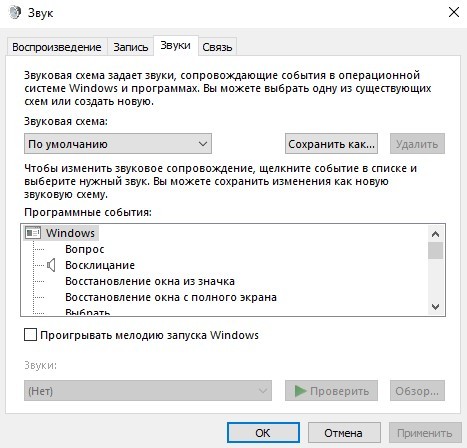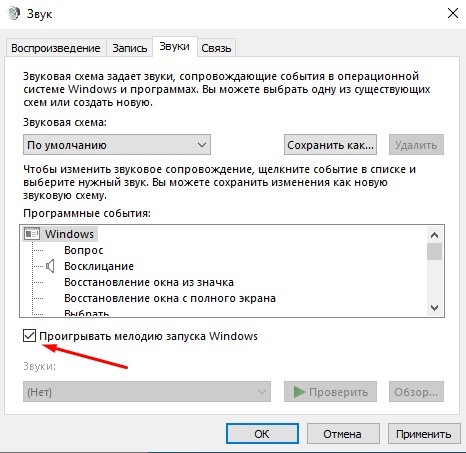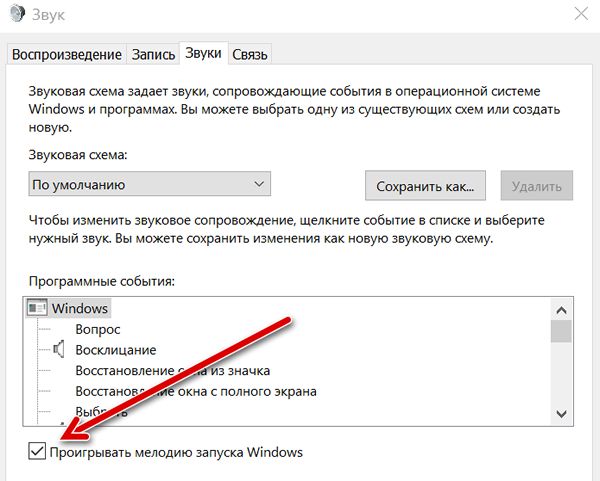- Как создать голосовое приветствие с произвольным текстом в Windows 10, 8.1, 8, 7
- Как включить приветствие при запуске windows
- Как включить звук запуска системы в Windows 10
- Звуковое приветствие Windows
- Как убрать приветствие Windows
- Как изменить приветствие Windows 7
- Как поменять приветствие в Windows 8
- Как включить воспроизведение звука при запуске Windows 10
- Как изменить звук запуска системы Windows 10
- Отключите быструю загрузку
- Включить звук при запуске Windows
- Замена звука при запуске Windows 10
- Вывод
Как создать голосовое приветствие с произвольным текстом в Windows 10, 8.1, 8, 7
Добрый день, товарищи. Давайте немного побалуемся;) Предлагаю создать небольшое голосовое приветствие для наших компьютер, но так же это можно использовать для того, чтобы подшутить над кем-нибудь из наших знакомых. Благодаря планировщику задач в Windows, может выполнить какой-либо исполняющий файл в различных этапах работы операционной системы. Я буду показывать пример при старте, но вы во время создания задачи в планировщике задач, можете выбрать что-нибудь свое.
Итак, первое что мы делаем — это создаем текстовый файл. Назовем его, например, hello.txt
Открываем его в блокноте и копируем следующий текст:
Попутно меняя текст «Привет Наташа» на свой, только учтите, полноценная поддержка русского языка появилась в Windows 8.1, поэтому если у вас более ранняя система необходимо набирать сообщение в транслите (Privet Natasha).
Сохраняем файл и меняем расширение на .vbs Теперь можно нажать на него двойным кликом, чтобы прослушать результат. В случае необходимости редактирования, просто жмем правой клавишей мыши по файлу и выбираем «Изменить«.
Выбрать голос из списка установленных или добавить ещё голос можно в специальной утилите, войти в которую можно через нажатие Win+R и ввода narrator я же использую стандартные настройки, их обычно хватает.
Теперь переходим к планировщику заданий Windows, для этого нажимаем Win+R и вводим taskschd.msc
Запустится планировщик заданий Windows, выбираем «Библиотека планировщика» и жмем справа «Создать простую задачу». Если выберете «Создать задачу», там возможностей для запуска гораздо больше, но для инструкции мне это не нужно. Так же более точно можно настроить запуск задачи в окне свойств созданной задачи.
Указываем имя для нового задания и жмем кнопку «Далее».
Выбираем когда должен выполняться наш говорящий файл. Я ставлю при входе в Windows. Этот выбор позволит проигрывать файл только у текущего пользователя, если хотите чтобы играл один и тот же файл у всех пользователей компьютера, то выбираем «При запуске компьютера». Жмем «Далее».
Выбираем «Запустить программу» и снова «Далее».
Жмем кнопку «Обзор» и выбираем наш звуковой файл. Далее.
Проверяем настройки и жмем «Готово».
Теперь при заходе текущего пользователя мой компьютер будет говорить «Привет Наташа», для проверки достаточно выйти из текущего пользователя и снова войти.
Вроде всё. Надеюсь эта статья оказалась вам полезной, нажмите одну из кнопок ниже, чтобы рассказать о ней друзьям. Также подпишитесь на обновления сайта, введя свой e-mail в поле справа или подписавшись на группу во Вконтакте и канал YouTube.
Спасибо за внимание
Как включить приветствие при запуске windows
Многие пользователи Windows начали переходить на Windows 10 с тех пор, как Microsoft прекратила обновления для их популярной ОС Windows 7. Большинство из вас должны знать о том, что Windows популярна благодаря своим звукам запуска, но в Windows 10 звук запуска отключен по умолчанию. Поэтому в этом руководстве мы покажем вам, как включить звук запуска на вашем компьютере с Windows 10.
Как включить звук запуска системы в Windows 10
1) Перейдите в меню «Параметры» нажав кнопку «Пуск» или просто одновременно нажмите Win + I на клавиатуре, и вы увидите окно «Параметры Windows».
2) В меню настроек нажмите «Система» и перейдите на вкладку «Звук».
3) Откройте «Панель управления звуком» из меню «Сопутствующие параметры». После запуска звуковой панели перейдите на вкладку «Звуки».
4) На вкладке «Звуки» установите флажок «Проигрывать мелодию запуска Windows», и подтвердите активацию функции кнопкой «ОК». После этих простых действий Windows будет воспроизводить звуки запуска системы при следующей перезагрузке компьютера.
Вот и все, теперь вы знаете, как включить звук запуска системы в Windows 10.
Звуковое приветствие Windows
При запуске компьютера обычно проигрывается звуковое приветствие Windows. Эту музыку для приветствия можно изменить или вообще отключить.
Как убрать приветствие Windows
Открываем Панель управления и заходим в категорию «Оборудование и звук».

В этой категории находим пункт «Звук» и нажимаем на него. Откроется окно под названием «Звук».

В этом окне нужно перейти на вкладку «Звуки». Чтобы отключить стандартные звуки приветствия Windows нужно на этой вкладке снять галочку у пункта «»Проигрывать мелодию запуска Windows» и нажать на кнопку «ОК».
Как изменить приветствие Windows 7
Можно сменить звук приветствия в Windows 7 на какое-нибудь нестандартное приветствие например на приветствие в стихах или голосовое приветствие на английском или русском языке, а также можно сделать музыкальное приветствие из вашего любимого музыкального трека. Для этого нужно в окне «Звук» на вкладке «Звуки» найти программное событие «Вход в Windows» и нажать на него.

После этого активируется кнопка «Обзор». Нажимаем на неё и откроется окно в котором нужно найти нужный вам файл.

Этот файл должен иметь расширение .WAV. Сделать файл с расширением .WAV можно звуковым редактором Adobe Audition. После того как вы найдёте нужный файл нужно нажать на него и нажать кнопку «Открыть», а в окне «Звук» нужно нажать кнопку «ОК». Теперь будет проигрываться ваше приветствие при запуске Windows.
Как поменять приветствие в Windows 8
Приветствие Windows 8 можно сменить точно таким же образом как происходит смена приветствия Windows 7. Единственное отличие это то, что по умолчанию в Windows 8 в окне «Звук» на вкладке «Звуки» нету программных событий «Вход в Windows», «Выход из Windows» и «Завершение работы Windows». Поэтому нужно сначала включить программное событие «Вход в Windows», чтобы оно появилось. Включить его можно в Редакторе реестра. Запускаем команду Выполнить одновременным нажатием на клавиатуре клавиш WIN+R. Откроется окно Выполнить.

В это окно нужно вписать без кавычек команду «regedit» и нажать кнопку «Ок». Откроется редактор реестра.
Находим в Редакторе реестра ветвь WindowsLogon
В этом редакторе реестра нужно пройти по пути HKEY_CURRENT_USER — AppEvents — EventLabels — WindowsLogon.

Нажав на WindowsLogon в правом окошке нужно нажать правой кнопкой мыши на пункт ExcludeFromCPL и выбрать «Изменить» из появившегося меню. Откроется маленькое окошко в котором нужно установить значение 0 и нажать кнопку «ОК».

После этого можно редактор реестра закрыть а в окне «Звук» на вкладке «Звуки» появиться программное событие «Вход в Windows». Теперь можно будет спокойно изменить приветствие.
Как включить воспроизведение звука при запуске Windows 10
По умолчанию при загрузке в Windows 10 нет никаких звуков, но вы можете включить воспроизведение звука при загрузке системы. В сегодняшней статье рассмотрим как включить или выключить воспроизведение звука при запуске Windows.
Включить или выключить воспроизведение звука при запуске в настройках.
1. В строке поиска или в меню “Выполнить” (выполнить вызывается клавишами Win+R) введите команду mmsys.cpl и нажмите Enter (также, звуки можно открыть через панель управления, или зайдя в меню “Пуск” => Параметры => Персонализация => Темы => Звуки).
2. Во вкладке “Звуки” поставьте галочку в поле “Проигрывать мелодию запуска Windows” и нажмите “ОК”.
Включить или выключить воспроизведение звука при загрузке в редакторе реестра.
Перед редактированием реестра рекомендуем создать точку для восстановления системы.
1.Откройте редактор реестра: в строке поиска или в меню выполнить (выполнить вызывается клавишами win+r) напишите regedit и нажмите Enter.
2. В левой колонке перейдите к разделу Компьютер\ HKEY_LOCAL_MACHINE\ SOFTWARE\ Microsoft\ Windows\ CurrentVersion\ Authentication\ LogonUI\ BootAnimation. С левой стороны выберите раздел BootAnimation, с правой стороны откройте двойным щелчком левой клавиши мыши параметр DisableStartupSound.
3. В поле значение поставьте 0 и нажмите “ОК” – если вы хотите включить воспроизведение звука при запуске системы.
В поле значение поставьте 1 и нажмите “ОК” – если вы хотите отключить воспроизведение звука при запуске системы.
После внесения изменений закройте редактор реестра.
На сегодня всё, если вы знаете другие способы или у вас есть дополнения – пишите комментарии! Удачи Вам 🙂
Как изменить звук запуска системы Windows 10
Когда компьютер Windows запускается, он воспроизводит какую-то мелодию при запуске, обычно называемую «звук запуска». Каждая версия операционной системы Windows, которая была разработана и выпущена, всегда имеет свой собственный уникальный звук запуска. То же самое верно и для Windows 10, которая имеет свой собственный уникальный звук запуска.
Возможно, вам наскучило слушать одну и ту же мелодию снова и снова каждый раз, когда вы загружаете свой компьютер, и вы хотите изменить звук запуска Windows 10 на что-то другое. Вы можете настроить индивидуальное приветственное сообщение, важное напоминание, мотивационное сообщение или даже разыграть своего родственника, установив индивидуальное сообщение на его ПК.
Каковы бы ни были ваши причины, настроить собственный звук запуска Windows 10 очень просто, и я покажу вам, как это сделать.
В джингле при запуске Windows 95 есть что-то волшебное (возможно, благодаря тому, что он был создан великим Брайаном Ино). Я подумал, что будет просто использовать ностальгический шум в качестве звука запуска Windows 10, но был неприятно удивлен, обнаружив, что на самом деле это обманчиво сложно.
Я уверен, что я не единственный, кто хочет, чтобы Windows приветствовала меня приятным джинглом, поэтому здесь я покажу вам, как вернуть звук запуска в Windows 10 и (если хотите) заменить его на довольно возможно, лучший звук запуска ОС из всех.
Отключите быструю загрузку
Вы, наверное, уже заметили, что когда вы выключаете свой компьютер с Windows 10, вы можете «волшебным образом» включить его снова, нажав любую клавишу на клавиатуре вместо кнопки питания на вашем компьютере. Это благодаря функции «Быстрая загрузка» в Windows 10, которая по существу переводит ваш компьютер в спящий режим, выключает его, но сохраняет ваш сеанс, драйверы и т.д.
Быстрая загрузка может ускорить время запуска компьютера, хотя её влияние не является значительным, и некоторые люди даже сообщают, что она замедляет время загрузки. Это также мешает Windows приветствовать вас мелодией, потому что Windows «думает», что ваш компьютер вообще не выключался.
Таким образом, отключение быстрой загрузки может восстановить звук при запуске. Для этого откройте меню «Пуск», введите текст параметры питания, затем в результатах поиска нажмите «Параметры питания и спящего режима». Затем в правой колонке нажмите ссылку Дополнительные параметры питания.
В окне «Электропитание» нажмите «Действия кнопок питания», затем снимите флажок «Включить быстрый запуск». Если он неактивен, нажмите «Изменить настройки, которые в настоящее время недоступны», затем снимите флажок.
Включить звук при запуске Windows
Затем нам нужно перейти к параметрам звука в Windows 10. В области уведомлений в правом нижнем углу рабочего стола щелкните правой кнопкой мыши значок динамика, затем выберите «Звуки».
В окне «Звук» перейдите на вкладку «Звуки», затем установите флажок «Проигрывать мелодию запуска Windows». Теперь ваш компьютер должен воспроизводить джингл при загрузке.
Замена звука при запуске Windows 10
Если вы хотите заменить джингл Windows 10 по умолчанию, вам нужно будет использовать файл «.wav» или преобразовать существующий аудиофайл в файл .wav. Это просто сделать, и вы можете использовать для этого бесплатный онлайн-конвертер, такой как online-convert или media.io.
Если у вас есть файл .wav, казалось бы логичным изменить звук запуска из окна настроек звука, но по какой-то причине эта опция отсутствует.
К счастью, есть обходной путь, и вы можете загрузить небольшой простой инструмент, созданный специально для изменения звука при запуске. Загрузите Startup Sound Changer, извлеките его и запустите.
В Startup Sound Changer нажмите Заменить , затем перейдите к своему джинглу и добавьте его. Теперь просто расслабьтесь и наслаждайтесь успокаивающим звуком запуска Windows!
Вывод
Включить звук запуска Windows 10 обманчиво сложно, и немного странно, что Microsoft не пыталась сделать это немного проще. Ведь стартовая мелодия – это большое приветствие, когда вы загружаете свой компьютер, способный поставить вас на правильную ногу вначале дня, посвященного работе за компьютером, отдыху, играм и т.д.
Или, может быть, я слишком много придаю этому значение. Но, я знаю, что теперь я чувствую себя гораздо более удовлетворенным, когда у меня есть идеальный шестисекундный звук запуска Брайана Ино, приветствующий меня каждый раз, когда я загружаю Windows 10.