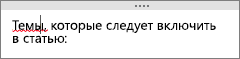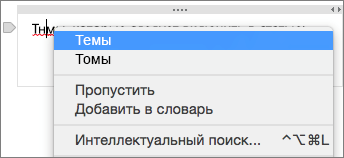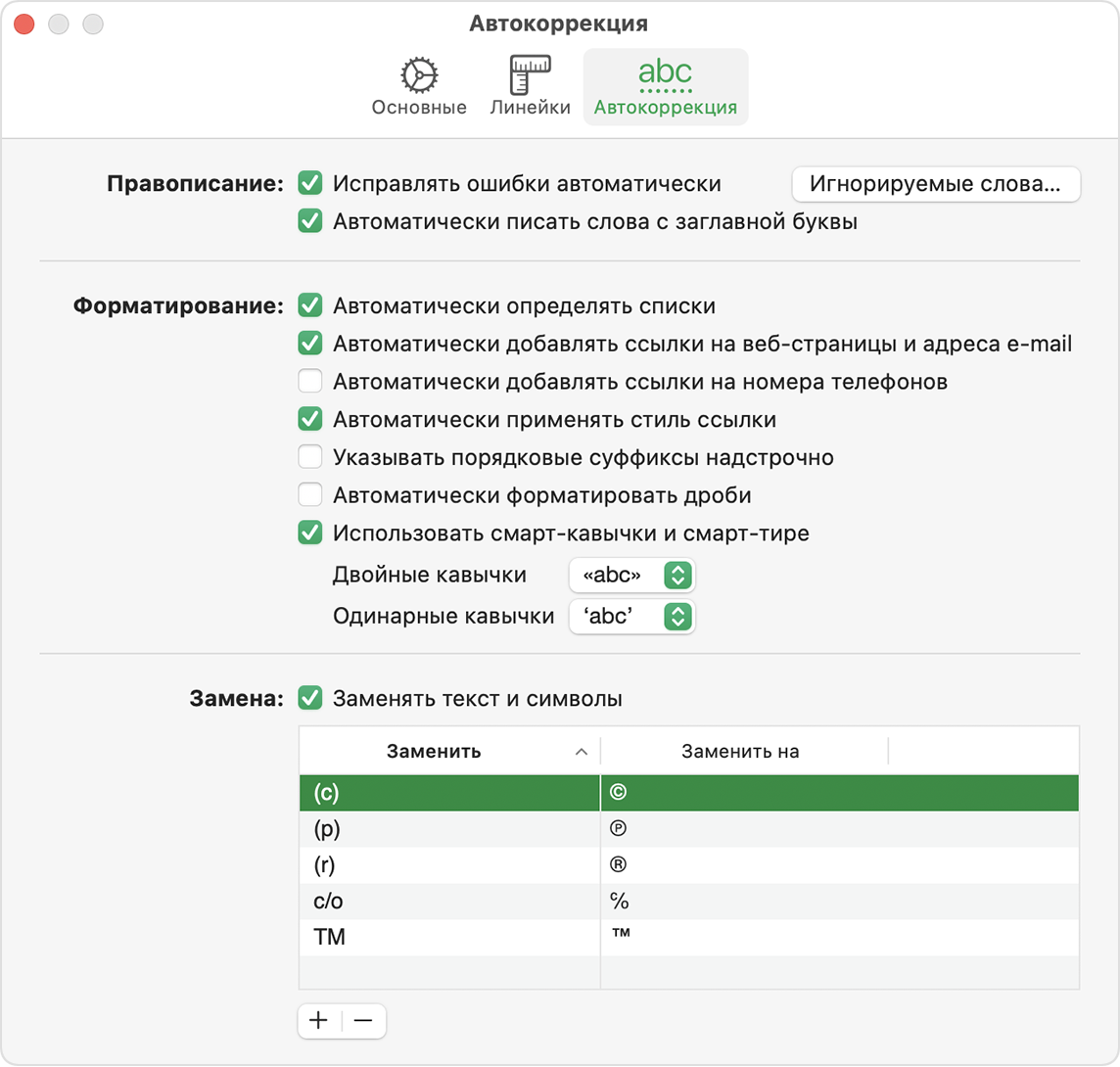- Проверка правописания и грамматики на Mac
- Использование автокоррекции
- Проверка правописания и грамматики
- Выбор языков для автоматической проверки правописания
- Проверка орфографии в OneNote для Mac
- Проверка правописания по мере ввода
- Проверка орфографии на всей странице
- Отключение и отключение автоматической проверки орфографии
- Отключение и отключение автоматического наения букв
- Отключение и отключение периодов с двойным пробелом
- Проверка орфографии в заметках на другом языке
- Настройка автокоррекции и добавление слов в орфографический словарь в приложениях Pages, Numbers и Keynote
- Настройка автокоррекции
- Настройка пользовательских замен текста
- Настройка пользовательских замен текста на iPhone или iPad
- Настройка пользовательских замен текста на компьютере Mac
- Отмена замены текста
- Использование автокоррекции в других языках
- Добавление слов в орфографический словарь
- Если проверка правописания и автокоррекция не работают
- Pages для Mac: Проверка правописания в документе Pages
- Проверить правописание и грамматику
- Использование автоисправления
- Добавление слов в словарь правописания и их удаление
- Работа с окном «Правописание и грамматика»
- Настройка проверки правописания для нескольких языков
Проверка правописания и грамматики на Mac
Во многих приложениях macOS правописание проверяется по мере ввода текста и ошибки исправляются автоматически. Можно отключить эту функцию и использовать другие параметры проверки правописания при вводе сообщений электронной почты, текстовых сообщений и документов.
Спросите Siri. Произнесите, например: «Как пишется [слово]?» Узнайте, как спросить Siri.
Использование автокоррекции
При проверке правописания приложение подчеркивает неправильно введенные слова красной линией и предлагает варианты замены.
На Mac выберите пункт меню «Apple»
> «Системные настройки», нажмите «Клавиатура», затем нажмите «Текст».
Установите флажок «Автоматически исправлять ошибки».
Начните вводить текст в приложении.
Если распознаны слова с ошибками, выполните следующее.
Как принять предложенный вариант: Если приложение предложило только один вариант замены, просто продолжите ввод текста — слово будет исправлено автоматически. Если предложено несколько вариантов, выберите нужный вариант.
Как игнорировать предложенные варианты: Нажмите клавишу Escape и продолжайте вводить текст.
Как отменить автоматически внесенное исправление: Автоматически исправленное слово на некоторое время подчеркивается синей линией. Чтобы восстановить исходное написание, поместите курсор непосредственно после исправленного слова — на экране появится исходный вариант написания. Выберите его. Можно также нажать слово, удерживая клавишу Control. На экране также появится исходный вариант, и его можно выбрать.
Чтобы отключить автокоррекцию в определенном приложении, откройте ее, выберите пункт меню «Правка» > «Правописание и грамматика» > «Автоматически исправлять ошибки» (если этот флажок не отображается, автокоррекция отключена).
Даже если в меню «Правка» приложения нет команды проверки правописания или грамматики, проверьте настройки или меню этого приложения — возможно, в нем предусмотрено собственное средство проверки правописания.
Если при вводе текста нажать клавишу F5, будут отображаться предлагаемые варианты слов (в зависимости от модели Mac может потребоваться также нажать клавишу Fn). Если у Вашего Mac есть панель Touch Bar, в настройках можно включить показ вариантов для ввода в панели Touch Bar.
Примечание. Чтобы при вводе первого слова предложения или имен (например, Санкт-Петербург или Михаил) со строчной буквы она автоматически заменялась прописной, установите флажок «Автоматически писать слова с заглавной буквы» в панели «Текст» настроек клавиатуры.
Проверка правописания и грамматики
В приложениях на Mac можно сделать следующее.
Как проверить правописание. Выберите «Правка» > «Правописание и грамматика» > «Проверить документ сейчас». Выделяется первая ошибка. Чтобы перейти к следующей ошибке, нажмите Command-точка с запятой (;). Чтобы посмотреть предлагаемые варианты написания слова, щелкните его мышью при нажатой клавише Control.
Как проверить грамматику: Выберите «Правка» > «Правописание и грамматика» > «Проверять грамматику и правописание» (флажок показывает, что эта функция включена). Грамматические ошибки подчеркиваются зеленой линией. Наведите курсор на подчеркнутое слово, чтобы прочитать описание ошибки.
Примечание. Проверка грамматики доступна только для английского и испанского языков.
Как игнорировать слова с ошибками: Нажмите слово, удерживая клавишу Control, затем выберите «Игнорировать правописание». Если найденное слово встречается несколько раз, то в текущем документе оно будет пропущено, а во всех остальных документах — выделено.
Как добавить слово в орфографический словарь: Нажмите слово, удерживая клавишу Control, затем выберите «Запомнить правописание». Это слово не будет отмечаться как ошибочное ни в каких документах.
Удаление слова из орфографического словаря. Нажмите слово, удерживая клавишу Control, затем выберите «Не запоминать правописание».
При проверке длинных документов иногда удобнее пользоваться окном «Правописание и грамматика». Выберите «Правка» > «Правописание и грамматика» > «Показать правописание и грамматику».
Выбор языков для автоматической проверки правописания
По умолчанию правописание проверяется автоматически вне зависимости от того, какой язык используется на компьютере Mac. Можно добавить и другие языки.
На Mac выберите пункт меню «Apple»
> «Системные настройки», нажмите «Клавиатура», затем нажмите «Текст».
Для этого выполните следующее:
Проверка правописания для одного языка. Нажмите всплывающее меню «Правописание» и выберите язык.
Проверка правописания для нескольких языков. Нажмите всплывающее меню «Правописание», выберите «Настроить», выберите все нужные языки и нажмите «Готово».
Источник
Проверка орфографии в OneNote для Mac
Microsoft OneNote для Mac помогает обнаруживать и исправлять орфографию по мере ее написания. Это поможет сэкономить время и усилия, не избаявая при этом ваши заметки.
Проверка правописания по мере ввода
По мере ввода OneNote автоматически проверяет наличие орфографических ошибок и подчеркивает красной волнистой линией слова, на которые следует обратить внимание.
Чтобы проверить ошибку щелкните подчеркнутое слово, удерживая нажатой клавишу CONTROL, и выберите подходящий вариант.
Выполните одно из следующих действий:
Выберите один из предложенных вариантов, чтобы заменить им слово с ошибкой.
Нажмите кнопку Пропустить, чтобы отклонить замену.
Нажмите кнопку Добавить в словарь, чтобы OneNote больше не считал слово ошибкой.
Нажмите кнопку Интеллектуальный поиск, чтобы найти слово в Bing.
Проверка орфографии на всей странице
Чтобы проверить орфографию на всей странице, сделайте следующее:
Щелкните Инструменты > Орфография.
В области Правописание справа сделайте следующее:
Нажмите кнопку Пропустить, чтобы пропустить выбранный текст и перейти к следующему элементу.
Нажмите кнопку Добавить, чтобы добавить в словарь выбранный текст, чтобы OneNote больше не обнаруживать слово как ошибку.
Выберите в списке слово на замену, а затем в нижней части области нажмите кнопку Изменить.
Отключение и отключение автоматической проверки орфографии
В меню выберите пункт Параметры OneNote > параметры.
В диалоговом OneNote Параметры нажмите кнопку Орфография.
В разделе Орфография и автозамена снимите флажок Автоматически проверять орфографию.
Отключение и отключение автоматического наения букв
В меню выберите пункт Параметры OneNote > параметры.
В диалоговом OneNote Параметры нажмите кнопку Орфография.
В окне Орфография и автокорректнаяпроверка , убедитесь, что первая буква предложений прописная.
Отключение и отключение периодов с двойным пробелом
Вы можете OneNote добавить период после слова или предложения, дважды коснувшись пробела.
В меню Apple выберите пункт Системные настройки.
В окне Системные настройки щелкните клавиатуру.
Перейдите на вкладку Текст.
Чтобы добавить период с двойным пробелом, не избавьлись от нее.
Проверка орфографии в заметках на другом языке
Вы можете изменить язык проверки для текста на странице.
Примечание: Язык проверки для всей записной книжки изменить нельзя. Нельзя также установить язык проверки по умолчанию для всех последующих сеансов с OneNote.
В строке меню щелкните Сервис > Задать язык проверки правописания.
В списке Язык выберите язык, который OneNote использовать при проверке орфографии.
нажмите кнопку ОК.
После завершения проверки орфографии язык орфографии вернется к исходному языку.
Источник
Настройка автокоррекции и добавление слов в орфографический словарь в приложениях Pages, Numbers и Keynote
Автоматическая проверка правописания, настройка автоматических замен текста, добавление слов в орфографический словарь и другие возможности на iPhone, iPad, iPod touch и Mac.
Настройка автокоррекции
Включите автокоррекцию на устройстве:
- Открыв документ в приложении Pages, Numbers или Keynote для iPhone или iPad, нажмите кнопку «Еще» , затем нажмите «Настройки» и «Автокоррекция».
- В приложении Pages, Numbers или Keynote для компьютера Mac выберите [название приложения] > «Настройки» в строке меню, затем выберите «Автокоррекция».
Параметры автокоррекции в этом окне отвечают за то, как приложения Pages, Numbers и Keynote управляют правописанием и форматированием. Доступны следующие параметры:
- обнаружение списков;
- распознавание веб-ссылок и адресов электронной почты;
- распознавание номеров телефонов;
- применение стилей ссылок;
- добавление порядковых суффиксов;
- форматирование дробей;
- использование смарт-кавычек и смарт-тире, которые заменяют одиночные и двойные кавычки фигурными кавычками или кавычками выбранного вами стиля и автоматически преобразуют двойные дефисы в тире (только на Mac).
При использовании связки ключей iCloud настройки каждого приложения распространяются на все продукты Apple, в которых выполнен вход в вашу учетную запись iCloud.
Некоторые параметры также могут отображаться в других меню приложений iWork. При изменении параметра в другом меню параметр автокоррекции изменится соответственно. Некоторые настройки iWork аналогичны другим настройкам на устройствах iPhone, iPad или Mac. В большинстве случаев настройки, задаваемые в Pages, Numbers или Keynote, имеют приоритет над системными настройками устройства.
Настройка пользовательских замен текста
Функция замены текста позволяет использовать сокращения для ввода длинных фраз. При вводе сокращения в документ автоматически подставляется целая фраза.
В окне настроек автокоррекции Pages, Numbers и Keynote фразы для замены текста могут задаваться отдельно для каждого приложения.
Настройка пользовательских замен текста на iPhone или iPad
- Открыв документ, нажмите кнопку «Еще» .
- Нажмите «Настройки».
- Выберите «Автокоррекция».
- Убедитесь, что параметр «Замена текста» включен, затем нажмите «Список замен».
- Нажмите кнопку «Добавить» .
- В поле «Фраза» укажите, на что вы хотите заменять текст (например, «©»).
- В поле «Сокращение» введите текст, который будет использоваться в качестве запроса для замены (например, «(c)»).
В приведенном примере при каждом вводе символов «(c)» в Pages, Numbers и Keynote они будут заменяться на символ «©».
Настройка пользовательских замен текста на компьютере Mac
- Откройте настройки автокоррекции.
- В разделе «Замена» должен быть установлен флажок «Заменять текст и символы». Нажмите кнопку «Добавить» .
- В столбце «Заменить» введите текст, который будет использоваться в качестве запроса для замены (например, «(c)»).
- В столбце «Заменить на» укажите, на что вы хотите заменять этот текст (например, «©»).
В приведенном примере при каждом вводе символов «(c)» в Pages, Numbers и Keynote они будут заменяться на символ «©».
Отмена замены текста
Если приложение Pages, Numbers или Keynote заменило текст, который не нужно было менять, нажмите клавиши Command-Z на клавиатуре или кнопку «Отменить» .
Использование автокоррекции в других языках
Автокоррекция доступна для тех языков, для которых настроена проверка правописания на компьютере Mac. Чтобы увидеть эти языки, перейдите в меню «Системные настройки» > «Клавиатура» > «Текст» и щелкните всплывающее меню «Правописание». Щелкните «Настроить», чтобы узнать, как добавить орфографические словари для дополнительных языков. На устройствах iPhone и iPad функция автокоррекции доступна только для некоторых языков.
Добавление слов в орфографический словарь
Обнаружив незнакомое слово, приложение Pages, Numbers или Keynote подчеркивает это слово красной пунктирной линией. Вы можете добавить такое слово в словарь, используемый iWork и другими приложениями на вашем устройстве, чтобы в дальнейшем оно распознавалось и было включено в проверку правописания:
- На iPad или iPhone нажмите подчеркнутое слово, затем нажмите «Запомнить правописание» (сначала может потребоваться нажать «Заменить»).
- На компьютере Mac щелкните слово, удерживая нажатой клавишу Control, затем выберите «Запомнить правописание».
В приложениях Pages, Numbers и Keynote для Mac также можно выбрать «Пропустить правописание», чтобы в дальнейшем это слово не помечалось как написанное с ошибкой. Для добавления, изменения или удаления записей в списке игнорируемых слов приложений iWork выберите Pages > «Настройки», затем выберите «Автокоррекция» и щелкните «Игнорируемые слова». Нажмите кнопку «Добавить» (+) или кнопку «Удалить» (-), чтобы добавить или удалить слова. Либо щелкните слово, чтобы изменить его написание.
Если проверка правописания и автокоррекция не работают
Если iPad находится под управлением организации (например, учебного заведения), такие функции, как проверка правописания, автокоррекция и замена текста, могут быть отключены. Узнайте больше об ограничении функций клавиатуры и словаря.
Источник
Pages для Mac: Проверка правописания в документе Pages
Можно выполнять проверку правописания в Pages во время ввода и автоматически исправлять ошибки. Также можно проверять грамматику в Pages и добавлять термины в словарь, чтобы они не выделялись как ошибка.
Если Вы хотите проверить правописание на другом языке, сначала измените язык словаря.
Проверить правописание и грамматику
Выполните одно из следующих действий.
Нажмите сочетание клавиш Command-точка с запятой (;) на клавиатуре.
Выберите «Правка» > «Правописание и грамматика» > «Проверять грамматику и правописание» (флажок показывает, что проверка включена), затем выберите «Проверить документ» или нажмите сочетание клавиш Command-точка с запятой (;).
Выделяется первая ошибка правописания, а грамматически ошибки будут подчеркиваются зеленым.
Чтобы просмотреть предлагаемые исправления правописания или грамматики для слова, нажмите его при нажатой клавише Control, затем нажмите нужный вариант.
Чтобы пропустить ошибку, нажмите слово при нажатой клавише Control, затем выберите «Пропустить правописание».
Если слово повторно встретится в документе, оно будет пропущено (оно будет выделено в других документах). Если Вы позже захотите удалить его из списка «Игнорируемые слова», откройте настройки Pages, нажмите «Автокоррекция», коснитесь кнопки «Игнорируемые слова», затем удалите слово.
Чтобы показать следующую ошибку, нажмите сочетание клавиш Command-точка с запятой.
Использование автоисправления
Когда правописание проверяется автоматически, слова с ошибками подчеркиваются красным, а предлагаемые исправления отображаются синим цветом под словом. Если предлагаемые варианты автокоррекции отсутствуют, убедитесь, что автокоррекция включена.
Выберите «Pages» > «Настройки» (меню «Pages» расположено у верхнего края экрана).
Нажмите «Автокоррекция» вверху окна настроек, затем установите или снимите флажок «Исправлять ошибки автоматически».
Когда автокоррекция включена, выполните любое из следующих действий.
Принятие предложенного варианта. Если предлагается только один вариант, продолжайте ввод, и слово будет автоматически исправлено на этот вариант. Если предлагается несколько вариантов, выберите один из них.
Игнорирование предлагаемых вариантов. Нажмите клавишу Esc (Escape), затем продолжайте ввод.
Отмена автокоррекции. Автоматически исправленное слово кратковременно подчеркивается синей линией. Чтобы восстановить первоначальное написание, поместите точку вставки после слова для отображения первоначального написания, затем выберите свое написание. Можно также нажать слово, удерживая нажатой клавишу Control, чтобы отобразить первоначальное написание, а затем выбрать его.
Добавление слов в словарь правописания и их удаление
Добавление слова. Удерживая клавишу Control, нажмите слово, затем выберите «Запомнить правописание» в контекстном меню. Слово добавляется в словарь macOS, используемый Pages и другими программами.
Удаление слова. Удерживая клавишу Control, нажмите слово, затем выберите «Не запоминать правописание» в контекстном меню. Слово удаляется из словаря macOS, используемого Pages и другими программами.
Определение слов для игнорирования в Pages. Выберите «Pages» > «Настройки» (меню «Pages» расположено у верхнего края экрана). Нажмите «Автокоррекция» вверху окна настроек, затем нажмите кнопку «Игнорируемые слова» в разделе «Правописание». Нажмите 
Примечание. Слово, добавленное в словарь правописания, добавляется для всех языков.
Работа с окном «Правописание и грамматика»
Можно открыть окно «Правописание и грамматика», чтобы проверить правописание и грамматику в документе.
Выберите «Правка» > «Правописание и грамматика» > «Показать правописание и грамматику» (меню «Правка» расположено у верхнего края экрана).
Чтобы проверить только определенный текст, сначала выберите этот текст.

Подробную информацию о поиске и замене текста см. в разделе Поиск и замена текста.
Настройка проверки правописания для нескольких языков
В разделе «Системные настройки» на компьютере Mac можно задать автоматическую проверку правописания для нескольких языков.
Откройте раздел «Системные настройки» (с помощью меню Apple в левом верхнем углу экрана).
Нажмите «Клавиатура», затем нажмите «Текст» в верхней части окна.
Нажмите всплывающее меню «Правописание», затем выберите «Настроить» в нижней части меню.
Выполните одно из следующих действий.
Перетяните языки в списке в том порядке, в котором нужно их проверять.
Установите флажки рядом с теми языками, для которых нужно проверять правописание.
Если есть словарь, который Вы хотите использовать для проверки, скопируйте его файл в папку «Spelling», которая находится в Вашей папке «Библиотеки».
Еще раз нажмите всплывающее меню «Правописание», затем выберите вариант «Автоматически определять язык».
Закройте окно настроек клавиатуры.
В окне «Правописание и грамматика» можно также выбрать язык для проверки правописания. Выберите «Правка» > «Правописание и грамматика» > «Показать правописание и грамматику». Нажмите всплывающее меню в нижней части окна и выберите язык.
Источник