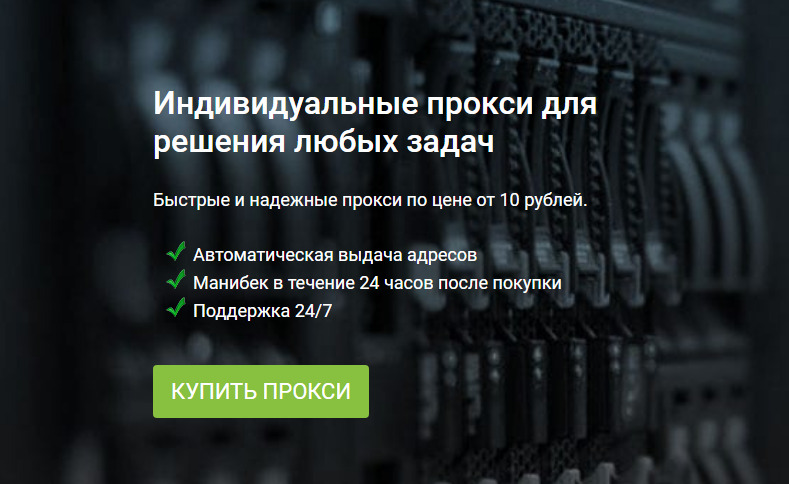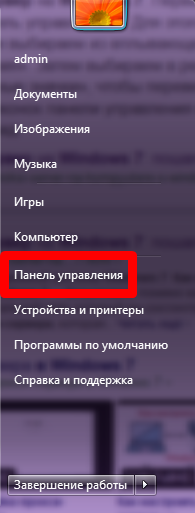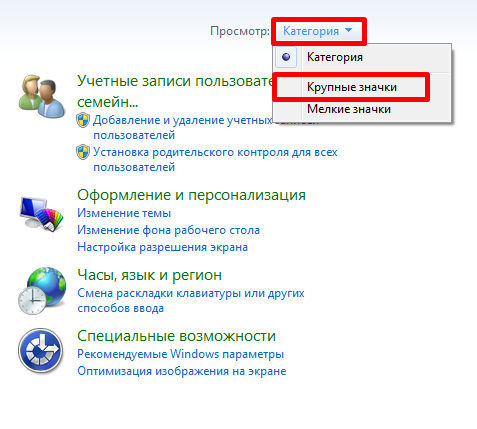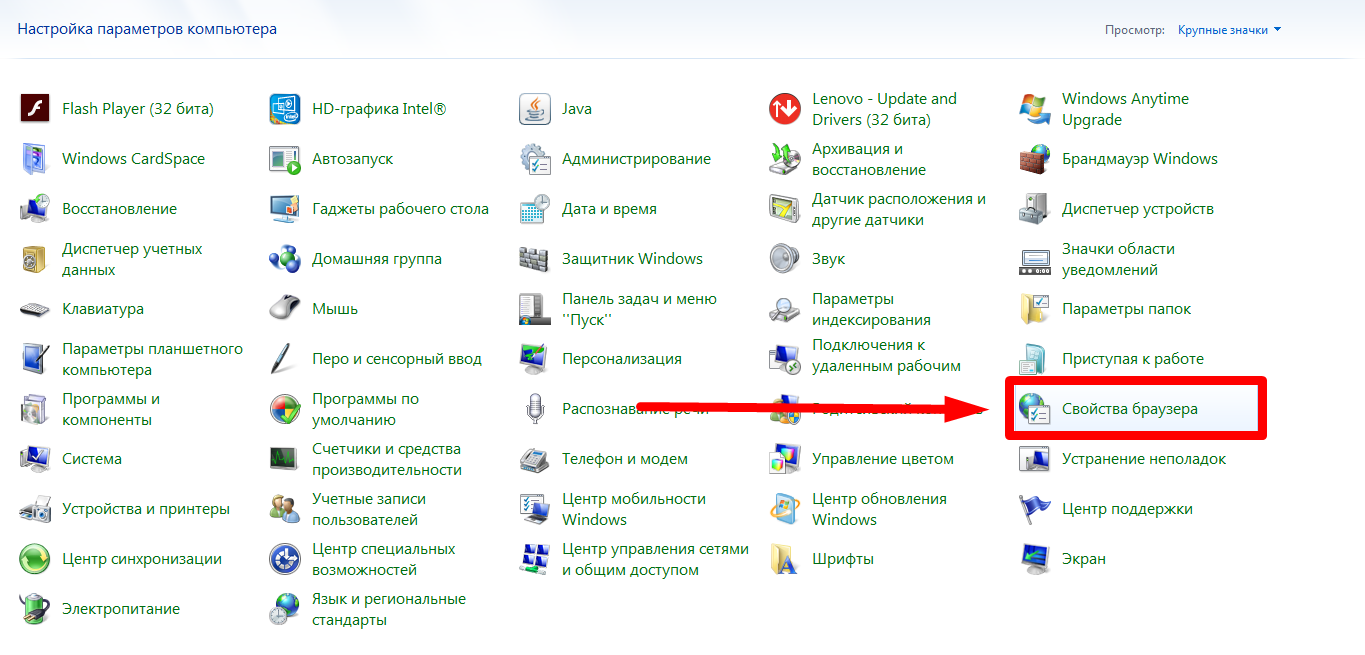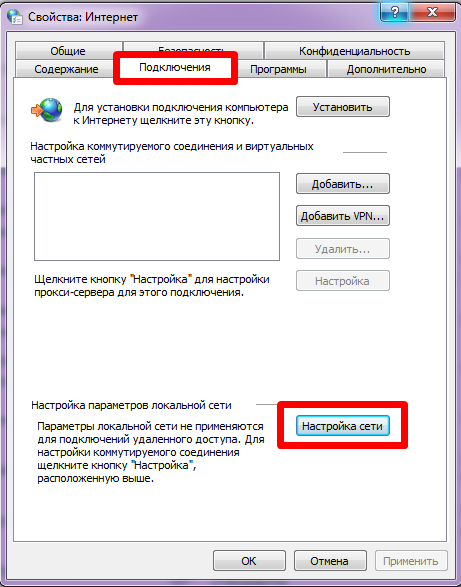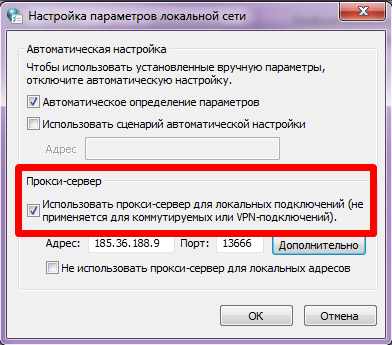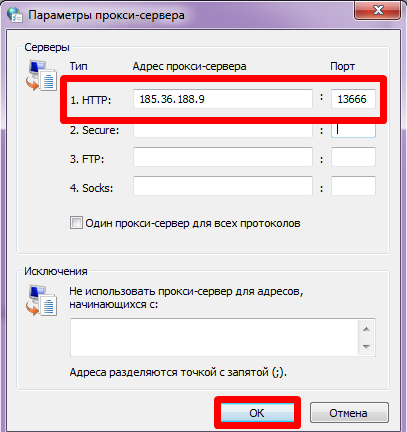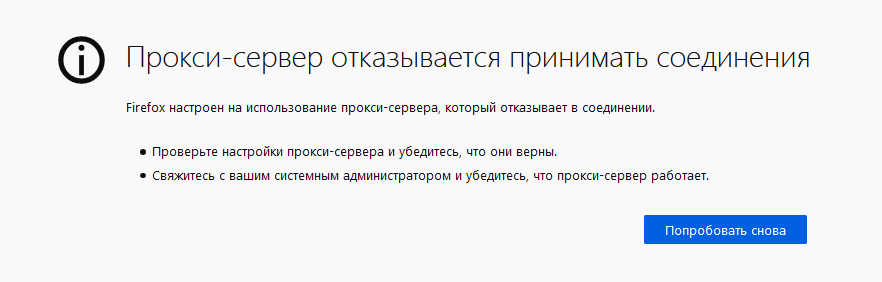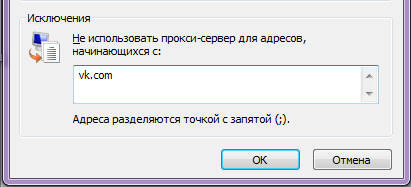- Настройка прокси сервера на Windows
- Windows 8 и 10
- Windows 7
- Настройка прокси-сервера Windows 7 — 5 простых шагов
- Пошаговая инструкция
- Как настроить прокси-сервера в Windows 7: пошаговая инструкция
- Инструкция
- Что делать, если выдаёт ошибку
- Как ограничить работу прокси на определённых сайтах
- Выбирайте платные прокси
- Заключение
Настройка прокси сервера на Windows
Настройте прокси-сервер в Windows, и приложения отправят ваш сетевой трафик через прокси-сервер. Например, вам может потребоваться использовать прокси-сервер, предоставленный вашим работодателем.
Как правило, вы будете использовать прокси-сервер, если ваша школа или работа предоставит вам его. Вы также можете использовать прокси-сервер, чтобы скрыть свой IP-адрес или доступ к закрытым сайтам, которые недоступны в вашей стране, но для этого рекомендуется использовать VPN (В чём отличие прокси-сервера от VPN?). Если вам нужно настроить прокси для школы или работы, получите необходимые учетные данные и изучите их.
Выбранные вами параметры будут использоваться для Microsoft Edge, Google Chrome, Internet Explorer и других приложений, использующих настройки прокси-сервера. Некоторые приложения, в том числе Mozilla Firefox, позволяют настраивать параметры прокси-сервера, которые переопределяют ваши системные настройки. Вот как настроить системный прокси в Windows 10, 8 и 7.
Windows 8 и 10
В Windows 10 вы найдете эти параметры в разделе «Настройки» → «Сеть и Интернет» → «Прокси». В Windows 8 тот же экран доступен в настройках ПК → Сетевой прокси.
Настройки здесь применяются, когда вы подключены к сетевым соединениям Ethernet и Wi-Fi, но не будете использоваться, когда вы подключены к VPN .
По умолчанию Windows пытается автоматически определить ваши настройки прокси с параметром «Автоматически определять настройки». В частности, Windows использует протокол автоматического обнаружения веб-прокси или WPAD. Бизнес и школьные сети могут использовать эту функцию для автоматического предоставления настроек прокси-сервера для всех ПК в своих сетях. Если для сети, к которой вы подключены, требуется прокси-сервер, и он предоставляет этот прокси через WPAD, Windows автоматически настроит и использует прокси-сервер. Если сеть не предоставляет прокси-сервер, он вообще не будет использовать прокси-сервер.
Если вы не хотите, чтобы Windows автоматически определяла настройки прокси-сервера, установите для параметра «Автоматическое определение настроек» значение «Выкл.». Затем Windows будет использовать прокси-сервер, если вы настроите его под настройкой прокси-сервера вручную.
В некоторых случаях вам может потребоваться вручную ввести адрес сценария установки для вашей конфигурации прокси. Для этого включите параметр «Использовать сценарий установки». Подключите сетевой адрес сценария в поле «Адрес сценария» и нажмите «Сохранить». Этот скрипт также можно назвать файлом .PAC.
Поставщик вашей организации или прокси предоставит вам адрес сценария установки, если он вам нужен.
Чтобы ввести настройки ручного прокси-сервера, включите «Использовать прокси-сервер» в разделе «Настройка прокси-сервера вручную». Введите адрес прокси-сервера и порт, который он использует в поле «Адрес» и «Порт».
Поставщик вашей организации или прокси-провайдера предоставит вам сетевой адрес и номер порта, который требуется прокси-серверу.
Когда вы подключаетесь к любому адресу, Windows отправляет трафик через прокси-сервер. Однако вы можете настроить список адресов, для которых Windows не будет использовать прокси-сервер. По умолчанию список включает только *.local . Звездочка — это подстановочный знак и означает «что угодно». Таким образом, если вы попытаетесь подключиться к server.local, database.local или чему-либо еще, что заканчивается на .local, Windows будет обходить прокси и напрямую подключаться.
Вы можете добавить больше записей в этот список. Просто разделите каждый с точкой с запятой (;) и пробелом. Например, предположим, вы хотели обойти прокси при подключении к ip-calculator.ru. Вы должны ввести:
Вы также можете отметить «Не использовать прокси-сервер для локальных (интрасети) адресов». Windows будет обходить прокси-сервер при подключении к ресурсам в локальной сети или в интрасети. Когда вы подключаетесь к адресам в Интернете, Windows будет использовать прокси-сервер.
Нажмите «Сохранить», когда вы закончите, чтобы изменить настройки прокси-сервера.
Windows 7
В Windows 7 вы можете изменить свой прокси-сервер в диалоговом окне «Настройки Интернета». Вы также можете использовать этот диалог в Windows 8 и 10, если хотите. Оба интерфейса меняют один и тот же общесистемный параметр.
Сначала откройте окно «Свойства браузера». Вы найдете его на панели управления → Сеть и Интернет → Свойства браузера. Вы также можете щелкнуть меню «Сервис» в Internet Explorer и выбрать «Свойства браузера», чтобы открыть его.
Перейдите на вкладку «Подключения» в верхней части окна «Свойства браузера». Нажмите кнопку «Настройки сети» в нижней части окна.
Опция «Автоматическое определение параметров» включена по умолчанию. Когда эта опция включена, Windows попытается автоматически обнаружить прокси-сервер с помощью протокола автоматического обнаружения веб-прокси или WPAD. Если прокси не предоставляется вашей сетью, никто не будет использоваться. Отключите эту опцию, чтобы Windows не могла использовать WPAD для автоматической настройки параметров прокси-сервера.
Параметр «Использовать сценарий автоматической конфигурации» позволяет ввести адрес сценария автоматической настройки прокси. Этот адрес будет предоставлен вашей организацией или прокси-провайдером, если вам это нужно.
Флажок «Использовать прокси-сервер для локальных подключений» позволит вам вручную включить и настроить прокси-сервер. Проверьте его и введите сетевой адрес и порт прокси ниже. Организация, предоставляющая ваш прокси-сервер, предоставит вам эти данные.
По умолчанию Windows автоматически отправит весь трафик через прокси-сервер, включая трафик на адреса в локальной сети или в интрасеть. Чтобы всегда обойти прокси-сервер при подключении к этим локальным адресам, установите флажок «Не использовать прокси-сервер для локальных адресов». Приложения будут обходить прокси-сервер и напрямую подключаться к ресурсам в вашей локальной сети, но не к интернет-адресам.
Нажмите кнопку «Дополнительно» в разделе «Прокси-сервер», если вы хотите изменить дополнительные параметры при включении ручного прокси-сервера.
Раздел «Серверы» позволяет вам установить другой прокси-сервер для протоколов HTTP, Secure (HTTPS), FTP и SOCKS. По умолчанию установлен флажок «Использовать тот же прокси-сервер для всех протоколов». Если вы знаете, что вам нужно использовать другой прокси-сервер для разных типов подключений, снимите этот флажок и введите необходимые данные здесь. Это не распространено.
В разделе «Исключения» вы можете указать список адресов, в которых Windows будет обходить прокси-сервер. По умолчанию он включает только *.local . Звездочка здесь известна как «подстановочный знак» и соответствует всему. Это означает, что любой адрес, заканчивающийся на «.local», включая server.local и database.local, будет доступен напрямую.
Если хотите, вы можете ввести дополнительные адреса. Используйте точку с запятой (;) и пробел для разделения каждой записи в списке. Например, если вы также хотели получить доступ к ip-calculator.ru напрямую, не пропуская прокси, вы должны ввести:
Когда вы пытаетесь подключиться к ip-calculator.ru, Windows затем сделает прямое подключение без прохождения через прокси-сервер.
Нажмите «ОК», чтобы сохранить изменения.
Если проблема связана с прокси-сервером — например, если прокси-сервер отключается или вы неправильно вводите данные прокси-сервера, вы увидите сообщение об ошибке сетевого прокси-сервера в используемых вами приложениях. Вам нужно будет вернуться к настройкам прокси-сервера и исправить любые проблемы.
Настройка прокси-сервера Windows 7 — 5 простых шагов
Настройка прокси-сервера Windows 7 — необходимое условие, чтобы играть в игры или выполнять ежедневную работу, связанную с Интернетом. Сегодня мы раскроем секрет о том, как правильно настроить прокси-сервер на Windows 7. Если следовать простой инструкции, то у вас обязательно все получится!
В нашем веке информационных технологий, когда уровень безопасности нахождения в интернете ежедневно снижается, а использование proxy становится «краеугольным камнем» в сохранении персональных данных нетронутыми, актуальным остается вопрос защиты корпоративной сети предприятия, если оно непосредственно завязано на IT. Прокси незаменимы для выполнения задач анализа и сбора данных (так называемый парсинг) в некоторых соцсетях (например, в Вконтакте) и для обхода регионального запрета некоторых ресурсов.
Практически каждый прокси сервер для Windows 7 умеют настраивать как специальные утилиты, так и сама ОС Windows. Давайте рассмотрим один из популярных способов настройки proxy сервера средствами ОС Windows.
Пошаговая инструкция
Итак, для начала заходим в «Панель управления», которую можно найти в меню «Пуск». Далее необходимо выбрать подпункт «Свойства обозревателя» (или «Свойства браузера» в Windows 8.1).
В открытом окне заходим в «Подключения», находим «Настройка сети» и смело жмем.
Ниже необходимо ввести адрес и рабочий порт указанного прокси, а после чего рядом с полем ввода рабочего порта прокси нажать «дополнительно». В открывшемся окне выбираем опцию «один proxy для протоколов». После проделанных процедур и манипуляций с настройками, во время загрузки любого браузера высветится окно ввода «логин-пароль» для указанного вами в настройках proxy. Если вы ставили авторизацию по IP, то дополнительного ввода данных не потребуется.
Если в результате проделанных шагов, что-то пошло не так, повторите все шаги согласно данной инструкции. Возможно где-то что-то было упущено. Если вам нужно настроить прокси-сервер на Windows 10, то учитывайте тот факт, что хоть действия и похожие, однако, все же есть отличия.
В представленном ниже видеообзоре показана подробная пошаговая инструкция, которая также поможет вам правильно настроить прокси в Internet Explorer, включить прокси в Firefox и взаимодействовать с сервером через Chrome.
Как настроить прокси-сервера в Windows 7: пошаговая инструкция
В этой статье наши коллеги расскажут, как настроить прокси сервер на Windows 7, и ответят на самые частые вопросы.
Самый главный – где взять прокси? Советуем сервис Proxys.io . Ребята продают индивидуальные айпи-адреса из 14 стран. IP продавца подходят для всех задач: как для сёрфинга в интернете, так и для фарма персонажа в игре. Техподдержка сервиса работает 24/7. Операторы саппорта отвечают за 5 минут, всегда подробно. Вопросы читают внимательно. Если не получается подключить айпи – всё объяснят, ещё и скриншоты сделают. Если IP не подошёл – меняют или возвращают деньги в течение 24 часов с момента покупки.
Инструкция
Алгоритм настройки прокси в Виндовс 7 такой:
- Нажмите «Пуск» и откройте «Панель управления».
- Далее в меню “Просмотр” выберите “Крупные значки”.
- Из моря значков найдите “Свойства браузера”.
- Откройте раздел “Подключения” и выберите “Настройка сети”.
- Поставьте галочку напротив «Использовать прокси-сервер для локальных подключений».
- Нажмите «Дополнительно».
- Уберите галочку с “Один прокси-сервер для всех протоколов” и напишите IP и порт промежуточного сервера. Кликните «ОК».
- Кликните «ОК» ещё раз.
Откройте браузер. Выскочит окошко. Введите туда логин и пароль от прокси.
Что делать, если выдаёт ошибку
Если сайт не хочет загружаться, сделайте три вещи:
- Проверьте срок действия IP-адреса.
- Убедитесь, что вы правильно ввели данные прокси.
- Отключите proxy- или vpn-расширение или вообще удалите, если оно есть.
Если эти способы не помогли, обратитесь в техподдержку прокси-сервиса.
Как ограничить работу прокси на определённых сайтах
Чтобы промежуточный сервер не действовал на определённых веб-ресурсах, проделайте путь Пуск –> Панель управления –> выберите Крупные значки –> Свойства браузера –> Подключения –> Настройка сети. Затем в поле внизу напишите адрес сайта, на который работа IP-адреса не будет распространяться.
Выбирайте платные прокси
Не используйте бесплатные айпи. Они бесполезны, потому что почти все веб-ресурсы добавили бесплатные промежуточные сервера в чёрный список, поэтому сразу же распознают ваш реальный адрес. А если какой-то сайт не добавил айпи в ЧС, то стащить прокси из интернета не получится по двум причинам:
- Один адрес используют 5-10 человек, это сразу же вызывает подозрение у систем сайтов;
- Из-за высокой загруженности прокси очень сильно тупит интернет, сайты не грузятся.
Платными промежуточными серверами пользуетесь только вы. Веб-ресурсы не занесли их в ЧС, потому что они не вызывают подозрений. Платные айпи защищены логином и паролем, поэтому посторонний не подключится к тому же серверу, что и вы. Опять же: так как вы одни на сервере, он не перегружается – и интернет работает так быстро, будто вы без прокси.
Заключение
Настроить IP в «семёрке» несложно. Но для нормальной работы берите платные айпи-адреса, потому что от бесплатных нет смысла. Если не получается подключить промежуточный сервер, а советы из статьи не помогли, обратитесь в техподдержку продавца прокси.