Как узнать расширение файла в Linux
Как узнать расширение файла?
Всем привет! Пишу некую программу, которая берет файлы из кеша гуглхрома и сохраняет их в другое.
Как узнать расширение файла в массиве?
Что не правильно я делаю? DirectoryInfo info = new DirectoryInfo(@»C:\Windows»); .

я хочу написать прогу импорта экспорта куки но формат фаилу не присвоен можно ли присвоить.
Узнать расширение и имя файла
Тяжелые времена в жизни, с WinAPI приходится возиться. Подскажите, как я могу узнать расширение.
nezabudka, Тоже самое ,выдает empty
Добавлено через 1 минуту
nezabudka, и даже если я напишу просто file * ,то есть просмотрю все файлы ,он вывод либо directory ,либо empty
Добавлено через 30 секунд
Может есть какой-то другой способ узнать расширение файла (только терминал есть)
nezabudka, нет,они не пустые
Yuri197, расширение ))
Добавлено через 10 минут
Yuri197, в названии совсем нет точек =)
Помощь в написании контрольных, курсовых и дипломных работ здесь.

Приветствую всех. Есть файл изображения по ссылке, в данном случае, например jpg, но может быть и.

Как узнать есть или нет расширение у файла если в название файла присутсвуют точки ? То есть если.
Как узнать расширение по типу MIME?
Народ, есть ли стандартная функция или какой способ узнавания расширеня по типу MIME. Например.

Напишите функцию,которая заменяет расширение файла на заданное новое расширение
Источник
Типы файлов в Ubuntu
Начинающим пользователям Ubuntu зачастую нелегко привыкнуть к некоторой специфике обращения с файлами в этой системе. Однако на самом деле всё крайне просто и очень элегантно, в этой статье будет предпринята попытка объяснить все тонкости, чтобы потом при использовании системы вы не удивлялись некоторым непонятным с первого взгляда вещам.
Названия файлов и папок
Если помните, в Linux все имена файлов являются регистрозависимыми, то есть можно совершенно спокойно создать в одном каталоге два файла с одинаковыми именами, но записанными в различных регистрах, например, Ubuntu.txt и ubuntu.txt .
Кроме того, в именах файлов можно использовать абсолютно любые символы, и это не преувеличение — действительно любые, которые пожелаете, кроме прямого слеша / 1) . Однако, в силу некоторых причин воздержитесь от использования следующих символов: \ * , а также символов переноса строки и табуляции. Можно подписывать свои файлы китайскими иероглифами, рунами, греческими буквами и вообще чем угодно, если вам, конечно, будет удобно использовать такие имена 2) .
Ну и, напоследок, ещё раз обратите внимание, что разделителем каталогов в пути к файлу в Linux всегда является символ / , в отличие от Windows, в которой используется обратный слеш — \ .
Доступ к файлам и каталогам
В предыдущей статье уже было рассказано о правах доступа к файлам, поэтому вы должны знать, что в Linux можно ограничить доступ к файлу на редактирование или же просто полностью запретить доступ к содержимому с помощью механизма разграничения прав. Например, все системные конфигурационные файлы закрыты для редактирования обычному пользователю, и если вы попытаетесь сохранить какие-нибудь изменения в такой файл, Ubuntu сообщит, что у вас не хватает на это прав. Некоторые же файлы невозможно даже открыть и посмотреть их содержимое. Каталоги, с точки зрения механизма разграничения прав в Ubuntu, мало чем отличаются от файлов и тоже зачастую имеют ограничения на запись файла простым пользователем (например, у вас ничего не получится с сохранением файла в каталог /usr ). Но если вы до сих пор не знаете, как это обойти, внимательно прочитайте о пользователях, группах и правах доступа.
Содержимое и расширение файлов
«Тип файла определяется его расширением!» — именно так вы думаете после того, как какое-то время провели в операционной системе Windows. Самое интересное, что и разработчики этой ОС считают последнюю часть имени файла после точки определяющей его тип, недаром они по умолчанию скрывают расширение для зарегистрированных типов файлов. Например, файл Голубой ледопад.mp3 считается музыкой в формате mp3 3) , а Урания.txt — текстовым файлом 4) . На самом деле всё немного не так, расширение — это всего лишь часть имени файла, которое никак не зависит от собственно содержимого, а тип файла обычно определяется по-другому 5) .
Например, перейдите в Ubuntu в какую-нибудь папку с mp3 файлами и переключитесь на режим отображения списком 6) . В столбце «Тип» рядом с mp3-файлами вы увидите «Звук»:

Теперь переименуйте любой файл, приписав ему вместо mp3 расширение ?? .
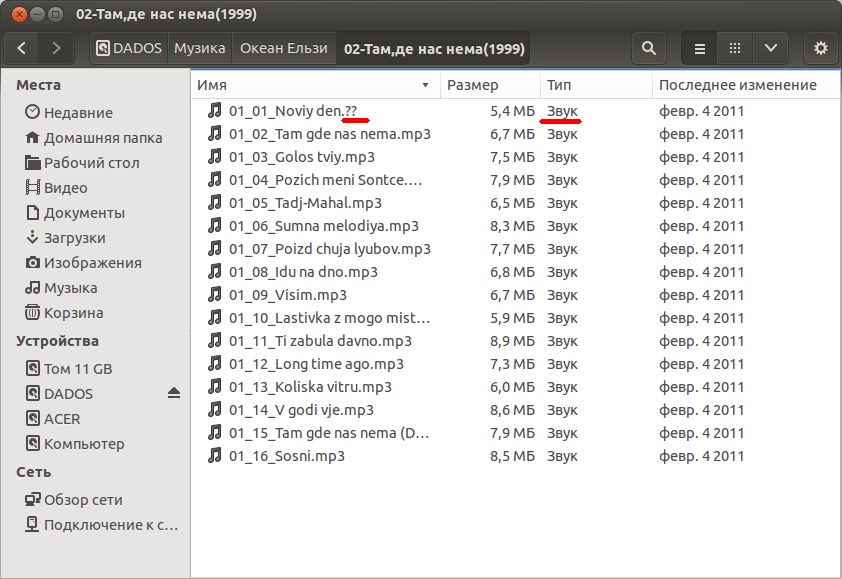
Видите, тип файла не изменился. Если вы сейчас попробуете открыть такой файл, то он преспокойно откроется как mp3 в проигрывателе 7) .
Конечно, расширение нужно, мало того, Ubuntu полагается в первую очередь именно на него — то есть, если переименовать mp3-файл, добавив к нему расширение txt , то Ubuntu будет считать такой файл текстовым:
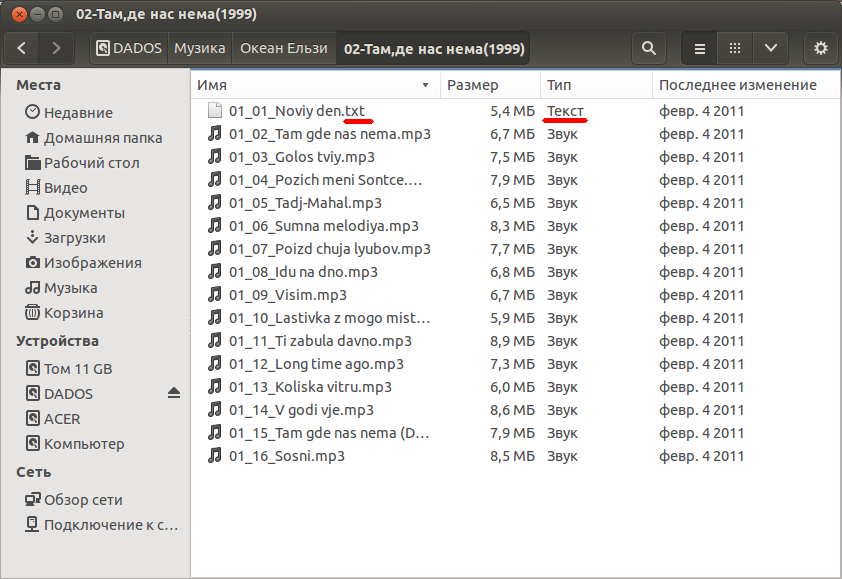
Однако то, что Ubuntu умеет смотреть не только на имя файла, спасает от многих проблем. Поэтому не удивляйтесь, когда встретите в Ubuntu файлы вообще без расширения, с которыми система преспокойно работает, ничего при этом не спрашивая.
Кстати, в Ubuntu есть мощная утилита определения типа файла, которая вообще не смотрит на имя и расширение, а пытается идентифицировать файл только по содержимому. Она бывает полезна, когда файл по каким-либо причинам не открывается, поскольку позволяет убедиться, что в нём содержатся данные именно того типа, которого вы и ожидаете там увидеть. Утилита эта — консольная, и называется file . Вот что она говорит о переименованном в текстовый документ аудиофайле в формате mp3:
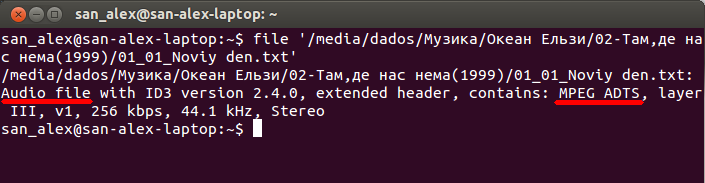
Обмануть утилиту file практически невозможно, а знает она о большинстве используемых форматов файлов.
Исполняемые файлы
В вопросах исполняемых файлов, то есть, если по простому, обычных программ, Ubuntu кардинально отличается от Windows. В Windows исполняемые файлы имеют расширение exe (в основном), а внутри представляют из себя нечитаемый набор байтов. А в Ubuntu исполняемым может быть даже текстовый файл. Сразу скажу, что exe — это программы для Windows и в Ubuntu они не работают без Wine (приложения для запуска исполняемых файлов Windows в Linux), но вообще говоря и в Wine они работают далеко не всегда.
Итак, что же такое исполняемый файл с точки зрения Ubuntu? Фактически это любой файл, который помечен, как исполняемый и который Ubuntu сможет запустить на выполнение. Означает это вот что: у каждого файла есть специальное свойство-переключатель, никак не зависящее ни от имени, ни от содержимого, отвечающее за исполняемость. Если файл помечен, как исполняемый, то вообще говоря он таковым и является, а если не помечен — то это обычный файл с данными и напрямую запустить его на выполнение нельзя. Другое дело, что не любой файл, помеченный как исполняемый, Ubuntu сможет выполнить, хотя в арсенале Ubuntu есть масса методов запуска файлов с совершенно различным содержимым.
Характерным примером необычных с первого взгляда исполняемых файлов Linux являются так называемые скрипты. Скрипты — это обычные текстовые файлы, содержащие набор инструкций для программы-интерпретатора, которая занимается собственно выполнением скриптов. Так вот, если на скрипте установлено свойство исполняемости, то это программа, которую можно запустить обычным образом, а если не установлено — то это всего лишь текстовый файл. То есть сделать файл исполняемым или же наоборот, убрать возможность его выполнения, можно изменением всего одного его свойства.
Мало того, на самом деле это магическое свойство-переключатель исполняемости является одним из трёх прав доступа, о которых я мельком упоминал в предыдущей статье. Я говорил, что у каждого файла есть три группы прав доступа — для пользователя-владельца, для группы-владельца и для всех остальных, каждая группа состоит в свою очередь из трёх прав: на чтение, модифицирование и выполнение. Так вот, право на выполнение и является тем самым волшебным переключателем исполняемости.
Из этого вытекает весьма забавное свойство: один и тот же файл может быть одновременно и исполняемым, и не исполняемым, допустим, если на его выполнение есть права только у пользователя-владельца. Тогда пользователь, которому принадлежит этот файл, сможет его запустить как программу, а для всех остальных он будет обычным файлом с данными.
Вот так всё на самом деле просто и красиво, надеюсь, вы осознали основную логику и не будете путаться при работе с исполняемыми файлами в Ubuntu.
Текстовые файлы
Текстовые файлы в Ubuntu повсюду. Все настройки хранятся в виде текстовых файлов, исходные коды всех программ представляют из себя текстовые файлы, многие программы в Ubuntu являются на самом деле скриптами, то есть тоже текстовыми файлами. И естественно Ubuntu умеет работать с текстовыми файлами как угодно. И этой темы даже не пришлось бы касаться, если бы не одна проблема операционных систем Windows. Дело в том, что в Windows до сих пор кое-где ещё используется устаревший в 90-х прошлого столетия способ сохранения обычного текста, в частности, в текстовых файлах 8) .
На самом деле большинство файлов откроется в стандартном текстовом редакторе Ubuntu без проблем 9) , но всё же иногда попадаются файлы, которые отображаются «кракозябрами». В этом случае необходимо немного помочь Gedit и указать кодировку файла вручную. Для этого закройте в редакторе вкладку с нечитаемым файлом, затем выберите в меню программы пункт «Открыть», найдите свой файл и обратите внимание на поле «Кодировка символов», находящееся внизу диалогового окна открытия. В этом поле необходимо указать нужную кодировку, после чего файл откроется уже в пригодном для чтения виде. Кстати, рекомендую такие файлы сразу сохранять в utf-8 , дабы в дальнейшем не возникало с ними проблем.
Существуют и более лёгкие способы работы с кодировками, например, плагин для Gedit, позволяющий менять кодировку у открытых файлов без необходимости их переоткрывания. Кроме того, существуют утилиты для автоматического перекодирования файлов в utf8 , например, enca . Можно также управлять механизмом автоопределения кодировки в Gedit, это делается через редактор конфигурации, про который я немного расскажу в одной из последних статей.
Напоследок хочется сказать, что очень рекомендуется так или иначе перевести всю текстовую информацию на использование utf8 , поскольку фактически только эта кодировка нормально распознаётся везде и всегда, а в будущем скорее всего только она и будет использоваться.
Аудиофайлы
В случае с аудиофайлами также существует проблема с кодировками, только проявляется она в тегах. К сожалению, некоторые популярные Windows-программы редактирования тегов как и текстовые редакторы до сих пор используют устаревшую кодировку. Некоторые плееры Ubuntu поддерживают указание кодировки воспроизводимых файлов, однако гораздо предпочтительней обработать всю вашу медиатеку специальными программами, которые автоматически приведут все теги в нормальный вид, дабы в дальнейшем не было проблем. Самой популярной программой такого рода является EasyTag, она доступна в стандартных репозиториях, так что почти сразу после прочтения следующей статьи вы сможете ей воспользоваться.
Что же касается форматов, то Ubuntu поддерживает все существующие аудио-форматы, однако для воспроизведения некоторых требуются дополнительные кодеки. О том, как их поставить, я расскажу в одной из следующих статей.
Запуск в другом приложении и изменение ассоциаций файлов с приложениями
Когда вы немного освоитесь в Ubuntu, у вас, возможно, возникнет желание познакомиться с доступными в изобилии в репозиториях программами. И вскоре после того, как вы выберите из бесчисленного множества альтернатив подходящие для себя приложения, перед вами, скорее всего, встанет вполне закономерный вопрос: а как открыть этот файл в установленных вами программах, а не в доступных по умолчанию?
Тут есть два выхода: запустить сначала программу, и в этой программе открыть файл, или указать Nautilus открыть файл в нужной программе. Для этого нажмите правой клавишей мыши на нужном вам файле, выберите пункт «Свойства» и в перейдите на вкладку «Открыть в программе»:

В меню будут содержаться все приложения, которые сообщили Ubuntu о поддержке ими выбранного типа файлов. Вам останется только выбрать нужное приложение. Если в списке его нету, не отчаивайтесь, выберите пункт «Другое приложение…». Откроется окно, где можно можно выбрать из всех установленных приложений, или попробовать найти нужное в интернете:
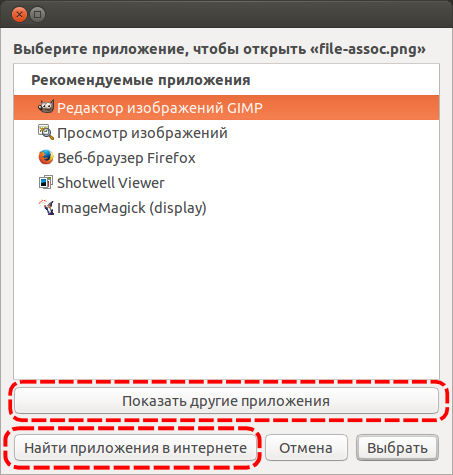
После добавления приложения таким образом, оно всегда будет появляться в меню «Открыть в программе…». Если вы ошиблись и это приложение не подходит для открытия этого типа файлов, выделите ненужное приложение, нажмите на нем правой кнопкой мыши и выберите пункт «Забыть ассоциацию».
А как быть, если вы хотите, чтобы определенный тип файлов всегда открывался в другом приложении, а не в том, которое установлено по умолчанию? Например, чтобы все фильмы открывались в установленном вами VLC, а не в Totem, который открывает эти файлы по умолчанию. Для этого нужно изменить ассоциацию файла с приложением. Делается это очень просто: идете в «Параметры системы», выбираете пункт «Сведения о системе» и там строчку «Приложения по умолчанию». Теперь можете изменить приложения для основного типа файлов:

Как видите, выбор типов файлов не очень велик. А как же быть с теми файлами, которых тут нету? К счастью, подобный функционал доступен в уже упоминавшейся утилите Ubuntu Tweak, так что если вы хотите изменить ассоциации сразу для большого количества типов файлов, то советую вам использовать именно её.
Автозапуск сменных носителей
Раз уж мы открыли «Сведения о системе» сделаем еще одну важную вещь. Обратите внимание на пункт «Сменные носители». Он позволяет выбрать, что делать системе при подключении сменного носителя (ДВД-диск, флэшка, карта памяти и т.п.) с определенным типом данных:
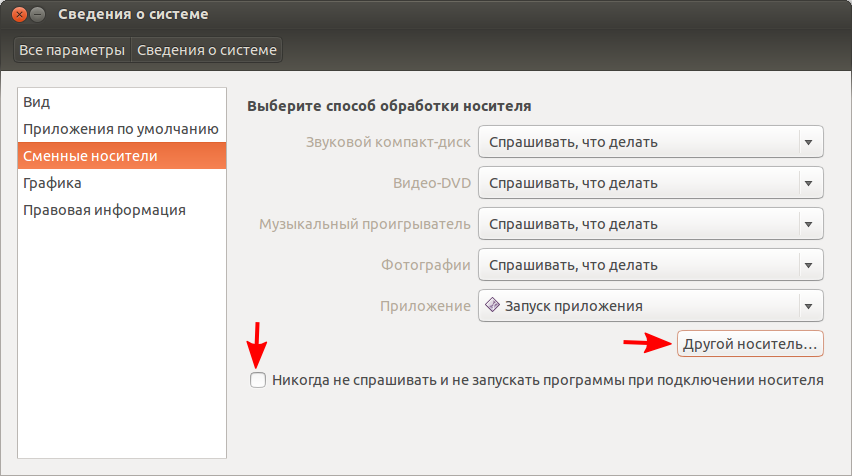
Кнопка «Другой носитель…» позволяет настроить менее распространенные типы носителей. При активированной «галочке» напротив «Никогда не спрашивать и не запускать программы при подключении носителя» система вообще никак не будет реагировать на присоединение сменного носителя.
В качестве заключения
В этой статье я постарался подробно рассказать об основных особенностях в работе с файлами в Ubuntu. Надеюсь, вы смогли разобраться что к чему и уловить основные моменты. Напоследок хочется заметить, что Ubuntu без какого-либо дополнительного программного обеспечения поддерживает большинство распространённых форматов файлов, специфические файлы, скорей всего, можно как минимум сконвертировать в один из стандартных форматов с помощью различных программ, в изобилии доступных в репозиториях Ubuntu.
Чуть позже я расскажу как поставить пакет полной поддержки мультимедиа форматов, который не входит в Ubuntu по умолчанию из-за несовершенного законодательства некоторых стран, с которым, к сожалению, приходится считаться, но для этого необходимо рассмотреть следующую очень важную тему:
Источник



