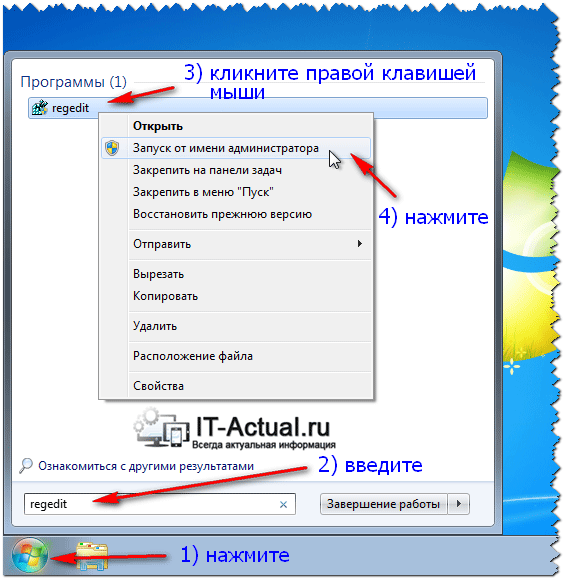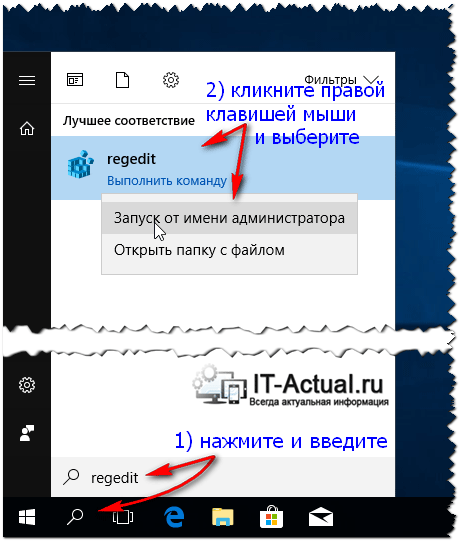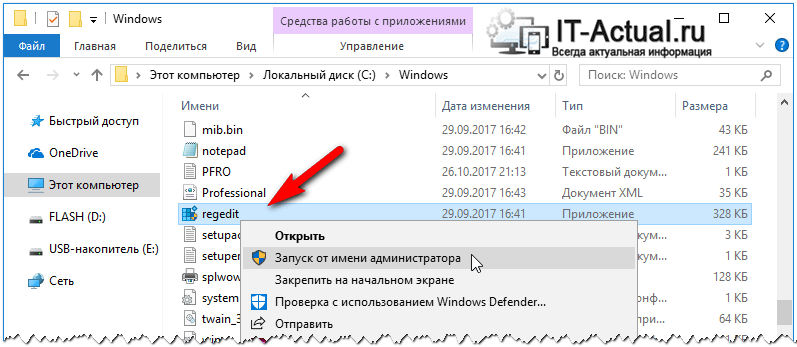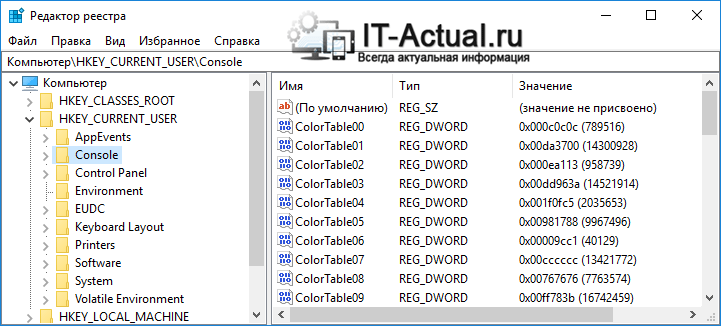- Три способа открыть редактор реестра Windows
- Вход через утилиту «Выполнить»
- Через поиск в меню Пуск
- Для Windows 7, Vista и б олее ра нних версий
- Для Windows 8 и Windows 8.1
- Открытие через проводник Windows
- Как открыть редактор реестра в Windows (XP, 7, 8, 10) – обзор способов
- Содержание:
- Открываем редактор реестра с помощью спец. команды
- Открытие редактора реестра через Пуск\поиск
- Открыть редактор реестра, найдя его в системной директории
- Видеоинструкция
- Краткий итог
- Ком-сервис
- Способ первый: групповые политики
- Способ второй: правка реестра
- Примечания:
- Как открыть реестр Windows
Три способа открыть редактор реестра Windows
Давно я уже не писал в раздел «Для начинающих», так что, думаю, хватит филонить. Немного подумав о тематике статьи, я решил написать о способах входа в редактор реестра Windows. Хотя я и пишу в каждой из статей как войти в реестр. Лучше я распишу все возможные способы, доступные в операционных системах Windows по умолчанию. Итак, что такое реестр?
Реестр Windows — это база данных содержащая в себе все настройки и параметры, необходимые для работы операционной системы. В нём находятся настройки как аппаратного, так и программного обеспечения. Большинство изменений в панели управления, редакторе групповых политик и дополнительных параметров системы записываются в реестр.
Итак, как же войти в редактор реестра Windows?
Вход через утилиту «Выполнить»
Именно этот способ я использую в своих статьях, так как он, на мой взгляд, самый быстрый и удобный. Выполняем три простых действия.
- Нажимаем сочетание клавиш Win+R (Win — это клавиша, между Ctrl и Alt в нижнем ряду клавиатуры, обычно на ней изображен значок Microsoft Windows )
- В открывшимся окне набираем regedit.
- Жмём клавишу ОК.
Через поиск в меню Пуск
Для начала рассмотрим на примере Windows 7, так как у неё старый вариант меню Пуск и этот вариант подойдет для более старых операционных систем.
Для Windows 7, Vista и б олее ра нних версий
- Открываем меню Пуск.
- Вводим в строке поиска regedit и запускаем найденный файл, который отобразится в верхней части Пуска.
Для Windows 8 и Windows 8.1
- Открываем Пуск и проводим от правого верхнего угла, вниз к правому нижнему. Жмём по кнопке с изображением лупы (Поиск).
- Сверху справа появится форма для ввода. Пишем в неё открываем найденный файл.
Открытие через проводник Windows
Очень простой способ: надо всего лишь найти нужный файл в системной папке. Для этого идём по пути: C:\Windows. Ищем файл запускаем его.
На этом всё. Надеюсь эта статья оказалась вам полезной, нажмите одну из кнопок ниже, чтобы рассказать о ней друзьям. Также подпишитесь на обновления сайта, введя свой e-mail в поле справа.
Как открыть редактор реестра в Windows (XP, 7, 8, 10) – обзор способов
Приветствую!
Реестр Windows представляет собой базу данных, в которой хранится множество параметров опций и настроек как операционной системы, так и устанавливаемого стороннего программного обеспечения.
Для пользователя компьютера реестр интересен в первую очередь тем, что изменяя определённые настройки, можно гибко настроить окружение операционной системы «под себя», исправить некоторые ошибки, которые могут встретиться при сбое операционной системы или стороннего ПО.
Содержание:
Открываем редактор реестра с помощью спец. команды
Нажмите на своей клавиатуре комбинацию клавиш Win + R (что за комбинация) и в открывшемся системном окне Выполнить введите значение «regedit» без кавычек, а после нажмите располагающуюся чуть ниже клавишу OK.
Необходимо отметить, что открытый таким образом редактор реестра имеет ровно те же права доступа, что и другие запускаемые в системе программы. Только если для большинства стороннего ПО этих прав достаточно, то для внесения изменений в какой-либо раздел реестра, зачастую необходимы права администратора.
Если вы намереваетесь не только посмотреть текущее значение интересующего параметра в реестре, но и изменить его, то необходимо запустить редактор реестра от имени администратора. Для этого вам необходимо воспользоваться способом запуска, о котором рассказано ниже.
В ином случае вы можете столкнуться с ошибкой при создании или изменении параметра (или раздела), наподобие той, что запечатлена на изображении.
Открытие редактора реестра через Пуск\поиск
В Windows 7 необходимо открыть меню Пуск, и вписать в строке поиска «regedit» без кавычек. В блоке Программы будет интересующий нас редактор реестра.
Наведите на него курсор мыши и щёлкните правой клавишей мышки, в появившемся контекстном меню выберите пункт Запуск от имени администратора.
В Windows 8, 8.1, и последней 10 версии операционной системы для открытия редактора реестра необходимо кликнуть по иконке поиска, что располагается рядом с кнопкой Пуск и ввести ровно ту же команду, что и в случае с Windows 7.
В результатах поиска необходимо подвести курсор к найденному файлу-программе, и кликнув правой клавишей мыши, выбрать соответствующий пункт запуска от имени администратора.
Открыть редактор реестра, найдя его в системной директории
Необходимо понимать, что редактор реестра является одним из множества системных программ, и соответственно у него есть свой исполняемый файл. Запуск данного файла можно осуществить из меню, о чём рассказывалось выше, а можно непосредственно запустив исполняемый файл – regedit.exe.
Данный файл традиционно располагается в корневой директории Windows вместе с остальными системными файлами.
Найдите его, кликните правой клавишей мышки и запустите с правами администратора.
В результате вашему взору будет представлено окно редактора реестра Windows, в котором вы сможете посмотреть, вписать или отредактировать желаемые параметры.
Видеоинструкция

Краткий итог
Теперь вы знаете, как запустить редактор реестра в Windows и, что немаловажно, с правами администратора. Большинство опций и параметров в реестре доступно к редактированию только при запуске редактора с повышенными правами.
На этом всё. Если что-то осталось не совсем понятным, то к вашим услугам комментарии к материалу, где вы можете задать уточняющие вопросы.
В свою очередь, Вы тоже можете нам очень помочь.
Просто поделитесь статьей в социальных сетях и мессенджерах с друзьями.
Поделившись результатами труда автора, вы окажете неоценимую помощь как ему самому, так и сайту в целом. Спасибо!
Ком-сервис
Как правило, ошибка «Редактирование реестра запрещено» в Windows появляется при заражении компьютера вирусом (Редактор реестра также мог отключить системный администратор, если это офисный компьютер), который таким образом пытается как бы обезопасить себя, оставаясь в системе как можно дольше. В последнее время большинство вирусов в первую очередь обживаются в реестре Windows, а без Редактора реестра достать их оттуда практически невозможно. Такая ошибка будет появляться при попытке запустить Редактор реестра любым способом, — через проводник, перейдя по адресу C:\WINDOWS\regedit.exe или через Пуск —> Выполнить —> regedit.
Рассмотрим несколько способов восстановления доступа к Редактору реестра.
Способ первый: групповые политики
Нажмите Пуск —> Выполнить —> введите «gpedit.msc» (без кавычек) —> OK, в открывшемся окне выберите Конфигурация пользователя —> Административные шаблоны —> Система —> двойной щелчок по параметру Сделать недоступными средства редактирования реестра —> выберите Отключен —> ОК.
Если Редактор реестра после этого не включается, сверните все окна и обновите рабочий стол (нажмите Обновить в контекстном меню или F5) либо просто перезагрузите компьютер.
Способ второй: правка реестра
Отключить Редактор реестра можно также с помощью специального ключа в реестре, который часто создают различные вирусы при заражении компьютера. Изменить реестр можно разными способами. Расскажем о всех возможных, в порядке возрастания сложности выполнения.
- Проще всего в таком случае удалить ключ специальной командой. Для этого нажмите Пуск —> Выполнить и введите строку:
REG DELETE HKEY_CURRENT_USER\Software\Microsoft\Windows\CurrentVersion\Policies\System /v DisableRegistryTools /f
Выполнить» src=»http://www.com-service.su/sites/default/files/articles/2011/11/disable-regedit-2-run.png» title=»Пуск —> Выполнить —> REG DELETE HKEY_CURRENT_USER\Software\Microsoft\Windows\CurrentVersion\Policies\System /v DisableRegistryTools /f»/>
После чего нажмите Enter или OK. Редактор реестра должен заработать.
Можно сделать тоже самое, запустив специально сформированный для изменения реестра файл. Для этого скопируйте текст, приведённый ниже:
Windows Registry Editor Version 5.00
[HKEY_CURRENT_USER\SOFTWARE\Microsoft\ Windows\CurrentVerson\Policies\System] «DisableRegistryTools»=dword:00000000
Откройте блокнот, вставьте этот текст, сохраните файл и измените расширение файла с .txt на .reg (для этого в меню Сервис —> Свойства папки —> вкладка Вид —> должна быть убрана галочка у параметра Скрывать расширения для зарегистрированных типов файлов):
После этого запустите его, сделав двойной щелчок. На вопрос о внесении изменений ответьте «Да».
Примечания:
- чтобы Редактор реестра мог запускаться, в Реестре в разделе [HKEY_CLASSES_ROOT —> regedit —> shell —> open —> command] значение строкового параметра должно быть следующее: regedit.exe «%1»
- для исполнения reg-файлов в Реестре значение строкового параметра в разделе [HKEY_CLASSES_ROOT —> regfile —> shell —> open —> command] должно быть следующее: regedit.exe «%1»
Ну вот и всё, надеемся, что статья помогла вам исправить ошибку «Редактор реестра отключен». Обратите внимание на то, что часто после заражения системы вирус также отключает возможность запуска Диспетчера задач (если это так, то при нажатии одновременно трёх клавиш — Ctrl, Alt и Del вы увидите сообщение «Диспетчер задач отключен администратором»). О том, как включить диспетчер задач, вы можете прочитать в этой статье.
Как открыть реестр Windows
В данной статье мы научимся открывать реестр в windows 7, 8.1 и Windows 10. В реестре Windows хранятся практически все настройки ОС. Реестр содержит информацию и настройки для “железа” компьютера, его программной части, все профили пользователей, политики и различные предустановки. Практически любые важные изменения в настройках ПК отображаются в реестре. Для того, чтобы редактировать значения реестра нам потребуется получить доступ к редактору реестра. Для чего нам с вами может понадобится редактировать реестр? Например, чтобы избавить наш компьютер от последствий заражения вредоносным ПО ,убрать лишние программы из автозагрузки, устранить проблемы, мешающие запуска определенным программ.
Самый простой способ открыть редактор реестра Windows.
Самым простым способом открыть редактор реестра Windows (он является универсальным для Windows 7, 8.1 и 10) является диалоговое окно “выполнить”, которое открывается сочетанием клавиш Win+R (Win – это клавиша на клавиатуре с эмблемой Windows).
В открывшемся окошке вводите команду regedit и и жмете “Enter” или “OK” и редактор реестра волшебным образом открывается.
Запуск редактора реестра, используя поиск
Еще одним способом запустить редактор реестра Windows, является использование поиска Windows. Жмем Пуск и в окне поиска вводим regedit. После этого кликаем по надписи regedit в окне поиска и открывается редактор реестра. Аналогичным образом редактор реестра можно открыть в Windows 8.1 и 10.
Открываем редактор реестра, запуская regedit.exe
Как ни парадоксально, но редактор реестра является обычной программой, которую можно запустить через исполняемый файл .exe. В нашем случае это файл regedit.exe.
Для того, чтобы не искать данный файлик по всему системному диску, можно ограничиться следующими папками:
- C:\Windows\
- C:\Windows\SysWOW64 (для 64-разрядных версий Windows)
- C:\Windows\System32 (для 32-битных Windows )
Если по каким-то причинам вы не можете найти файл в этих папках, его также можно поискать в следующем месте
Также для редактирования реестра можно воспользоваться программами от сторонних разработчиком, которые часто гораздо более удобны чем встроенное средство редактирования реестра, но это уже тема отдельной статьи.