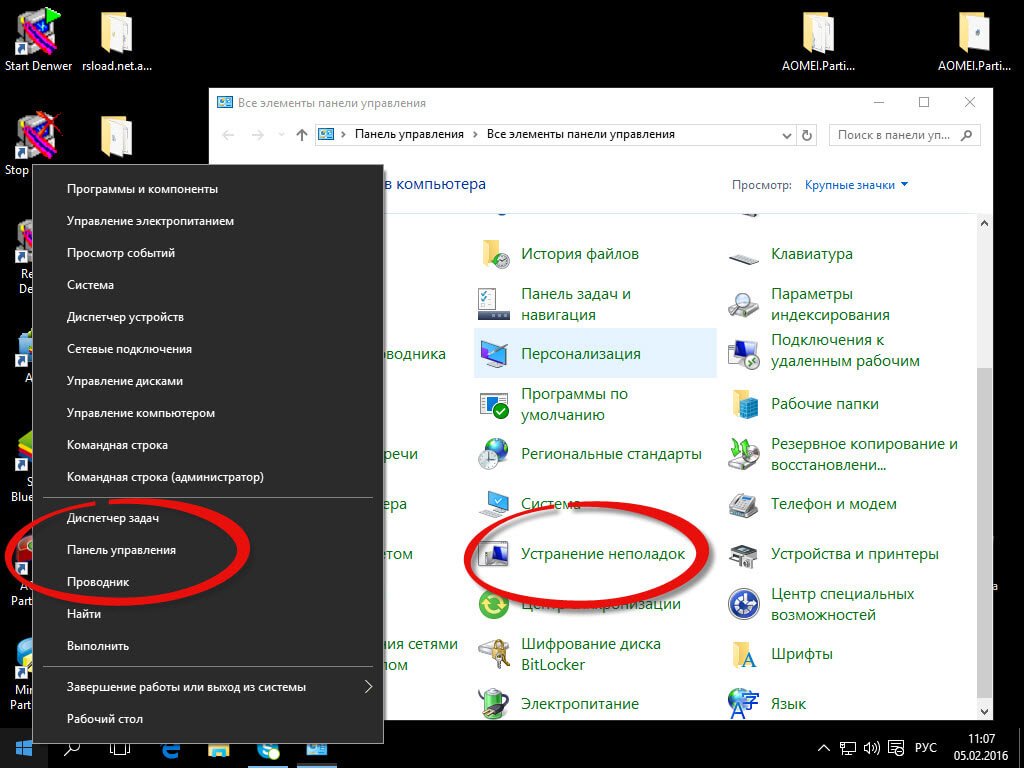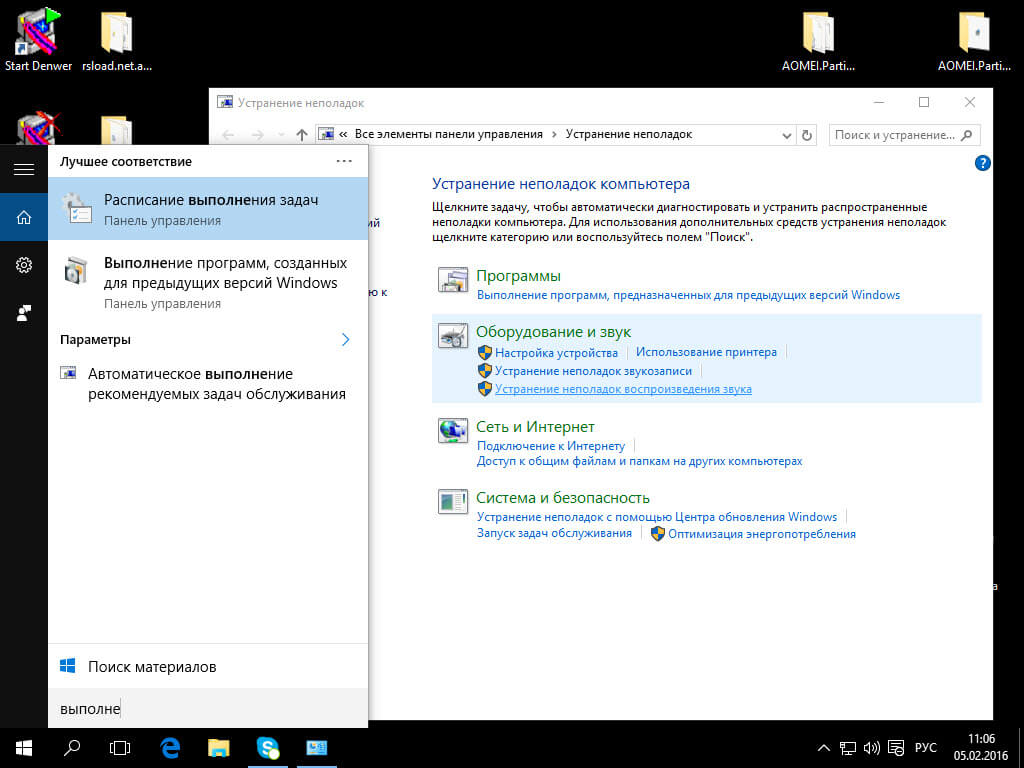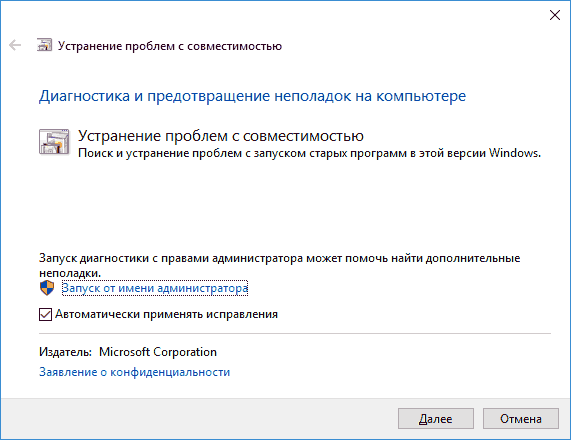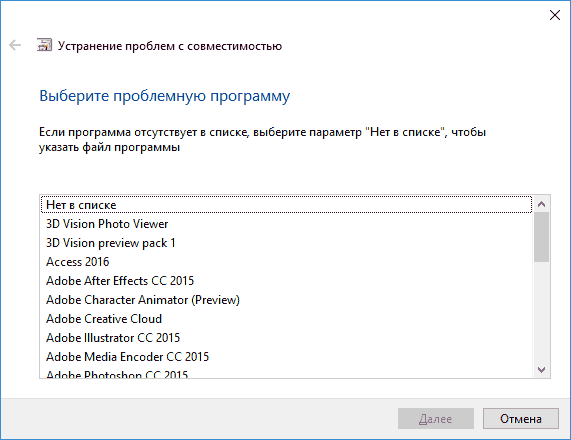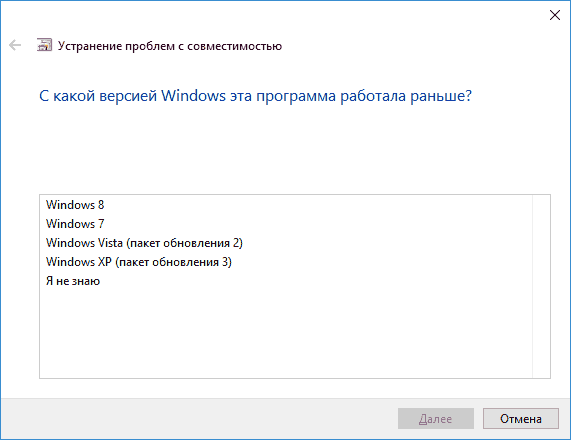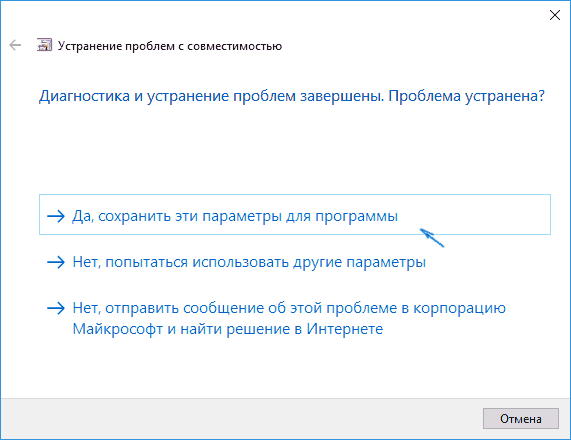- Настройка совместимости старых приложений или программ с Windows 10
- Параметры режима совместимости
- Включение режима совместимости в Windows 10
- Активация режима совместимости в Виндовс 10
- Способ 1: Средство устранения неполадок
- Способ 2: Изменение свойств ярлыка
- Как включить режим совместимости для windows 10
- Включение режима совместимости через свойства программы или ярлыка
- Как включить режим совместимости программ с предыдущими версиями ОС в Windows 10 через устранение неполадок
Настройка совместимости старых приложений или программ с Windows 10
Большинство приложений (и других программ, например игр или служебных программ), предназначенных для предыдущих версий Windows, будут работать и в последней версии Windows 10, однако некоторые программы могут работать неправильно или вовсе не запускаться. Вот несколько способов решения проблем со старыми программами.
Чтобы проверить версию и сборку Windows, которую вы используете, введите winver в поле поиска на панели задач и нажмите клавишу ВВОД.
Если возникают проблемы с принтером или сканером после обновления до последней версии Windows 10, см. раздел Устранение проблем с принтерами после обновления системы до Windows 10.
Если у вас возникают проблемы с Bluetooth после обновления Windows 10, см. раздел Устранение неисправностей Bluetooth-подключений в Windows 10.
Сначала запустите средство устранения проблем с совместимостью.
В поле поиска на панели задач введите название приложения или программу, проблему с которой требуется устранить.
Выберите и удерживайте (или щелкните правой кнопкой мыши) программу, а затем Открыть папку с файлом .
Выберите и удерживайте (или щелкните правой кнопкой мыши) файл программы, выберите Свойства, а затем откройте вкладку Совместимость.
Выберите Запустить средство устранения проблем с совместимостью.
Если это не помогло, попробуйте настроить параметры на вкладке Совместимость. Ниже приведены сведения о том, что нужно найти, и о том, какие параметры выделены.
Параметры режима совместимости
Служит для запуска программ с параметрами, предназначенными для предыдущей версии Windows. Включите данный параметр, если известно, что программа предназначена для конкретной версии Windows (или работала с ней).
Режим пониженной цветности
Ограничение набора цветов в программе. В ряде старых программ используется ограниченный набор цветов.
Использовать разрешение экрана 640 × 480
Попробуйте включить этот параметр, если графика в программе имеет неровный контур или отображается неправильно.
Изменить параметры высокого разрешения
Если программа не отображается правильно на компьютере с дисплеем высокого разрешения (размытость или неправильный размер), выберите Изменить параметры высокого разрешения и попробуйте использовать один из следующих параметров в диалоговом окне Свойства.
В разделе DPI программы установите флажок рядом с пунктом Чтобы исправить проблемы масштабирования для этой программы, вместо параметра в настройках используйте этот параметр, чтобы использовать разрешение экрана, выбранное здесь для это программы.
Примечание: При этом значение DPI изменяется только для приложения, которое вы настраиваете. Если вы хотите настроить это значение для всех приложений, нажмите кнопку Пуск > Параметры > Дополнительные параметры масштабирования и следуйте инструкциям.
Дополнительные сведения о том, как изменить параметр для всех приложений, можно найти в статье исправление приложений, которые выглядят размытыми.
Для использования dpi, установленного для основного дисплея, выберите один из следующих параметров:
Вход в Windows Используйте DPI, установленное для основного дисплея при входе в Windows. Это параметр по умолчанию.
я открою эту программу. Использовать разрешение, установленное для основного дисплея на момент запуска определенной программы.
Изменить режим масштабирования приложения при высоком разрешении экрана
В области Переопределение масштабирования при высоком разрешении экрана установите флажок Переопределить режим масштабирования при высоком разрешении экрана и выберите один из следующих параметров.
Приложение. Отключить все параметры масштабирования Windows и использовать только параметр разработчика приложений. В предыдущих версиях Windows этот параметр назывался Отключить масштабирование изображения при высоком разрешении экрана.
Система. Переопределяет параметры разрешения программы, чтобы она отображалась так же, как и на дисплее с низким разрешением. Это приведет к размытости программы на дисплеях с высоким разрешением.
Система (улучшенная). Windows попытается использовать улучшенное масштабирование для этой программы. В результате текст в некоторых программах будет четким на дисплеях с высоким разрешением. Этот параметр не будет работать для некоторых программ.
Выполнять эту программу от имени администратора
Для правильной работы некоторых программ необходимы разрешения администратора. Для использования этого параметра войдите на компьютер от имени администратора.
Изменить параметры для всех пользователей
Примените параметры для этой программы ко всем учетным записям на компьютере и выберите 
Включение режима совместимости в Windows 10
Подавляющее большинство разработчиков программного обеспечения стараются адаптировать свой продукт под новые версии Windows. К сожалению, бывают исключения. В подобных ситуациях возникают трудности с запуском софта, который был выпущен достаточно давно. Из данной статьи вы как раз и узнаете о том, как решить вопрос совместимости ПО на устройствах под управлением Windows 10.
Активация режима совместимости в Виндовс 10
Мы выделили два основных способа решения проблемы, которая озвучивалась ранее. В обоих случаях будут использованы встроенные функции операционной системы. Это значит, что инсталлировать дополнительный софт не нужно. Достаточно следовать приведенным ниже инструкциям.
Способ 1: Средство устранения неполадок
Утилита «Устранение неполадок», которая по умолчанию присутствует в каждой редакции Windows 10, способна решить множество различных проблем. Одна из ее функций и понадобится нам в этом способе. Необходимо выполнить следующие действия:
- Откройте окно «Пуск», нажав на кнопку с аналогичным названием на рабочем столе. В левой части найдите папку «Служебные – Windows» и разверните ее. В перечне вложенных приложений кликните по пункту «Панель управления».
Далее запустите утилиту «Устранение неполадок» из открывшегося окна «Панели управления». Для более удобного поиска можете активировать режим отображения содержимого «Крупные значки».
В открывшемся после этого окне нужно кликнуть по строке, которую мы отметили на следующем скриншоте.
Кликните по появившейся строке «Запуск от имени администратора». Как понятно из названия, это перезапустит утилиту с максимальными привилегиями.
После перезапуска окна снова нажмите левой кнопкой мышки по строке «Дополнительно».
Далее следует отметить опцию «Автоматически применять исправления» и нажать кнопку «Далее».
Через некоторое время появится перечень такого софта. К сожалению, очень часто проблемное приложение не отображается в полученном списке. Поэтому рекомендуем сразу выбрать пункт «Нет в списке» и нажать кнопку «Далее».
В следующем окне необходимо указать путь к исполняемому файлу программы, с которой возникают проблемы при запуске. Для этого нажмите «Обзор».
На экране появится окно выбора файла. Найдите его на жестком диске, выделите одиночным нажатием ЛКМ, а затем используйте кнопку «Открыть».
Затем нажмите кнопку «Далее» в окошке «Устранение проблем с совместимостью» для продолжения.
Начнется автоматический анализ выбранного приложения и выявление проблем с его запуском. Как правило, необходимо будет подождать 1-2 минуты.
В следующем окне нужно кликнуть по строке «Диагностика программы».
Из списка возможных проблем нужно выбрать самый первый пункт, а затем нажать кнопку «Далее» для продолжения.
На следующем этапе необходимо указать ту версию операционной системы, в которой выбранная ранее программа работала корректно. После этого нужно нажать «Далее».
В результате будут применены необходимые изменения. Дополнительно можно проверить работоспособность проблемного софта с новыми настройками. Для этого следует нажать кнопку «Проверить программу». Если все работает должным образом, то в этом же окне нажмите «Далее».
На этом процесс диагностики и устранения проблем завершится. Вам будет предложено сохранить все ранее внесенные изменения. Нажмите кнопку «Да, сохранить эти параметры для программы».
Процесс сохранения занимает некоторое время. Дождитесь, пока указанное ниже окно не исчезнет.
Далее будет представлен краткий отчет. В идеале вы увидите сообщение о том, что проблема исправлена. Остается лишь закрыть «Средство устранения неполадок», нажав на кнопку с таким же названием.

Следуя описанным инструкциям, вы без труда сможете задействовать «Режим совместимости» для нужного приложения. Если же результат оказался неудовлетворительным, попробуйте следующий метод.
Способ 2: Изменение свойств ярлыка
Этот метод намного проще предыдущего. Для его реализации нужно выполнить несколько простых действий:
- На ярлыке проблемной программы нажмите правой кнопкой мышки. Из открывшегося контекстного меню выберите строку «Свойства».
Появится новое окно. В нем переместитесь во вкладку под названием «Совместимость». Активируйте функцию «Запустить программу в режиме совместимости». Уже после этого из выпадающего меню ниже выберите ту версию Windows, в которой софт работал корректно. При необходимости можете поставить галочку рядом со строкой «Запускать эту программу от имени администратора». Это позволит на постоянной основе выполнять запуск приложения с максимальными привилегиями. В завершении нажмите кнопку «OK» для применения внесенных изменений.

Как видите, запустить любую программу в режиме совместимости совсем не сложно. Помните, что без необходимости указанную функцию лучше не включать, так как именно она порой становится причиной других проблем.
Как включить режим совместимости для windows 10
Всем примет, сегодня я хочу вам рассказать, о том как запускать старые программы в десятке, а именно про режим совместимости Windows 10. Режим совместимости программ Windows 10 позволяет запускать ПО на компьютере, которое нормально работало только в предыдущих версиях Windows, а в последней ОС программа не запускается или работает с ошибками. В этой инструкции о том, как включить режим совместимости с Windows 8.1, 7, Vista или XP в Windows 10 для исправления ошибок запуска программ, подойдет это тем, у кого есть старое ПО, разработчик которого, давно перестал его поддерживать и обновлять..
По умолчанию, Windows 10 после сбоев в программах предлагает автоматически включить режим совместимости, однако только в некоторых из них и не всегда. Ручное же включение режима совместимости, которое раньше (в предыдущих ОС) выполнялось через свойства программы или ее ярлыка, теперь доступно не для всех ярлыков и иногда требуется использовать специальное средство для этого. Рассмотрим оба способа.
Включение режима совместимости через свойства программы или ярлыка
И так все у нас с вами есть, установленная Windows 10 threshold 2, если ее у вас нет то скачать ее можно по ссылке слева.
Первый способ включить режим совместимости в Windows 10 очень просто — кликните правой кнопкой мыши по ярлыку или исполняемому файлу программы, выберите пункт Свойства и откройте, если таковая обнаружится, вкладку Совместимость.
Все, что останется сделать — задать параметры режима совместимости: указать версию Windows, в которой программа запускалась без ошибок. При необходимости, включите запуск программы от имени администратора или в режиме меньшего разрешения экрана и пониженной цветности (для совсем старых программ). Затем примените сделанные настройки. В следующий раз программа будет запущена с уже измененными параметрами.
Как включить режим совместимости программ с предыдущими версиями ОС в Windows 10 через устранение неполадок
Чтобы запустить настройку режима совместимости программ, потребуется запустить специальное средство устранения неполадок Windows 10 > Выполнение программ, предназначенных для предыдущих версий Windows.
Сделать это можно либо через пункт панели управления > Устранение неполадок (панель управления можно открыть через правый клик по кнопке Пуск).
Либо в поиске можно ввести > Выполнение программ созданных для предыдущих версий.
Запустится средство устранения проблем с совместимостью старых программ в Windows 10. Имеет смысл использовать пункт «Запуск от имени администратора» при его использовании (это позволит применить параметры к программам, находящимся в папках с ограниченным доступом). Нажмите Далее.
После некоторого ожидания, в следующем окне будет предложено выбрать программу, с совместимостью которой есть проблемы. Если вам нужно добавить собственную программу (например, в списке не будут отображаться portable-приложения), выберите пункт Нет в списке и нажмите Далее, после чего задайте путь к исполняемому exe файлу программы.
После выбора программы или указания ее расположения, будет предложено выбрать режим диагностики. Для ручного указания режима совместимости с конкретной версией Windows, нажмите Диагностика программы.
В следующем окне будет предложено указать проблемы, которые были замечены при запуске вашей программы в Windows 10. Выбираем Программа работала в предыдущих версиях Windows, но не устанавливается или не запускается сейчас (или другие варианты, по ситуации).
В следующем окне потребуется указать, с какой версией ОС включить совместимость — Windows 7, 8, Vista и XP. Выберите свой вариант и нажмите Далее.
В следующем окне, чтобы завершить установку режима совместимости, требуется нажать Проверить программу. После ее запуска, проверки (которую вы выполняете сами, необязательно) и закрытия, нажмите Далее.
И, в завершение, либо сохраните параметры совместимости для этой программы, либо используйте второй пункт, если ошибки остались — Нет, попытаться использовать другие параметры. Готово, после сохранения параметров программа будет работать в Windows 10 в выбранном вами режиме совместимости.