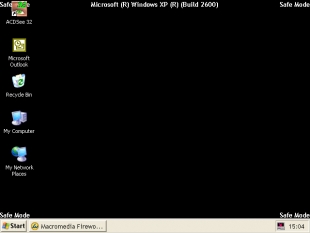Настройка Принудительное использование стандартного совместимого драйвера VGA в Windows
Версия данной статьи для ОС Microsoft Windows 2000:
268852.
В ЭТОЙ ЗАДАЧЕ
Аннотация
В данной статье пошагово описывается, как принудительно использовать стандартный драйвер VGA, который входит в состав Windows. Эта процедура применяется в приведенном ниже сценарии.
При установке Windows на компьютере, использующем неподдерживаемый видеоадаптер, программа установки Windows устанавливает стандартный драйвер VGA. Однако после установки Windows пользователь может получить и установить совместимый c Windows драйвер для данного видеоадаптера от производителя оборудования.
В этом случае компьютер может иметь проблемы с завершением работы или перестать отвечать на запросы (зависает). Вследствие этого может возникнуть необходимость в удалении новых драйверов OEM и использовании стандартных драйверов VGA компании Майкрософт в целях выяснения, действительно ли причиной возникновения проблемы является драйвер OEM.
В данной статье рассматривается порядок удаления драйверов видеоадаптера OEM и принудительного использования стандартных драйверов VGA, включенных в Windows.
При установке драйвера OEM, программа установщика Windows копирует файл установки OEM (Oemsetup.inf) в папку%Systemroot%\Inf. Затем программа установки переименовывает файл Oemsetup.inf на Oemn.inf, где n— последовательный номер каждого установленного драйвера OEM.
Чтобы идентифицировать Oemn.inf OEM-файл для конкретного видео, можно открыть каждый Oemn.inf файл в Блокноте, а затем сравнить его с исходным файлом Oemsetup.inf. После того как необходимый файл будет найден, переместите файлы Oemn.inf и Oemn.pnf в другую папку или переименуйте файлы с другим расширением.
После обнаружения соответствующих INF-файлов переместите Oemn.inf и Oemn.pnf в другую папку.
В диспетчере устройств щелкните правой кнопкой видеоадаптер и нажмите кнопку Удалить, чтобы удалить видеоадаптер.
После входа в систему появляется сообщение о том, что новое оборудование было найдено и что это совместимый видео контроллер VGA. Будет запущен мастер поиска нового оборудования.
Щелкните кнопку Далее.
Выберите Поиск подходящего драйвера, затем нажмите кнопку Далее.
Снимите все флажки параметров поиска и нажмите кнопку Далее.
Выберите Отключить устройство и нажмите кнопку Готово.
После завершения шагов с 1 по 7, Windows будет использовать универсальный драйвер видеоадаптера Vga.sys. Это тот же драйвер VGA, который Windows использует в безопасном режиме.
Если теперь, когда используется стандартный драйвер VGA, компьютер перестает зависать и проблем с завершением работы больше не наблюдается, сообщите о проблемах, возникших при использовании драйвера OEM, производителю оборудования. Возможно, потребуется приобрести и установить более новый драйвер (если таковой имеется в наличии), устраняющий данную проблему.
Чтобы восстановить драйверы OEM, выполните следующие действия:
Переместите Oemn.inf и Oemn.pnf файлы файлов обратно в папку %Systemroot%\Inf.
Используйте диспетчер устройств для удаления видеоадаптера VGA, а затем перезагрузите компьютер.
Система Windows Plug and Play должна обнаружить видеоадаптер OEM и автоматически установить драйверы OEM без вмешательства пользователя.
ПРИМЕЧАНИЕ. Если после нажатия клавиши F8 выбрать Включить режим VGA в меню загрузки Windows, Windows отобразит область экрана 640 х 480 точек с 8-битным цветом и использует драйвер OEM, а не стандартный драйвер VGA.
Как войти в безопасный режим Windows 10
Мы уже писали о том, как запустить компьютер в безопасном режиме, это урок до сих пор актуален для всех предыдущих версий Windows до десятки. Но так случилось, что в Windows 10 этот способ был отключен для увеличения скорости запуска компьютера. Но сам безопасный режим Windows 10 ни куда не делся, и далее вы узнаете, как можно в него попасть.
Существует несколько способов, как войти в безопасный режим Windows 10, все они позволяют это сделать. В этой статье мы будем применять самый удобный и в то же время самый настраиваемый способ, используя утилиту «Конфигурация системы».
Как запустить безопасный режим Виндовс 10
1. Для начала нужно открыть нужную нам утилиту, чтобы это сделать нажмите комбинацию клавиш Win+R. Откроется функция «Выполнить», введите в поле «Открыть» следующий текст «msconfig» и кликните на «ОК».
2. В открывшемся окне конфигурации требуется на вкладку «Загрузка». В нижней её части есть блок «Параметры загрузки», поставьте галочку напротив пункта «Безопасный режим» и выберите его тип. Обычно подходит стандартная минимальная конфигурация.
3. Нажмите «ОК» и ваш компьютер сам предложит его перезагрузить.
4. По окончании проделанных работ в безопасном режиме Windows 10 снова откройте настройки конфигурации и уберите недавно поставленную галочку. Затем нажмите «ОК».
Как включить режим VGA Windows 10
Режим VGA в Виндовс 10 называется «Базовое видео», это пункт присутствует в том же окне MSconfig, просто поставьте напротив него галочку.
В следующем уроке вы узнаете, как можно снова включить возможность входа в безопасный режим Windows 10 с помощью нажатия клавиши F8 во время загрузки компьютера.
В нашем словаре также есть определение: что такое безопасный режим.
Безопасный режим windows XP?
Если по каким либо причинам Windows перестает загружаться, то можно попробовать исправить ошибки, загрузив компьютер в альтернативном режиме (безопасный режим, безопасный режим с поддержкой сетевых драйверов и т.д.).
Для того чтобы попасть в меню дополнительных вариантов загрузки, нажмите F8 не дожидаясь начала загрузки windows.
Безопасный режим (safe mode)— режим защиты от сбоев. В безопасном режиме загружаются только те драйверы и службы, которые необходимы для работы системы. Безопасный режим windows XP, позволит исправить все ошибки и вернуть систему в рабочее состояние.
Важно знать, что в безопасном режиме, Windows не загружает сетевые драйверы, а видеоподсистема переключается в режим VGA, так что полноценной работы в этом режиме, не будет.
Безопасный режим с загрузкой сетевых драйверов (Safe Mode with Networking) — Тот же безопасный режим, только в дополнение загружаются сетевые драйверы. Появляется возможность работать с локальной сетью.
Безопасный режим с поддержкой командной строки (Safe Mode with Command Prompt) — В этом случае Windows также запускается в безопасном режиме, только не в графическом интерфейсе, а в окне эмуляции MS-DOS. Здесь доступны все команды DOS по работе с дисками и файлами.
Включить протоколирование загрузки (Enable Boot Logging) — Во время загрузки, Windows будет последовательно записывать информацию о загрузке в файл bootlog.txt, который позже можно будет просмотреть и выяснить причину ошибки.
Включить режим VGA (Enable VGA Mode) — Система загружается с использованием видеорежима VGA. Будут задействованы стандартные драйверы видеоподсистемы.
Загрузка последней удачной конфигурации (Last Known Good Configuration) — этот режиме windows, позволяет загрузить настройки системы, которые работали должным образом. При успешном завершении работы Windows, важные системные настройки сохраняются в реестре.
Восстановление службы каталогов (Directory Services Restore Mode) — Данный режим позволяет на сетевом сервере восстанавливать поврежденные папки SYSVOL и Active Directory. Для контролеров доменов.
Режим отладки (Debugging Mode) — Дополнительные возможностями для аварийного восстановления системы.
Обычная загрузка Windows (Start Windows normally) — Загрузка Windows в обычном режиме.
Перезагрузка (Reboot) — Перезагрузка компьютера.
Возврат к выбору операционной системы (Return to OS Choices Menu) — Возврат к меню выбора операционной системы, если их несколько. Если нет, то повторная загрузка Windows в обычном режиме.