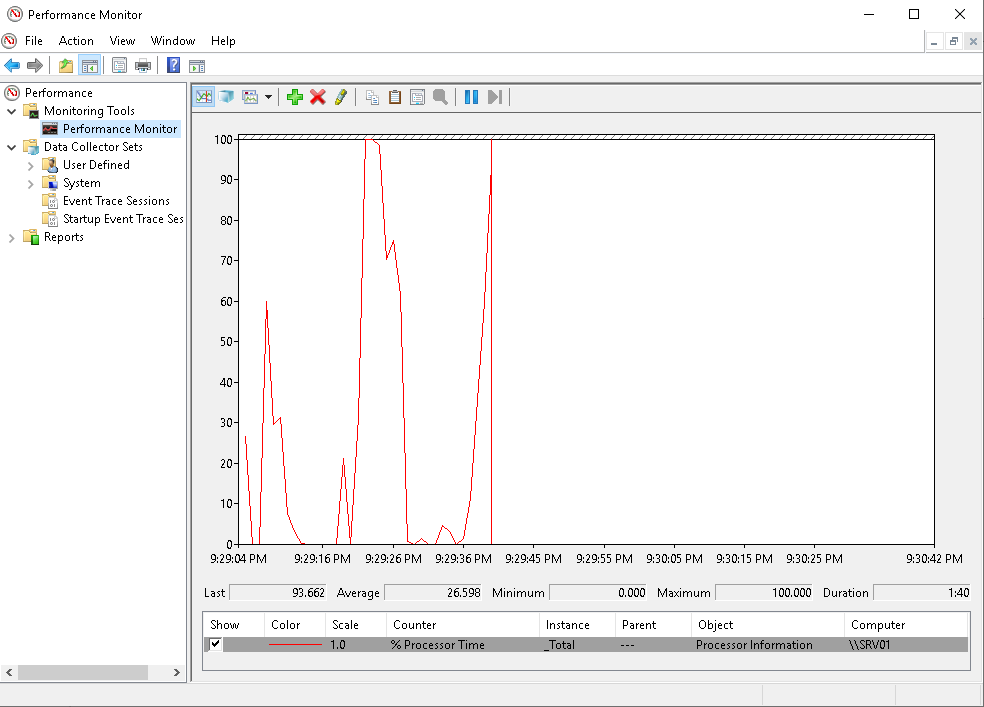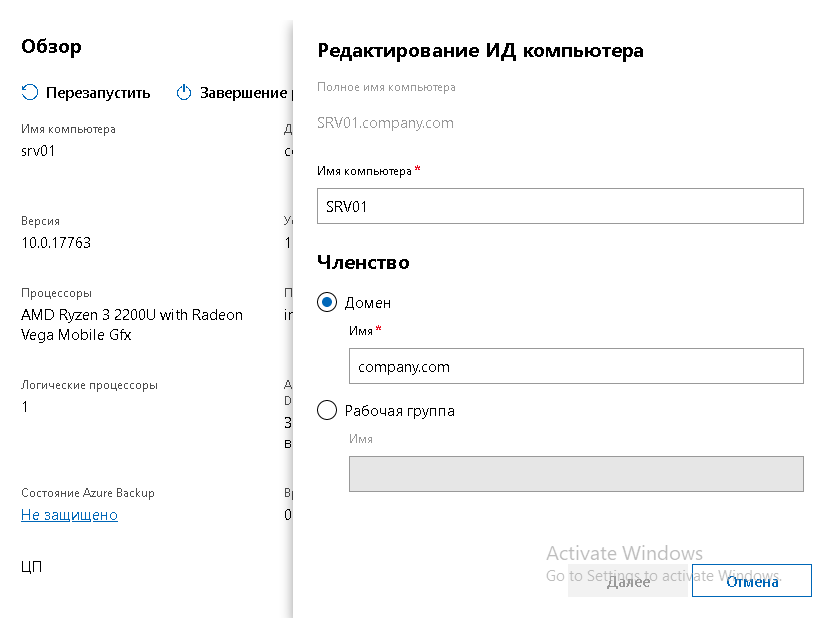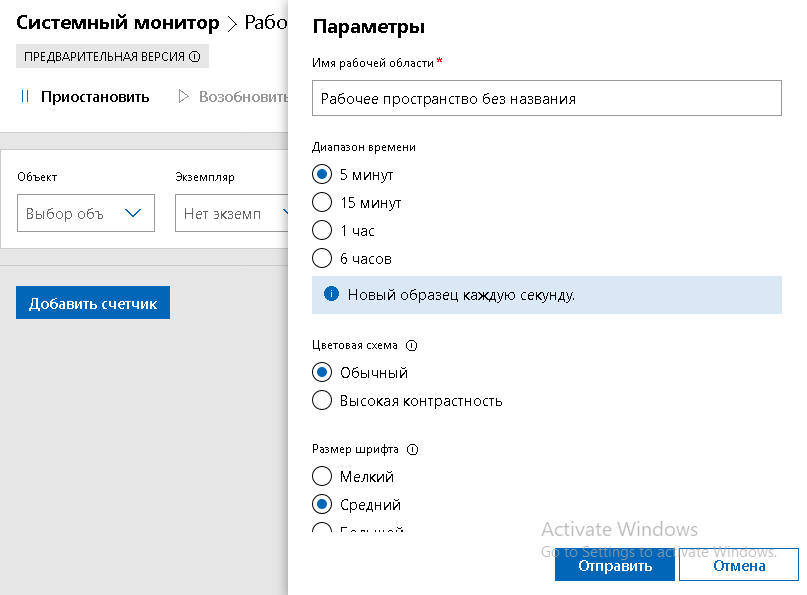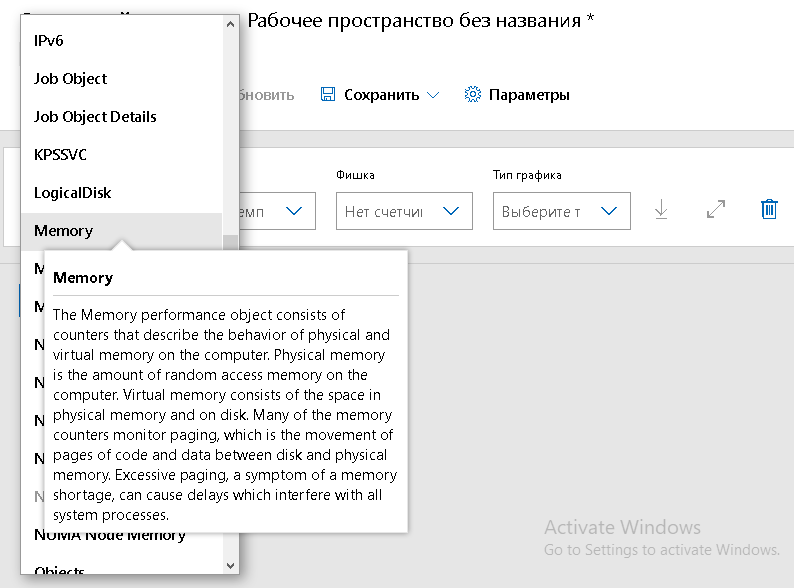- Настройка системного монитора для контроля производительности Windows и MS SQL Server
- Создание группы сборщиков данных
- Счетчики производительности
- Настройка мониторинга производительности Configure Performance Monitoring
- Настройка наблюдения за производительностью для AD FS с помощью системного монитора To configure performance monitoring for AD FS using Performance Monitor
- Счетчики производительности AD FS AD FS performance counters
- ИТ База знаний
- Полезно
- Навигация
- Серверные решения
- Телефония
- Корпоративные сети
- Курс по сетям
- Пошаговый ввод в домен Windows 10
- Основные команды cmd в Windows
- Поднимаем контроллер домена на Windows 2008 R2
- Windows Terminal: Советы и хитрости
- Создаем свой WIM-образ Windows
- Windows Server Core – что это?
- Поднимаем контроллер домена на Windows 2008 R2
- Новый монитор производительности для Windows Server
Настройка системного монитора для контроля производительности Windows и MS SQL Server
При работе с любой системой необходимо понимать качество ее работы. Для этого необходимо собирать, контролировать и анализировать определенные показатели этой системы. В данной статье мы рассмотрим «экспресс» настройку инструмента «Системный монитор» (performance monitor, perfmon), входящий в поставку операционной системы Windows, а так же рассмотрим какие показатели нас интересуют в первую очередь при мониторинге системы на базе Windows и MS SQL Server.
Создание группы сборщиков данных
Во-первых, нам необходимо открыть «Системный монитор». Для этого можно воспользоваться командной Win+R, в строке ввести команду perfmon.exe и нажать ОК. Альтернативой способ: перейти в «Панель управления» (Control panel) → «Администрирование» (Administrative tools) → «Системный монитор» (Performance monitor). После этого необходимо в дереве (в окне системного монитора) перейти в «Группы сборщиков данных» (Data Collector Sets), далее «Особый» (User Defined), сделать клик правой клавишей мыши, в контекстном меню выбрать «Создать» (New) → Группа сборщиков данных (Data Collector Set)».
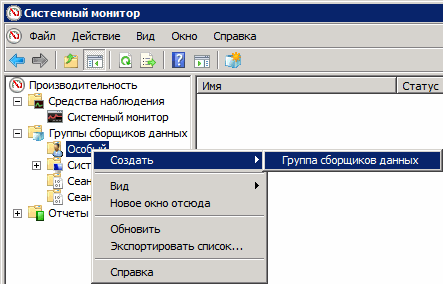
В открывшемся окне зададим пользовательское имя для группы и выберем «Создать вручную (для опытных)» (Create manually (advanced)) и кнопку «Далее» (Next).

На следующем шаге укажем «Создать журналы данных» (Create data logs) и выберем «Счетчик производительности» (Performance counter).
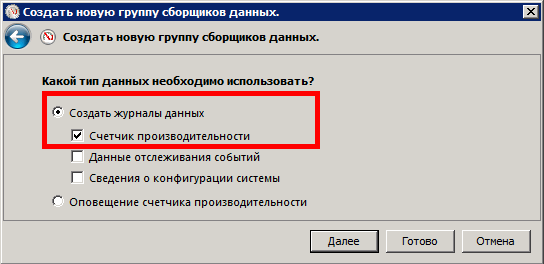
Далее установим интервал выборки (sample interval) в значение 5 секунд и нажмем «Добавить» (Add).

В новом окне в списке «Имеющиеся счетчики» (Available counters) найдем интересующий нас счетчик, например, «% загруженности процессора» (% processor time), из списка «Экземпляры выбранного объекта» (Instances of selected object) выберем интересующий нас, например, «_Total» и нажмем «Добавить» (Add), после чего счетчик появится в правом окне «Добавленные счетчики» (Added counters). Если Вы плохо знакомы с назначением счетчиков, тогда стоит установить флажок «Отображать описание» (Show description), при включении которого будет выведено окошко с описанием счетчика. Нажмем «ОК» и вернемся к предыдущему окну, в котором нажмем «Далее» (Next). Список наиболее интересных счетчиков, их назначение и рекомендуемые интервалы значений будут приведены ниже в этой статье.
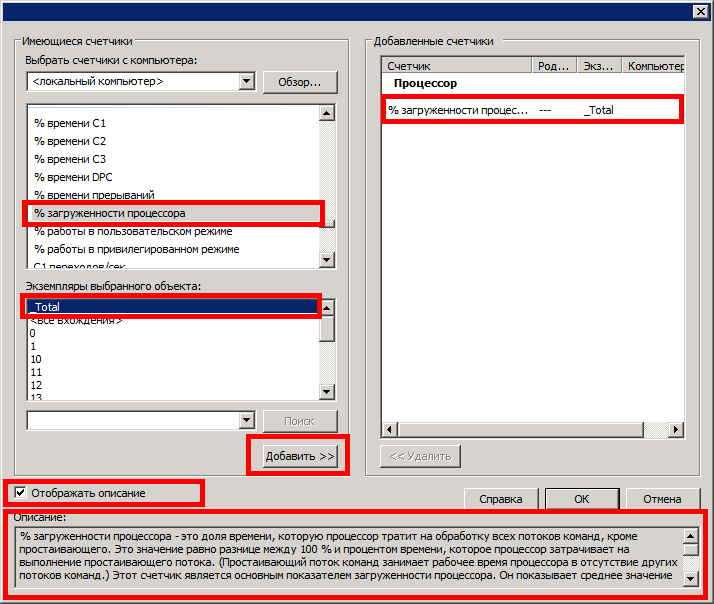
На следующем этапе необходимо указать системе в каком каталоге будут сохраняться данные группы сборщиков и нажать «Далее» (Next)
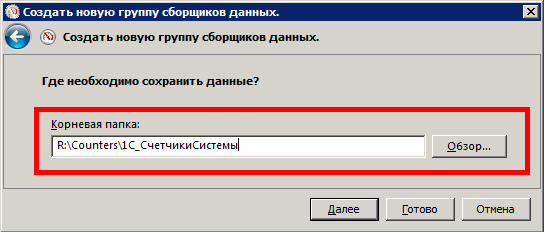
И, наконец, на последней странице мастера создания группы сборщиков данных необходимо выбрать одно из завершающих действий: «Открыть свойства группы сборщиков данных» (Open properties for this data collector set) — для более тонкой настройки группы, которую можно выполнить и в любой момент позднее; «Запустить группу сборщиков данных сейчас» (Start this data collector set now) — для того чтобы сохранить и начать замер немедленно; «Сохранить и закрыть» (Save and close) — только для того чтобы сохранить.
На этом «экспресс» создание группы сборщиков данных завершено, теперь давайте же вернемся к вопросу о том какие счетчики нас интересуют.
Счетчики производительности
В таблицах ниже приведены наиболее интересные счетчики производительности для ОС Windows и MS SQL Server. Там же можно найти описания счетчиков и рекомендуемые значения показателей.
Настройка мониторинга производительности Configure Performance Monitoring
AD FS содержит собственные выделенные счетчики производительности, помогающие отслеживать производительность как серверов федерации, так и прокси-серверов федерации. AD FS includes its own dedicated performance counters to help you monitor the performance of both federation servers and federation server proxy computers. Чтобы использовать системный монитор для мониторинга производительности серверов AD FS, полезно создать новую группу сборщиков данных и добавить в нее счетчики AD FS. To use Performance Monitor to monitor the performance of your AD FS servers, it’s useful to create a new data collector set and add the AD FS counters to that view. В следующей процедуре описывается настройка наблюдения за производительностью для AD FS. The following procedure describes how to configure performance monitoring for AD FS.
Настройка наблюдения за производительностью для AD FS с помощью системного монитора To configure performance monitoring for AD FS using Performance Monitor
На начальном экране введите системный монитор и нажмите клавишу ВВОД. On the Start screen, type Performance Monitor, and then press ENTER.
В дереве консоли разверните узел группы сборщиков данных, щелкните правой кнопкой мыши элемент — определяется пользователем, наведите указатель на пункт создать и выберите пункт Группа сборщиков данных. In the console tree, expand Data Collector Sets, right-click User Defined, point to New, and then click Data Collector Set.
Откроется мастер создания новой группы сборщиков данных. The Create New Data Collector Set Wizard appears.
В поле создать новую группу сборщиков данных в поле имя введите имя для новой группы сборщиков данных, ( например «производительность AD FS» ) ( ) , щелкните создать вручную, а затем нажмите кнопку Далее. In Create New Data Collector Set, for Name type a name for the new data collector set (such as «AD FS performance»), click Create manually (Advanced), and then click Next.
Для типа включаемых данных убедитесь, что выбран параметр создать журналы данных , а затем установите флажки для следующих типов данных: Счетчик производительности, данные трассировки событий, сведения о конфигурации системы. For the type of data to include, verify that Create data logs is selected, and then click the check boxes for the following data types: Performance counter, Event trace data, System configuration information.
Для счетчиков производительности разверните AD FS в списке Доступные счетчики и нажмите кнопку добавить. For performance counters, expand AD FS in the Available counters list, and then click Add.
Счетчики производительности AD FS должны появиться в списке добавленные счетчики . The AD FS performance counters should appear in the Added counters list.
При появлении запроса на Добавление поставщиков трассировки событий нажмите кнопку Добавить, выберите AD FS события и AD FS трассировку из списка поставщиков. When you are prompted to add event trace providers, click Add, select AD FS Eventing and AD FS Tracing from the list of providers.
Когда появится запрос на добавление разделов реестра для наблюдения, нажмите кнопку Далее. When you are prompted to add registry keys to monitor, click Next.
Когда будет предложено указать расположение для сохранения данных о производительности, можно принять расположение по умолчанию ( % systemdrive% \ перфлогс \ Admin \ , а затем нажать кнопку Далее. When you are prompted to specify the location to save the performance data, you can accept the default location (%systemdrive%\PerfLogs\Admin\ , and then click Next.
При появлении запроса на создание группы сборщиков данных выберите сохранить и закрыть, а затем нажмите кнопку Готово. When you are prompted to create the data collector set, select Save and close, and then click Finish.
Новая группа сборщиков данных появится в дереве консоли в узле, определяемом пользователем . The new data collector set appears in the console tree under the User Defined node.
Для работы со счетчиками производительности AD FS выполните следующие действия. Use the following steps to work with the AD FS performance counters:
Чтобы начать мониторинг производительности с помощью — счетчиков, связанных с AD FS, щелкните правой кнопкой мыши группу — сборщиков данных, которую вы добавили, ( например «производительность AD FS» ) , и нажмите кнопку запустить. To begin performance monitoring using AD FS-related counters, right-click the data collector set that you added (such as «AD FS performance»), and then click Start.
Чтобы создать отчет для просмотра результатов мониторинга производительности, щелкните правой кнопкой мыши — добавленную группу сборщиков данных, ( например «AD FSная производительность» ) , и выберите пункт последний отчет. To create a report to view the performance monitoring results, right-click the data collector set that you added (such as «AD FS performance»), and then click Latest Report.
Чтобы завершить запись данных о производительности, чтобы можно было просмотреть последний отчет, щелкните правой кнопкой мыши — добавленный набор сборщиков данных, ( например «AD FSная производительность» ) , и выберите команду » прекратить«. To end a capture of performance data so that you can view the latest report, right-click the data collector set that you added (such as «AD FS performance»), and then click Stop.
Последний отчет добавляется и нумерация автоматически ( начинается с 000001 в ) отчете, \ определяемом пользователем \ узле в дереве консоли. The latest report is added and numbered automatically (starting at 000001) under the Report\User Defined\ node in the console tree.
Счетчики производительности AD FS AD FS performance counters
В следующей таблице перечислены счетчики производительности AD FS и описано, как они полезны для наблюдения за действиями, связанными с сервером федерации или прокси-сервером федерации. The following table lists the AD FS performance counters and describes how they are useful for monitoring activity that relates to either a federation server or federation server proxy.
ИТ База знаний
Курс по Asterisk
Полезно
— Узнать IP — адрес компьютера в интернете
— Онлайн генератор устойчивых паролей
— Онлайн калькулятор подсетей
— Калькулятор инсталляции IP — АТС Asterisk
— Руководство администратора FreePBX на русском языке
— Руководство администратора Cisco UCM/CME на русском языке
— Руководство администратора по Linux/Unix
Навигация
Серверные решения
Телефония
FreePBX и Asterisk
Настройка программных телефонов
Корпоративные сети
Протоколы и стандарты
Популярное и похожее
Курс по сетям
Пошаговый ввод в домен Windows 10
Основные команды cmd в Windows
Поднимаем контроллер домена на Windows 2008 R2
Windows Terminal: Советы и хитрости
Создаем свой WIM-образ Windows
Windows Server Core – что это?
Поднимаем контроллер домена на Windows 2008 R2
Еженедельный дайджест
Новый монитор производительности для Windows Server
Windows Admin Center
3 минуты чтения
Если в прошлом вы работали с Windows Server, то почти наверняка использовали средство perfmon.exe или Монитор производительности Windows. Когда нужно выяснить, почему что-то работает медленно, нет более надежного или универсального источника истины, чем счетчики производительности Windows. Классический интерфейс за все время не очень изменялся. И даже в новой ОС Windows Server 2019 он еще присутствует и запускается из Средств администрирования или оснастки Server Manager.
Обучайся в Merion Academy
Пройди курс по сетевым технологиям
Начать
Perfmon в Windows — является оснасткой консоли управления (MMC), которая предоставляет средства для анализа производительности ОС. С ее помощью можно отслеживать производительность операционной системы и оборудования в режиме Real time. Настраивать данные, выборку счетчиков, которые требуется собирать в журналах, определять пиковые значения для предупреждений и автоматических действий, создавать отчеты и просматривать данные о производительности за прошлые периоды различными способами. Обладает классическим интерфейсом MMC консоли, которая на данный момент является устаревшим инструментом для использования.
В этой статье будет рассматриваться новый функционал Windows Performance Monitor. Его интерфейс интегрирован в веб-средство управления WAC (Центр администрирования Windows) который можно скачать отсюда. Обзор WAC есть в нашей базе знаний. На данный момент это предварительная версия, содержит в себе функции готовые к оценке и тестированию. При использовании расширения «Монитор производительности» в Центре администрирования Windows используются те же данные о производительности, что и для perfmon.
После подключения к серверу, основное окно Windows Admin Center открывается на вкладке Обзор, где видны основные характеристики сервера: процессор, версия ОС, ОЗУ, объем диска и другие характеристики. Также на этом этапе можно выключить/перезагрузить сервер. Здесь же можно включить дисковые метрики, включение которых может повлиять на общую производительность системы. О чем WAC и сообщит.
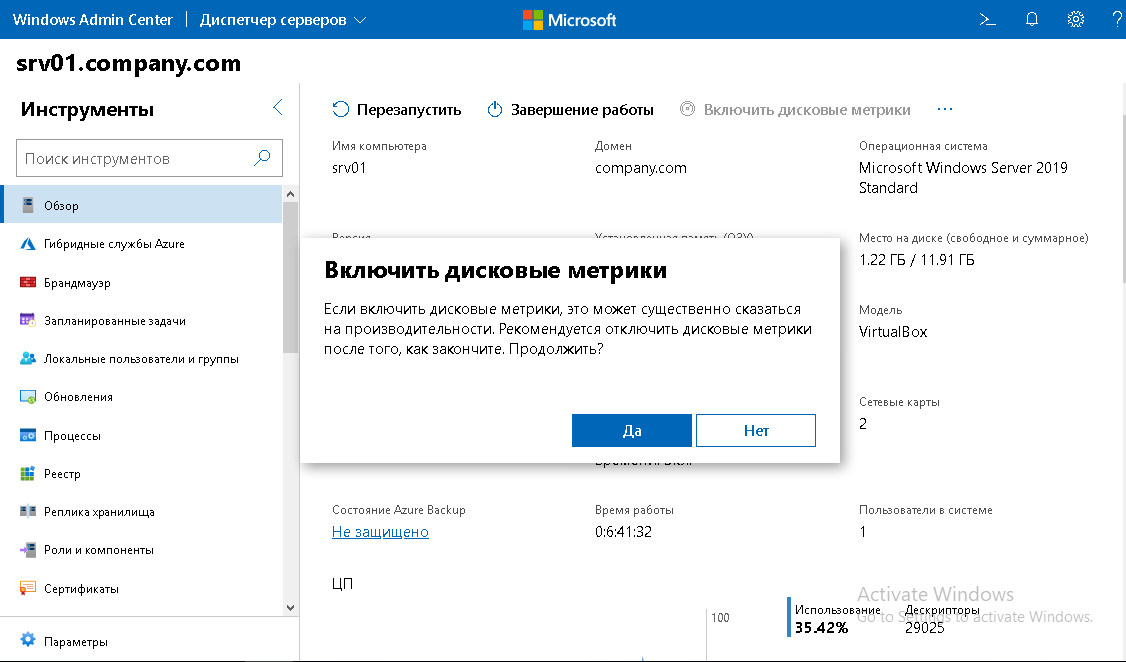
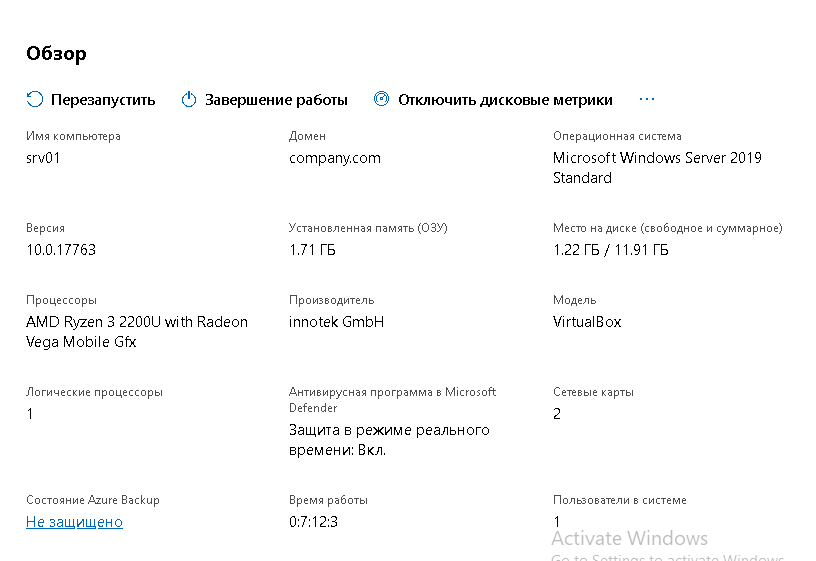
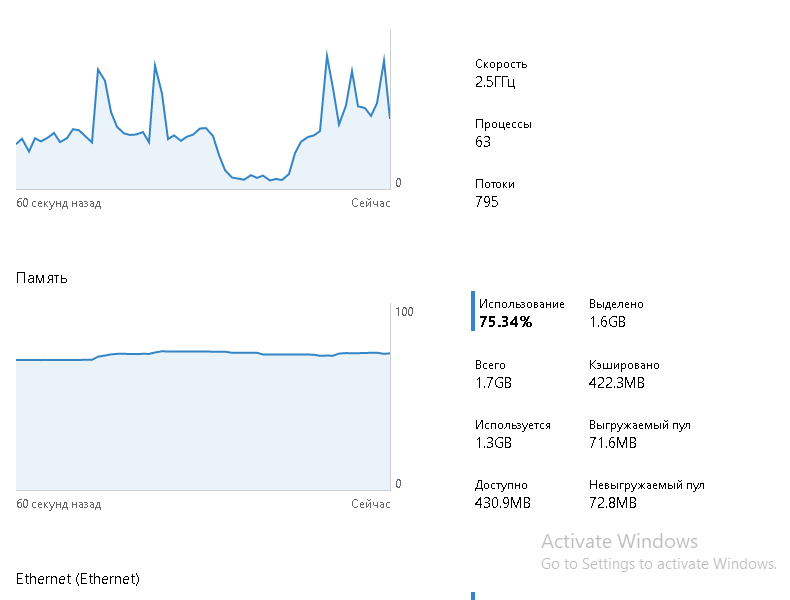
На главную страницу добавили возможность ввода в домен.
- Простое удаленное управление. Можно подключаться ко всем серверам семейства Windows Server. Для подключения Центр администрирования Windows, в фоновом режиме, использует удаленное подключение PowerShell.
- Общий доступ к рабочему пространству. Возможность создавать рабочие области, которые можно сохранять и использовать на других системах. Области также можно экспортировать и импортировать в другие установки шлюза Центра администрирования. В Параметрах рабочего пространства можно указать Диапазон обновления, цветовую схему (обычную или высокую контрастность), размер шрифта.
- Поиск и подсветка. Для начала нужно выбрать последовательно: Объект, Экземпляр и счетчик, затем тип графика. Существует очень большое количество счетчиков, но их можно легко искать, используя выпадающий список. Performance Monitor также выделяет другие полезные счетчики, которые имеет смысл мониторить, например, Read Bytes/sec и Write Bytes/sec. Для каждого параметры показывается подробное описание и подсказка.
- Различные типы графиков. Можно использовать различные типы графиков, которые упрощают поиск и сравнение нужной информации в зависимости от сценария использования. Стандартный линейный график для просмотра одного или нескольких счетчиков с течением времени. График отчета будет содержать в себе табличные данные. Минимум-максимум покажет соответствующие результаты, а если выгрузить в таблицу Excel, можно использовать фильтр, и найти, например, средние значения.
Так как Windows Admin Center является новым инструментом удаленного управления, он и его компоненты еще будут развиваться и дополняться, в том числе и функционал Windows Performance Monitor.