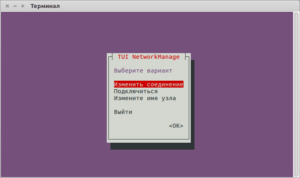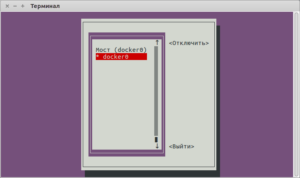- Настройка сети в Debian 10 Buster
- Настройка статического IP-адреса
- Настройка виртуальных интерфейсов
- Настройка VLAN 802.1Q
- Настройка сети в Debian 10.8 и Ubuntu Server 20.10
- Настройка сетевого интерфейса в Debian 10.8
- Настройка сетевого интерфейса в Ubuntu Server 20.10
- 🇺🇸 Как включить (UP) и отключить (DOWN) порт сетевого интерфейса (NIC) в Linux?
- 1) Как подключить и отключить сетевой интерфейс в Linux с помощью команды ifconfig?
- 2) Как включить и отключить сетевой интерфейс в Linux с помощью команды ifdown / up?
- 3) Как вывести из строя или поднять сетевой интерфейс в Linux с помощью команды ip?
- 4) Как включить и отключить сетевой интерфейс в Linux с помощью команды nmcli?
- 5) Как вывести из строя сетевой интерфейс в Linux с помощью команды nmtui?
- ru NetworkConfiguration
- Настройка интерфейса Ethernet
- Автоматическое конфигурирование интерфейса с использованием DHCP
- Ручное конфигурирование интерфейса
- Настройка скорости и дуплекса
- Переключение интерфейса в режим моста без IP адреса
- Задание серверов имён (DNS)
- Конфигурационный файл resolv.conf
- Программа resolvconf
- Конфигурирование DNS для network-manager
- DHCP Client Configuration
- Howto use vlan (dot1q, 802.1q, trunk) (Etch, Lenny)
Настройка сети в Debian 10 Buster
Очень часто мы занимаемся установкой новых серверных платформ на базе операционной системы Debian. Как правило, первоначальный этап инсталляции – настройка сетевых интерфейсов. В этой статье мы коротко расскажем как настроить сетевые интерфейсы в операционной системе Debian 10 (Buster). Настройка сети в Debian 10 выполняется в файле:
По умолчанию настройки выполнены для получения IP адреса по DHCP.
lo — локальный интерфейс (127.0.0.1), а enp0s3 — это сетевой интерфейс (присваивается сетевой адрес по протоколу DHCP).
Настройка статического IP-адреса
Текущая информация о состоянии сетевых интерфейсов:
Для установки статического IP-адреса правим файл с сетевыми настройками /etc/network/interfaces:
auto — запускать интерфейс при загрузке системы;
iface — имя интерфейса;
address — статический IP-адрес;
netmask — маски сети;
gateway — шлюз по-умолчанию;
dns-nameservers — сервера DNS, разделяются пробелами;
Вместо параметра auto, можно использовать allow-hotplug, если нужно запускать интерфейс как только система обнаружит устройство.
При отсутствии пакета resolvconf (отвечает за автоматическое назначение DNS серверов), настройки DNS будут определяется из файла /etc/resolv.conf, добавим в него параметры DNS:
Если использовать параметр allow-hotplug, то при перезапуске сервиса сети, сетевой интерфейс не поднимется вплоть до перезагрузки сервера. Потому как этот параметр обозначает, что настройки будут приняты только тогда, когда устройство будет подключено и обнаружено системой, а т.к. перезагрузка сервиса сети никак не связана с отключением устройства, то и настройки к уже обнаруженному устройству не будут применены.
Настройка виртуальных интерфейсов
В случае когда необходимо присвоить более чем один IP-адрес к физическому сетевому интерфейсу, то можно создать его виртуальный интерфейс. К примеру, к интерфейсу enp0s3, добавим виртуальный интерфейс (enp0s3:1) и назначим ему статический IP-адрес (10.3.0.22/24).
Название виртуального интерфейса, базируется на оригинальном физическом сетевом интерфейсе и обозначается после двоеточия. В файл конфигурации /etc/network/interfaces, добавляем:
Следует обратить внимание, что система критична к порядку поднятия интерфейсов, поэтому надо поднимать в таком порядке: lo, enp0s3, enp0s3:1 и так далее.
Настройка VLAN 802.1Q
Если необходимо работать сразу в нескольких виртуальных локальных сетях (VLAN), то можно включить поддержку VLAN 802.1Q на сетевом интерфейсе.
Для этого устанавливаем пакет для работы с VLAN:
Загружаем модулем ядра для vlan (8021q) в систему:
Добавим модуль в автозагрузку:
В файл конфигурации /etc/network/interfaces, добавляем логический интерфейс (например, enp0s3.500), который принадлежит VLAN500:
Опция vlan_raw_device, указывает системе на каком сетевом интерфейсе этот VLAN будет тегироваться. После внесения изменений перезапускаем сетевые интерфейсы:
Настройка сети в Debian 10 окончена.
Любое использование материалов сайта возможно только с разрешения автора и с обязательным указанием источника.
Источник
Настройка сети в Debian 10.8 и Ubuntu Server 20.10
Здесь будут описаны настройки сетевого интерфейса в консоли для Debian 10.8 минимальной и Ubuntu Server 20.10.
Настройка сетевого интерфейса в Debian 10.8
Задача: необходимо настроить сеть машины с Debian 10.8 с IP-адресом 192.168.1.52/24, шлюзом 192.168.1.1 и доступом к серверам доменных имён 8.8.8.8 и 8.8.4.4
За основные настройки сетевых интерфейсов отвечает файл /etc/network/interfaces
Все действия выполняются пользователем root.
Перед настройкой сохраним резервную копию этого файла:
Теперь откроем его:
Закомментируем решёткой строчку
и ниже добавим следующие:
Перезапускаем сетевой интерфейс
Система должна показать новый IP.
Также можно поправить имя хоста. Для этого открываем файл /etc/hostname
Настройка сетевого интерфейса в Ubuntu Server 20.10
Задача следующая: необходимо настроить сеть машины с Ubuntu Server 20.10 с IP-адресом 192.168.1.53/24, шлюзом 192.168.1.1 и доступом к серверам доменных имён 8.8.8.8 и 8.8.4.4
Смотрим конфигурацию сетевой карты:
За основные настройки сетевых интерфейсов отвечает файл /etc/netplan/00-installer-config.yaml
Перед настройкой сохраним резервную копию этого файла:
Теперь откроем его:
уберём или закомментируем решёткой всё, что там есть, и впишем следующие строчки:
Теперь сгенерируем новые настройки:
Если что-то будет неправильно, консоль покажет ошибки. Если вы уверены, что прописано всё правильно, можно сгенерировать без отладчика:
Чтобы изменения вступили в силу, запускаем:
Затем проверяем IP-адрес:
Система должна показать новый IP.
Также можно поправить имя хоста. Для этого открываем файл /etc/hostname
Источник
🇺🇸 Как включить (UP) и отключить (DOWN) порт сетевого интерфейса (NIC) в Linux?
Вам может потребоваться выполнить эти команды в соответствии с вашими требованиями.
Я могу привести несколько примеров, где вам это понадобится.
При добавлении нового сетевого интерфейса или при создании нового виртуального сетевого интерфейса из исходного физического интерфейса.
вам может понадобиться отослать эти команды, чтобы вызвать новый интерфейс.
Кроме того, если вы внесли какие-либо изменения или если они не работают, вам нужно выполнить одну из следующих команд, чтобы применить их.
Это можно сделать разными способами, и мы хотели бы добавить лучшие пять методов, которые мы использовали в статье.
Это можно сделать, используя следующие пять методов.
- Команда ifconfig: Команда ifconfig используется для настройки сетевого интерфейса. Он предоставляет много информации о NIC.
- Команда ifdown / up: команда ifdown отключает сетевой интерфейс, а команда ifup запускает сетевой интерфейс.
- Команда ip: команда ip используется для управления NIC. Это замена старой и устаревшей команды ifconfig. Она похожа на команду ifconfig, но имеет много мощных функций, которые недоступны в команде ifconfig.
- Команда nmcli: nmcli – это инструмент командной строки для управления NetworkManager и создания отчетов о состоянии сети.
- Команда nmtui: nmtui – это основанное на curses приложение TUI для взаимодействия с NetworkManager.
Приведенные ниже выходные данные показывают информацию о доступной сетевой карте (NIC) в моей системе Linux.
1) Как подключить и отключить сетевой интерфейс в Linux с помощью команды ifconfig?
Команда ifconfig используется для настройки сетевого интерфейса.
Он используется во время загрузки для настройки интерфейсов по мере необходимости.
Он предоставляет много информации о NIC.
Мы можем использовать команду ifconfig, когда нам нужно внести какие-либо изменения в сетевую карту.
Общий синтаксис для ifconfig:
Выполните следующую команду, чтобы отключить интерфейс enp0s3 в Linux.
Запишите его, вы должны ввести имя вашего интерфейса вместо нашего варианта.
Да действительно, данный интерфейс не работает согласно следующему выводу.
Выполните следующую команду, чтобы включить интерфейс enp0s3 в Linux.
Да, данный интерфейс работает сейчас согласно следующему выводу.
2) Как включить и отключить сетевой интерфейс в Linux с помощью команды ifdown / up?
Команда ifdown отключает сетевой интерфейс, а команда ifup – поднимает сетевой интерфейс.
Примечание. Она не работает с новым интерфейсным именем устройства, таким как enpXXX.
Общий синтаксис для ifdown / ifup:
Выполните следующую команду, чтобы отключить интерфейс eth1 в Linux.
Выполните следующую команду, чтобы включить интерфейс eth1 в Linux.
Да, данный интерфейс работает сейчас согласно следующему выводу.
ifup и ifdown не поддерживают последние имена интерфейсных устройств enpXXX.
При запуске команды я получил следующее сообщение.
3) Как вывести из строя или поднять сетевой интерфейс в Linux с помощью команды ip?
Команда ip используется для управления картой сетевого интерфейса (NIC).
Это замена старой и устаревшей команды ifconfig в современных системах Linux.
Она похожа на команду ifconfig, но имеет много мощных функций, которые недоступны в команде ifconfig.
Общий синтаксис для IP:
Выполните следующую команду, чтобы отключить интерфейс enp0s3 в Linux.
Да, данный интерфейс не работает согласно следующему выводу.
Выполните следующую команду, чтобы включить интерфейс enp0s3 в Linux.
Да, данный интерфейс работает сейчас согласно следующему выводу.
4) Как включить и отключить сетевой интерфейс в Linux с помощью команды nmcli?
nmcli – это инструмент командной строки для управления NetworkManager и создания отчетов о состоянии сети.
Его можно использовать в качестве замены для nm-applet или других графических клиентов. nmcli используется для создания, отображения, редактирования, удаления, активации и деактивации сети.
подключения, а также контролировать и отображать состояние сетевого устройства.
Выполните следующую команду, чтобы определить имя интерфейса, потому что команда nmcli выполняет большую часть задачи, используя имя профиля вместо имени устройства.
Общий синтаксис для IP:
Выполните следующую команду, чтобы отключить интерфейс enp0s3 в Linux.
Вы должны дать имя профиля вместо имени устройства, чтобы отключить его.
Да, данный интерфейс не работает согласно следующему выводу.
Выполните следующую команду, чтобы включить интерфейс enp0s3 в Linux. Вы должны дать имя профиля вместо имени устройства, чтобы включить его.
Да, данный интерфейс работает сейчас согласно следующему выводу.
5) Как вывести из строя сетевой интерфейс в Linux с помощью команды nmtui?
nmtui – приложение TUI на основе curses для взаимодействия с NetworkManager.
При запуске nmtui пользователю предлагается выбрать действие для выполнения, если оно не было указано в качестве первого аргумента.
Запустите следующую команду, чтобы запустить интерфейс nmtui.
Выберите «Подключится» и нажмите «ОК».
Выберите интерфейс, который хотите отключить, затем нажмите кнопку «отключить».
Для активации выполните ту же процедуру, что и выше.
Источник
- ru
- NetworkConfiguration
Reader Prerequisites: Для понимания этой статьи необходимо умение работать с консольными инструментами, тестовыми редакторами, понимание основ DNS, TCP/IP, DHCP, netmask, gateway.
Table of Contents
Настройка интерфейса Ethernet
Основную настройку сети можно выполнить, редактируя конфигурационный файл interfaces, который располагается в /etc/network/interfaces. Здесь Вы можете задать IP адресс сетевой карты (или использовать DHCP), настроить маршрутизацию, IP masquerading, установить маршрут по умолчанию и многое другое.
Для того что бы интерфейс автоматически инициализировался при загрузке, не забудьте добавить строчку ‘auto’.
Полный список опций можно найти в man interfaces.
Автоматическое конфигурирование интерфейса с использованием DHCP
Если Вы хотите использовать DHCP вам необходимо написать следующие:
Ручное конфигурирование интерфейса
Если Вы хотите сконфигурировать вручную, например задать шлюз по умолчанию (так же опционально можно задать: сеть, широковещательный адрес или шлюз):
Если вы хотите добавить IPv6 адрес, то напишете следующие:
Полный список опций можно найти в man interfaces.
Настройка скорости и дуплекса
Частые ошибки автоматического согласования режимов работы, свидетельствуют о проблемах с кабелем. Следует проверить физическое состояние кабельного оборудования (отсутствие повреждений итп), прежде чем предполагать несовместимость алгоритмов автосогласования. Если Вы выключите автосогласование и установите скорость и дуплекс вручную, то интерфейс на другом конце кабеля будет считать что автосогласование не поддерживается и установит скорость 10Mbs и полудуплексный режим передачи. Для того чтобы не было ошибок в работе, при ручной настройки Вам необходимо убедиться что оба интерфейса работают на одинаковых скоростях и установлен одинаковый режим дуплекса.
Если Вы хотите вручную установить скорость и режим дуплекса интерфейса. Здесь описаны основные шаги:
установите пакеты ethtool и net-tools, так вы получите программы ethtool и mii-tool. Одна или обе из них могут работать с Вашим интерфейсом.
Убедитесь что у Вас есть запасной вариант доступа к системе, на случай если сеть перестанет работать и ?ssh соединение будет не доступно.
Для начала выполните, как root ethtool eth0, и Вы увидите строчки «Speed:» и «Duplex:», если нет то ethtool возможно не поддерживает Ваше устройство.
Попробуйте выполнить как root mii-tool -v eth0 и убедиться, что вывод выглядит правильно. Если нет, то mii-tool не поддерживает ваше устройство
Если ни одна из них не поддерживается, то Вы можете попробовать установить параметры напрямую в модуле драйвера ядра. Определить какой драйвер у Вас используется можно из вывода команд dmesg и lsmod. Вы можете попробовать выполнить modinfo MODULENAME что бы узнать возможные параметры. (можно использовать modinfo даже если модуль не загружен) ToDo: where does one set kernel module parameters?
Дальше, попробуйте изменить настройки используемого интерфейса. Вам необходимо быть root:
ethtool -s eth0 autoneg off speed 100 duplex full (задаёт 100 Mbps и full duplex)
mii-tool -F 100baseTx-FD eth0 (same assumption)
В каждом случае, перепроверьте применились ли настройки которые Вы изменили, затем попробуйте отправить какие-нибудь данные из системы, чтобы убедиться что NIC работает правильно.
Если одна из этих команд успешно настроила Вашу сетевую карту, можно добавить эти параметры в /etc/network/interfaces чтобы они применялись во время загрузки при поднятии интерфейса. Однако, перед этим Вам следует понять что некоторые драйвера отличаются от других. Когда модуль драйвера загружен, сетевая карта может начать автосогласование, без какого либо способа остановить его (особенно с драйверами которые не принимают параметры). Параметры из файла interfaces могут применяются в момент, когда автосогласование уже наполовину выполнено. Что бы избежать этого можно добавить задержку выполнения команд ethtool и mii-tool. Например :
Или аналоги команды mii-tool.
Переключение интерфейса в режим моста без IP адреса
Чтобы создать сетевой интерфейс без IP адреса используйте ручной метод и команды pre-up и post-down
Задание серверов имён (DNS)
Перед тем как компьютер сможет подключится внешнему сетевому ресурсу (например веб-серверу), он должен преобразовать буквенное-цифровое имя (такое как wiki.debian.org) в числовой адрес сети (например 140.211.166.4). (В Интернет идентификации компьютера в сети используется структурированный числовой IP адрес.)
Библиотека C и другие библиотеки за списком серверов имён обращаются к файлу /etc/resolv.conf. В простейшем случае Вы можете отредактировать этот файл, записав в него список серверов имён. Но, следует отметить, что различные программы динамической конфигурации будут рады переписать ваши настройки:
Программа resolvconf
Демон network-manager
В большинстве ситуаций необходимо отредактировать файлы конфигураций этих программ.
В более сложных ситуациях, более правильным будет использование программы resolvconf, но для простых конфигураций она избыточена.
Конфигурационный файл resolv.conf
Конфигурационный файл resolv.conf располагается в /etc/resolv.conf, и содержит информацию которая позволяет компьютеру подсоединяться к сети преобразовывать имя в адрес. (Прим. Не путайте этот конфигурационный файл с программой resolvconf , которая по неудачному стечению обстоятельств имеет такое же название.)
Файл resolv.conf обычно содержит IP адреса серверов имён (DNS) которые будут пытаться перевести имена в адрес для любого узла доступного в сети. Там будут строчки содержащие, примерно, следующие:
В этом примере, система исопользует сервера имён с IP адресами 12.34.56.78 и 12.34.56.79. Просто отредактируйте этот файл и введите IP адреса нужных Вам серверов, после слова nameserver. Можно добавить ещё строчки, если у Вас больше 2 серверов имён.
Не используйте этот метод если у Вас установлена программа resolvconf
Конфигурационный файл resolv.conf имеет множество других опций для определения режимов преобразования имён. См. man resolv.conf.
Программа resolvconf
Программа resolvconf следит за информацией о доступных на данных момент серверов имён. Не следует путать её с одноимённым конфигурационным файлом resolv.conf. Программа resolvconf является опциональной для систем Debian.
Конфигурационный файл resolv.conf содержит информацию о серверах имён, которые используются в системы. Однако, когда множеству программ необходимо динамически изменять файл resolv.conf они начинают мешать друг другу и файл становиться не синхронизируемым (out-of-sync). Программа resolvconf решает эту проблему. Она является посредником между программами которые поставляют информацию о серверах имён (например dhcp клиент) и программами которые используют эту информацию (например резолвер).
Если resolvconf правильно установлена, конфигурационный файл resolv.conf заменяется символьной ссылкой на файл /etc/resolvconf/run/resolv.conf и резолвер использует файл, который динамически генерируется программой resolvconf.
Программа resolvconf, в общем случае, необходима когда в системе присутствуют программы которым необходимо часто изменять информацию о серверах имён. В простых системах где нет таких программ, достаточно просто файла resolv.conf.
Если программа resolvconf установлена, то Вам не следует вручную редактировать файл resolv.conf , так как он будет динамически меняться программами в системе. Если Вам необходимо вручную задать сервера имён (например при статически сконфигурированном интерфейсе), добавьте в конфигурационный файл interfaces следующую строчку:
Разместите эту строчку в описании интерфейса iface, сразу после указания шлюза gateway. IP адрес сервера имёны необхожимо ввести после слова dns-nameservers. Если IP адресов несколько то они разделяются пробелом. Не забудьте написать «s» в конце слова dns-nameservers.
Программа resolvconf была добавлена в Debian сравнительно недавно и многие старые программы необходимо обновить и переконфигурировать для правильно работы. Если у Вас возникли проблемы, смотрите файл /usr/share/doc/resolvconf/README. Он содержит полную информацию по работе resolvconf с другими программами.
Конфигурирование DNS для network-manager
Предупреждение: Этот раздел не был протестирован с актуальной версией network-manager. Пожалуйста протестируйте и удалите это сообщение. Примечание: В этом разделе описаны примеры применяемые в системах подобных Red Hat, а не Debian.
Если Вы используете NetworkManager, настройки располагаются в файле /etc/sysconfig/network-scripts/ifcfg-*. Например так:
Через графический интерфейс это можно сделать так:
Systems menu > Preferences > Network Connections.
Этот раздел основан на http://code.google.com/speed/public-dns/docs/using.html , где Вы можете найти более детальное описание.
DHCP Client Configuration
Example: dhclient3 uses /etc/dhcp/dhclient.conf. The setting you want is
See the dhclient.conf(5) manual page for details.
Howto use vlan (dot1q, 802.1q, trunk) (Etch, Lenny)
Источник