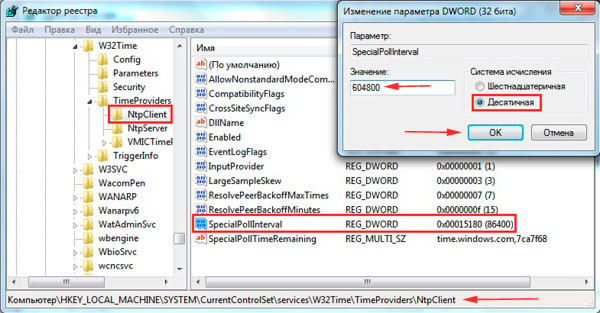- Синхронизация времени через интернет на компьютере в Windows 7, 8
- Как включить, настроить синхронизацию времени на Windows 7, 8
- Как уменьшить интервал обновления времени с интернета
- Предотвращение проблем во время синхронизации
- Как выполняется синхронизация времени в Windows 10
- Параметры
- Панель управления
- Командная строка
- Службы
- PowerShell
- Добавление новых серверов
- Настройка времени по Интернету
- Редактор реестра
- Решение проблем
- Отключение синхронизации
Синхронизация времени через интернет на компьютере в Windows 7, 8
Часы Windows, расположены в правом нижнем углу экрана на панели задач рядом с кнопкой «свернуть все окна», языковой панелью, другими элементами и открываются по нажатию на них левой кнопки. Чтобы системные часы показывали точно, необходимо синхронизировать время на компьютере с интернетом в Windows 7, 8.
Синхронизация происходит с интернет-сервером и время вашего ПК автоматически обновляется. По умолчанию обновление происходит каждые 7 дней с наличием подключенного интернета. В статье рассмотрим, как включить синхронизацию, как ускорить обновление времени с сервером, и какую программу можно использовать.
Как включить, настроить синхронизацию времени на Windows 7, 8
Примечание: по умолчанию синхронизация времени через интернет включена в Windows.
Для начала Вам потребуется открыть панель управления Виндовс и выбрать в области просмотра мелкие или крупные значки. Далее в списке нажмите «дата и время».
В результате откроются опции даты и времени. Еще их можно вызвать, нажав левой кнопкой в область отображения даты и времени, и выбрать соответствующую ссылку (показана на скриншоте).
В окошке перейдите в раздел «время по интернету», здесь представлена информация о текущей синхронизации с наименованием сервера (если она включена). По умолчанию синхронизация по интернету производится с сервером от Microsoft, который называется time.windows.com. Для изменения настроек кликните «изменить параметры» и «да» (если включен контроль учетных записей).
В параметрах времени по интернету должна быть отмечена флажком опция «синхронизировать с сервером времени». Выберите один из предустановленных серверов или задайте свой (со списком серверов можно ознакомиться здесь http://support.microsoft.com/ru-ru/kb/262680). Далее нажмите «обновить сейчас», чтобы синхронизировать время на компьютере с интернетом. В случае успешной синхронизации, Вы увидите уведомление в этом же окне.
Для синхронизации времени через интернет Вы можете использовать различные утилиты такие как:
- Atomic Clock Sync
- NetTime
- SP TimeSync
- Другие
Через программы настраиваются все аспекты синхронизации, уменьшается интервал запроса на обновление. Стандартными методами так же можно синхронизировать время на компьютере с интернетом ускоренно и чаще, читаем дальше, как это сделать.
Как уменьшить интервал обновления времени с интернета
Бывает ситуация, что время постоянно сбивается из-за проблем с системными часами, даже если у Вас включена синхронизация времени на компьютере. Решением проблемы является правка NTP клиента для ускорения периода обновления. В зависимости от версии ОС Вам потребуется:
В реестре перейдите до раздела NtpClient (полный путь показан на картинке ниже). В правой стороне редактора дважды щелкните по параметру SpecialPollInterval. Далее в области системы счисления выберите «десятичная», и в поле значения будет число 604800, которое представляет собой 7 суток в секундах.
Например, если вы хотите синхронизировать время на компьютере с интернетом каждый день, тогда введите значение 86400, которое рассчитывалось по формуле 60 секунд * 60 минут * 24 часа * 1 день. Задайте свое количество секунд и нажмите OK.
Примечание: не ставьте значение меньше 14400 секунд (4 часа), иначе IP-адрес вашего компьютера может получить запрет от сервера времени.
Вы также можете ускорить синхронизацию вручную, но добраться до кнопки «обновить сейчас» составляет много шагов. В данном случае можно воспользоваться cmd. Для этого надо вызвать командную строку в Виндовс 7, 8 от имени администратора, а затем ввести команду ниже и нажать клавишу ввода.
Примечание: команда заработает, если синхронизация времени через интернет включена.
Чтобы еще ускорить процесс создайте bat файл и скопируйте в него команду синхронизации. Далее вынесите файл на рабочий стол или закрепите на панели задач и запускайте от имени администратора.
Предотвращение проблем во время синхронизации
Установить точное время через синхронизацию с интернетом не всегда удается. Вы можете столкнуться со следующими проблемами и путями их решения:
- Убедитесь, что часовой пояс, дата и время вручную правильно установлены на Вашем компьютере, иначе у Вас будет постоянно сбиваться время, пытаясь синхронизировать часы компьютера с сервером времени в интернете.
- Windows получает начальное время от BIOS, поэтому убедитесь, чтобы время и дата были правильно настроены в CMOS BIOS.
- Проверьте батарею CMOS на материнской плате. Если она слабая, тогда Ваши часы могут идти медленнее, теряя или сбрасывая время. Если это так, то вам просто необходимо заменить батарейку CMOS.
- Если ваш компьютер не будет держать точное время даже после включения синхронизации и изменения временных серверов, читайте выше про изменение интервала обновления.
Как видите, синхронизировать время на компьютере с интернетом в Windows 7, 8 для точного отображения не сложно. Все можно сделать стандартными шагами Виндовс. Программы лишь уменьшат затраты Вашего времени, например, сократят время синхронизации в два клика.
Как выполняется синхронизация времени в Windows 10
Синхронизация времени Windows 10 позволяет автоматически сверять время с показателями на сервере. Происходит она раз в неделю посредством сетевого протокола времени (NTP). Если оно установлено неверно, лицензии на некоторые программы могут слететь, а часть сайтов перестанет загружаться.
NTP учитывает тайминг между отправкой запроса и получением ответа, отчего гарантирует высокую точность (до 10 миллисекунд). Рассмотрим, как включить и отключить синхронизацию времени, решать связанные с ним проблемы и выбирать серверы времени.
Параметры
Настройка синхронизации данным способом, относительно недавняя, и может использоваться только на Виндовс 10, так-как «Параметры системы» в том виде в котором они представлены есть только на десятке.
2. В первой вкладке активируйте опцию «Установить время автоматически».
3. Про скрольте вниз, до надписи: «Сопутствующие параметры», и перейдите по ссылке «Формат даты, времени и региона».
4. Чтобы указать сервер для синхронизации, опуститесь немного ниже и кликните по ссылке «Дополнительные параметры даты и…».
5. Перейдите в указанный на скриншоте раздел.
6. Активируйте последнюю вкладку и нажмите «Изменить параметры…».
7. Отметьте флажком пункт «Синхронизировать с сервером…» и выберите сервер из выпадающего списка.
8. Для немедленной синхронизации кликните «Обновить сейчас».
9. Закройте окошко кнопкой «OK» и примените новые настройки.
Панель управления
1. Откройте Панель управления.
2. Посетите ее раздел под названием «Часы, язык и регион».
3. Перейдите в подраздел «Дата и время».
4. Активируйте «Время по интернету» и переходите к 7-му шагу предыдущей инструкции.
Командная строка
Рассмотрим, как синхронизировать время на компьютере с интернетом при помощи командной строки.
2. Выполните команду « w32tm /resync » для немедленной синхронизации с выбранным сервером.
Если компьютер расположен в домене, команда будет следующей: « net time /domain ».
Службы
Синхронизация через интернет может не работать, если отключен сервис «Служба времени Windows». Для проверки и запуска службы выполните следующие шаги.
1. Откройте окно управления сервисами операционной системы. Для этого зажмите клавиши Win + R и выполните команду « services.msc » в открывшемся окне.
2. Откройте свойства записи «Служба времени Windows» через контекстное меню, двойным кликом или сочетанием клавиш Alt + Enter.
3. В выпадающем списке «Тип запуска» выберите «Вручную».
Можно указать и «Автоматически», но тогда сервис будет запускаться при каждой загрузке операционной системы, а при варианте «Вручную» — только когда Windows 10 обратится к нему.
4. Кликните «Запустить» и жмите «OK».
PowerShell
Запускается сервис и через PowerShell.
2. Выполните в открывшемся окне команду Get-Service W32Time | Select-Object * для получения статуса сервиса.
3. Ищите сроку «Status»: если её значение «Stopped», выполните « Start-Service W32Time » для запуска службы.
4. В ином случае выполните « Restart-Service W32Time » для перезапуска службы.
Никаких уведомлений по окончании выполнения операций в случае их успешного завершения не будет.
5. Для изменения адреса сервера примените команду: w32tm /config /syncfromflags:manual /manualpeerlist:»time.google.com» , где в последних кавычках пропишите свою ссылку.
6. Для запуска синхронизации введите « w32tm /config /reliable:yes » и жмите «Enter».
Добавление новых серверов
В Windows 10 предусмотрена смена NTP-серверов и добавление сторонних, отсутствующих в списке. Делается это двумя способами.
Настройка времени по Интернету
1. Чтобы не повторяться, перейдите к первому разделу «Параметры» и выполните из него 6 первых шагов.
2. Убедитесь, что опция «Синхронизировать с сервером…» активирована.
3. Кликните по форме с выпадающим списком ниже.
4. Введите адрес сервера без www и https, например, time.google.com .
5. Сохраните настройки кнопкой «OK».
Для немедленной проверки жмите «Обновить сейчас».
После настройки и проверки появится оповещение об успешном завершении синхронизации часов со ссылкой на NTP-сервер.
Редактор реестра
1. Для запуска утилиты «Выполнить» воспользуйтесь комбинацией клавиш Win + R.
2. Введите в текстовую строку « regedit » и жмите «OK» либо «Enter».
Команду можете выполнить и через поиск Windows 10.
3. Разверните ветку HKLM.
4. Перейдите вниз по пути: SOFTWARE\Microsoft\Windows\CurrentVersion\DateTime\.
5. В подразделе Servers создайте новый строковый параметр через его контекстное меню либо правый клик по свободной области в левой части окна.
6. В качестве параметра укажите число, следующее за последней записью в списке (скорее всего, будет 3), в поле «Значение» вставьте ссылку на нужный сервер и кликните «OK».
Для сверки реального времени с сервером необходимо выполнить 6 шагов из раздела «Параметры» и щелкнуть «Обновить сейчас».
Решение проблем
Ранее было сказано, что чаще всего синхронизация не работает по причине остановки отвечающего за это системного сервиса. Как его перезапустить и добавить в автозагрузку, рассмотрели в подразделе «Службы». Здесь ознакомимся с ускоренным способом выхода из ситуации.
Рассмотрим, как исправить через командную строку, в случае когда не синхронизируется время по интернету:
- Запустите командную строку от имени администратора;
- Выполните команду « net stop w32time » для остановки службы времени Windows 10;
- Отмените ее регистрацию в ОС командой « w32tm /unregister »;
- Зарегистрируйте ее обратно: введите « w32tm /register » и нажмите «Enter»;
- Запустите сервис « net start w32time »;
- Запустите процесс внеочередной синхронизации « w32tm /resync /nowait »;
- Если ничего не помогает, перезагрузите компьютер.
Отключение синхронизации
Чтобы операционная система периодически не сверяла время с тем, что установлено на выбранном сервере, выполните такие шаги.
1. Откройте «Настройки даты и времени», кликнув правой кнопкой мыши по часам внизу дисплея.
2. Перенесите первый переключатель в положение «Откл.» и закройте окно.
В данное окно можете попасть через Параметры Windows 10 (см. 1-й раздел статьи) или Панель управления (см. 2-й раздел).
Второй способ: остановите и отключите автоматический запуск сервиса «Служба времени Windows», о чем рассказано в 3-м разделе.
Не забудьте проверить правильность указанного часового пояса.