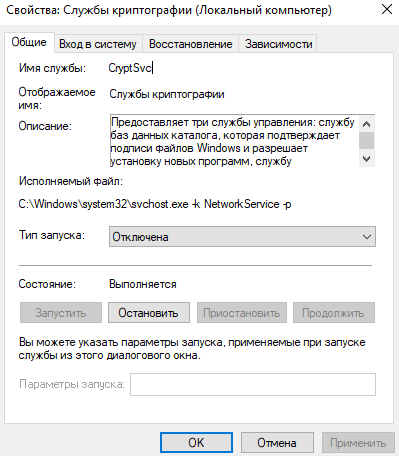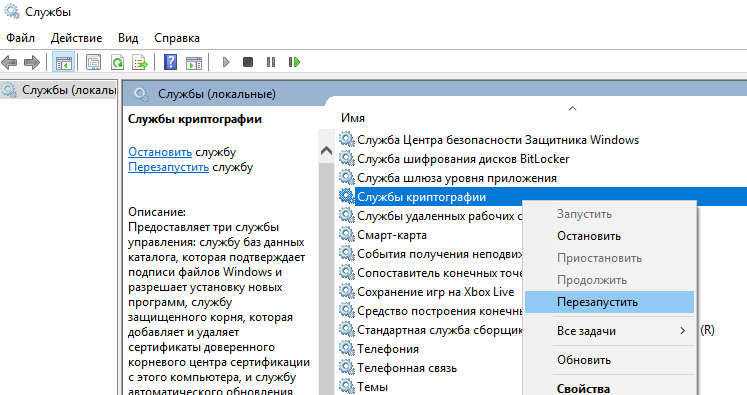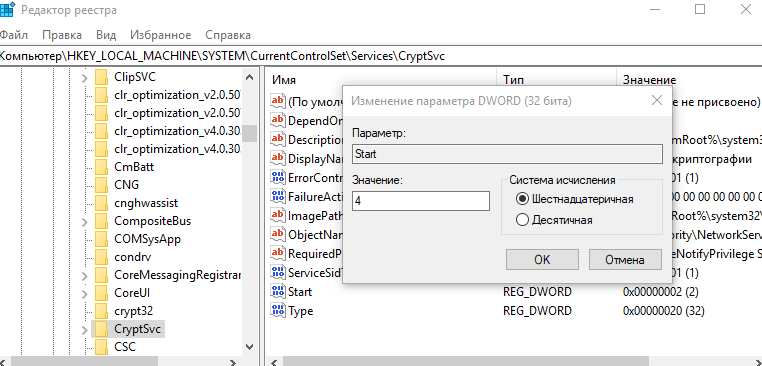- Шифрование устройств в Windows 10
- Что такое шифрование устройства?
- Доступно ли это на моем устройстве?
- Чтобы проверить возможности шифрования устройства
- Чтобы включить шифрование устройства
- Включение стандартного шифрования BitLocker
- Дополнительные ресурсы
- Как запустить службы криптографии на компьютере?
- Содержание статьи
- Службы криптографии
- Проблемы со службами и их решения
- Чтобы устранить ошибку поставщика службы криптографии в Windows 10 / 8 / 7
- Что такое служба криптографии на Windows 10
- Служба криптографии грузит диск Windows 10
- Службы
- Редактор реестра
- Поставщик услуг криптографии сообщил об ошибке
- Исправление обновления января 2020 года:
Шифрование устройств в Windows 10
Что такое шифрование устройства?
Шифрование устройства помогает защитить ваши данные и доступно на широком спектре устройств с Windows. Если шифрование устройства включено, только авторизованные лица смогут получить доступ к данным на вашем устройстве. Если шифрование устройства недоступно на вашем устройстве, возможно, вам удастся включить стандартное шифрование BitLocker.
Примечание: BitLocker не поддерживается в выпуске Windows 10 Домашняя.
Доступно ли это на моем устройстве?
Шифрование устройства доступно на поддерживаемых устройствах с любым выпуском Windows 10. Если вы хотите вместо этого использовать стандартное шифрование BitLocker, оно доступно на поддерживаемых устройствах с Windows 10 Pro, Корпоративная или для образовательных учреждений. Некоторые устройства предлагают оба типа шифрования. Например, на Surface Pro под управлением Windows 10 Pro предлагаются и функция упрощенного шифрования устройства, и полные возможности управления BitLocker. Не знаете, какая версия Windows установлена у вас на устройстве? См. раздел Как узнать свою версию операционной системы Windows?
Чтобы проверить возможности шифрования устройства
В поле поиска на панели задач введите Сведения о системе, щелкните правой кнопкой мыши Сведения о системе в списке результатов, а затем выберите Запуск от имени администратора. Также можно нажать кнопку Пуск и затем в разделе Средства администрирования Windows выбрать Сведения о системе.
В нижней части окна Сведения о системе найдите параметр Поддержка шифрования устройства. Если указано значение Соответствует требованиям, то шифрование устройства доступно на вашем устройстве. Если оно недоступно, возможно, вам удастся использовать вместо этого стандартное шифрование BitLocker.
Чтобы включить шифрование устройства
Войдите в Windows под учетной записью администратора (возможно, потребуется выйти из системы и снова войти в нее для переключения учетных записей). Дополнительные сведения см. в разделе Создание локальной учетной записи или учетной записи администратора в Windows 10.
Нажмите кнопку Пуск и выберите Параметры > Обновление и безопасность > Шифрование устройства. Если пункт Шифрование устройства отсутствует, эта функция недоступна. Возможно, удастся вместо этого включить стандартное шифрование BitLocker.
Если шифрование устройства отключено, выберите Включить.
Включение стандартного шифрования BitLocker
Войдите в Windows на своем устройстве под учетной записью администратора (возможно, потребуется выйти из системы и снова войти в нее для переключения учетных записей). Дополнительные сведения см. в разделе Создание локальной учетной записи или учетной записи администратора в Windows 10.
В поле поиска на панели задач введите Управление BitLocker, а затем выберите необходимый результат из списка. Также можно нажать кнопку Пуск и затем в разделе Система Windows выберите Панель управления. На панели управления выберите Система и безопасность, а затем в разделе Шифрование диска BitLocker выберите Управление BitLocker.
Примечание: Вы сможете увидеть этот параметр, только если функция BitLocker доступна на вашем устройстве. Она не поддерживается в выпуске Windows 10 Домашняя.
Выберите Включить BitLocker и следуйте инструкциям. (Если BitLocker включен и вы хотите отключить его, выберите Отключить BitLocker.)
Дополнительные ресурсы
Если для разблокировки вашего устройства требуется ключ восстановления, см. раздел Поиск ключа восстановления.
Как запустить службы криптографии на компьютере?
Содержание статьи
- Как запустить службы криптографии на компьютере?
- Как запустить службу справки и поддержки
- Как запустить службы в Windows XP
Службы криптографии
Благодаря специальным службам криптографии пользователь может не беспокоиться о том, что при удаленном взаимодействии с теми или иными данными его конфиденциальная информация станет известна третьим лицам. Именно такие службы защищают конфиденциальные данные пользователя от просмотра и изменений со стороны злоумышленников. Разумеется, что криптографию как таковую пользователи при работе с персональным компьютером и сетями не видят.
Принцип ее работы заключается в следующем: например, один человек передает какую-то информацию другому с помощью интернета. Информация автоматически зашифровывается с помощью определенного криптографического алгоритма, а когда другой пользователь, для которого предназначались эти данные, получает их, то они автоматически расшифровываются. В операционных системах Microsoft Windows в качестве службы криптографии используется .NET Framework, и она работает постоянно, вне зависимости от пользователя.
Проблемы со службами и их решения
Стоит отметить, что при работе с персональным компьютером могут возникнуть случаи, когда криптографическая служба дает сбой и перестает функционировать либо вообще удаляется с персонального компьютера. Разумеется, сразу заметить это довольно проблематично, но если ничего не изменить, то безопасность и конфиденциальность данных пользователя могут пострадать.
В основном с подобной проблемой сталкиваются владельцы операционных систем Microsoft Windows XP. В современных версиях ошибки были устранены и исправлены, а кроме того, ПО регулярно проверяется на наличие обновлений и автоматически устанавливается (если подобная функция не была отключена самим пользователем).
В основном ошибку такого рода можно заметить, когда устанавливается то или иное программное обеспечение (чаще всего во время установки браузеров). Для того чтобы проверить наличие такой службы на собственном ПК, необходимо зайти в «Панель управления», найти пункт «Администрирование» и выбрать «Службы». В открывшемся окне необходимо зайти во вкладку «Службы криптографии», а затем выбрать «Общие».
В поле «Исполняемый файл» должно быть указано определенное значение, но если там пусто, тогда необходимо вручную скачать и установить службы криптографии. Для решения насущной проблемы необходимо скачать и установить .NET Framework последней версии, который восстановит службу на персональном компьютере пользователя.
Чтобы устранить ошибку поставщика службы криптографии в Windows 10 / 8 / 7
После перехода на новую операционную систему от корпорации Майкрософт Windows 10 пользователи стали встречаться с большой нагрузкой диска или процессора. Зачастую такую нагрузку создают службы, которые работают не корректно и в большинстве случаев не нужны обычному пользователю. Служба криптографии также в последнее время начала грузить диск Windows 10.
Данная статью расскажет что такое служба криптографии на Windows 10 и что можно предпринять если служба криптографии грузит диск Windows 10. Ответ на вопрос нужна ли служба криптографии решать только Вам исходя из описания текущей службы.
Что такое служба криптографии на Windows 10
Служба криптографии нужна в некоторых ситуациях. В целом служба криптографии предоставляет три службы управления:
- службу баз данных каталога, которая подтверждает подписи файлов Windows и разрешает установку новых программ;
- службу защищенного корня, которая добавляет и удаляет сертификаты доверенного корневого центра сертификации с этого компьютера;
- службу автоматического обновления корневых сертификатов, которая получает корневые сертификаты из центра обновления Windows и разрешает сценарии, такие как SSL.
В случае остановки данной службы будет нарушена работа всех этих служб управления. В случае отключения данной службы будет невозможен запуск всех явно зависимых от нее служб.
По сути, эта служба проверяет подписи файлов Windows. Однако, Вы все равно можете получать окошко с предупреждением о не подписанном драйвере. Эта служба необходима для обновления Windows в ручном и автоматическом режимах, а также для инсталляции DirectX 9.0. Windows Media Player и некоторые .NET приложения могут требовать эту службу для функционирования некоторых функций.
Служба криптографии грузит диск Windows 10
Простым вариантом снижения нагрузки на диск является полное отключение службы криптографии. Отключить службу криптографии можно разными способами.
Службы
- Выполнить команду services.msc в окне Win+R.
- В открывшемся окне найти и открыть свойства Службы криптографии.
- Дальше изменить Тип запуска с Автоматически на Отключено.
Минусом текущего решения есть то, что пользователю придется включать обратно службу криптографии для использования функционала описанного выше. Поэтому есть возможность просто перезапустить службу криптографии. Для этого нажмите на службу криптографии правой кнопкой мыши и в контекстном меню выберите пункт Перезапустить.
После чего нагрузка на диск должна прекратиться, но может в скором времени опять появится.
Редактор реестра
Первым делом перед тем как вносить изменения в реестр с помощью редактора рекомендуем создать резервную копию реестра Windows 10. Это даст возможность в любой момент откатить изменения, которые были внесены в реестр.
- Выполнить команду regedit в окне Win+R.
- Переходим по пути: HKEY_LOCAL_MACHINE SYSTEM CurrentControlSet Services CryptSvc.
- Изменяем значение параметра Start на 4 чтобы отключить текущую службу.
После перезагрузки служба криптографии больше не будет автоматически запускаться администратором при необходимости. Чтобы обратно включить текущую службу необходимо задать значение параметра Start на 2. После чего служба будет запускаться автоматически, как и было задано по умолчанию.
Служба криптографии в операционной системе Windows называется CryptSvc. Пользователи замечают что именно служба криптографии начинает спустя некоторое время грузить диск Windows 10. Такую нагрузку можно наблюдать в диспетчере задач Windows 10.
Если Вы не используете возможности текущей службы, тогда можно отключать её чтобы убрать нагрузку на диск и продлить время его жизни. А также рекомендуем посмотреть инструкции как отключить SuperFetch в Windows 10 и Wsappx грузит диск Windows 10.
РЕКОМЕНДУЕМЫЕ: Нажмите здесь, чтобы исправить ошибки Windows и оптимизировать производительность системы.
Иногда, когда мы пытаемся поместить цифровую подпись в файл PDF с помощью специально разработанного программного обеспечения, появляется сообщение об ошибке с одним из следующих описаний:
Поставщик криптографических услуг Windows сообщил об ошибке. Указан неверный тип поставщика, неверная подпись, нарушение безопасности, код 2148073504 или набор отсутствующих ключей.
В большинстве случаев проблема вызвана устаревшими сертификатами или поврежденными настройками реестра. Итак, первое, что вы хотите сделать, это сбросить или заново создать профиль пользователя в домене, чтобы проверить результат.
Поставщик услуг криптографии сообщил об ошибке
Исправление обновления января 2020 года:
Мы рекомендуем вам попробовать этот новый инструмент. Он исправляет множество компьютерных ошибок, а также защищает от таких вещей, как потеря файлов, вредоносное ПО, сбои оборудования и оптимизирует ваш компьютер для максимальной производительности. Это исправило наш компьютер быстрее, чем делать это вручную:
- Шаг 1: Скачать PC Repair & Optimizer Tool (Windows 10, 8, 7, XP, Vista — Microsoft Gold Certified).
- Шаг 2: Нажмите «Начать сканирование”, Чтобы найти проблемы реестра Windows, которые могут вызывать проблемы с ПК.
- Шаг 3: Нажмите «Починить все», Чтобы исправить все проблемы.

(1) Согласно Microsoft, поставщик услуг криптографии (CSP) содержит криптографические стандарты и реализации алгоритмов. CSP состоит как минимум из одной библиотеки Dynamic Link (DLL), которая реализует функции в CryptoSPI (интерфейс системной программы). Провайдеры реализуют криптографические алгоритмы, генерируют ключи, обеспечивают память ключей и аутентифицируют пользователей.
Если вы столкнулись с ошибками, вот несколько вещей, которые вы можете попробовать:
1] Запустите services.msc и перезапустите криптографическую службу Windows.
2] Откройте Internet Explorer> Сервис> Свойства обозревателя. Выберите вкладку «Содержимое» и нажмите «Сертификаты». Проверьте, есть ли сертификат для программы или поставщика, выдающего ошибки. Если он отсутствует, вы должны создать новый. Когда он истекает, удалите его и создайте новый. Если определенный сертификат не работает, выберите другой сертификат и удалите старые сертификаты.
5] Переустановите весь список сертификатов пользователя и сертификаты.
6] Если вы установили клиентский инструмент аутентификации SafeNet в своей системе, откройте приложение, перейдя в его каталог установки или щелкнув правой кнопкой мыши значок SafeNet на панели задач и выбрав в меню «Инструменты».
Нажмите на значок «Gear», чтобы открыть область «Расширенного вида». В расширенном представлении разверните область токена и перейдите к сертификату, который вы хотите использовать для подписи. Вы можете найти их в группе пользовательских сертификатов.
Щелкните правой кнопкой мыши свой сертификат и выберите «Установить как CSP» в раскрывающемся меню. Повторите тот же шаг для всех сертификатов, которые вы используете.
Закройте SafeNet Client Tools Authentication и попробуйте снова подписать документы.
7] Повторно создайте папку локального хранилища криптографии Microsoft. Перейдите в папку C: ProgramDataMicrosoftCryptoRSA, Переименуйте папку в S-1-5-18. Перезагрузите систему и посмотрите, поможет ли это.
8] Если у вас есть установил программное обеспечение ePass2003Причиной проблемы может быть электронный токен ePass2003. Рекомендуется сначала удалить и переустановить его. Для этого перейдите в раздел «Настройки инструмента», перейдите к приложениям и функциям и удалите его, как любое другое приложение.
Перезагрузите компьютер и переустановите ePass2003, При переустановке обязательно выберите MicroSoft CSP, если вы выбрали опцию CSP. Все должно нормализоваться, и ошибка поставщика услуг шифрования Windows больше не должна возникать.
С наилучшими пожеланиями!
Продвинутая литература: Службы Windows не запускаются.
РЕКОМЕНДУЕМЫЕ: Нажмите здесь, чтобы устранить ошибки Windows и оптимизировать производительность системы
Маленькая предыстория: была пожизненная лиценция Agnitum Outpost Security Suite (с 13 года не устанавливал), но контора решила закрыться, в связи с чем всем торжественно раздали ключи на KIS2016. Вот, сдуру и решил испытать (хотя с Касперскими продуктами у меня не сложилось еще с начала 2000-х). Дней 10 все работало нормально, но давеча служба обновлений Windows решила меня достать ошибками. Было решено снести KIS2016 и вернуться к встроенным средствам. Но, как оказалось, не все так просто. Снести-то получилось, но где-то зависли паразитические куски, которые не дают запуститься Службам криптографии, в связи с чем не получается не только поставить обновления на систему, но и обновить драйвера видеокарты и т.д. Пробовал утилиту Касперского для удаления, ушли их драйвера из папки system32, но проблема осталась: «Не удается запустить службу Службы криптографии на Локальный компьютер. Ошибка 1079: Учетная запись, указанная для этой службы, отличается от учетной записи, указанной для других служб в этом же процессе.» Прошу помочь в неравной борьбе с тлетворными останками KIS2016 в Windows 10. Или же можно не надеяться, и сразу откатываться на чистую систему?