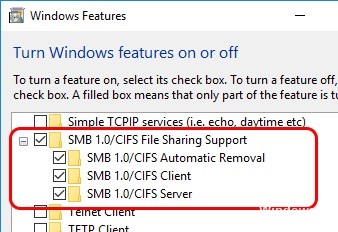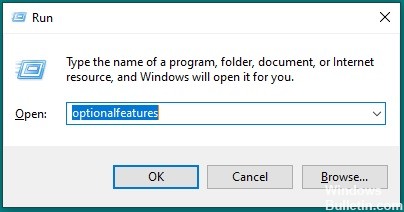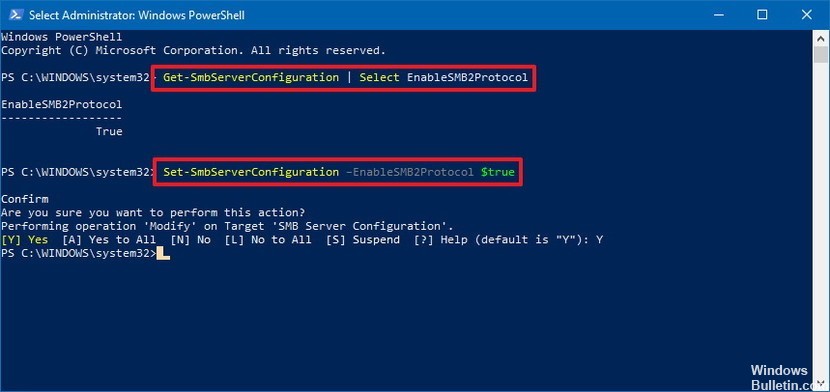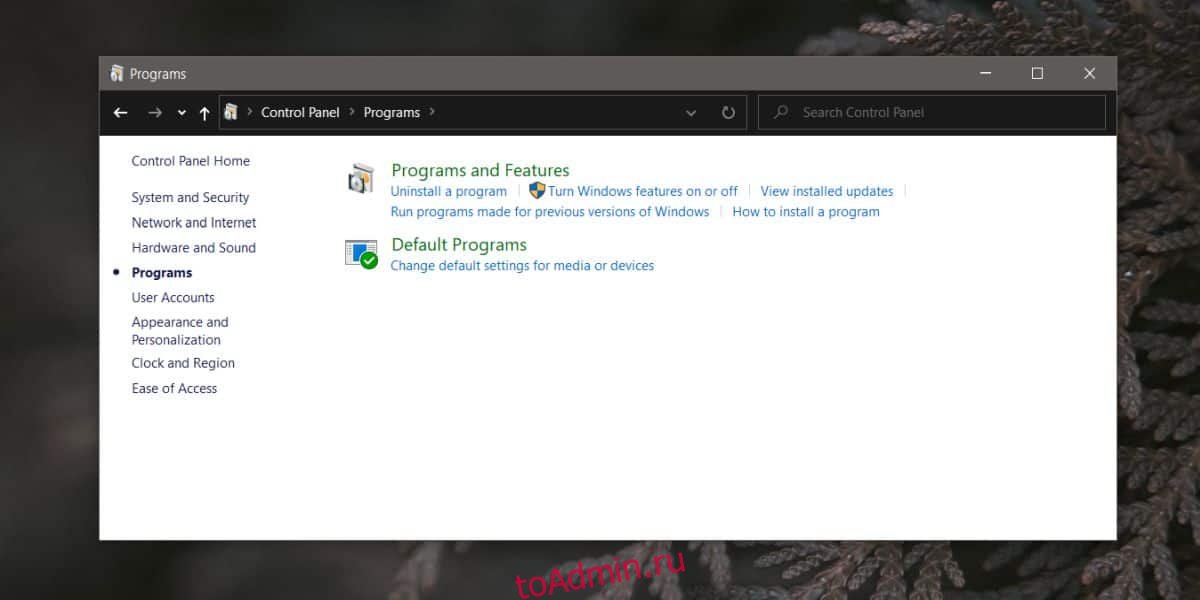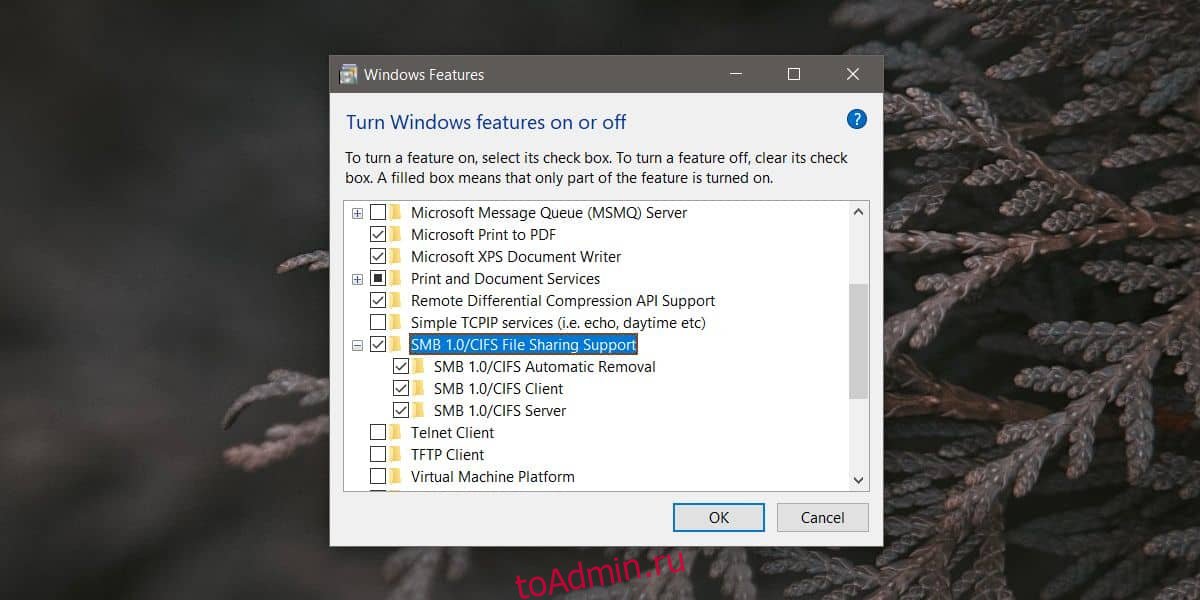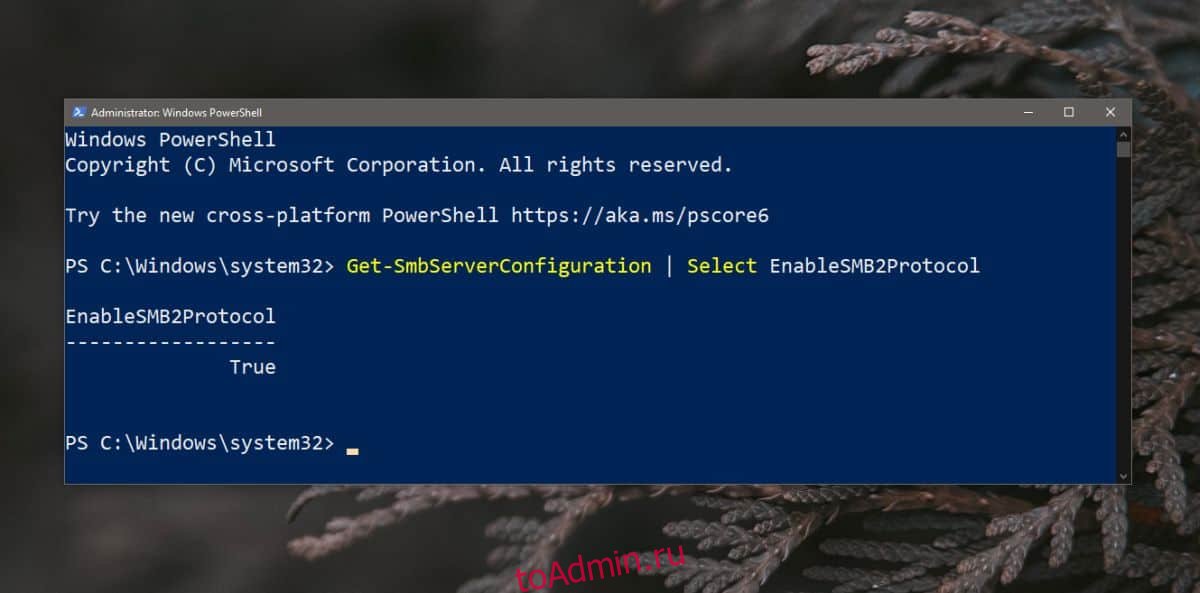- SMB Windows 10: настройка и как включить SMB1 и SMB2
- Включения SMB1 на Windows 10
- Проверка настроек
- Включение SMB2
- Ничего не помогло, папку или компьютер не видно, ничего не работает
- Как включить SMB в Windows 10
- Обновление за апрель 2021 года:
- Включить SMB v1 в Windows 10 с помощью графического интерфейса
- Как узнать, включен ли SMBv2 на вашем ПК
- Как включить SMB в Windows 10
- от sasza
- Включить SMB в Windows 10
SMB Windows 10: настройка и как включить SMB1 и SMB2
Всем привет! Сегодня столкнулся с такой проблемой. При построении локальной сети с двумя компьютерами первый (Windows 10) наотрез отказывается видеть другой комп (Windows 7). Все настройки я произвел правильно и открыл общий доступ. Но как потом оказалось, вся проблема в специальном сетевом протоколе SMB 1. Дело в том, что это старый протокол, который работает на олдскульных ОС. И он есть в десятке, но на последних обновлениях операционной системы Microsoft решила его отключить (во имя безопасности).
Симптомы достаточно простые. Вы выполнили все нужные настройки, заходите в раздел сети, а там ничего кроме вашего маршрутизатора не отображается. Бывает такое, что компьютер вы видите, и даже можете на него зайти, но вот при попытке открыть расшаренную папку можно лицезреть вот такое вот сообщение:
«Вы не можете подключиться к общей папке, так как она небезопасна. Эта общая папка работает по устаревшему протоколу SMB1, который не безопасен и может подвергнуть вашу систему риску атаки.»
Может быть еще вот такой текст ошибки: «Не удалось выполнить сопоставление сетевого диска из-за следующей ошибки». Ну и дальше все в том же духе.
Кстати, некоторые старые роутеры, также исползают устаревший SMB1 протокол – поэтому если у вас еще наблюдается проблема с доступом к жесткому диску или флешке, которые подключены к роутеру, то дальнейшие инструкции вам также будут полезны. Что мы будем делать? – нам нужно просто включить протокол SMBv1, и проблема будет решена. Поехали!
Включения SMB1 на Windows 10
Открываем меню «Пуск» и в поисковой строке вводим «Включение и отключение компонентов Windows». Можете просто ввести не полное слово «компонент». Вы также можете зайти туда через «Панель управления» (нажимаем кнопки «Win» и «R» – вводим команду: control). Далее заходим в «Программы и компоненты» и слева выбираем тот же самый пункт с отключением и включением компонентов.
Находим раздел с упоминанием нашего любимого протокола и включаем в папке все галочки. В самом конце нажимаем «ОК», чтобы изменения были приняты.
После этого SMB-1 в Windows 10 будет включено, и проблемы с сетью возникнуть не должны. Я бы на всякий случай перезагрузил компьютер. Но если вы все равно не видите какой-то компьютер в сети, или есть проблемы с доступом, смотрим следующую главу.
Проверка настроек
Нам нужно посмотреть настройки общего доступа и есть ли они у вас вообще.
- В «Пуске» нажмите по шестеренке.
- Заходим в раздел «Сеть и Интернет».
- Тут же на первой странице (вкладка «Состояние») откройте «Свойства» того подключения, которое вы используете для коннекта с роутером. Если вы подключены по кабелю, то выбираем «Ethernet», если вы подключены по «Wi-Fi», то выбираема второе подключение. На старых версиях нужно открыть ссылку «Изменить свойства подключения».
- Убедитесь, чтобы тип сетевого профиля был как «Частный». Вернитесь обратно, нажав по стрелки влево.
- Пролистните чуть ниже и откройте «Центр управления сетями…». Этот раздел может также называться как «Параметры общего доступа». Поэтому можете ориентироваться по значку или найти раздел со словами «Общий доступ».
- Слева выбираем третий пункт для изменения параметров.
- Так как мы уже изменили текущий профиль на частный, то открываем его.
- Теперь открываем раздел «Все сети» и включаем сетевое обнаружение для папок. Шифрование должно стоять в нужной позиции, но если это не так, то включите 128-и битное шифрование. Обязательно отключите параметр, который будет запрашивать у вас пароль при заходе в общую папку или при запросе к этому компьютеру.
- В самом конце сохраняем изменения.
Включение SMB2
Сначала давайте проверим статус SMBv2. Для это откройте «PowerShell» с правами админа, нажав ПКМ по кнопке «Пуск».
Get-SmbServerConfiguration | Select EnableSMB2Protocol
Если вы видите значение «True», то значит протокол работает. Если стоит значение «False», то включить параметр можно также с помощью команды:
Set-SmbServerConfiguration -EnableSMB2Protocol $true
ПРИМЕЧАНИЕ! Таким же образом можно включить или выключить SMB1 – просто замените в команде одну цифру (2 на 1).
Далее кликаем по «Y» и на «Enter», чтобы подтвердить свои действия. Если же вы хотите отключить SMB2, то вместо «true» ставим «false». В конце не забываем перезагрузить систему.
Ничего не помогло, папку или компьютер не видно, ничего не работает
Если проблема остается, то есть несколько вариантов – от неправильных сетевых настроек до проблем с некоторыми службами в самой операционной системе. Все решения я уже описал в отдельной статье, и с ней вы можете ознакомиться по этой ссылке. То, что описано там, должно помочь.
Как включить SMB в Windows 10
Блок сообщений сервера (SMB) — это сетевой протокол обмена файлами, включенный в Windows 10, который позволяет читать и записывать файлы и выполнять другие запросы на обслуживание на сетевых устройствах. Как правило, вы используете SMB для подключения к устройствам, отличным от Windows, таким как маршрутизатор с возможностью обмена файлами, NAS (сетевое хранилище) или другие компьютеры под управлением Linux.
Вы можете использовать SMB практически во всех популярных настольных операционных системах, включая Windows 10, MacOS и Linux. SMB не включен по умолчанию в Windows 10. Для связи с сервером SMB необходимо сначала включить его в Windows 10. Это несложно включить, но не сразу очевидно, какие переключатели нужно включить. Вот что вам нужно сделать.
Реализация протокола SMB от Microsoft включает следующие дополнения:
- Диалект Переговоры
- Обнаружьте другие серверы протокола Microsoft SMB в сети или просмотрите сеть
- Печать в сети
- Аутентификация файлов, каталогов и общих ресурсов
- Блокировка файлов и записей
- Уведомление об изменениях файлов и каталогов
- Расширенное управление атрибутами файлов
- Поддержка Unicode
- Оппортунистические замки
Обновление за апрель 2021 года:
Теперь мы рекомендуем использовать этот инструмент для вашей ошибки. Кроме того, этот инструмент исправляет распространенные компьютерные ошибки, защищает вас от потери файлов, вредоносных программ, сбоев оборудования и оптимизирует ваш компьютер для максимальной производительности. Вы можете быстро исправить проблемы с вашим ПК и предотвратить появление других программ с этим программным обеспечением:
- Шаг 1: Скачать PC Repair & Optimizer Tool (Windows 10, 8, 7, XP, Vista — Microsoft Gold Certified).
- Шаг 2: Нажмите «Начать сканирование”, Чтобы найти проблемы реестра Windows, которые могут вызывать проблемы с ПК.
- Шаг 3: Нажмите «Починить все», Чтобы исправить все проблемы.
Включить SMB v1 в Windows 10 с помощью графического интерфейса
- Перейдите в окно «Дополнительные функции» Windows.
- Нажмите клавишу Windows + R, чтобы позвонить и войти в диалог запуска:
optionalfeatures - Установить поддержку SMB 1
- В окне «Включение или выключение компонентов Windows» разверните «Поддержка общего доступа к файлам SMB 1.0 / CIFS» и установите флажок рядом с «Клиент SMB 1.0 / CIFS».
- нажмите OK
Теперь установка будет продолжена, и вы сможете снова получить доступ к общим ресурсам по протоколу SMB 1.
Если вы предпочитаете выполнять установку из командной строки, используйте следующую команду в поднятом приглашении Powershell:
Enable-WindowsOptionalFeature -Online -FeatureName «Клиент протокола SMB1» -Все
Как узнать, включен ли SMBv2 на вашем ПК
Если вы больше не можете получить доступ к сетевым файлам, ваше устройство, вероятно, все еще использует Протокол SMB версии 1, который больше не поддерживается Windows 10. Вот обходной путь для восстановления доступа к вашим файлам.
SMB версии 2 должен быть включен по умолчанию при установке Windows 10, но вы можете проверить это, выполнив следующие действия:
- Откройте «Старт».
- Найдите PowerShell, щелкните правой кнопкой мыши верхний результат и выберите Запуск от имени администратора.
- Введите следующую команду, чтобы убедиться, что SMBv2 включен, затем нажмите Enter
- Если вывод возвращает True, тогда SMBv2 включен. Если вывод False, активируйте его с помощью этой команды и нажмите Enter:
Если вы не знакомы с SMB, его активация — это только первый шаг в настройке. Вам, вероятно, придется поработать. Если в какой-то момент вас попросят указать порт для вашей системы Windows 10, попробуйте 445 или 139.
Настроить SMB немного сложно, но оно того стоит. Если вам нужно использовать разные операционные системы, такие как Mac и ПК с Windows 10, вы обнаружите, что общий доступ к сети — это самый простой способ перемещать файлы между ними. На самом деле это проще, чем использовать USB, потому что две операционные системы не используют одну и ту же файловую систему. Вы можете попробовать USB на exFAT, но тогда вам понадобится специальный жесткий диск только для передачи файлов. Еще одно большое преимущество использования SMB — это степень контроля, которую вы имеете, поэтому вы можете ограничить доступ к некоторым файлам, но разрешить доступ к ним другим.
CCNA, веб-разработчик, ПК для устранения неполадок
Я компьютерный энтузиаст и практикующий ИТ-специалист. У меня за плечами многолетний опыт работы в области компьютерного программирования, устранения неисправностей и ремонта оборудования. Я специализируюсь на веб-разработке и дизайне баз данных. У меня также есть сертификат CCNA для проектирования сетей и устранения неполадок.
Как включить SMB в Windows 10
от sasza
SMB или Server Messaging Block — это сетевой протокол, который используется для доступа к файлам по сети. Вы можете использовать SMB практически на любой популярной настольной ОС, включая Windows 10, macOS и Linux. В Windows 10 SMB не включен по умолчанию. Если вы хотите общаться с SMB-сервером, вам сначала нужно включить его в Windows 10. Это несложно включить, но не сразу очевидно, какие переключатели нужно переключать. Вот что вам нужно сделать.
Включить SMB в Windows 10
Для включения SMB в Windows 10 потребуются права администратора. Откройте Панель управления и нажмите «Программа». В разделе «Программы и компоненты» нажмите «Включение или отключение компонентов Windows».
Откроется новое окно со списком функций, которые можно включить или отключить. Если окно пустое, подождите несколько секунд (или минут), и в конечном итоге оно заполнится. Прокрутите до конца и найдите «Поддержка общего доступа к файлам SMB 1.0 / CIFS. Установите флажок рядом с ним и нажмите ОК. Чтобы включить эту функцию, потребуется немного времени, и вам придется перезагрузить систему, прежде чем вы сможете ее использовать.
Вы также можете включить SMB в Windows 10 из PowerShell. Откройте PowerShell с правами администратора. Если вы хотите проверить, включен ли SMB, выполните приведенную ниже команду.
Если команда возвращает «False», вам необходимо включить SMB. Выполните команду ниже, чтобы включить его.
Если вы хотите отключить SMB, вы можете использовать эту команду.
Если вы не знакомы с SMB, включение этой функции — действительно только первый шаг к ее настройке. Скорее всего, впереди у вас будет немного работы. Если вам в любой момент будет предложено указать порт для вашей системы Windows 10, попробуйте 445 или 139.
Хотя SMB немного сложно настроить, оно того стоит. Если вам нужно использовать разные операционные системы, например Mac и ПК с Windows 10, вы обнаружите, что общий доступ к сети — это самый простой способ перемещать файлы между ними. На самом деле это проще, чем использовать USB, поскольку две операционные системы не используют одну и ту же файловую систему. Вы можете попробовать USB на exFAT, но тогда вам придется оставить специальный диск только для передачи файлов. Еще одно большое преимущество использования SMB — это уровень контроля, который он позволяет вам иметь, так что вы можете ограничить доступ пользователей к определенным файлам, но разрешить доступ к ним другим.