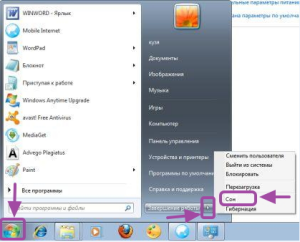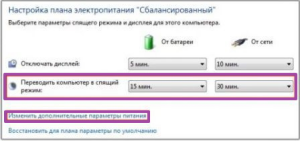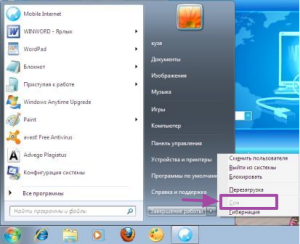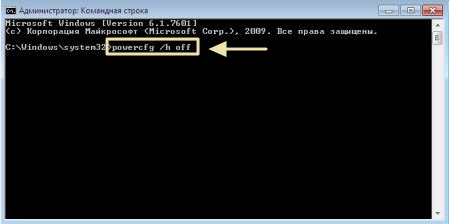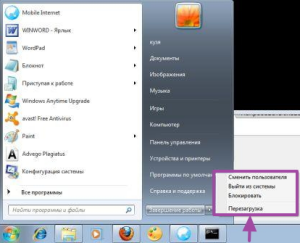- Спящий режим Windows
- Спящий режим – что это
- Как перевести ПК в режим пониженного энергопотребления
- Настроить можно и дополнительные параметры режима. Для этого:
- Если пункт “Сон” недоступен
- Отключение
- Как включить спящий режим через командную строку в Windows 10 или Windows 7
- Режим гибернации и гибридный спящий режим в Windows
- Как перевести компьютер в режим сна из командной строки / меню «Выполнить»?
- 12 ответов 12
Спящий режим Windows
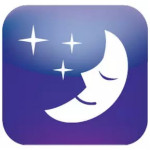
Спящий режим – что это
Режим пониженного потребления энергии, в который машина может перейти автоматически или по команде оператора, называется спящим. Хотя все ранее запущенные в системе процессы при этом останавливаются, полностью компьютер работать не прекращает, он находится в режиме ожидания. Когда осуществляется переход в спящий режим Windows, все данные о состоянии предыдущего сеанса сохраняются в оперативной памяти устройства. Заново включая ПК, пользователь может приступить к работе со всеми ранее открытыми файлами и программами уже через несколько секунд. Почему так? Потому что отсутствует необходимость загрузки компьютера с нуля.
Если машина работает под управлением Windows 7 или 8, XP или Vista, существует также возможность использовать режим гибернации или гибридный. Они отличаются от спящего. В чем разница? Если ПК находится в режиме сна, данные о состоянии предыдущего сеанса хранятся в ОЗУ, если это гибернация – такая информация временно хранится на жестком диске в файле hiberfil.sys . Этот файл создается системой автоматически и располагается в корневой папке раздела, на который инсталлирована ОС. При использовании гибридного режима данные сохраняются и в оперативной памяти, и на винчестере.
Как перевести ПК в режим пониженного энергопотребления
Если пользователь желает осуществить переход в спящий режим Windows вручную, он должен сделать следующее:
- Нажать на кнопке “Пуск”;
- Навести курсор на стрелочку возле кнопки “Завершение работы”;
- Щелкнуть на пункте “Сон”.
Воспользовавшись функционалом системы, ее можно настроить так, что компьютер будет переходить в состояние пониженного потребления энергии автоматически через указанный промежуток времени. Для этого нужно лишь знать, как настроить спящий режим Windows через панель управления. Здесь также все просто. На первом шаге – входим в ПУ, выбираем “Система и безопасность”.
В разделе “Электропитание” находим ссылку, после щелчка на которой, переходим к выбору временного интервала.
На следующем шаге все интуитивно понятно, как настроить спящий режим Windows так, как желает пользователь (через сколько часов или минут ПК должен отправляться “спать” автоматически): выбираем значение из выпадающего списка. По завершению указанных действий сохраняем изменения.
Настроить можно и дополнительные параметры режима. Для этого:
- Выбираем “Электропитание” в панели управления;
- Выбираем план питания, который нужно настроить, щелкаем по “настройке”;
- Щелкаем на плюсике возле “Сон”, устанавливаем требуемые параметры, сохраняем изменения.
Если пункт “Сон” недоступен

Выполнить все указанные действия не составит труда, если спящий режим включен по умолчанию. К сожалению, сложиться может и по-другому. Пример: пункт в меню есть, но он недоступен. Здесь необходимо узнать причины сложившейся ситуации. Как это сделать? Все просто:
- Щелкаем правой кнопкой мыши на “Пуск”;
- В поле поиска вводим cmd;
- В командной строке прописываем powercfg /a;
- Жмем клавишу Enter.
В появившемся окне читаем системное сообщение, выполняем требуемые действия.
Отключение
Не лишним будет знать не только метод включения, но и то, как отключить спящий режим Windows. Делается это с помощью командной строки:
- На первом шаге – выбираем папку “Стандартные” в меню “Пуск”;
- Правой кнопкой манипулятора щелкаем на “Командная строка”;
- Запускаем ПО от имени администратора;
- В открывшемся окне вводим команду powercfg /h off, жмем Enter.
Теперь, если пользователь наведет курсор на стрелочку возле “Завершение работы”, он не увидит пункт “Сон”.
Как отключить спящий режим Windows, таким же методом, используя командную строку, его можно и включить . Для этого нужно вместо команды powercfg /h off ввести powercfg /h on .
Как видите ничего сложного в том, чтобы включить или отключить спящий режим Windows нету. Так же ничего сложного нет и в его настройке и изменении дополнительных параметров. Если же у Вас появились какие-нибудь вопросы по данной теме, то можно написать об этом в комментариях ниже.
Как включить спящий режим через командную строку в Windows 10 или Windows 7
Для того чтобы включить спящий режим с помощью мышки достаточно сделать несколько кликов в меню «Пуск». Но, если нужно выполнить такую же процедуру через командную строку, то это становится немного сложнее.
Особенно если учесть, что стандартная команда shutdown, которая используется для выключения и перезагрузки, в данном случае не поможет.
В этой небольшой инструкции мы рассмотрим сразу два способа, как можно включить спящий режим через командную строку в операционных системах Windows 7 и Windows 10.
Вариант № 1. Включение спящего режима с помощью Rundll32.exe.
Первый вариант предполагает использование программы Rundll32.exe. Это стандартная программа, которая входит в состав Windows 7 и Windows 10, и используется для выполнения функций, находящихся в DLL-файлах. Принцип работы Rundll32 очень прост. В нее передается название DLL-файла, название функции внутри DLL, а также параметры для выполнения. После этого Rundll32 выполняет указанную функцию и данного файла.
Для того чтобы включить спящий режим через командную строку с помощью Rundll32 нужно выполнить следующую команду:
rundll32 powrprof.dll,SetSuspendState 0,1,0
Как видно, команда rundll32 запускает функцию SetSuspendState, которая находится в powrprof.dll. При этом в функцию передается три параметра (0, 1, 0). Больше информации о функции SetSuspendState можно получить на сайте Microsoft.
Нужно отметить, что если на компьютере включен гибридный режим сна, то при выполнении указанной команды будет использоваться именно он. Для того чтобы компьютер переходил в спящий режим, гибридный режим нужно отключить. Для этого нужно запустить командную строку с правами администратора и выполнить указанную ниже команду.
powercfg -hibernate off
Также, возможно, вам будет полезна стандартная команда « shutdown ». С ее помощью можно выполнить выключение, перезагрузку и переход в гибернацию (спящий режим не поддерживается). Более подробно о команде « shutdown » можно почитать в наших статьях:
- Выключение компьютера через командную строку
- Как перезагрузить компьютер через командную строку
Вариант № 2. Включение спящего режима с помощью PsShutdown.
Второй вариант заключается в использовании программы PsShutdown. Данная программа не является частью Windows, но ее можно бесплатно скачать с сайта Microsoft. После скачивания архив нужно распаковать в любую папку и программа готова к работе, никакой установки не требуется.
PsShutdown – это консольная программа, которую нужно запускать из командной строки. Ее можно использовать для выключения локального или удаленного компьютера, включения режима сна или гибернации, выхода из системы или отмены неизбежного выключения. Полный список параметров можно посмотреть на официальной странице.
Для того чтобы перевести локальный компьютер в спящий режим с помощью PsShutdown нужно выполнить следующую команду:
psshutdown.exe -d -t 0
Где параметр « -d » активирует переход в спящий режим, а параметр « -t 0 » выполняет команду немедленно (через 0 секунд).
Обратите внимание , для того чтобы команда сработала, нужно указывать полный путь к файлу « psshutdown.exe ». Например, если вы распаковали программу в папку « c:\psshutdown\ », то полная команда будет выглядеть вот так:
c:\psshutdown\psshutdown.exe -d -t 0
Режим гибернации и гибридный спящий режим в Windows
Как перевести компьютер в режим сна из командной строки / меню «Выполнить»?
Я знаю, что почти все в Windows, например, открытие любого приложения, можно выполнить из командной строки или из меню « Выполнить» .
Как я могу перевести компьютер в режим сна или выключить его? Какая команда для этого?
12 ответов 12
Вы найдете shutdown.exe чтобы быть вашим другом.
Другие удобные команды смотрите в этом посте:
Блокировка рабочей станции
Кажется, что спать компьютер является проблематичным, если спящий режим включен.
Копирование из других ответов:
Вы можете попробовать PsShutdown или:
Команда rundll32.exe powrprof.dll, SetSuspendState 0,1,0 для спящего режима верна — однако она будет переходить в спящий режим вместо спящего, если вы не выключите спящий режим.
Вот как это сделать:
Перейдите в меню «Пуск» и откройте командную строку с повышенными правами, введя cmd.exe, щелкнув правой кнопкой мыши и выбрав «Запуск от имени администратора». Введите следующую команду:
Методы, опубликованные другими людьми, не будут работать правильно, если на компьютере включен режим гибернации, компьютер не будет активирован на клавиатуре или, что более важно, не активируется на запланированном задании.
Одним из инструментов Microsoft Sysinternals является PsShutdown, с помощью команды psshutdown -d -t 0 он будет корректно спать, а не в спящем режиме, на компьютере.
Команда rundll32.exe powrprof.dll,SetSuspendState 0,1,0 для спящего режима верна — однако она будет переходить в спящий режим вместо спящего, если вы не выключите спящий режим.
Вот как это сделать:
Перейдите в меню «Пуск» и откройте командную строку с повышенными правами, введя cmd.exe , щелкнув правой кнопкой мыши и выбрав « Запуск от имени администратора». Введите следующую команду:
NirCmd работает в Windows 8 (я полагаю, что он также работает и в Windows 7) → http://www.nirsoft.net/utils/nircmd.html
Команда находится в standby , но переводит компьютер в спящий режим.
Если у вас включен гибридный сон, он будет работать; т.е. он переводит компьютер в спящий режим и копирует память на диск в случае потери питания.
Посмотрите бесплатную утилиту Wizmo, которая может делать очень много вещей.
Вероятно, вы ищете команду:
Я создал ярлык для rundll32.exe powrprof.dll,SetSuspendState 0,1,0 (также пытался с 0,0,0), но запуск ярлыка, похоже , перевел мой компьютер в спящий режим. Я не мог разбудить ПК с помощью клавиатуры; Пришлось нажимать кнопку включения, а на ПК показывались сообщения системной платы и т.д.
Прочитав документ Windows API, я создал очень простую программу, набрав всего 3 строки. Я загрузил исполняемый файл, скомпилированный на эту страницу (нажмите «SleepTest.exe»), но через некоторое время этот файл может быть удален (это бесплатный сайт для размещения файлов, который я только что нашел в результате быстрого поиска в Google).
Если вы не доверяете мне (что вполне нормально) или файл был удален, вы, конечно, можете скомпилировать код самостоятельно. Вам необходимо добавить «PowrProf.lib» к дополнительным зависимостям компоновщика.
rundll32.exe powrprof.dll,SetSuspendState 0,1,0 кажется, делает то же самое, но почему-то вышеприведенная программа не переводит компьютер в спящий режим. Я мог мгновенно разбудить компьютер (без сообщений на материнской плате и т.д.), Нажав любую клавишу на клавиатуре.
Вы можете запустить параметры приостановки или спящего режима из командной строки, как указано ниже и упоминается в этой статье.
Если на вашем компьютере разрешен режим гибернации, то приведенная выше команда инициирует режим гибернации. Если функция гибернации отключена, то она перейдет в режим ожидания. Как уже отвечали ранее другие пользователи, shutdown.exe /? предоставит много вариантов выключения.
Если у вас есть Python (с pywin32), вы также можете вызвать эту функцию SetSuspendState напрямую с помощью:
Это может быть легко помещено в командный файл или в ярлык вроде:
Итак, если у вас нет файлов .py, связанных с переводчиком, вы можете просто дважды щелкнуть ссылку.
Отключение части вопроса понятно для всех.
shutdown.exe /? показывает все варианты выключения / перезапуска / дополнительные параметры загрузки / прошивки загрузки.
Но я вижу столько ударов вокруг части сна.
Все понимают, что rundll32.exe не должен использоваться для вызова случайных функций, и он просто работает здесь для спящего режима полностью по стечению обстоятельств. Но такова природа Windows — черный ящик, который люди осматривали и находили сотни обходных путей для выполнения своей работы (кричали в восторге).
Существует так много « правильных » решений, предлагающих внешние инструменты, но я не могу найти нативный (гибридный / pinvoke / любой) пакетный скрипт, даже если этот вопрос оставался активным на протяжении многих лет.
Итак, вот мой простой power_sleep.bat:
Он даже работает как большая однострочная команда:
у меня работает только QUICK SLEEPER (работает в Windows 7,8,10).