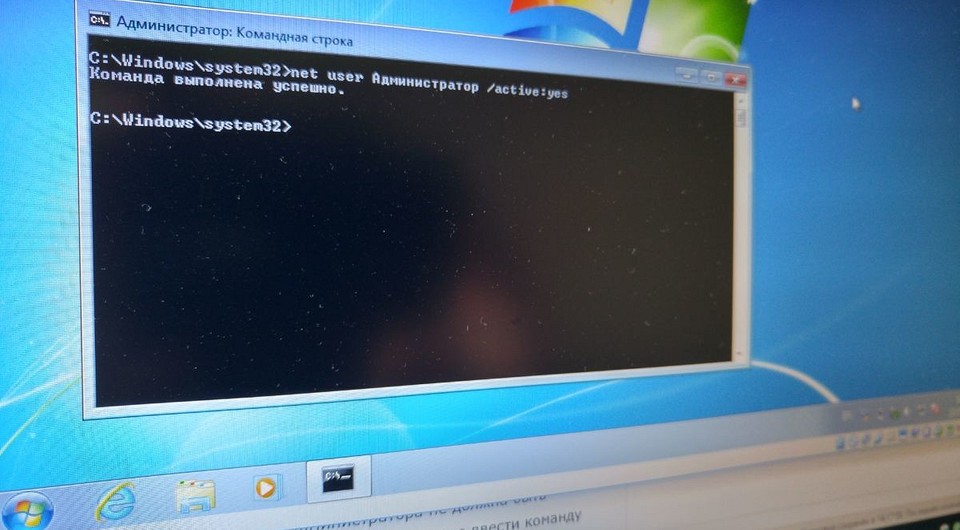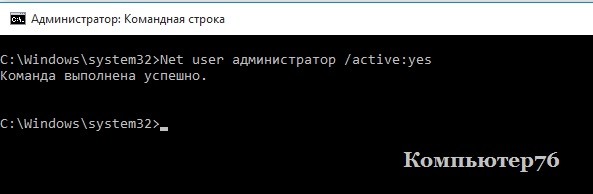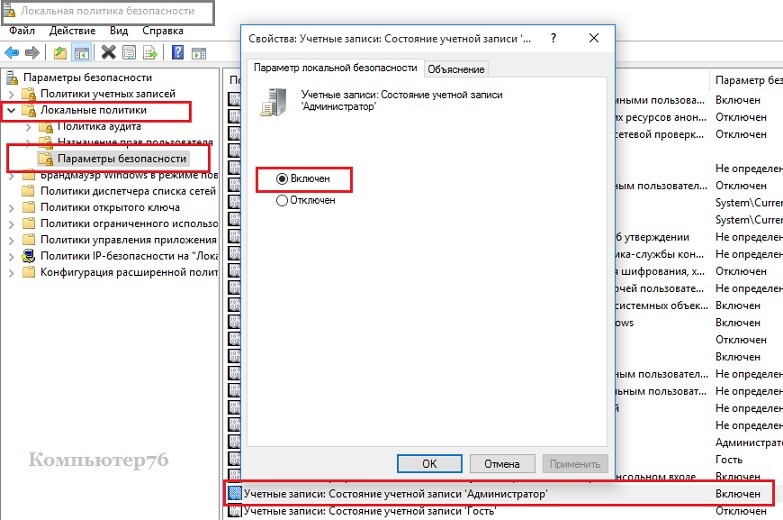- Суперпользователь Windows 7 — включение администратора
- Администратор Windows 7 — суперпользователь в Win
- Cуперпользователь Windows 7
- Как получить полный контроль над компьютером, используя права Суперадмина
- Суперадминистратор в Windows 7
- Суперадминистратор в Windows 10
- Четыре способа получить роль администратора в Windows 10
- Используем командную строку
- Используем Local Users and Groups
- Используем редактирование групповой политики
- Расширение прав админа через реестр
- Суперпользователь Windows: доступ к системе по максимуму.
- Немного справки.
- Включаем учётную запись Суперпользователь Windows.
- Суперпользователь Windows. Вариант второй.
- Суперпользователь Windows: как спрятать обратно?
- Активировать скрытого Администратора Windows 7/10 – хитрости.
- Через удалённый реестр.
Суперпользователь Windows 7 — включение администратора
Администратор Windows 7 — суперпользователь в Win
Не все то золото, что блестит и не везде ты админ если даже работаешь под учетной записью Администратор.
Так хорошим правилом пользования операционной системой является использование ее не под учетной записью администратора или входить в группу админов. Это убережет Вас от вирусов и другого не хорошего ПО. Установку же программ и др можно выполнять вызывая на время право администратора.
Если Вам приходилось работать с Windows XP, то наверняка вы знаете или слышали о такой возможности как нажатие Shift + правая кнопка мыши = приведет к появлению вкладки «запуск от имени» и если вы знаете пароль администратора, то вводите его и можете устанавливать или удалять или редактировать файл. Одной из типичных задач является запуск Ccleaner — программа для очистки от мусора в Windows. Так если вы вдруг не знаете как очистить кэш в опере, то вполне можете воспользоваться этой программой, так же можете произвести чистку кэша и других браузеров, можете отключить программы из автозапуска. Само собой эти действия затрагивают системные файлы Windows и поэтому эту программу нужно запускать от имени администратор.
С Windows XP мы разобрались и теперь пора перейти к Windows 7.
Cуперпользователь Windows 7
Здесь имеется такая же возможность запускать программы от имени администратор, однако по каким то причинам находясь под именем администратора вы все же не являетесь самым главным пользователем этой ОС. Например Вы не сможете редактировать некоторые системные файлы или файл hosts. Сделано это по все той же проблеме — проблема с безопасностью, а идея скорее всего была позаимствована с Linux систем, где пользователь root является супер пользователем, однако все программы и изменения в ОС вносятся только когда мы выполняем команду — sudo su, su root — тем самым на время вызываем суперпользователя.
Включить режим суперпользователя в Windows 7 можно при помощи командной строки
Пуск — Выполнить — cmd
net user Administrator /active:yes или net user Администратор /active:yes .
Так же зайдите в меню — Правая кнопка мыши на вкладке «Компьютер» – «Управление» – «Локальные
пользователи и группы» – «Пользователи» – правой кнопкой мыши на «Администратор» – «Свойства» и проверьте не стоит ли галочка рядом с «Отключить учетную запись», если стоит то нужно снять ее.
Количество просмотров: 16303
Комментарии к статье:
Автор комментария: Shark
Дата: 2019-12-30
Попробуй командную строку от имени администратора вызвать
Автор комментария: Шрайбикус
Дата: 2015-12-10
пытался через cmd. Выыходит следующее. (Системная ошибка 5: Отказанно в доступ) ТАК ЖЕ ПЫТАЛСЯ: ( «Компьютер» – «Управление» – «Локальные пользователи и группы» – «Пользователи» – правой кнопкой мыши на «Администратор» – «Свойства» и проверьте не стоит ли галочка рядом с «Отключить учетную запись», если стоит то нужно снять ее.)) Я открываю управление, и у меня нет ни какие пунктов похожих на «Локальные пользователи» или «Пользователи» Нет ничего похожего. Поможе кто?
Как получить полный контроль над компьютером, используя права Суперадмина
Windows изначально не дает полные права на изменения в системе даже пользователю с правами администратора. CHIP расскажет, как получить полный контроль над системой с помощью встроенной учетной записи администратора.
Для настройки некоторых системных параметров Windows требуются права администратора. Однако учетная запись «администратор» еще не означает «администратор компьютера».
В Windows 10, например, можно присвоить права администратора любому пользователю, однако при этом постоянно появляются предупреждающие сообщения и требования ввода пароля администратора. Причина: существует встроенная учетная запись администратора, обладающая большими правами, чем у пользователя, самостоятельно назначившего себя администратором. При включении встроенной учетной записи администратора для внесения изменений в систему подобные предупреждения и указания не будут появляться.
Суперадминистратор в Windows 7
В этой версии учетная запись администратора по умолчанию отключена. Для ее включения откройте меню «Пуск» и щелкните пункт «Все программы». Затем прокрутите список до пункта «Стандартные» и откройте его.

В окне «Администратор: командная строка» введите команду «net user Администратор / active:yes» без кавычек (для русскоязычной версии).

Из соображений безопасности учетная запись администратора не должна быть включена дольше, чем необходимо. Для ее отключения необходимо ввести команду «net user Администратор /active:no».
Суперадминистратор в Windows 10
Для пользователей этой ОС необходимо ввести в окне поиска «Командная строка», щелкнуть правой кнопкой мыши на соответствующей записи в перечне результатов и выбрать команду контекстного меню «Запуск от имени администратора». В окне «Контроль учетных записей пользователей» щелкните «Да».
Если вы хотите использовать встроенную учетную запись администратора без указания пароля, введите команду «net user Администратор /active:yes» (для русскоязычной версии).

«net user Администратор ваш_пароль /active: yes» (для русскоязычной версии). Вместо фрагмента «ваш_пароль» необходимо ввести ваш настоящий пароль.
Учетная запись администратора отключается командой «net user Администратор /active: no» (для русскоязычной версии).
Читайте также:
Фото: компании-производители
Четыре способа получить роль администратора в Windows 10
Здравствуйте, уважаемые читатели! В процесс установки Windows 10 система предлагает создать пользовательский аккаунт, который обладает не всеми привилегиями. Многие возможности остаются недоступны. Хотите узнать, как на Виндовс 10 включить права администратора («режим Бога»)? На самом деле подобная учётная запись создается в скрытом режиме, и по умолчанию недоступна (отключена). Делается это для обеспечения безопасности, чтобы никто не мог вносить изменения в системные настройки. Предлагаю разобраться в этой теме.
Сразу же подчеркну, что выполнять разблокировку полного доступа следует лишь в исключительных случаях, когда по-другому решить проблему не получается. После осуществления необходимых действий рекомендуется отключать данный режим, чтобы предотвратить вмешательство в систему (хакеры, вирусы).
Мне известно четыре способа, как активировать полный доступ. Если знаете больше, поделитесь опытом в комментариях.
Используем командную строку
Это самый простой и быстрый метод воспользоваться возможностями учётной записи администратора.
- Выполняем команду cmd в консоли Win + R
- Вводим следующую строку и подтверждаем нажатием Enter:
net user administrator /active:yes
- Возможно появление сообщения, типа «имя не найдено». Это значит, что аккаунт админа переименован. Чтобы узнать точное название, воспользуемся командой:
- Будет выведен полный список пользователей, в котором следует найти скрытого администратора.
- Теперь еще раз вводим код, указанный во втором шаге, только вместо «administrator» указываем найденное значение. Вот пример:
- Стоит отметить, что эта запись не имеет пароля. Но его лучше установить, используя команду:
- Вам будет предложено дважды указать пароль. Советую выбирать значение посложнее, и сохранить его в надежном месте.
Рассмотренный способ универсален, и позволяет получить полные админ права в любой версии «десятки», в отличие от изложенных ниже методов. Они работают только в редакциях «Про» и «Корпоративная».
Используем Local Users and Groups
- Чтобы запустить указанную оснастку, в консоли (Win + R) вводим: msc.
- Нас интересует список Users (Пользователи), расположенный слева.
- После его выделения в правой части окна появится перечень всех пользователей системы.
- Выбираем админа и открываем его свойства (двойным щелчком или через контекстное меню).
- В настройках нужно снять галочку возле опции «Отключить аккаунт» (Account is disabled) и больше ничего не менять.
- Сохраняем настройки и перезагружаем ПК.
Используем редактирование групповой политики
Делается это с помощью утилиты gpedit, которая неоднократно рассматривалась мною в предыдущих публикациях. Очень удобный инструмент, изучению которого стоит уделить время.
- Открываем редактор через Win + R и указание команды gpedit.msc.
- Переходим к разделу «Конфигурация ПК», затем открываем вложенную директорию «Настройки Windows». Идем в «Локальные политики» и подпапку «Опции безопасности».
- В правой части окна нужно зайти в свойства «Состояния учетной записи Администратор» и переключить значение в состояние «Вкл.».
- Перезапуск системы и Happy End!
Расширение прав админа через реестр
Заходим в раздел редактирования реестра, так же как и описывал выше через Win+R и команды regedit. Ищем следующий путь:
Затем проверям вот эти параметры, если такие есть смотрим их знаечение и меняем на то что будет у меня. Если такого параметра не находите, то создайте его.
На работе я пользуюсь именно этим методом. Остались вопросы, пишите в комментариях.
Довольно простая тема, согласитесь. Но её полезность просто зашкаливает. Особенно для случаев, когда Вы пытаетесь внести изменения в системные настройки, но Ваш уровень доступа не позволяет этого сделать.
Суперпользователь Windows: доступ к системе по максимуму.
Суперпользователь Windows: максимум прав для работы с системой.
Коротенькая статья, которая обязана появиться на таком сайте, как этот. Сейчас мы создадим для системы пользователя, которого:
- не будут беспокоить надоедливые сообщения системы о том, что нужны права на внесение изменений, что действия программ могут повредить компьютер, что Не стоит доверять программам из непроверенных источников… и т.п. и т.д.
- не будут волновать проблемы с отсутствием прав и привилегий на работу и сохранение изменений в системе (ваши права будут расширены); так, работа с командной консолью будет иметь неограниченный характер
- не будут ограничивать системные настройки, не позволяющие диагностировать целый ряд проблем из-за отсутствия доступа к системным директориям
- не будет ограничивать ни одна учётная запись – гуляйте по компьютеру, где хотите.
ПРЕДУПРЕЖДЕНИЕ
Ну представьте себе, что к такой учётной записи получит доступ хакер через трояна, через удалённый доступ? Или это будет вирус, который получит возможность заразить и “поработать” со всеми файлами системы, которые в нормальном режиме он и не заметит? От такого вируса вы избавиться просто не сможете, и Windows может погибнуть безвозвратно, унеся с собой всё ценное для вас. А содержимое ваших личных файлов станет, что в разу хуже, доступным третьим лицам. Неверные же действия самого пользователя могут привести к последствиям пуще вирусной атаки. И никакое Средство восстановления системы вам уже помочь, вероятно, не сможет. Так что…
ИСПОЛЬЗУЙТЕ учётную запись СУПЕР-ПОЛЬЗОВАТЕЛЬ WINDOWS ТОЛЬКО НА АВАРИЙНЫЙ или ОСОБЫЙ СЛУЧАЙ РАБОТЫ.
Немного справки.
В Windows XP и более ранних версиях аккаунт администратора был только один. И большинство из нас пользовались лишь им. Однако с момента появления Vista в системе появился ещё один, скрытый от глаз аккаунт “сверх”администратора. Он появляется вместе с установкой системы, но по умолчанию выключен. Пингвиноводы знают его как root-пользователя. Почему он отключён? В предупреждении сказано всё.
Включаем учётную запись Суперпользователь Windows.
Я предлагаю вам несколько вариантов активации скрытой учётной записи Администратора. Несколько, потому что вариантов развития событий бывает немало. В том числе для таких случаев, когда в учётную запись зайти нельзя.
Начинаем с простого. Запускаем консоль команд от имени администратора (WIN + R – пишем cmd -> Ctrl + Shift -> щелчком по ярлыку). Наберём команду с учётом русской локализации:
Можете присвоить пароль и активировать учётную запись. Я присвоил пароль 12345 и заставил Windows отображать аккаунт суперпользователя при входе в систему:
Суперпользователь Windows. Вариант второй.
Почти всё, что описано абзацами выше, можно сделать и через консоль Локальной политики безопасности. Чтобы туда попасть, воспользуемся клавишей WIN, набираем Локальная политика безопасности, переходим в разделы Локальные политики – Параметры безопасности (или командой secpol.msc в строке поиска WIN + R как альтернатива) и ищем настроечку Учётные записи: состояние учётной записи Администратор:
Активируйте запись, дважды по ней щёлкнув и выбрав Включён. Можете проверить работоспособность аккаунта, сменив учётную запись пользователя:
Пройдите недолгую процедуру оформления и установки настроек нового пользователя и вуаля!
Суперпользователь Windows: как спрятать обратно?
Отключаем запись суперпользователя командой в консоли:
или в настройках Локальной политики через Отключено.
Активировать скрытого Администратора Windows 7/10 – хитрости.
А вот теперь рассмотрим частные случаи создания профиля суперпользователя. Они пригодятся вам в случае, когда активировать учётную запись Администратора описанными выше способами не получается.
Через удалённый реестр.
Для этого нам необходимо вызвать командную строку до входа в любую из учётных записей. Для этого есть целая куча вариантов:
- перезагружаем Windows через кнопку Пуск, зажав клавишу Shift
- несколько раз перезагружаем компьютер с кнопки, пока тот пытается загрузить Windows, имитируя аварийное отключение. Это один из вариантов как попасть в командную консоль до загрузки Windows. В этом случае появится средство восстановления Windows, через которое нам нужно выйти в консоль
- в консоли запускаем редактор реестра
Разворачиваем ключ реестра HKEY_LOCAL_MACHINE. Щёлкаем по меню действий Файл. Выберем Загрузить куст…
Открываем папку config по пути
Выберем файл SAM и откроем его. В диалоговом окне назовём его как REM_SAM.
И отправляемся по пути
Справа от папки 000001F4 щёлкнем справа по параметру F и сменим бинарник в линии с 11 на 10 и согласимся с изменениями.
Закроем редактор и покинем консоль. Продолжим загрузку Windows. Чтобы отключить аккаунт Администратора, нужно повторить все действия выше и снова изменить значение на 11.