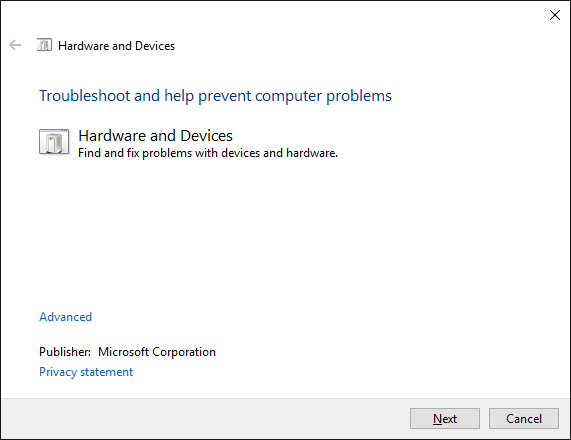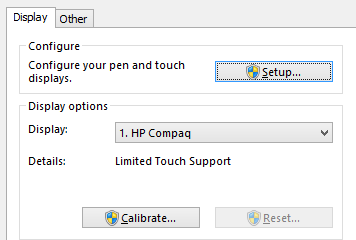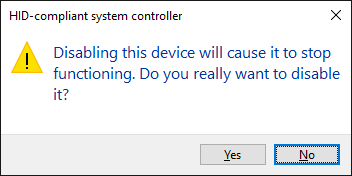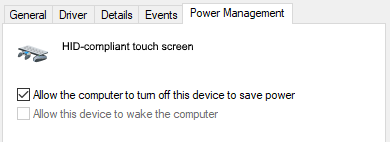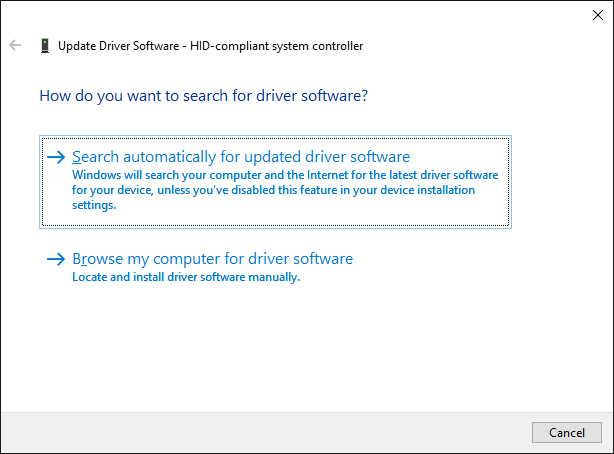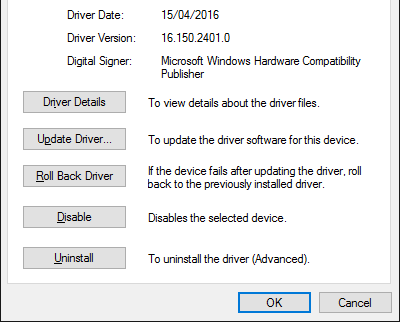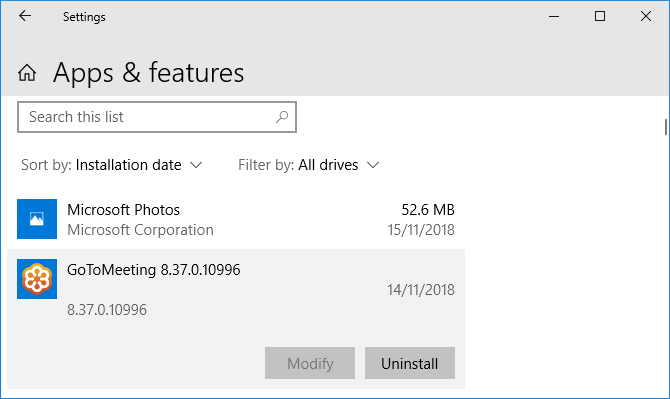- Как включить сенсорный экран в Windows 10
- Передумал? Включите сенсорный обратно в несколько быстрых шагов
- Вам нужен сенсорный экран в Windows 10?
- Как включить сенсорный экран в Windows 10
- Что делать, если вы не видите HID-совместимый сенсорный экран?
- Как обновить драйвер сенсорного экрана
- Как включить сенсорный экран в Windows 7
- Устранение проблем с сенсорной панелью в Windows 10
- Сенсорный экран не работает в Windows 10
- Windows 10 Touch Screen не работает
- Как исправить ваш сенсорный экран в Windows 10
- 1. Запустите поиск неисправностей
- 2. Откалибруйте сенсорный экран
- 3. Отключить и снова включить сенсорный экран
- 4. Измените настройки управления питанием
- 5. Обновите драйверы
- 6. Откат драйверов
- 7. Удалите последние программы
- 8. Переезд в другую комнату
- 9. Связаться с производителем
- Сенсорные проблемы решены
Как включить сенсорный экран в Windows 10
Передумал? Включите сенсорный обратно в несколько быстрых шагов
Как Windows 10, так и Windows 8 отлично работают с сенсорными экранами, и многие ноутбуки с Windows, устройства 2-в-1 и планшеты оснащены встроенными сенсорными экранами. Сенсорный экран обычно включается прямо из коробки, но если это не так, вы можете включить его самостоятельно без особых проблем.
Чтобы включить сенсорный экран в Windows 10 или Windows 8, вам нужно получить доступ к диспетчеру устройств, который вы можете найти на панели управления или открыть прямо из окна поиска на панели задач.
Если сенсорный экран отключен на планшете Windows 10, вам необходимо подключить USB-клавиатуру и мышь, чтобы снова включить его.
Вам нужен сенсорный экран в Windows 10?
Нет, ноутбуки с Windows 10 и устройства 2-в-1 технически не нуждаются в сенсорном экране. Это означает, что вы можете столкнуться с ситуациями, когда вы обнаружите, что сенсорный экран отключен. Отключение сенсорного экрана может предотвратить непреднамеренный ввод данных, например нажатие на элементы, на которые вы не хотели нажимать, поэтому некоторые люди предпочитают обходиться без этой функции.
Основная причина включения сенсорного экрана на устройстве с Windows 10 заключается в том, что он может облегчить выполнение некоторых задач, поскольку касание экрана обычно занимает меньше времени, чем перемещение мыши и щелчок небольшим трекпадом.
В некоторых случаях сенсорный экран и совместимое перьевое устройство могут позволить вам использовать ноутбук с Windows 10, 2-в-1 или планшет так же, как вы используете планшет для рисования, например Cintiq. Если вы занимаетесь графическим дизайном, это отличный способ получить некоторые дополнительные функции на устройстве с Windows 10 с сенсорным экраном.
Как включить сенсорный экран в Windows 10
Чтобы включить сенсорный экран в Windows 10, вам нужно получить доступ к диспетчеру устройств. Вы можете получить доступ к диспетчеру устройств через панель управления, но немного быстрее получить к нему доступ непосредственно через окно поиска на панели задач.
Эти инструкции будут работать на компьютерах с Windows 10 и Windows 8. Если у вас компьютер с Windows 7, процесс будет другим.
Вот как включить сенсорный экран в Windows 10:
Нажмите окно поиска на панели задач.
Введите Диспетчер устройств .
Нажмите Диспетчер устройств .
Нажмите на стрелку рядом с Устройствами интерфейса человека .
Нажмите HID-совместимый сенсорный экран .
Нажмите Действие в верхней части окна.
Нажмите Включить устройство .
Убедитесь, что ваш сенсорный экран работает.
Что делать, если вы не видите HID-совместимый сенсорный экран?
Если вы не видите запись для HID-совместимого сенсорного экрана в диспетчере устройств, есть две возможные причины. Во-первых, Windows не осознает, что у вас есть сенсорный экран, который можно исправить путем сканирования аппаратных изменений. Во-вторых, у вас нет сенсорного экрана.
Если ваш сенсорный экран никогда не работал, и вы не видите список HID-совместимых сенсорных экранов, обратитесь к производителю вашего устройства. Укажите им номер продукта, и они смогут сообщить вам, должно ли ваше устройство иметь сенсорный экран. Многие линейки ноутбуков включают аналогичные версии с сенсорными экранами и без них.
Если вы уверены, что ваше устройство должно иметь сенсорный экран, вот как заставить Windows проверить его:
Если у вас еще не открыт Диспетчер устройств, нажмите на поле поиска на панели задач, введите Диспетчер устройств и нажмите Диспетчер устройств, чтобы открыть его снова.
Нажмите на стрелку рядом с Human Interface Devices , чтобы развернуть список, и убедитесь, что вы не видите HID-совместимый сенсорный экран .
Нажмите Действие .
Нажмите Сканировать на наличие изменений оборудования .
Проверьте список Human Interface Devices , чтобы узнать, есть ли HID-совместимый сенсорный экран .
Если мастер установки Windows обнаружит ваш сенсорный экран, проверьте, работает ли он. Если это не так, перейдите к следующему разделу, чтобы проверить наличие обновлений драйверов.
Если он не находит ваш сенсорный экран, возможно, у вас проблема с оборудованием или ваше устройство может вообще не иметь сенсорного экрана.
Как обновить драйвер сенсорного экрана
В некоторых случаях у вас может быть сенсорный экран, который не работает даже после того, как вы его включили. Если вы видите список HID-совместимого сенсорного экрана в диспетчере устройств, и ваш сенсорный экран по-прежнему не работает после его включения, возможно, у вас проблема с драйвером или оборудованием.
В ситуациях, когда сенсорный экран не работает из-за проблемы с драйвером, вы можете исправить это, обновив драйвер, запустив Центр обновления Windows или связавшись с производителем вашего компьютера для получения каких-либо специальных инструкций или средств обновления.
Вот как обновить драйвер сенсорного экрана:
Если у вас еще не открыт Диспетчер устройств, нажмите на поле поиска на панели задач, введите Диспетчер устройств и нажмите Диспетчер устройств, чтобы открыть его снова.
Нажмите на стрелку рядом с Human Interface Devices , чтобы развернуть список.
Нажмите HID-совместимый сенсорный экран .
Нажмите Обновить драйвер .
Нажмите Автоматический поиск обновленного программного обеспечения драйвера .
Если мастер обновления драйверов обнаружит новый драйвер, установите его.
Проверьте, работает ли ваш сенсорный экран.
Если ваш сенсорный экран все еще не работает, попробуйте запустить Центр обновления Windows.
Как включить сенсорный экран в Windows 7
Сенсорные экраны работают в Windows 7 иначе, чем в более поздних версиях Windows. Если у вас Windows 7, вам нужно включить сенсорный экран через меню «Перо и сенсорный экран» вместо диспетчера устройств. Доступ к этому меню можно получить через панель управления.
Вот как включить ваш сенсорный экран, если у вас Windows 7:
Нажмите кнопку Пуск .
Нажмите Панель управления .
Нажмите Перо и сенсорный ввод .
Откройте вкладку Сенсорный .
Установите флажок Использовать палец в качестве устройства ввода .
Коробка должна быть проверена, чтобы сенсорный экран работал. Если он уже проверен, и ваш сенсорный экран не работает, возможно, у вас проблема с оборудованием или драйвером.
Убедитесь, что ваш сенсорный экран работает.
Устранение проблем с сенсорной панелью в Windows 10
Если ваша сенсорная панель не работает, причиной этому может быть отсутствующий или устаревший драйвер.
В меню «Пуск» выполните поиск по запросу «Диспетчер устройств», а затем выберите его в списке результатов. В разделе «Мышь и другие указывающие устройства» выберите необходимую сенсорную панель, откройте ее, перейдите на вкладку «Драйвер» и нажмите «Обновить драйвер». Если Windows не находит новый драйвер, найдите его на веб-сайте изготовителя устройства и выполните сопутствующие указания.
Если эти действия не помогут устранить проблему, попробуйте удалить драйвер сенсорной панели. Для этого откройте диспетчер устройств, щелкните драйвер сенсорной панели правой кнопкой мыши (или нажмите и удерживайте) и выберите пункт «Удалить». Перезапустите устройство, и Windows попробует снова установить драйвер.
Если это не поможет устранить проблему, попробуйте воспользоваться универсальным драйвером, который поставляется вместе c Windows. Вот как это можно сделать. В диспетчере устройств щелкните правой кнопкой мыши (или нажмите и удерживайте) драйвер сенсорной панели и выберите «Обновить ПО драйвера. « > «Выполнить поиск драйверов на этом компьютере» > «Выбрать драйвер из списка уже установленных драйверов», выберите элемент «HID-совместимая мышь», нажмите кнопку «Далее», а затем следуйте указаниям по установке.
Если изменение драйвера не поможет, возможно, проблема связана с самой сенсорной панелью. Обратитесь за помощью к изготовителю компьютера.
Сенсорный экран не работает в Windows 10
Если ваш сенсорный экран ноутбука или планшетного ПК с операционной системой Windows 10/8/7 не работает , попробуйте некоторые из этих советов и посмотрите, помогут ли они устранить неполадки в вашей Windows 10 Устройство. Хотя я, возможно, использовал термин Surface, предложения могут относиться и к ноутбуку с Windows.
Windows 10 Touch Screen не работает
Поскольку ваше сенсорное устройство не работает, если ваше устройство Windows не имеет клавиатуры, вам может понадобиться использовать клавиши со стрелками вверх/вниз для навигации и кнопку вкладки для переместите фокус и выделите параметры и пробел , чтобы установить или снять флажки, и Enter , чтобы выбрать этот параметр.
1] Если стекло на сенсорном экране вашего ноутбука треснуло или разбилось, сенсорный экран может не работать. Если он выглядит немного грязным, возьмите мягкую ткань, смоченную водой или средством для чистки очков, и протрите планшет. Если это не работает, попробуйте следующее решение.
2] Убедитесь, что у вас установлены последние обновления Windows, прошивки и драйверы. Вы можете сделать это через Панель управления> Центр обновления Windows. Может потребоваться перезагрузить устройство Windows после установки обновлений. Если вы используете Dell, Lenovo, Acer, Asus или любой другой ноутбук, и ваш сенсорный экран не работает; вам может потребоваться посетить веб-сайт соответствующего производителя для получения последних версий драйверов устройств и узнать, выпустили ли они исправления для них.
3] В меню WinX откройте Диспетчер устройств> Устройство интерфейса пользователя> HID-совместимый сенсорный экран (ваше сенсорное устройство). Нажмите на него правой кнопкой мыши и выберите Обновить , чтобы обновить этот драйвер.
4] Откройте «Диспетчер устройств»> «Устройство интерфейса пользователя»> HID-совместимый сенсорный экран (ваше сенсорное устройство). Нажмите на него правой кнопкой мыши и выберите Отключить .
Подождите несколько минут, а затем снова щелкните правой кнопкой мыши и выберите Включить. Отключение Touch, а затем его повторное включение помогает многим.
5] Перезагрузите вашу поверхность. Просто нажмите клавишу с логотипом Windows + I, чтобы открыть Настройки. Нажмите «Питание»> «Перезагрузить». Если это тоже не удается, попробуйте перезагрузить две кнопки. Перезапуск с двумя кнопками предназначен только для устройств Surface Pro. Не используйте этот процесс на Surface RT или Surface 2.
6] Попробуйте встроенный в Windows инструмент для калибровки Digitiser. Откройте Панель управления> Оборудование и звук> Параметры планшетного ПК> Откалибруйте экран для ввода с помощью пера или сенсорного ввода. Нажмите кнопку отдыха. Если кнопка Reset неактивна, это означает, что ваши настройки имеют заводские настройки по умолчанию.
При необходимости откалибруйте настройки Touch & Pen и посмотрите, работает ли он для вас.
7] Если ничего не работает, попробуйте Восстановление системы, Обновление или Сброс ПК на вашем устройстве и посмотрите, поможет ли это вам.
Дайте нам знать, если у вас есть другие идеи.
Как исправить ваш сенсорный экран в Windows 10
Windows 10 отлично подходит для сенсорных экранов, особенно благодаря специальной сенсорной разработке приложений в рабочей области Windows Ink.
, А твой тачскрин не работает? Иногда он может сломаться, казалось бы, без причины, поэтому мы здесь, чтобы показать вам, как починить сенсорный экран в Windows 10.
Большинство проблем вызвано несовместимостью драйверов. Это еще более вероятно, если сенсорный экран перестал работать между обновлением с предыдущей операционной системы до Windows 10
, Мы расскажем об этом вместе со многими другими советами по устранению неполадок.
1. Запустите поиск неисправностей
Средство устранения неполадок Windows может быть быстрым и простым решением любой проблемы с сенсорным экраном.
Системный поиск поиск проблемы и выберите соответствующий результат. В новом окне нажмите Посмотреть все из левого меню. В появившемся списке нажмите Аппаратные средства и устройства.
Нажмите следующий и запустите волшебника до конца. Инструмент автоматически обнаружит проблемы, а затем исправит их. Однако это ни в коем случае не является исчерпывающим, и вам, возможно, придется продолжить чтение.
2. Откалибруйте сенсорный экран
Когда ваш сенсорный экран медленно реагирует или записывает ваши жесты прикосновением неточно, для его ускорения может потребоваться повторная калибровка. Вот как выполнить калибровку сенсорного экрана.
Системный поиск калибровать и выберите Откалибруйте экран для ручки или касания. Откроется новое окно с настройками планшетного ПК.
На дисплей вкладку, используйте Настроить… и Калибровка … кнопки в свою очередь, чтобы увидеть, если это решит проблему.
3. Отключить и снова включить сенсорный экран
Ближайшее исправление для перезагрузки всего компьютера
, который должен был стать вашим первым шагом, это выключить и снова включить сенсорный экран.
Нажмите CTRL + X и выберите Диспетчер устройств. Двойной щелчок на Устройства интерфейса человека открыть раскрывающийся список. Щелкните правой кнопкой мыши список для HID-совместимый сенсорный экран и выберите запрещать. Вас попросят подтвердить это, поэтому нажмите да.
Вам сейчас нужно щелкните правой кнопкой мыши список снова, но на этот раз выберите включить. Это одно из самых простых решений, но оно не всегда работает. На самом деле, вы можете обнаружить, что проблема все еще продолжается после перезагрузки системы. Если это так, пожалуйста, продолжайте читать.
4. Измените настройки управления питанием
Windows 10 сделает все возможное для преобразования питания, но иногда настройки могут быть чрезмерно усердными и отключать сенсорный экран после периода активности.
Хотя сенсорный экран должен автоматически включаться снова при обнаружении ввода, это не всегда так. Таким образом, вы можете отключить энергосбережение вашего сенсорного экрана, чтобы увидеть, решит ли это проблему.
Для начала нажмите Windows ключ + X и нажмите Диспетчер устройств. Следующий, двойной щелчок на Устройства интерфейса человека, затем двойной щелчок список для HID-совместимый сенсорный экран.
Это откроет новое окно. Переключиться на Управление энергопотреблением Вкладка. Снимите галочку Разрешить компьютеру выключать это устройство для экономии энергии. Нажмите Хорошо, затем перезагрузите вашу систему.
5. Обновите драйверы
Драйвер — это часть программного обеспечения, которая помогает вашему оборудованию. Например, ваш сенсорный экран взаимодействует с процессором вашего компьютера. Таким образом, неисправность сенсорного экрана может быть связана с неисправным драйвером.
Следуя инструкциям выше, с Диспетчером устройств, все еще открытым, щелкните правой кнопкой мыши HID-совместимый сенсорный экран и выберите Обновление программного обеспечения драйвера ….
Вы хотите Автоматический поиск обновленного программного обеспечения драйвера. Это будет сканировать базу данных Microsoft на наличие обновлений, доступных для вашего устройства с сенсорным экраном. Следуйте указаниям мастера по мере необходимости, затем перезапустите и посмотрите, решена ли ваша проблема.
Если нет, попробуйте зайти на сайт производителя, найти страницу с драйверами, выбрать номер устройства и загрузить последнюю версию драйвера.
После загрузки этого драйвера вы сможете извлечь его и установить автоматически. Тем не менее, вы можете выбрать Обновление программного обеспечения драйвера … еще раз, но на этот раз нажмите Просмотрите мой компьютер для программного обеспечения драйвера. использование Просматривать… чтобы найти его, следуйте указаниям мастера.
Для получения дополнительной информации об обновлении драйверов, ознакомьтесь с нашим руководством о том, как найти и заменить устаревшие драйверы
6. Откат драйверов
В Windows 10 Центр обновления Windows также обновляет драйверы оборудования. К сожалению, не все версии драйверов работают одинаково хорошо. Если это на самом деле обновления драйверов, которые вызывают проблемы, вы должны попытаться вернуться к значениям по умолчанию.
Для этого снова в диспетчере устройств, щелкните правой кнопкой мыши HID-совместимый сенсорный экран а затем выберите свойства. Затем переключитесь на Водитель вкладка и выберите Откат драйвера.
Вы знаете, что есть конкретная более старая версия драйвера, которая будет работать, но не сможет получить к ней доступ через откат. В пределах Водитель выбор вкладки Удалить вместо этого, а затем следуйте методу, описанному в шаге четыре выше.
Windows 10 имеет автоматические обновления
и вы можете обнаружить, что система продолжает загружать на вас последние версии драйверов, которые вполне могут быть причиной проблем. Для получения подробной информации о том, как преодолеть это, ознакомьтесь с нашим руководством о том, как вернуть контроль над обновлениями драйверов
7. Удалите последние программы
По какой-то причине некоторые программы вызывают проблемы с сенсорным экраном. Если ваш сенсорный экран только недавно сломался, вы должны удалить все недавно добавленные программы.
Для этого нажмите Ключ Windows + I открыть настройки. Нажмите Программы. Использовать Сортировать по выпадающий и выберите Дата установки.
Ищите дату, когда началась проблема с сенсорным экраном. Работая, нажмите каждое приложение по очереди и Удалить Это. Перезагрузите компьютер каждый раз и посмотрите, исправляет ли он сенсорный экран.
8. Переезд в другую комнату
Это звучит странно, но терпите меня. Другие близлежащие электронные устройства могут создавать помехи для сенсорного экрана. Это может быть вызвано тем, что вы подключили к одному и тому же банку питания, или потому, что у вас много компьютеров в непосредственной близости.
Однако это легко диагностировать. Возьмите устройство с сенсорным экраном где-нибудь еще и попробуйте. Если это работает, электромагнитные помехи являются виновником.
Чтобы решить, вернитесь в исходную комнату и выключите все остальное. Затем включите их один за другим, чтобы увидеть причину проблемы. Если ни один из них, кажется, не виноват, проверьте соседние области для мощного оборудования, которое могло быть причиной.
9. Связаться с производителем
Вы пробовали все эти советы, и ваш сенсорный экран все еще не работает? Если это так, вам, вероятно, следует обратиться к производителю системы, чтобы он провел расследование.
Вполне вероятно, что проблема связана с аппаратной ошибкой, а не с системной ошибкой, и у них будет опыт для ее устранения. Вы можете обнаружить, что на вас все еще распространяется гарантия в зависимости от причиненного ущерба.
Сенсорные проблемы решены
Надеемся, что наш совет, приведенный выше, решил все проблемы, которые у вас возникли с сенсорным экраном.
Если у вас есть проблемы с экраном планшета, обратитесь к нашему руководству по устранению проблем с сенсорным экраном планшета.
, Или, если ваш сенсорный экран теперь работает отлично, обратитесь к нашему руководству по основным жестам сенсорного экрана