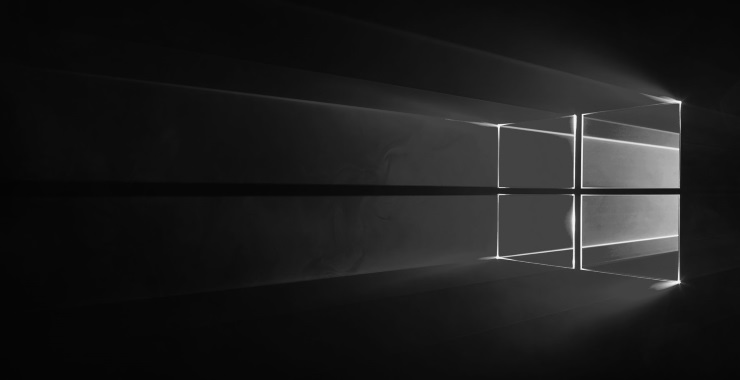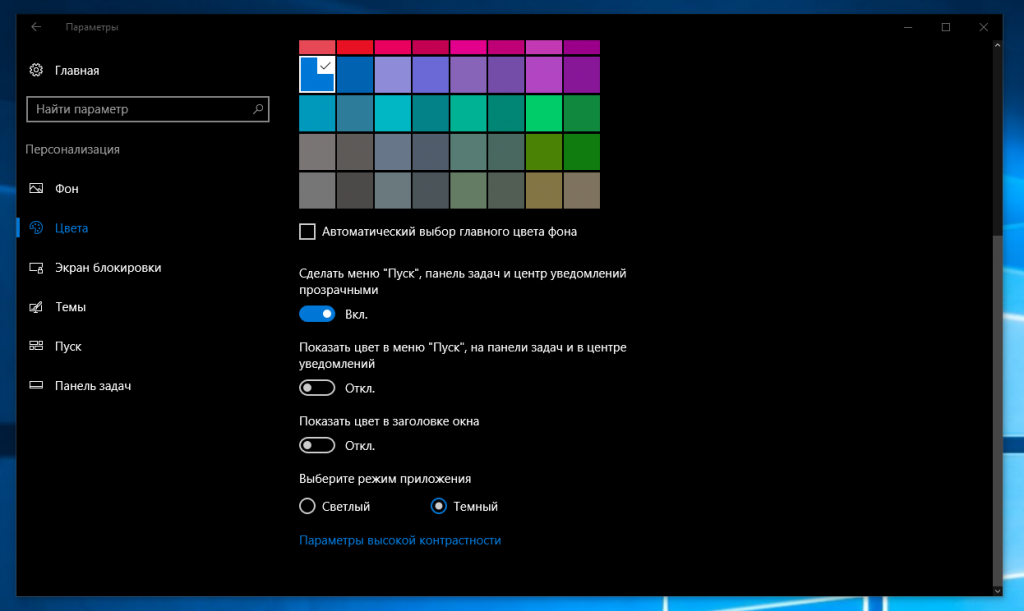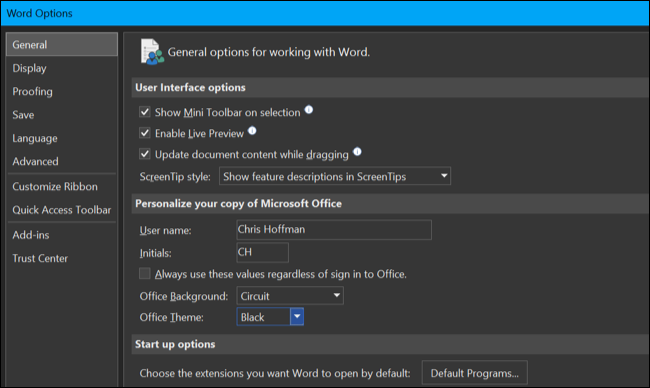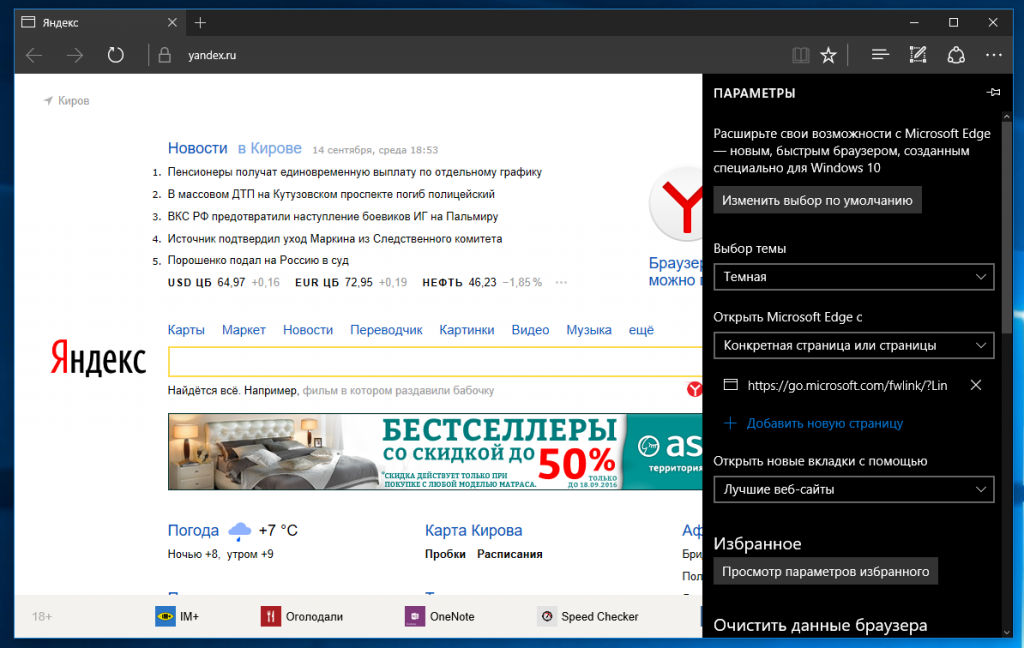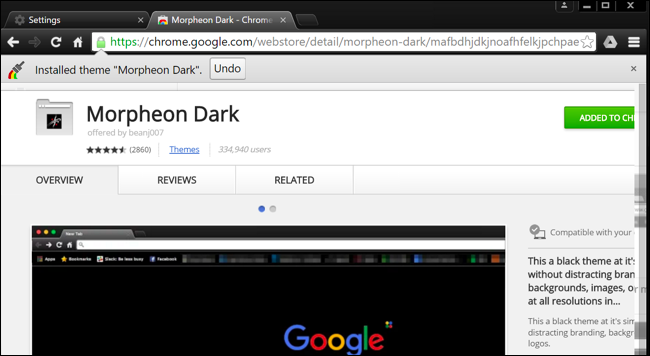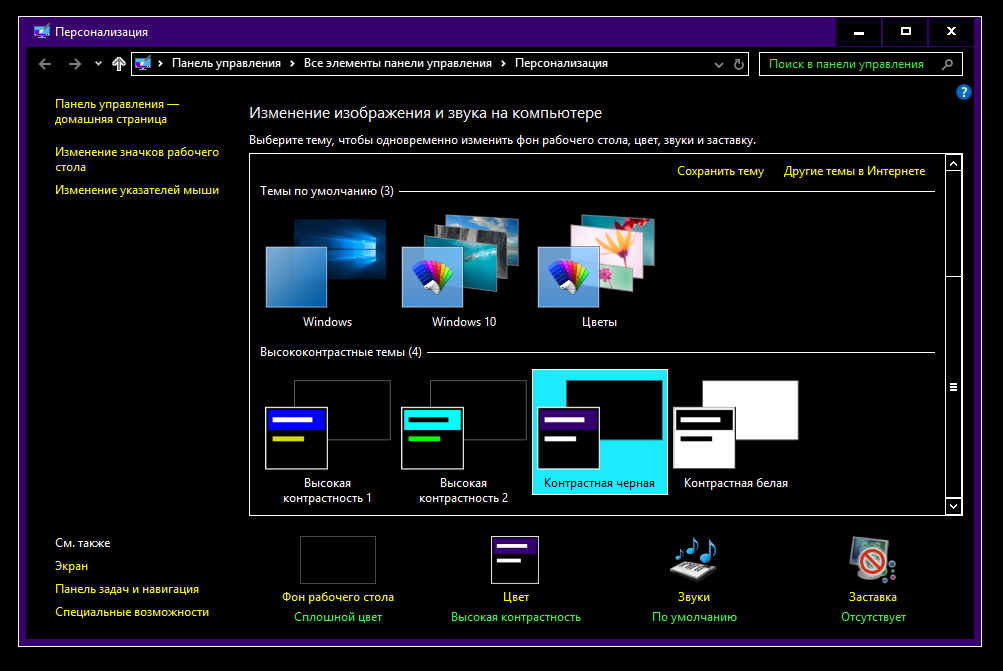- Как включить темную тему в Windows 10
- Включение через приложение Параметры Windows
- Активация тёмной темы в Edge, Firefox и Chrome
- Использование режима высокой контрастности
- Включаем тёмный режим в редакторе реестра
- Ночная тема для Windows 10
- Включение темной темы
- Темная тема Проводника Windows 10
- Ночной режим в браузере
- Защита зрения
- Как включить тёмную тему оформления для всех приложений в Windows 10
- Тёмная тема в настройках Windows
- Тёмная тема в Microsoft Office
- Тёмная тема в Microsoft Edge
- Тёмная тема в Chrome или Firefox
- Тёмная тема в десктопных программах
- Как включить темную тему в Windows 10
- Как сделать темную тему в Windows 10
- Черная тема в Windows 10
- Как включить темную тему в Edge
- Как включить темную тему в Microsoft Office
- Выводы статьи
Как включить темную тему в Windows 10
В данной статье показаны действия, с помощью которых можно включить темную тему в операционной системе Windows 10.
Стандартная тема оформления в операционной системе Windows 10 по умолчанию светлая. Но также пользователям доступна и темная тема (режим) оформления, которую при желании можно включить в приложении «Параметры Windows» или используя редактор реестра.
Включение через приложение Параметры Windows
Чтобы включить или отключить темную тему, откройте приложение «Параметры Windows», для этого нажмите на панели задач кнопку «Пуск» и далее выберите «Параметры» 

В открывшемся окне приложения «Параметры Windows» выберите категорию Персонализация .
Далее, перейдите на вкладку Цвета и в правой части окна в разделе Выберите режим приложения установите переключатель (радио кнопку) в положение Темный .
После этого, окно приложения «Параметры Windows» и некоторые другие приложения операционной системы, изменят цвет на темный.
Магазин Windows (Microsoft Store) также изменит тему на темную.
Активация тёмной темы в Edge, Firefox и Chrome
Также можно изменить интерфейс популярных веб-браузеров, таких как Microsoft Edge, Mozilla Firefox и Google Chrome.
Включить темную тему в браузере Microsoft Edge и в некоторых других стандартных приложениях Windows, Вы можете прочитав статью Как включить темную тему в Microsoft Edge
Чтобы включить темную тему в браузере Mozill Firefox, прочитайте статью Как включить тёмную тему в браузере Mozilla Firefox
Также включить тёмную тему для браузеров Mozilla Firefox и Google Chrome можно используя соответствующий магазин тем оформления. Для этого зайдите в магазин тем оформления для браузера Chrome или Firefox и выберите подходящую тему.
В Chrome можно использовать к примеру, Morpheon Dark, а High Contrast для Chrome позволяет модифицировать даже сайты: инвертировать цвета или менять оформление в них на монохромное.
Использование режима высокой контрастности
В настройках операционной системы присутствует возможность изменить цветовое оформление всех элементов интерфейса Windows, таких как Проводник Windows, универсальные и десктопные приложения, рабочий стол.
Для этого нужно использовать режим высокой контрастности. Чтобы включить режим высокой контрастности, последовательно откройте:
Параметры Windows Специальные возможности Высокая контрастность .
В правой части окна, установите переключатель Включить режим высокой контрастности в положение Вкл.
После включения режима высокой контрастности, вы сразу увидите изменения. Также можно выбрать другие высококонтрастные темы.
Также у вас есть возможность самостоятельно настроить высококонтрастные цвета выбрав соответствующий цветной прямоугольник.
Конечно данный способ модификации интерфейса Windows очень агрессивный, поэтому результат понравится далеко не всем пользователям.
Включаем тёмный режим в редакторе реестра
Данный способ включения темной темы использовался в более ранних версиях операционной системы Windows 10, когда отсутствовала возмоможность включения темной темы в графическом интерфейсе.
Этот способ по прежнему работоспособен и вы также можете его использовать. Но прежде чем вносить какие-либо изменения в системный реестр Windows, настоятельно рекомендуется создать точку восстановления
Итак, откройте редактор реестра, для этого нажмите сочетание клавиш 
В открывшемся окне Редактора реестра перейдите в следующий раздел:
После того как вы перешли в раздел Personalize , в правой части окна щёлкните правой кнопкой мыши и в открывшемся контекстном меню выберите Создать > Параметр DWORD (32 бита)
Присвойте созданному параметру имя AppsUseLightTheme и значение 0 .
Изменения вступают в силу сразу.
Если вы решите вернуться к светлому оформлению, просто удалите созданный параметр AppsUseLightTheme или измените его значение на 1
Также для включения темной темы вы также можете создать и применить файл реестра следующего содержания:
Windows Registry Editor Version 5.00
Для того, чтобы отключить темную тему, создайте и примените файл реестра следующего содержания:
Windows Registry Editor Version 5.00
Также можно скачать готовые файлы реестра для включения/отключения тёмной темы.
Ночная тема для Windows 10
Пользователям Windows 10 доступны функции визуализации меню Пуск, смены шрифтов, темы, экрана блокировки. Каждая такая настройка позволяет персонализировать систему по своему образу и подобию. В этой краткой статье, я написал, как в Windows 10 включить темную тему. Надеюсь, информация будет исчерпывающей.
Включение темной темы
Microsoft разработала темную тему для приложений и своего нового интерфейса в Windows 10. Для включения ночного режима:
- Нажмите правой кнопкой мыши по рабочему столу и выберите «Персонализация».
- Перейдите во вкладку «Цвета».
- Внизу, выберите режим приложения по умолчанию «Темный».
Готово, теперь меню «Пуск», многие приложения (Калькулятор, Календарь, Кино и ТВ) и Параметры, используют темную тему.
К сожалению, ночной режим на Проводник, сторонние, и приложения, позаимствованные из предшествующих версий Windows (например Paint, Ножницы), не распространяется в версии Windows до 1803 включительно. Но, начиная с версии 1809, Проводник становится черным.
Темная тема Проводника Windows 10
Чтобы включить ночной режим и он работал для Проводника, проверьте версию системы:
- Нажмите комбинацию клавиш Win+R и выполните команду winver.exe
- Если версия ниже, обновитесь до последней актуальной сборки или переустановите Windows с ISO-файла от 1809 и выше.
Включая ночной фон, он автоматически активируется в проводнике и в интерфейсе Windows. Разделить их нельзя.
Если вы используете версию 1803 и обновиться не выходит в силу различных причин, можно сделать так:
- Перейдите в раздел «Персонализация».
- Откройте «Цвета».
- Выберите «темно-серый цвет».
- В разделе отображение цвета элементов активируйте «В заголовках окон».
Это преобразует рамки окна Проводника и других оконных приложений, в темно-серый цвет.
Ночной режим в браузере
Активация ночного режима, в Microsoft Edge происходит следующим образом:
- Через строку поиска откройте встроенный в Windows 10 браузер.
- В правом верхнем углу нажмите «Три точки» — «Параметры».
- Выбор темы «Темная».
Если вы пользуетесь Яндекс.Браузером, предлагаю полноценно ознакомится с информацией включение черного фона на этой странице.
Защита зрения
Дополнительно, для защиты глаз от усталости в ночное время, дает функция «Ночной свет». Включить ее можно в разделе уведомлений.
Активировав, бело-синие яркие тона света экрана заменяются на приглушенные желтые. Глазам становится легче читать и воспринимать информацию при таком свете.
И помните, чтобы не навредить зрению засиживаясь допоздна за компьютером, почаще моргайте и отводите взгляд от экрана каждые 10-15 минут.
Как включить тёмную тему оформления для всех приложений в Windows 10
В Windows 10 с выходом Anniversary Update появилась тёмная тема оформления. Она включается в настройках, но после её активации не вся операционная система и не все приложения получают тёмный интерфейс. Как это исправить — читайте в нашей статье.
Тёмная тема в настройках Windows
Откройте «Параметры» (Win+I или кнопка шестерёнки в стартовом меню), перейдите в настройки персонализации, выберите подраздел «Цвета» и укажите, что хотите использовать «Тёмный» режим. Оформление Windows и некоторых приложений частично изменится.
Тёмная тема в Microsoft Office
Если вы пользуетесь офисными приложениями Microsoft, зайдите в настройки любого из них и в разделе порсонализации выберите тёмную тему. Эти настройки влияют на все установленные приложения Microsoft Office.
Тёмная тема в Microsoft Edge
Запустите браузер Microsoft Edge, раскройте меню в правом верхнем углу, перейдите в «Параметры» и вместо светлой темы выберите тёмную.
Точно так же поменять оформление интерфейса можно в некоторых других стандартных приложениях Windows, на которые не повлияла глобальная установка тёмной темы в системных параметрах.
Тёмная тема в Chrome или Firefox
Зайдите в магазин тем оформления для браузера Chrome или Firefox и выберите подходящую тему. В Chrome можно использовать, к примеру, Morpheon Dark, а High Contrast для Chrome позволяет модифицировать даже сайты: инверсировать цвета или менять оформление в них на монохромное.
Тёмная тема в десктопных программах
Откройте системное приложение «Параметры», перейдите в раздел «Персонализация» > «Темы» и нажмите «Параметры темы». Выберите любую из контрастных чёрных тем оформления. После этого практически все окна в Windows и десктопные приложения получат тёмный интерфейс. Этот способ модификации интерфейса Windows чрезмерно агрессивный, поэтому результат понравится далеко не всем. Существуют специальные тёмные темы оформления для Windows, например, Windows 10 Dark Edition — она меняет оформление не так радикально.
Как включить темную тему в Windows 10
В операционной системе Windows 10 можно включить темную тему оформления. По умолчанию, Windows 10 работает в светлой теме оформления интерфейса операционной системы.
Раньше, темная тема оформления в Window 10 была доступна только после внесения изменений в реестр операционной системы. После обновления Windows 10 Anniversary Update, темная тема включается непосредственно в настройках Windows 10 версии 1607 и выше.
Теперь вносить изменения в системный реестр не нужно, потому что активировать темную тему Windows 10 можно в настройках операционной системы. После применения изменений, поменяют цвета окна настроек Windows 10, окна некоторых встроенных в систему приложений.
Для применения более существенных изменений есть другой способ: включение контрастной черной темы. В этом случае поменяют цвет все элементы операционной системы Windows.
Отдельно можно включить темные темы оформления в программах: браузере Microsoft Edge или в офисном пакете Microsoft Office.
В этой статье мы рассмотрим все эти варианты изменения цветовой схемы оформления Windows 10.
Как сделать темную тему в Windows 10
Щелкните правой кнопкой мыши по свободному месту экрана монитора. В контекстном меню выберите «Персонализация». В окне параметров персонализации откройте вкладку «Цвета».
В разделе настроек «Выберите режим приложения» активируйте режим: «Темный». Темная тема установлена.
После этого, окна настроек, окно Магазина Windows, некоторых других приложений операционной системы, поменяют цвета на темный цвет.
Пользователи ранних версий Windows 10 (до версии 1607) могут скачать готовые файлы реестра для включения темной темы в ОС отсюда .
Для пользователей, неудовлетворенных произошедшими изменениями, есть радикальный способ перехода на темную тему оформления всей операционной системы Windows 10 и установленных приложений.
Черная тема в Windows 10
В настройках операционной системы присутствует возможность включить черную тему оформления в Windows 10. После включения соответствующего режима темы оформления, Проводник, Рабочий стол, включенные программы, изменят цвета по умолчанию на темные (черный цвет).
Кликните правой кнопкой мыши по свободному месту экрана компьютера. В окне «Параметры» войдите во вкладку «Темы», нажмите на ссылку «Параметры темы».
В окне «Персонализация» перейдите в раздел «Высококонтрастные темы», выберите тему: «Контрастная черная тема».
После применения параметров, вы сразу увидите изменения, вызванные черной темой оформления системы.
Так, например, выглядит Проводник, после включения контрастной темной (черной) темы в Windows 10. Согласитесь, вид не совсем обычный.
Понятно, что такая настройка отображения темы на любителя. Поэтому, не всем пользователям понравится подобный вид, работающий во всех приложениях. В некоторых приложениях можно изменить цвет темы оформления, который затронет только эти программы.
Как включить темную тему в Edge
Для изменения цвета темы оформления, войдите в настройки браузера Microsoft Edge, нажмите на пункт контекстного меню «Параметры». В пункте настроек «Выбор темы», выберите «Темная».
После этого, окно браузера Edge поменяет свой цвет на темный.
Как включить темную тему в Microsoft Office
В приложениях, входящих в состав Microsoft Office, присутствует возможность изменения цветового оформления темы офисного пакета. Я расскажу о том, как изменить цвет темы в Ворде, на примере Word 2007 и Word 2016 (в других версиях программы, изменения темы оформления производятся аналогично).
В Microsoft Word 2007 нажмите на кнопку «Office», а затем на кнопку «Параметры Word». В окне «Параметры Word», во вкладке «Основные», в пункте настроек «Цветовая схема», выберите «Черная», а затем нажмите на кнопку «ОК».
После этого, окно тестового редактора Word поменяет цвет на темный.
В Microsoft Word 2016 войдите в меню «Файл», нажмите на «Параметры». В окне «Параметры Word», во вкладке «Общие», в разделе «Личная настройка Microsoft Office», в пункте «Тема Office» выберите вариант «Темно-серый», а затем нажмите на кнопу «ОК».
Окно Microsoft Word изменит свой цвет на темный.
Выводы статьи
В Windows 10 можно включить темную тему для изменения цветового оформления операционной системы. Темная тема активируется отдельно в браузере Microsoft Edge или в Microsoft Office. Для изменения всех цветовых параметров в Windows 10, в операционной системе присутствует возможность включения черной темы.