- Локальные моментальные копии Time Machine
- Использование моментальных копий
- Использование дискового пространства локальными моментальными копиями
- Частота сохранения локальных моментальных копий
- Изменение настроек конфигурации Time Machine на Mac
- Использование Time Machine в macOS
- Используем Time Machine
- Настройка и включение
- Восстановление из резервной копии
- Уменьшение размеров бэкапов
- Отключение резервного копирования
- Заключение
- Резервное копирование содержимого компьютера Mac с помощью Time Machine
- Создание резервной копии Time Machine
- Подключение внешнего накопителя
- Выбор накопителя в качестве диска резервного копирования
- Преимущества автоматического резервного копирования
- Дополнительная информация
Локальные моментальные копии Time Machine
Time Machine позволяет восстанавливать файлы из локальных моментальных копий файлов на компьютере Mac, даже когда диск резервного копирования Time Machine недоступен.
Диск резервного копирования Time Machine может быть не всегда доступен, поэтому функция Time Machine также сохраняет некоторые резервные копии на компьютере Mac. Эти резервные копии называются локальными моментальными копиями.
Использование моментальных копий
Когда диск резервного копирования недоступен, Time Machine автоматически использует для восстановления файлов моментальные копии. Чтобы сделать доступными еще больше резервных копий, подключите диск резервного копирования.
Использование дискового пространства локальными моментальными копиями
Не нужно беспокоиться о том, какой объем хранилища занимают локальные моментальные копии, поскольку они не используют пространство, необходимое для выполнения таких задач, как загрузка файлов, копирование файлов или установка нового программного обеспечения.
Компьютер Mac считает пространство, используемое моментальными копиями, доступным. Тем не менее, Time Machine хранит моментальные копии только на дисках с большим объемом свободного пространства и автоматически удаляет моментальные копии по мере их устаревания или возникновения потребности в пространстве для других задач.
Чтобы удалить локальные моментальные копии вручную, временно отключите Time Machine:
- Откройте настройки Time Machine с помощью меню Time Machine
в строке меню. Также можно перейти в меню Apple () > «Системные настройки» и щелкнуть Time Machine.
- Снимите флажок «Создавать резервные копии автоматически» либо щелкните переключатель «Вкл./Выкл.», в зависимости от того, что отображается в окне настроек Time Machine.
- Подождите несколько минут: для удаления локальных моментальных копий требуется время. Затем снова включите Time Machine. Программа запоминает диски резервного копирования.
Частота сохранения локальных моментальных копий
Time Machine сохраняет одну моментальную копию загрузочного диска примерно каждый час и хранит ее в течение 24 часов. До возникновения потребности в пространстве Time Machine хранит дополнительную моментальную копию последней удачной резервной копии. А в macOS High Sierra и более поздних версий еще одна моментальная копия сохраняется перед установкой любого обновления macOS.
Источник
Изменение настроек конфигурации Time Machine на Mac
Используйте раздел «Конфигурация» в настройках Time Machine на Mac, чтобы выбрать место сохранения резервных копий.
Чтобы изменить эти настройки, выберите меню Apple
> «Системные настройки», нажмите «Time Machine», затем нажмите «Выбрать резервный диск».
Диски резервного копирования
В этом списке перечислены диски или разделы, которые используются для резервного копирования. Чтобы прекратить использование диска или раздела, выберите его и нажмите «Удалить диск».
В этом списке перечислены диски или разделы, которые можно использовать для резервного копирования. Нажмите диск, которое Вы хотите использовать, затем нажмите «Использовать диск».
Другая AirPort Time Capsule
Чтобы использовать AirPort Time Capsule для резервного копирования, нажмите «Другая AirPort Time Capsule», затем нажмите «Настройка». Следуя инструкциям Утилиты AirPort, настройте AirPort Time Capsule, затем вернитесь к настройкам Time Machine. AirPort Time Capsule появляется в списке возможных точек назначения для резервного копирования.
Предотвращение доступа посторонних лиц к резервным копиям. Если этот флажок недоступен, Ваш диск резервного копирования не поддерживает функцию шифрования.
Если выполнить обновление до macOS Big Sur на компьютере Mac, который хранит резервные копии на Time Capsule или другом сетевом устройстве хранения, существующие резервные копии также будут обновлены, и их можно будет использовать только в macOS Big Sur. Новые резервные копии, создаваемые в дальнейшем, также можно будет использовать только в macOS Big Sur.
Источник
Использование Time Machine в macOS
Используем Time Machine
Рассматриваемое средство по умолчанию выполняет ежечасное резервное копирование всех пользовательских данных на внешний накопитель – жесткий диск или SSD, подключённый по кабелю или беспроводным способом. Конечно, значения по умолчанию можно изменить, о чём мы поговорим ниже.
Настройка и включение
Перед началом использования программы следует подготовить внешний накопитель – подключите его к вашему Mac, после чего откройте приложение «Дисковая утилита» и отформатируйте будущее хранилище резервных копий.
Далее переходим к настройке приложения.
- Запустить Time Machine можно из «Системных настроек» – воспользуйтесь меню Apple, в котором выберите соответствующий пункт.
Откройте Time Machine.
Запустится окно менеджера программы, кликните в нём по пункту «Выбрать диск».
Укажите нужный. Скорее всего, средство потребует ещё одной процедуры форматирования накопителя, теперь уже чисто под резервные копии, согласитесь с этим.
Готово – приложение будет работать автоматически в соответствии с параметрами по умолчанию.
Восстановление из резервной копии
Процедура восстановления также очень простая.
- Откройте «Программы» любым удобным способом – например, через меню «Переход» файлового менеджера Finder.
Далее запустите Time Machine.
Откроется интерфейс-колесо, каждый пункт которого обозначает ежечасную резервную копию. Прокрутите колесо до момента, с которого желаете начать восстановление (используйте экранные стрелки).
Далее переместитесь к каталогу, где находятся нужные вам данные, выделите их и нажмите «Восстановить».
Дождитесь окончания процедуры.
Уменьшение размеров бэкапов
Параметры Тайм Машин по умолчанию могут не устраивать некоторых пользователей, особенно если внешний накопитель требуется также и для других нужд, кроме создания бэкапов.
- Начнём с уменьшения занимаемого места. Добиться этого можно двумя путями: созданием отдельного раздела на внешнем накопителе или же через исключение тех или иных каталогов из расписания резервного копирования. Первый метод заключается в использовании «Дисковой утилиты», для получения подробностей обратитесь к разделу «Настройка и включение».
- Для второго метода откройте менеджер Time Machine и кликните по кнопке «Параметры».
Обратите внимание на список с названием «Не создавать резервные копии для следующих объектов». Для добавления папки в исключения кликните по кнопке «+».
Далее с помощью Finder выберите директорию, которую желаете исключить – например, «Загрузки».
После добавления нажмите «Сохранить».
Файлы из папки, внесённой в список исключений, больше не будут копироваться на накопитель Time Machine.
Отключение резервного копирования
Если вы больше не нуждаетесь в функции создания бэкапов, отключить её можно в том же менеджере — снимите отметку с пункта «Создавать резервные копии автоматически».
Таким образом мы отключим резервное копирование, но есть также и метод отключения локальных копий, после которого бэкап будет создаваться исключительно при подключении подходящего внешнего накопителя.
- Откройте «Терминал», например, найдя его через инструмент Spotlight.
Далее введите команду:
sudo tmutil disablelocal
Потребуется указать пароль администратора.
Теперь локальный бэкап будет полностью отключён. Для его включения используйте следующую команду:
sudo tmutil enablelocal
Увы, но этот метод сработает только в версии macOS Mojave и ниже.
Заключение
Time Machine представляет собой мощное средство резервирования пользовательских данных, которое способно выручить в случаях неполадок основного накопителя или случайного удаления важного файла.
Помимо этой статьи, на сайте еще 12315 инструкций.
Добавьте сайт Lumpics.ru в закладки (CTRL+D) и мы точно еще пригодимся вам.
Отблагодарите автора, поделитесь статьей в социальных сетях.
Источник
Резервное копирование содержимого компьютера Mac с помощью Time Machine
В этой статье описывается процедура резервного копирования файлов на компьютере Mac.
Используйте Time Machine — встроенную функцию резервного копирования Mac — для автоматического резервного копирования своих личных данных, включая приложения, музыку, фотографии, электронную почту и документы. Резервное копирование позволяет восстанавливать как удаленные файлы, так и файлы, которые были потеряны из-за необходимости очистки или замены жесткого диска (или SSD) вашего компьютера Mac. Узнайте, как восстановить Mac из резервной копии.
Создание резервной копии Time Machine
Чтобы создавать резервные копии с помощью Time Machine, требуется лишь внешний накопитель. После подключения накопителя и выбора его в качестве диска для резервного копирования Time Machine будет автоматически выполнять ежечасное резервное копирование за последние 24 часа, ежедневное резервное копирование за последний месяц и еженедельное резервное копирование за все прошедшие месяцы. Самые старые резервные копии удаляются по мере заполнения диска.
Подключение внешнего накопителя
Подключите один из указанных ниже внешних накопителей, которые продаются отдельно. Узнайте больше о дисках резервного копирования, которые можно использовать с Time Machine.
- Внешний диск, подключенный к компьютеру Mac, например USB-накопитель, или привод Thunderbolt
- Подключенное через сеть устройство хранения (NAS), поддерживающее Time Machine через SMB
- Компьютер Mac с общим доступом в качестве хранилища резервных копий Time Machine
- AirPort Time Capsule либо внешний привод, подключенный к AirPort Time Capsule или к базовой станции AirPort Extreme (802.11ac)
Выбор накопителя в качестве диска резервного копирования
- Откройте настройки Time Machine в меню Time Machine в строке меню. Также можно перейти в меню Apple () > «Системные настройки» и щелкнуть Time Machine.
- Выберите «Выбрать резервный диск».
- Выберите резервный диск из списка имеющихся дисков. Чтобы сделать резервную копию доступной только для пользователей, у которых есть пароль на резервное копирование, можно выбрать «Шифровать резервные копии». Затем нажмите «Использовать диск:».
Если выбранный диск не отформатирован надлежащим для Time Machine способом, вам сначала будет предложено стереть данные с него. Чтобы продолжить, нажмите кнопку «Стереть». При этом с диска резервного копирования будет удалена вся информация.
Преимущества автоматического резервного копирования
После того как вы выберите диск резервного копирования, Time Machine начнет периодически выполнять резервное копирование. Это делается автоматически и не требует от вас никаких дальнейших действий. Первое резервное копирование может занять много времени, но в процессе можно продолжать использовать компьютер Mac. Time Machine создает резервные копии только тех файлов, которые были изменены с момента последнего резервного копирования, поэтому последующие сеансы будут занимать меньше времени.
Чтобы начать резервное копирование вручную, выберите вариант «Создать резервную копию сейчас» в меню Time Machine из строки меню. В этом же меню можно просмотреть состояние резервной копии или остановить текущее резервное копирование.
Дополнительная информация
- Узнайте о других способах резервного копирования и восстановления файлов
- При резервном копировании на несколько дисков можно нажать и удерживать клавишу Option, а затем выбрать «Найти другие диски для резервного копирования» из меню Time Machine.
- Чтобы исключить объекты из резервного копирования, откройте настройки Time Machine, нажмите «Параметры», а затем кнопку добавления (+), чтобы добавить исключаемый объект. Чтобы прекратить исключение объекта, например внешнего жесткого диска, выделите его и нажмите кнопку удаления (–).
- Если для создания резервных копий на сетевом диске используется Time Machine, их можно проверить, чтобы убедиться, что они в хорошем состоянии. Нажав и удерживая клавишу Option, выберите вариант «Проверить резервные копии» в меню Time Machine.
Информация о продуктах, произведенных не компанией Apple, или о независимых веб-сайтах, неподконтрольных и не тестируемых компанией Apple, не носит рекомендательного или одобрительного характера. Компания Apple не несет никакой ответственности за выбор, функциональность и использование веб-сайтов или продукции сторонних производителей. Компания Apple также не несет ответственности за точность или достоверность данных, размещенных на веб-сайтах сторонних производителей. Обратитесь к поставщику за дополнительной информацией.
Источник
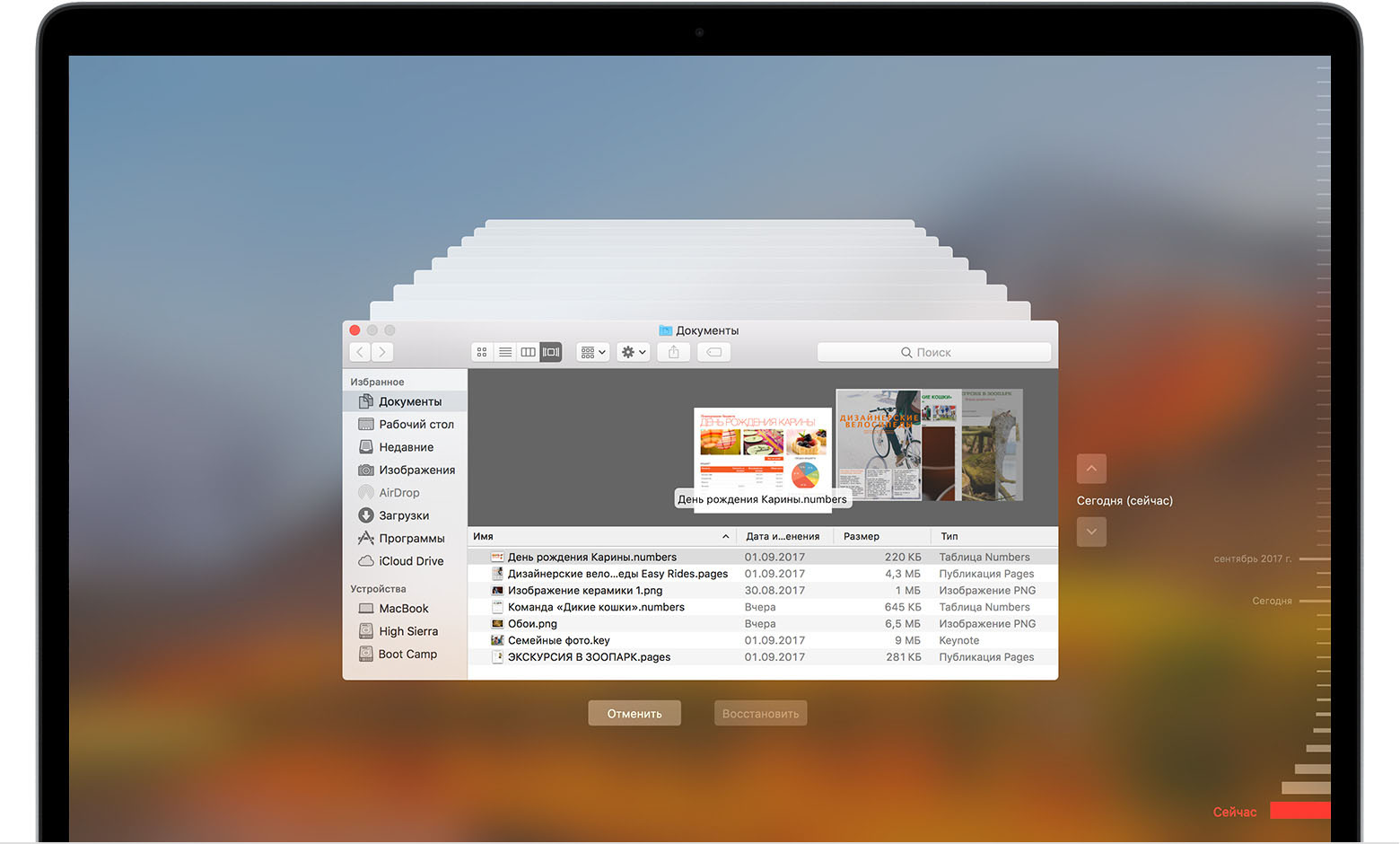
 в строке меню. Также можно перейти в меню Apple () > «Системные настройки» и щелкнуть Time Machine.
в строке меню. Также можно перейти в меню Apple () > «Системные настройки» и щелкнуть Time Machine.






















