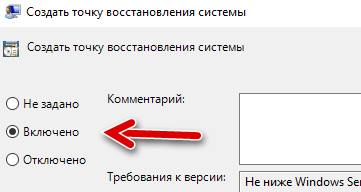- Как настроить ежедневное создание точки восстановления в системе Windows 10
- Как включить Восстановление системы в Windows 10
- Как включить автоматическое восстановление системы с помощью групповой политики
- Как включить автоматическое восстановление системы с помощью реестра
- Как восстановить Windows 10 используя точку восстановления
- Как восстановить Windows 10 используя точку восстановления
- Как отменить восстановление системы
- Как восстановить Windows 10 с помощью точки восстановления, используя особые варианты загрузки
Как настроить ежедневное создание точки восстановления в системе Windows 10
В Windows 10 восстановление системы – это функция, которая автоматически проверяет системные изменения на вашем устройстве и сохраняет состояние системы как «точку восстановления». В будущем, если проблема возникнет из-за внесенного вами изменения или после обновления драйвера или программного обеспечения, вы можете вернуться к предыдущему рабочему состоянию, используя информацию из точки восстановления, без потери данных.
Когда эта функция включена, поддерживаемые приложения и Windows 10 могут создавать точки восстановления во время значительных изменений, и вы даже можете запускать их вручную. Однако, если вы случайно внесли изменение без создания точки восстановления, а последняя контрольная точка не создана, вы не сможете вернуться обратно. Кроме того, если существует только старая точка восстановления, вы можете потерять очень много системных изменений.
Если вы хотите, чтобы вам всегда была доступна свежая точка восстановления, можно включить скрытый параметр Защитника Windows для автоматического создания контрольных точек каждый день перед ежедневным сканированием.
В этом руководстве по Windows 10 мы расскажем вам, как обеспечить автоматическое ежедневное создание точки восстановления системы.
Как включить Восстановление системы в Windows 10
По умолчанию восстановление системы не включено в Windows 10, но вы можете использовать эти шаги для включения функции:
- В меню «Пуск» введите Создание точки восстановления и щелкните найденный результат.
- В разделе «Защита системы», если для системного диска устройства установлено значение «Отключено», нажмите кнопку Настроить .
Выберите опцию Включить защиту системы.
После включения защиты системы вы можете использовать следующие шаги, чтобы убедиться, что точки восстановления создаются ежедневно.
Как включить автоматическое восстановление системы с помощью групповой политики
Если вы используете Windows 10 Pro, вы можете изменять параметры групповой политики, чтобы автоматически создавать точки восстановления каждый день.
- Используйте сочетание клавиш Win + R , чтобы открыть командное окно «Выполнить».
- Введите gpedit.msc и нажмите кнопку ОК , чтобы открыть редактор локальной групповой политики.
- Найдите следующий путь:
Конфигурация компьютера → Административные шаблоны → Компоненты Windows → Антивирусная программа «Защитник Windows» → Проверка
Справа дважды щелкните политику Создать точку восстановления системы.
В открывшемся окне выберите опцию Включено.
После выполнения этих действий ваш компьютер будет сохранять новую точку восстановления перед каждым ежедневным сканированием на наличие вредоносных программ.
В случае, если вы передумали, вы всегда можете отменить изменения, следуя тем же инструкциям, но на шаге № 5 обязательно выберите параметр «Не задано».
Как включить автоматическое восстановление системы с помощью реестра
Если вы используете Windows 10 Home, у вас не будет доступа к групповой политике, но вы можете изменить те же настройки, отредактировав реестр.
Предупреждение: это дружеское напоминание о том, что редактирование реестра рискованно и может привести к необратимому повреждению вашей установки, если вы не сделаете это правильно. Рекомендуется сделать полную резервную копию вашего компьютера, прежде чем продолжить.
- Используйте сочетание клавиш Win + R , чтобы открыть командное окно «Выполнить».
- Введите regedit и нажмите кнопку ОК , чтобы открыть редактор реестра.
- Найдите следующий путь:
Совет. В Windows 10 Creators Update и более поздних версиях вы можете скопировать и вставить путь в адресную строку нового реестра, чтобы быстро перейти к месту назначения ключа.
Щелкните правой кнопкой мыши ключ Windows Defender, выберите Создать → Раздел.
После выполнения этих шагов, каждый день будет создаваться контрольная точка, которую вы можете использовать для отмены изменений, которые могли повредить ваше устройство.
Если вы хотите отменить изменения, просто следуйте тем же инструкциям, но на шаге № 5 щелкните правой кнопкой мыши раздел Scan (папка) и выберите Удалить, чтобы удалить запись.
Как восстановить Windows 10 используя точку восстановления
В данной статье показаны действия, с помощью которых можно восстановить Windows 10 используя точку восстановления.
Используя точки восстановления можно отменить нежелательные изменения в системе, которые привели к замедлению работы или блокировке системы, вызванные установкой программ, драйверов или обновлений, и тем самым восстановить нормальную работу операционной системы.
Восстановить Windows 10 используя точку восстановления можно несколькими способами.
В графическом интерфейсе операционной системы, это в том случае если система запускается и можно войти в систему. С помощью инструментов диагностики в особых вариантах загрузки и используя командную строку.
Как восстановить Windows 10 используя точку восстановления
Самый простой способ, при условии, что система запускается.
Запустите утилиту Восстановление системы, используйте поиск в Windows, для этого в поле поиска введите rstrui и в результатах поиска выберите rstrui Выполнить команду
Или используйте диалоговое окно Выполнить , вызываемое нажатием сочетания клавиш 
Также запустить восстановление системы можно в окне Свойства системы на вкладке Защита системы, нажав кнопку Восстановить….
Далее, в окне мастера восстановления вам может быть предложено рекомендуемое восстановление, но можно сами выбрать одну из созданных вручную или автоматически точек восстановления, установив переключатель возле пункта Выбрать другую точку восстановления, затем нажмите кнопку Далее > .
В следующем окне мастера, если нужно, то ставим флажок возле пункта Показать другие точки восстановления для отображения всех имеющихся точек восстановления на компьютере. Вы увидите дату и время создания точек восстановления, их описание, а также тип точек восстановления.
В типе точки восстановления отображена информация о том, каким образом она была создана – автоматически системой, вручную пользователем, или перед установкой программы.
Выбрав необходимую точку восстановления, нажмите на кнопку Поиск затрагиваемых программ. В этом случае, можно ознакомиться со справочной информацией, которую предоставит вам операционная система.
Начнется процесс сканирования компьютера на наличие затронутых программ и драйверов.
После завершения процесса сканирования, будет открыто окно с полученной информацией. Здесь можно ознакомиться с информацией о том какие программы и драйверы будут удалены с компьютера, так как они были добавлены на компьютер уже после создания этой точки восстановления, и какие программы и драйверы возможно будут восстановлены.
После ознакомления с этой информацией, нажмите кнопку Закрыть .
После того, как необходимая точка восстановления системы выбрана, нажмите кнопку Далее > .
В окне Подтверждение точки восстановления, прочитайте информацию о выбранной точке восстановления и нажмите кнопку Готово .
Система выдаст предупреждение о невозможности прервать процесс восстановления, нажмите кнопку Да .
Далее будет запущен процесс восстановления системы, который займёт некоторое время.
После загрузки операционной системы, будет открыто окно с информацией об успешном завершении процесса восстановления Windows. Ваш компьютер будет восстановлен на ту дату, когда была создана точка восстановления.
Описанные выше действия по восстановлению системы Вы можете выполнить в безопасном режиме, в том случае если не удаётся запустить систему. О том как войти в безопасный режим, подробно описано в статье Как загрузить Windows 10 в безопасный режим
Как отменить восстановление системы
Вы можете отменить последнее восстановление системы, если вы случайно выбрали не ту точку, либо восстановление не принесло желаемых результатов. Это возможно сделать благодаря тому, что перед восстановлением, операционная система создает контрольную точку.
Чтобы отменить восстановление системы, запустите его снова.
Система предложит вам отменить восстановление системы или выбрать другую точку восстановления.
Как восстановить Windows 10 с помощью точки восстановления, используя особые варианты загрузки
Следующий способ использования точки восстановления — это использование особых вариантов загрузки, для этого откройте Параметры Windows ⇒ Обновление и безопасность ⇒ Восстановление, но это если есть возможность запустить и войти в систему.
После перезагрузки компьютера, на экране Выбор действия выберите Поиск и устранение неисправностей.
Далее на экране Диагностика выберите Дополнительные параметры.
Затем в окне Дополнительные параметры выберите Восстановление системы (Восстановление Windows с помощью точки восстановления).
На экране Восстановление системы выберите учетную запись.
На следующем экране, при необходимости введите пароль и нажмите кнопку Продолжить .
Далее выберите нужную точку восстановления и запустите восстановление системы.
Следующий способ использования точки восстановления пригодится когда операционная система загружается, но нет возможности войти в систему. В этом случае тоже нужно загрузить систему в особые варианты загрузки.
Это можно сделать на экране входа в систему. Для этого, на экране входа в систему нажмите кнопку Выключение 
После перезагрузки, для запуска восстановления, выполните действия показанные выше на скриншотах с номерами 1-6.
Данный способ пригодится когда операционная система вовсе не запускается, в этом случае нам понадобится загрузочная флешка (диск) с Windows 10 или диск восстановления.
Если вы загрузились с установочной флешки (диска) Windows 10, то на экране выбора языка нажмите кнопку Далее .
На следующем экране нажмите Восстановление системы и затем запустите восстановление выполнив действия показанные выше на скриншотах с номерами 1-6.
Если вы загрузились с диска восcтановления, то вы увидите экран Выбрать раскладку клавиатуры, на котором выберите нужный язык и далее для запуска восстановления, выполните действия показанные выше на скриншотах с номерами 1-6.
И еще один способ запуска восстановления системы с помощью точки восстановления — это запуск из командной строки. Этот вариант может пригодиться в случае, если единственный работающий вариант загрузки Windows 10, это безопасный режим с поддержкой командной строки.
Загрузившись в безопасный режим с поддержкой командной строки, в консоли командной строки выполните команду rstrui.
Далее откроется мастер восстановления в графическом интерфейсе, используя который, запустите восстановление системы.