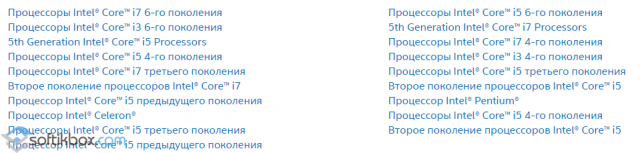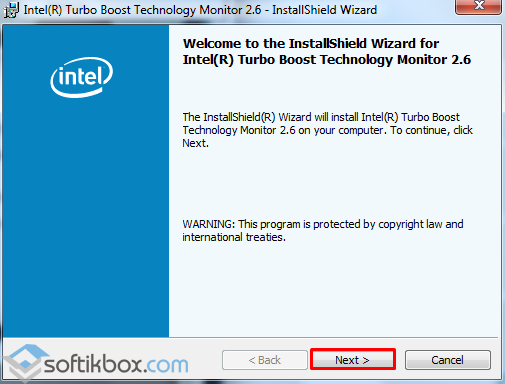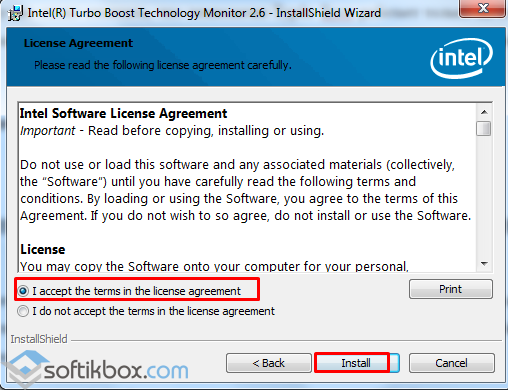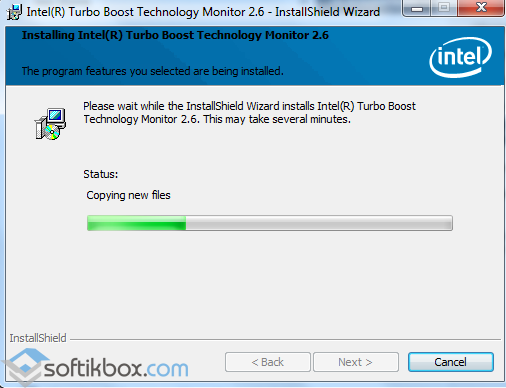- Как включить Intel Turbo Boost на процессоре
- Видео инструкция
- Включаем Intel Turbo Boost
- Включение в BIOS
- Включение через схему электропитания
- Как включить или отключить Intel Turbo Boost Technology Max в Windows 10
- Intel Turbo Boost v2.0
- Intel Turbo Boost v3.0
- Отключить технологию Intel Turbo Boost Max
- Как выполнить проверку технологии Turbo Boost?
- Что такое Turbo Boost и как он работает?
- Как проверить, работает ли Turbo Boost?
- Как включить Turbo Boost?
- Из-за чего низкая производительность процессора Intel на ноутбуке. Как его можно ускорить? (про Turbo Boost)
- Причины спада производительности процессора. Как ускорить ноутбук
- Настройки электропитания
- Не «работает» Turbo Boost
- Высокая температура, перегрев
- Загрузка посторонними приложениями
- Не оптимальные настройки видеодрайвера и графики игры
- Не оптимизированная система
Как включить Intel Turbo Boost на процессоре
Технология Intel Turbo Boost позволяет CPU самостоятельно разгонять тактовую частоту в пределах безопасных значений. Прирост может составить до 1,4 ГГц, как у флагманского i9-9900K, или несколько меньше, если речь идёт о серверных процессорах. Способы включения Turbo Boost у процессора Intel будут рассмотрены в рамках данной статьи.
Видео инструкция
Включаем Intel Turbo Boost
По умолчанию технология «саморазгона» на компьютерах всегда включена, однако настройки изредка сбиваются или же сами пользователи могут ненароком отключить их. За функционирование Turbo Boost отвечают параметры процессора в BIOS и настройки схемы управлением питания.
Включение в BIOS
Основной переключатель, отвечающий за «турборежим» CPU располагается в настройках процессора в BIOS или UEFI. Для того чтобы его активировать, зайдите в BIOS своего компьютера и выполните такие действия:
- Найдите строку «Конфигурация процессора» и нажмите «Enter».
Выберите сточку «Turbo Mode» и установите значение «Включено» с помощью клавиши «Enter».
Сохраните изменения с помощью горячей клавиши или в меню выхода BIOS и перезагрузите компьютер, нажав на кнопку «Ok».
Данный алгоритм, хоть и был описан для русифицированного UEFI, в обычном сине-белом и английском BIOS всё почти так же. Разница в том, что вместо строки «Конфигурация процессора» будет «Advancer CPU Core Features», а имя технологии там будет написано полностью: «Intel Turbo Boost Tech.», и тогда надо просто переключить значение «Disabled» на «Enabled».
Таким образом, вы сможете включить Turbo Boost, если тот был отключён в настройках BIOS с UEFI или без.
Включение через схему электропитания
Включение турборежима процессора может также регламентироваться настройками электропитания в самой Windows. Если системе указано не направлять на CPU 100% требуемой мощности, то Turbo Boost не будет задействован, а тактовая частота ЦПУ останется на базовом уровне при любой нагрузке. Для того чтобы это исправить, сделайте следующее:
- С помощью поиска в меню «Пуск» найдите и перейдите в «Панель управления».
Нажмите на «Оборудование и звук».
Кликните левой кнопкой мыши по той конфигурации из раздела «Настройка схемы электропитания», которая действует на вашем компьютере.
Нажмите на «Изменить дополнительные параметры питания».
Разверните настройки «Управление питанием процессора», после чего откройте «Максимальное состояние процессора» и установите максимальное значение «100», а в завершение последовательно нажмите кнопки «Применить» и «ОК», чтобы сохранить изменения.

Даже если на процессор направляется 90 или 99% требуемой энергии, он не будет ограниченно использовать возможности турборежима, а просто откажется от неё, поэтому важно следить за тем, чтобы CPU был запитан на 100%.
Мы рассмотрели два способа, как включить Intel Turbo Boost на процессоре Intel. Имейте в виду, по умолчанию турборежим у него всегда включён и отсутствие саморазгона означает, что сбились соответствующие настройки в BIOS или схеме электропитания Windows.
Как включить или отключить Intel Turbo Boost Technology Max в Windows 10
Технология Intel Turbo Boost или TBTM – это технология, которая позволяет процессорной части компьютера работать быстрее, чем отмеченная частота. Несмотря на то, что ускорение позволяет ядру работать быстрее, процессор должен работать в пределах мощности, температуры и спецификаций тепловой расчетной мощности (TDP). Результат этого действия – производительность как однопоточных, так и многопоточных приложений повышается за счет коллекторов.
Технология Intel Turbo Boost имеет две версии: Intel Turbo Boost v 2.0 и Intel Turbo Boost v3.0.
Intel Turbo Boost v2.0
Технология Intel Turbo Boost 2.01 ускоряет производительность процессора и графики при пиковых нагрузках, автоматически позволяя ядрам процессора работать быстрее, чем номинальная рабочая частота, если они работают ниже предельных значений мощности, тока и температуры.
Intel Turbo Boost v3.0
В отличие от Intel Turbo Boost v2.0, Intel Turbo Boost v3.0 предоставляет одному или нескольким ядрам возможность работать на частоте выше, чем у других ядер. Он также автоматически назначает приложения для определенных ядер.
В Intel Turbo Boost v3.0 есть параметр, который указывает, должен ли TBMT размещать требующую работу в порядке приоритета на всех ядрах в списке ядер или размещать эту требовательную работу на высокопроизводительных (разнообразных) ядрах. Порядок высокопроизводительных ядер ранжируется от высшего к низшему. Чтобы в полной мере воспользоваться технологией Intel Turbo Boost Max, пользователи должны выбирать более производительные разнородные ядра.
Возможность технологии Intel Turbo Boost Max в настоящее время доступна только в некоторых процессорах Intel и при включении,
В этом посте мы увидим способ включения технологии Intel Turbo Boost 3.0. Технология Intel Turbo Boost Max (TBMT) 3.0 поддерживает следующие версии ОС Windows 10:
- Windows10 x 64 – RS3 – издание
- Windows10 x 64 – RS4 – издание
Отключить технологию Intel Turbo Boost Max
Технология Intel Turbo Boost включена по умолчанию. Вы можете отключить или включить технологию с помощью переключателя в BIOS. Других управляемых пользователем настроек нет, с помощью которых вы можете изменить работу технологии Intel Turbo Boost. После включения технология Intel Turbo Boost автоматически работает под управлением операционной системы. Чтобы отключить это,
Войдите в настройки BIOS и на экране System Utilities выберите System Configuration.
Затем перейдите к BIOS/конфигурация платформы (RBSU)> Параметры производительности> Технология Intel (R) Turbo Boost и нажмите Enter.
Затем выберите любой из следующих параметров и нажмите Enter.
- Включено – включает ядра логических процессоров на процессорах, поддерживающих технологию гиперпоточности.
- Отключено – снижает энергопотребление, а также замедляет максимально достижимую производительность системы при некоторых рабочих нагрузках.
Нажмите F10, чтобы сохранить изменения и выйти
Многие пользователи считают, что технология Turbo Boost может быть включена ядром. Это не так, поскольку технология Intel Turbo Boost является процессорной технологией и не может быть включена или отключена ядром. Если активно одно ядро, технология включена.
Кроме того, многие люди путают технологию Intel Turbo Boost с монитором Intel Turbo Boost. Однако между ними есть разница. Хотя технология Intel Turbo Boost является процессорной технологией Intel, монитор технологии Intel Turbo Boost представляет собой инструмент, демонстрирующий технологию Intel Turbo Boost в действии.
Как выполнить проверку технологии Turbo Boost?
Процессоры Intel Core I5 и I7, помимо установленной номинальной частоты, могут работать с большей скоростью. Эта скорость достигается благодаря специальной технологии Turbo Boost. При установке всех драйверов данная технология включается и работает по умолчанию. Однако, если вы установили всё ПО, а ускорения не наблюдается, стоит выполнить мониторинг Turbo Boost.
Что такое Turbo Boost и как он работает?
Turbo Boost – это технология, которая разработана специально для процессоров Intel Core I5 и I7 первых трех генераций. Она позволяет временно разогнать частоту работы ядер выше установленного номинала. При этом такой разгон выполняется с учётом силы тока, напряжения, температуры устройства и состояния самой операционной системы, то есть безопасно. Однако такой прирост в скорости работы процессора является временным. Он зависит от условий эксплуатации, типа нагрузки, количества ядер и конструкции платформы. К тому же, разгон с помощью Turbo Boost возможен только для процессоров Intel Core I5 и I7 первых трех генераций. Полный перечень устройств, которые поддерживают данную технологию следующий:
Стоит также отметить, что технология Турбо Буст работает только на операционных системах Windows 7 и 8. Windows Vista, XP и 10 не поддерживают данную технологию.
Как проверить, работает ли Turbo Boost?
Для того, чтобы проверить, включён и работает ли Turbo Boost, разработчики компании Intel выпустили специальную утилиту «Монитор технологии Turbo Boost». Работа данной программы простая:
Скачать Turbo Boost для Windows (7/8/10)
- Скачиваем файл Setup.exe и запускаем его на своём ПК. Следуем указаниям мастера установщика.
- Откроется новое окно программы. Внизу указана номинальная частота ядра.
- Если включить какую-то программу или даже видео в хорошем качестве, то увидим, как работает Turbo Boost.
Если же технология не работает, но ваш процессор её поддерживает, стоит её включить.
Как включить Turbo Boost?
Включить технологию Turbo Boost можно двумя способами:
- Через BIOS;
- Через Панель управления операционной системы.
В первом случае в BIOSе, в разделе «Load Default», необходимо сбросить все настройки. Что же касается активации режима через Панель управления, то для этого стоит выполнить следующие действия:
- Жмём «Пуск», «Панель управления» и выбираем «Электропитание».
Из-за чего низкая производительность процессора Intel на ноутбуке. Как его можно ускорить? (про Turbo Boost)
Не так давно «разбирался» с медленной работой одного ноутбука (замечу, что моделька была оснащена современным Intel Core i7-7700HQ, т.е. достаточно производительная штука ) . Как оказалось в последствии, причинами почему он притормаживал в играх — была отключенная технология Turbo Boost (есть на современных процессорах, позволяет поднимать производительность процессора во время нагрузки) , и не обновленные драйвера на видеокарту (использовались те, что были «поставлены» при инсталляции Windows).
Думаю, что с подобной проблемой (низкой производительности) сталкиваются многие пользователи своих устройств. Собственно, эта статья как раз о том, какие параметры могут сказаться на быстродействии ноутбука, как их проверить и поменять.
Материал актуален для современных ноутбуков с ЦП Intel Core i3, i5, i7.
Причины спада производительности процессора. Как ускорить ноутбук
Настройки электропитания
Первое, что порекомендую сделать — это обратить внимание на электропитание. Дело в том, что настройки по умолчанию на большинстве ноутбуков установлены для «оптимальной» работы устройства (т.е. часто направлены на экономию энергии, чтобы устройство могло дольше проработать от аккумуляторной батареи). При этом, если выставлено пониженное питание процессора — будет автоматически отключена функция Turbo Boost (что серьезно скажется на производительности).
Для начала обратите внимание на системный трей: там должен быть значок «батареи». Щелкнув по нему левой кнопкой мышки — можно увидеть окно, в котором есть ползунок «производительности», сдвиньте его на максимум.
Далее необходимо открыть панель управления, раздел «Оборудование и звук/Электропитание» . После необходимо либо выбрать схему электропитания с высокой производительностью, либо открыть настройки текущей схемы (как на скрине ниже).
Затем перейти по ссылке «Изменить дополнительные параметры питания».
Далее найти и раскрыть вкладку «Управление питанием процессора»: минимальное и максимальное состояние процессора выставить на 100% (как от батареи, так и от сети, пример на скрине ниже).
Управление питанием процессора
Кроме этого, обратите внимание на различные менеджеры питания, идущие в комплекте к вашим драйвера на ноутбук. Например, подобные штуки есть у Lenovo, Sony и пр. производителей.
Менеджер питания в ноутбуке Lenovo
Не «работает» Turbo Boost
Turbo Boost — это технология Intel, которая автоматически увеличивает тактовую частоту процессора при высокой нагрузке. Что в свою очередь проводить к увеличению производительности. Если «отбросить» некоторую терминологию, то это напоминает «умный саморазгон» ЦП.
Поддерживают эту технологию процессоры Intel Core i5, i7 (и i3 8 поколения). Чтобы проверить, поддерживает ли эту технологию именно ваш ЦП, необходимо зайти на сайт https://ark.intel.com/#@Processors и найти модель своего процессора. Если поддерживает, в характеристиках увидите строку «Max Turbo Frequency» (см. скрин ниже).
В помощь! Как узнать точную модель своего ЦП (+ посмотреть его спецификацию, характеристики) — https://ocomp.info/kak-uznat-model-protsessora.html
Чтобы узнать, используется ли технология Turbo Boost вашим ноутбуком, необходимо установить одну из спец. утилит:
- на официальном сайте Intel есть спец. монитор, для слежения за производительностью процессора (см. скрин ниже, слева). Если ваша производительность ЦП «прыгает» выше отметки темно синего цвета (в примере ниже 2,5 GHz) — то Turbo Boost поддерживается. Для тестирования — запустите какую-нибудь игру/просмотр фильма и пр.
- CPU-Z — в главном окне программы (вкладка CPU) обратите внимание на параметр Core Speed (частота там будет постоянно меняться, но ее максимум должен достигать того значения, которое мы видели в спецификации ЦП, в графе Max Turbo Frequency, т.е. 3,1 GHz или 3100 MHz, что одно и тоже (см. скрин ниже и выше)).
Работает ли Turbo Boost на ноутбуке (кликабельно). Monitor с сайта Intel и утилита (справа) CPU-Z
Из-за чего может не работать Turbo Boost (*если он поддерживается вашим ЦП):
- из-за настроек электропитания (обязательно выставите питание ЦП на 100%, см. первый шаг в статье);
- отсутствие драйверов (утилиты для авто-обновления);
- технология может быть отключена в BIOS/UEFI (см. скрин ниже, Turbo Mode). О том, как войти в BIOS
Turbo Boost (UEFI) / Кликабельно
Высокая температура, перегрев
Еще одна достаточно популярная причина снижения производительности ноутбуками — это перегрев. Дело в том, что, когда температура процессора достигает определенной точки — он начинает снижать свое быстродействие (чтобы снизить температуру). Если температура продолжает расти и доходит до критической точки — устройство выключается. Современная двухуровневая защита (возможно, слышали уже где-то этот термин).
Кстати, критическая температура процессора, при достижении которой ноутбук выключится, указана в спецификации на сайте Intel (см. графу «T junction»).
T junction (температура, при достижении который, ПК выключится)
Вообще, в целом, крайне нежелательно, чтобы температура процессора превышала 70 C.
О том, как узнать текущую температуру, что считается нормой, и как бороться с перегревом, можете узнать из этой статьи: https://ocomp.info/greetsya-noutbuk.html
Загрузка посторонними приложениями
Нередко, когда производительность снижается из-за того, что помимо игры, которую запустил пользователь (скажем), на ноутбуке запущены какие-то сторонние «тяжелые» приложения. Нередко, когда пользователи ловят вирусы-майнеры (ставшие популярными в последнее время).
Для начала рекомендую открыть диспетчер задач (сочетание Ctrl+Shift+Esc) и отсортировать приложения по и нагрузке на ПЦ. Нередко, когда «непонятные» процессы нагружают систему (я уж не говорю о том, что иногда ЦП загружен, а чем — диспетчер может не показать. ) .
Рекомендую ознакомиться со статьей о том, почем может быть загружен ЦП без видимой причины: https://ocomp.info/protsessor-zagruzhen-na-100-i-tormozit.html
Также не лишним будет проверить ПК полностью на вирусы и вредоносное ПО (отмечу, что одного классического антивируса недостаточно для этой процедуры). О том, как это сделать, см. эту статью: https://ocomp.info/esli-antivirus-ne-vidit-virusov.html
Не оптимальные настройки видеодрайвера и графики игры
Т.к. многие чаще всего недовольны производительностью именно в играх — вынес эту тему отдельный подраздел статьи.
Большинство пользователи не верят, что только за счет задания настроек видеодрайвера и самой игры — можно существенно повысить количество FPS. Отмечу, что порой FPS увеличивается на 100% и более!
Первое, что порекомендую, это оптимизировать настройки видеодрайвера. Т.е. выставить наибольшую производительность и отключить некоторые «эффекты» (сделать это можно, если зайти в настройки видеодрайвера, и активировать режим для опытного пользователя).
Настройка графики Intel
У меня на блоге уже есть 3 статьи по настройке видеокарт от Intel, AMD, nVidia. Чтобы здесь не повторяться, привожу ссылки:
Кроме этого, обратите внимание на настройки графики в самой игре. Особое внимание на:
- разрешение (чем оно выше, тем большая нагрузка на видеокарту, при его уменьшении — увеличивается кол-во FPS);
- качество графики;
- детализация;
- эффекты и тени (если есть).
На что обратить внимание при настройке графики игры // на примере Civilization IV
Почему тормозят игры (даже на мощном компьютере)? Устраняем лаги и тормоза — https://ocomp.info/pochemu-tormozyat-igryi.html
Не оптимизированная система
И еще не могу не отметить в этой статье, что несколько увеличить быстродействие ноутбука можно за счет оптимизации Windows. Как правило, она включает в себя несколько этапов:
- Отключение служб : часть из них многим просто не нужна, а ресурсы они отнимают;
- Чистка реестра , удаление мусорных файлов (со временем у многих скапливаются десятки гигабайт мусорных файлов, сказывающихся на производительности);
- Дефрагментация диска (актуально для HDD, SSD дефрагментировать не нужно);
- Настройка автозагрузки Windows (не секрет, что по мере установки новых программ — автозагрузка системы «расширяется», причем, многим софтом из автозагрузки вы можете пользоваться очень редко, а время он будет отнимать при каждом включении ПК. Оно надо?!);
- Обновление старых драйверов ;
- Включение быстродействия // в параметрах Windows
- Отключение индексации файлов на диске.