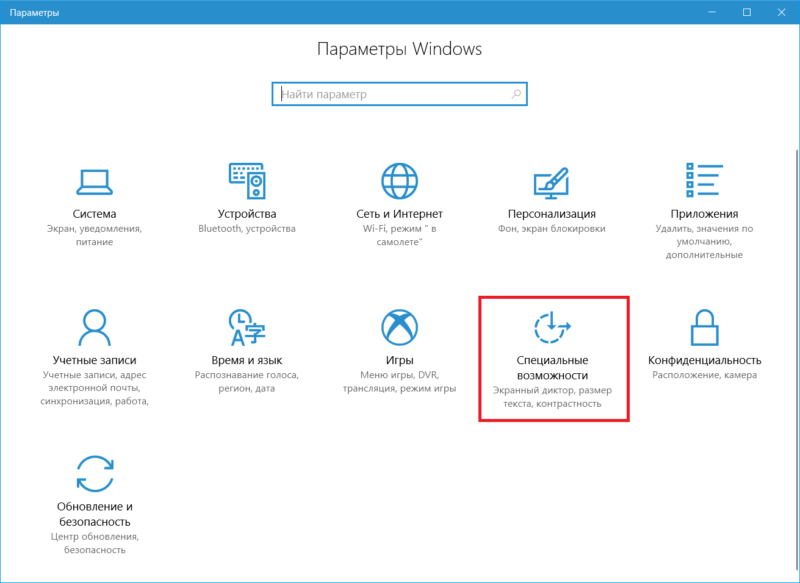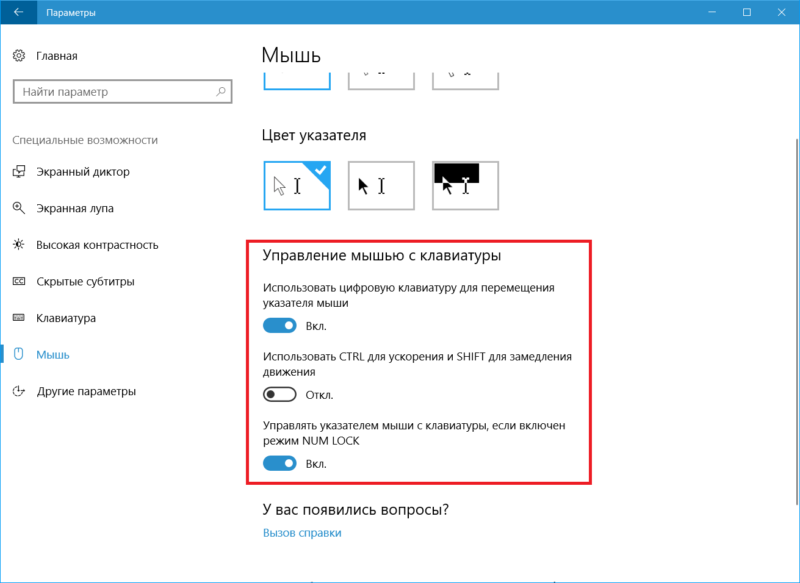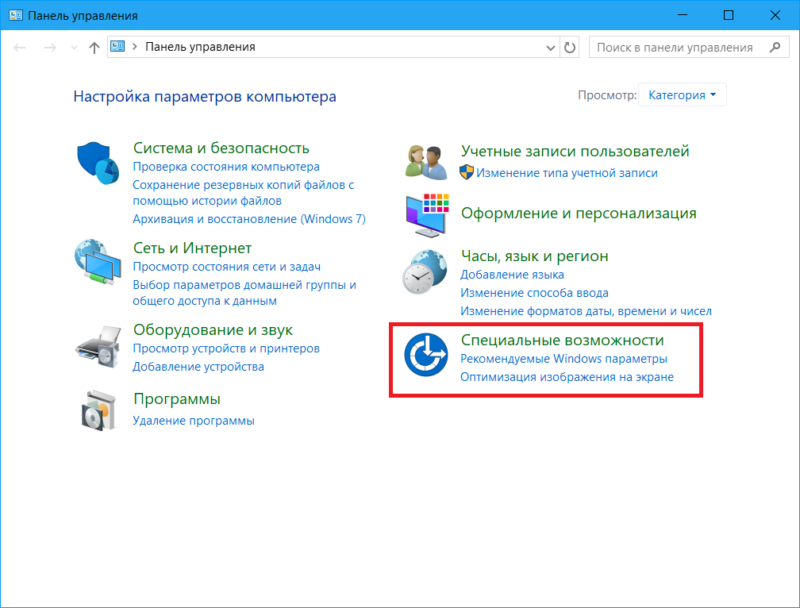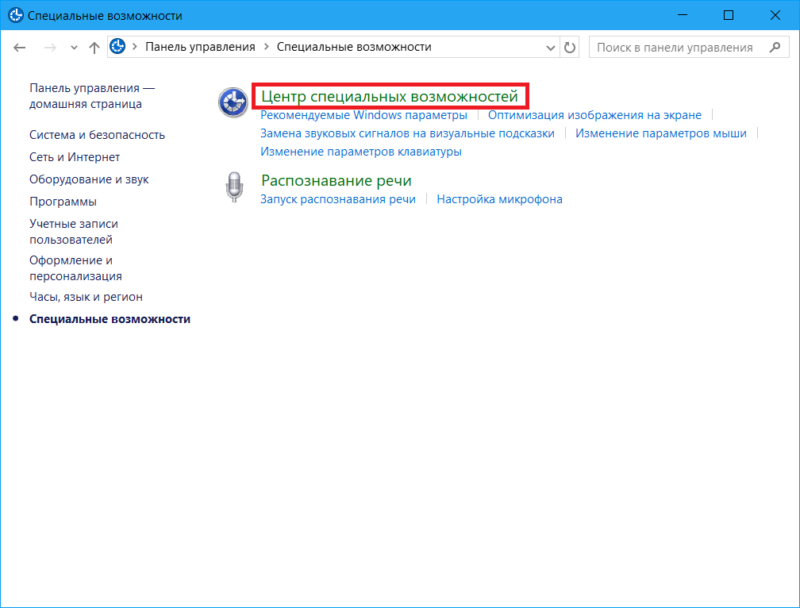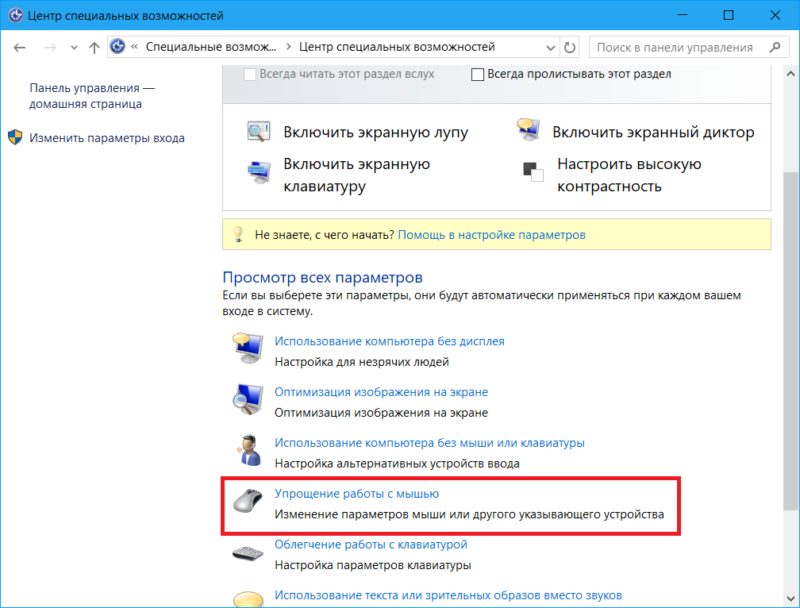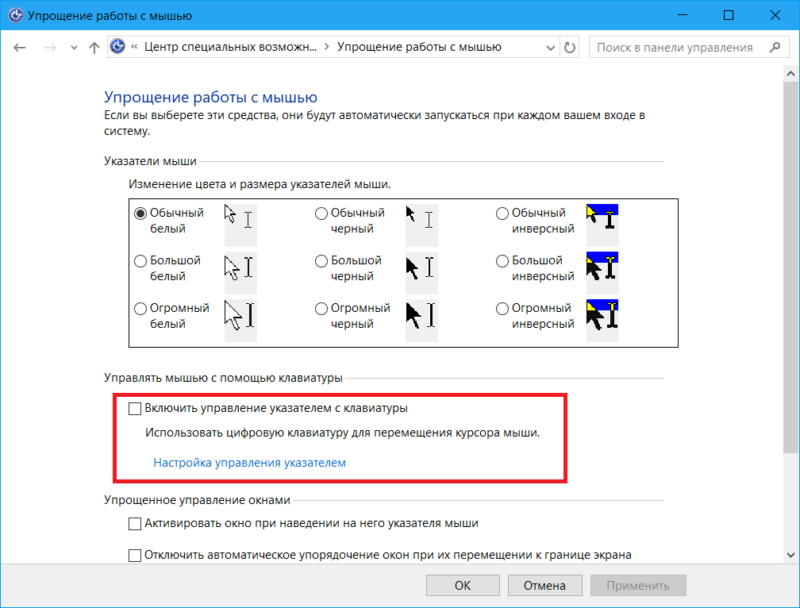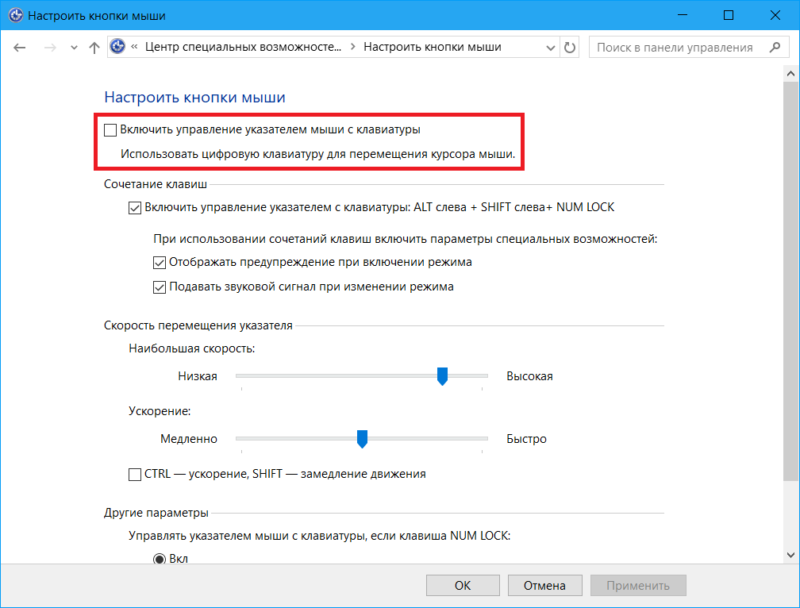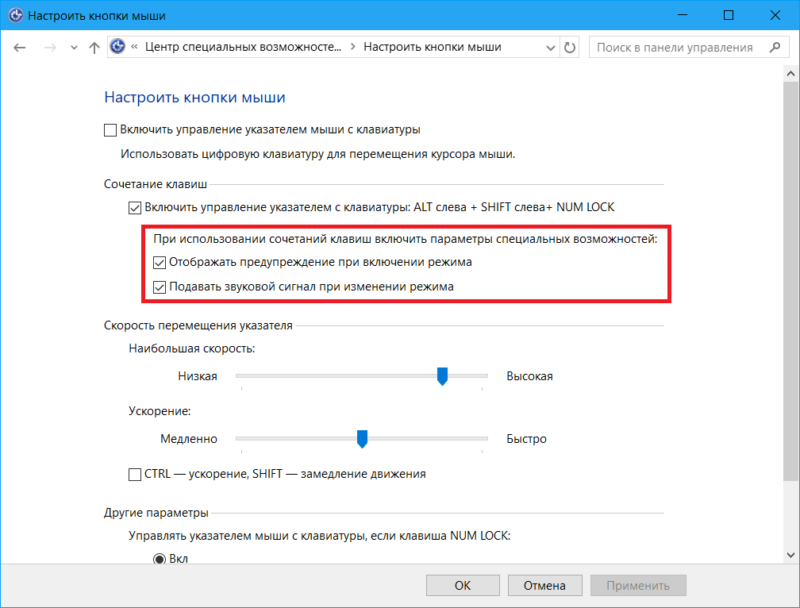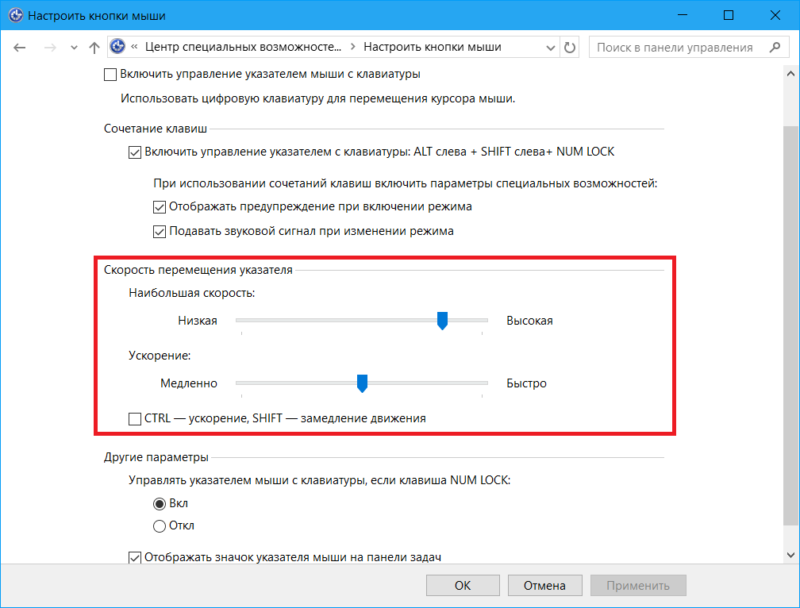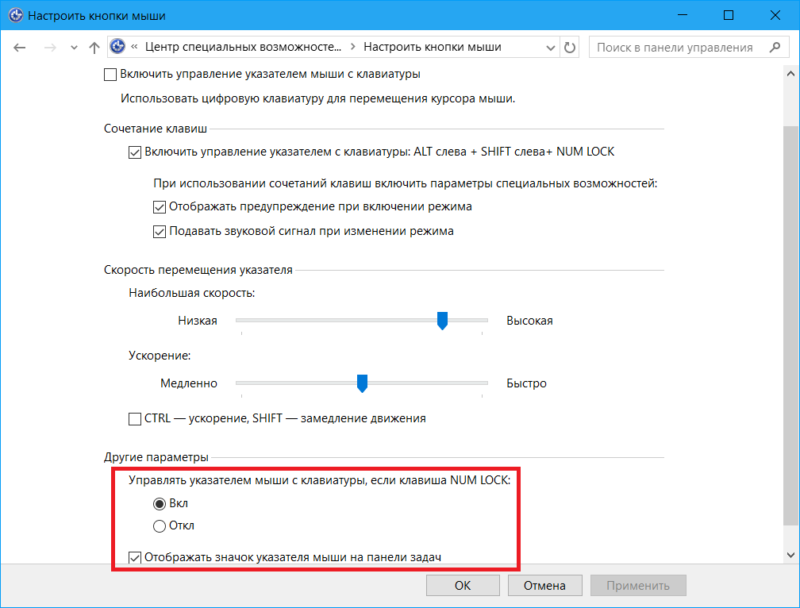- Как управлять мышью с клавиатуры в Windows
- Включение управления указателем мыши с клавиатуры
- Управление мышью с клавиатуры в Windows
- Как управлять курсором мыши с клавиатуры
- Как включить управление курсором с клавиатуры в Windows 10
- Как настроить управление курсором с клавиатуры в Windows
- Как управлять указателем мыши с клавиатуры
- Как управлять курсором мыши с помощью клавиатуры в Windows
Как управлять мышью с клавиатуры в Windows

Однако, одно требование для управления мышью с помощью клавиатуры все-таки есть: понадобится клавиатура, имеющая отдельный цифровой блок справа. Если его нет, данный способ не подойдет, но в инструкции, помимо прочего, будет показываться как добраться до нужных пунктов настроек, изменить их и выполнить другие действия без мыши, только с использованием клавиатуры: так что даже если у вас нет цифрового блока, возможно представленная информация окажется вам полезной в сложившейся ситуации. См. также: Как использовать Android телефон или планшет в качестве мыши или клавиатуры.
Важно: если у вас к компьютеру все еще подключена мышь или включен тачпад, управление мышью с клавиатуры работать не будет (т.е. их нужно отключить: мышь — физически, сенсорную панель см. Как отключить тачпад на ноутбуке).
Начну с некоторых подсказок, которые могут пригодиться, если вам приходится работать без мыши с клавиатуры; они подойдут для Windows 10 — 7. См. также: Горячие клавиши Windows 10.
- Если нажать по клавише с изображением эмблемы Windows (клавиша Win), откроется меню Пуск, передвигаться по которому можно с помощью стрелок. Если же сразу после открытия «Пуск» начать набирать что-либо на клавиатуре, будет выполнен поиск нужной программы или файла, которые можно запустить с помощью клавиатуры.
- Если вы оказались в окне с кнопками, полями для отметок, и другими элементами (это работает и на рабочем столе), то для перехода между ними можно использовать клавишу Tab, а для «нажатия» или установки отметки — пробел или Enter.
- Клавиша на клавиатуре в нижнем ряду справа с изображением меню, вызывает контекстное меню для выбранного элемента (то, которое появляется при правом клике мышью), по которому потом можно перемещаться с помощью стрелок.
- В большинстве программ, а также в проводнике, можно попасть в главное меню (строка сверху) с помощью клавиши Alt. Программы от Microsoft и проводник Windows после нажатия по Alt также отображают метки с клавишами для открытия каждого из пунктов меню.
- Клавиши Alt+Tab позволят вам выбрать активное окно (программу).
Это только базовые сведения о работе в Windows с помощью клавиатуры, но как мне кажется, самые важные, чтобы не «потеряться», оказавшись без мыши.
Включение управления указателем мыши с клавиатуры
Наша задача включить управление курсором мыши (а точнее — указателем) с клавиатуры, для этого:
- Нажмите клавишу Win и начните набирать «Центр специальных возможностей», пока не появится возможность выбрать такой элемент и открыть его. Также можно открыть окно поиска Windows 10 и Windows 8 клавишами Win+S.
- Открыв центр специальных возможностей, с помощью клавиши Tab выделите пункт «Упрощение работы с мышью» и нажмите Enter или пробел.
- С помощью клавиши Tab выберите пункт «Настройка управления указателем» (не включайте сразу управление указателем с клавиатуры) и нажмите Enter.
- Если пункт «Включить управление указателем мыши с клавиатуры» выбран, нажмите пробел для того, чтобы включить его. Иначе выберите его клавишей Tab.
- С помощью клавиши Tab вы можете настроить другие опции управления мышью, а затем выбрать кнопку «Применить» внизу окна и нажать пробел или Enter, чтобы включить управление.
Доступные опции при настройке:
- Включение и отключение управления мышью с клавиатуры по комбинации клавиш (левые Alt + Shift + Num Lock).
- Настройка скорости движения курсора, а также клавиши для ускорения и замедления его движения.
- Включение управления, когда Num Lock включен и когда отключен (если вы используете цифровую клавиатуру справа для ввода цифр, установите «Откл», если не используете — оставьте «Вкл»).
- Отображение значка мыши в области уведомлений (может пригодиться, так как показывает выбранную кнопку мыши, о чем будет далее).
Готово, управление мышью с клавиатуры включено. Теперь о том, как этим управлять.
Управление мышью с клавиатуры в Windows
Всё управление указателем мыши, а также нажатиями на кнопки мыши производится с помощью цифровой клавиатуры (NumPad).
- Все клавиши с цифрами, кроме 5 и 0 перемещают указатель мыши в ту сторону, в которой данная клавиша находится относительно «5» (например, клавиша 7 перемещает указатель влево вверх).
- Нажатие кнопки мыши (выбранная кнопка отображается заштрихованной в области уведомлений, если вы не выключили эту опцию ранее) производится нажатием клавиши 5. Для двойного клика нажмите клавишу «+» (плюс).
- Перед нажатием вы можете выбрать ту кнопку мыши, которой оно будет производиться: левая кнопка — клавиша «/» (слэш), правая — «-» (минус), сразу две кнопки — «*».
- Для перетаскивания элементов: наведите указатель на то, что нужно перетащить, нажмите клавишу 0, затем переместите указатель мыши туда, куда нужно перетащить элемент и нажмите клавишу «.» (точка), чтобы отпустить его.
Вот и всё управление: ничего сложного, хотя и нельзя сказать, что это очень удобно. С другой стороны, бывают ситуации, когда выбирать не приходится.
А вдруг и это будет интересно:
Почему бы не подписаться?
Рассылка новых, иногда интересных и полезных, материалов сайта remontka.pro. Никакой рекламы и бесплатная компьютерная помощь подписчикам от автора. Другие способы подписки (ВК, Одноклассники, Телеграм, Facebook, Twitter, Youtube, Яндекс.Дзен)
30.11.2016 в 22:58
Спасибо! Даже и не подозревал о такой возможности.
02.06.2017 в 00:17
05.04.2021 в 17:39
мне бы назначить определённую кнопку на определённое нажатие мыши в определённую точку экрана. а такого нигде не нашёл
Как управлять курсором мыши с клавиатуры
Если вы оказались в ситуации, когда мышь не работает или ее тупо нет, управлять курсором можно даже с клавиатуры. Для этого в системе предусмотрен ряд настроек специальных возможностей. Он называется Упрощение работы с мышью и позволяет вам перемещать курсор с помощью цифрового блока клавиш, делать двойной клик и даже drag-and-drop.
Примечание: чтобы функция управления курсором с клавиатуры работала, вам понадобится клавиатура с отдельным цифровым блоком клавиш. Отключать мышь для проверки работы этой функции не обязательно.
Как включить управление курсором с клавиатуры в Windows 10
Как и большое количество других параметров, эта опция активируется как из приложения Параметры, так и з классической Панели управления. Первый вариант проще, но во втором случае вы получите доступ к большему количеству настроек, что позволит настроить этот процесс под собственные предпочтения.
Самый быстрый способ — сочетание клавиш Левый Alt + Левый Shift + Num Lock. Это аварийная комбинация, которая избавит вас от необходимости пытаться открыть настройки или панель управления без мыши. Система выдаст предупреждение об активации управления курсором с клавиатуры и вам надо только нажать на Enter, чтобы подтвердить выбор. После этого можно уже использовать цифровой блок для перемещения курсора.

Активировать эту функцию можно и другим способом:
- Нажмите Win+ I для открытия Параметров Windows 10. Можете также воспользоваться кнопкой с шестеренкой на меню Пуск.
- Перейдите в раздел Специальные возможности – Мышь.
- Активируйте параметр Использовать цифровую клавиатуру для перемещения указателя мыши.
Теперь можно использовать кнопки 2, 4, 6 и 8 для перемещения курсора вниз, влево, вправо и вверх, а также 1, 7, 9 и 3 для перемещения курсора по диагонали. Учтите, что по умолчанию система включит управление курсором только при включенном Num Lock. Это значит, что в других приложениях вы не сможете вводить числа с цифрового блока (в Word или в браузере, например), поскольку теперь эти кнопки будут ответственны не за ввод знаков, а за управление курсором. Также курсор не будет двигаться, если Num Lock отключен.
Система работает предельно просто: чем дольше вы жмете кнопку, тем быстрее перемещается курсор. Чтобы увеличить его скорость, включите настройку Использовать Ctrl для ускорения и Shift для замедления движения. Это поможет вам быстрее перемещать курсор по экрану, но потребует зажимать Ctrl для увеличения скорости или Shift для замедления.
Как настроить управление курсором с клавиатуры в Windows
В Параметрах Windows крайне скудный набор для настройки этой функции, поэтому рекомендуем заглянуть в Панель управления, чтобы посмотреть дополнительные параметры.
- Нажмите Win+ R и введите control. Откроется Панель управления.
- Теперь надо перейти в раздел Специальные возможности – Центр специальных возможностей.
- В списке найдите опцию Упрощение работы с мышью.
- В разделе Управлять мышью с помощью клавиатуры кликните Настройка управления указателем.
Здесь вы можете активировать управление курсором с помощью клавиатуры. Для этого поставьте отметку возле Включить управление указателем мыши с клавиатуры. После этого можно будет использовать клавиатурный блок для перемещения курсора.
Кроме того, отсюда можно отключить управление указателем с клавиатуры при помощи сочетания клавиш Alt + Shift + Num Lock. Но отключать этот параметр не стоит, поскольку он используется для включения управления курсором с клавиатуры, когда мышь не подключена. Как вариант, можно отключить предупреждение включения режима и подачу звукового сигнала.
Другой важный параметр – скорость перемещения указателя. Никому не хочется держать кнопку зажатой полчаса, чтобы перетащить курсор с одного края в другой. Поэтому есть смысл увеличить скорость с помощью двух ползунков. Один определяет максимальную скорость, другой – скорость ускорения. Чем дольше вы будете держать кнопку перемещения, тем быстрее будет перемещаться курсор, а чем выше параметр «Ускорение», тем быстрее / медленнее будет двигаться курсор при зажатых кнопках Ctrl / Shift. Для включения функции ускорения или замедления вам надо установить отметку возле Ctrl — ускорение, Shift — замедление движения.
Раздел Другие параметры позволяет вам настроить режим в зависимости от состояния клавиши Num Lock, а также включить или отключить отображение дополнительной иконки в системном трее, которая показывает состояние режима управления курсором с клавиатуры.
Как управлять указателем мыши с клавиатуры
Когда вы нашли, как включить управление курсором с клавиатуры, надо разобраться в том, какие клавиши отвечают за те или иные действия.
- 2 / 4 / 6 / 8 – перемещение указателя вниз, влево, вправо или вверх.
- 1 / 7 / 9 / 3 – влево в вниз, влево и вверх, вправо и вверх, вправо и вниз.
За клик мыши отвечает клавиша 5. Она может быть правой, левой или обеими одновременно. Сначала надо включить нужную вам кнопку, а затем использовать 5 для «нажатия». Для смены этого параметра надо использовать следующие кнопки (без квадратных скобок):
- [/] — включить левую кнопку мыши.
- [*] — включить обе кнопки
- [-] — включить правую кнопку мыши.
- [+] — двойной щелчок на объект.
- [0] – перетащить элемент. Вам надо навестись на объект курсором, нажать 0 и перетащить его на нужное место.
- [.] – отпустить элемент. Когда объект на нужном вам месте, нажмите . чтобы отпустить его.
Конечно, CS: Go так не поиграешь, но на черный день этот режим поможет вам работать с компьютером даже без мыши.
Как управлять курсором мыши с помощью клавиатуры в Windows
Зачем это нужно? Бывает так, что мышь беспроводная и там села батарейка, а запасной батарейки нет и мыши проводной тоже нет. Везет тем у кого есть ноутбук — там есть тачпад замена мыши.
Управлять курсором мыши можно с помощью цифрового блока клавиатуры там, где расположена клавиша NumLock.
Включение режима управления курсором с клавиатуры включается комбинацией клавиш Alt + Shift + NumLock .
После этого появиться окно — нажимаете Enter . Отключение режима управления курсором с клавиатуры делается с помощью этой же комбинации клавиш.
Все цифры, кроме 5 и 0 управляют движением курсора.
Клавиша 5 по умолчанию работает как левая кнопка мыши.
Клавиша / сменяет режим клавиши 5 на левую кнопку мыши.
Клавиша — (минус) сменяет режим клавиши 5 на правую кнопку мыши.
Нажатие правой кнопки мыши можно вызвать с помощью клавиши показанной ниже на рисунке или с помощью комбинации клавиш Shift + F10 .
Двойной щелчок мышью выполняется с помощью + .
Перетаскивание объектов выполняется с помощью удержания клавиши 0 и отпускание с помощью клавиши . (точка).
По умолчанию курсор с помощью клавиатуры движется очень медленно. Это можно исправить настроив его скорость движения. Нужно зайти в Панель управления -> Центр специальных возможностей .