- Блог Евгения Крыжановского
- Я научу вас ремонтировать свой компьютер!
- Режим модема в Windows 10 с разных устройств
- Как включить режим модема на Windows 10
- Применение мобильника в качестве модема в ОС
- Как с iPhone происходит раздача Wi-Fi
- Режим по Bluetooth
- USB-модем не работает на ПК с Windows 10
- USB-модем не работает в Windows 10
- Учимся в Windows 10 настраивать Интернет
- Как включить интернет в Windows 10 — варианты
- Подключаемся к интернету через сетевой кабель, роутер или модем
- Настраиваем PPPoE в Windows 10
- Подключаемся к сети через Вай-Фай
- Настройка сети через 3G/4G модемы
- Видео по теме
Блог Евгения Крыжановского
Я научу вас ремонтировать свой компьютер!
Режим модема в Windows 10 с разных устройств
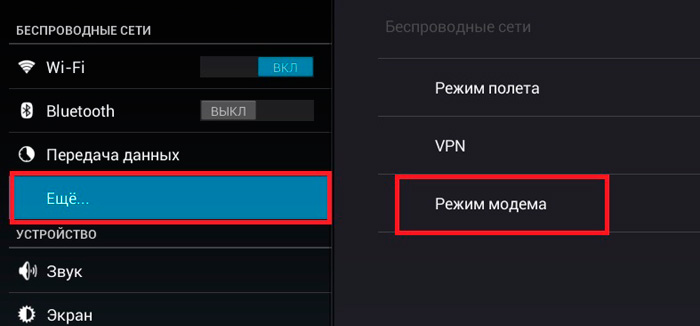
Как включить режим модема на Windows 10
Для выполнения такой операции потребуется в разделе «Сотовая связь» в меню настроек выполнить диагностирование режима включения передачи информации по сети. Для этого применяется строка «Сетевые данные». При отключении данной функции нет возможности видеть режим модема в расположенных внизу настройках.
На основном экране настроек iPhone или меню характеристик сотовой связи делаем клик по окошку «Режим модема» и производим его включение.
В случае необходимости воспользоваться функционалом Bluetooth и Wi-Fi следует активировать и эти позиции, чтобы обеспечить доступ телефона и посредством USB, и с применением Блютуз. При работе с аппаратом следует учитывать такой нюанс, как указание раздаваемого мобильником персонального пароля вайфай.
Применение мобильника в качестве модема в ОС
Данная операционная система наиболее популярна среди пользователей, что обусловило ее установку на компьютерных устройствах, как самый часто встречающийся выбор. Сегодня мы рассмотрим принцип взаимодействия 10 версии Винды и 6-й модели iPhone для выполнения рассматриваемой операции.
Вариант с USB в такой ситуации позволит сделать подсоединение только при установленном Apple iTunes. Проблем со скачиванием данного продукта не возникает, если зайти на сайт его разработчика.
Использование родного для зарядки провода необходимо для соединения через кабель к компьютеру. Важно не забыть подтвердить согласие о полном доверии к нашему ПК при появлении соответствующего запроса. Если не сделать подобного подтверждения, запустить модем не удастся.
После произведенных действий Интернет будет активирован посредством образовавшегося подсоединения «Apple Mobile Device Ethernet». Не забываем кликнуть по расположенному внизу в меню иконке соединения. Таким способом проверяется состояние соединения. Открывается графа информации сетевого доступа. Список возможных вариантов подключения выбирается в левой части меню с пунктом внесения поправок в работу адаптера.
Как с iPhone происходит раздача Wi-Fi
Использование в роли «роутера» или как точки доступа данной сети также возможно при ее включении в процессе активации нового режима. Для нормального функционирования указываем персональный пароль и имя администратора мобильного устройства после подсоединения к сети беспроводного типа. Данная информация имеется в настройках модема на телефоне.
Интернет обычно без проблем начинает функционировать на стационарном ПК или лэптопе. Отсутствие потенциальных сбоев в работе гарантирует его нормальное взаимодействие со всеми другими сетями Wi-Fi.
Режим по Bluetooth
Такой вариант использования андроида потребует добавления работающего устройства в операционку. При этом есть один обязательный для исполнения момент – Блютуз должен быть активирован и на ПК, и в мобильнике. Само добавление выполняется разными способами:
- Нажимаем значок устройства в области уведомлений и переходим в раздел добавления Bluetooth.
- Простой метод – вход через меню «Пуск» на панели управления в раздел работы с принтерами и устройствами с последующим кликом по верхней строке, предназначенной для управления операцией по добавлению устройства.
Затем последовательно в параметрах Windows 10 открываем «Устройства» и Блютуз, что необходимо для автоматического поиска нужного устройства.
Практически мгновенно ПК находит iPhone и можно нажать на соответствующий значок, чтобы выполнить действия по связи и «Далее».
После появления запроса на смартфоне кликаем по объявлению о создании пары. Нажатие «Да» на компьютере делается при вопросе об идентичности полученного кода на мобильнике с аналогичным секретным показателем.
Вход в меню подключений требуемой сети производится в завершение всего объема вышеприведенных операций последовательным нажатием Win+R м переходом на ncpa.cpl и кликом по Enter. Делаем нажатие по обзору устройств сети Блютуз после его выбора, чтобы иметь доступ к просмотру окошка с изображением нашего андроида. Мышкой нажимаем по данной иконке и находим перечень потенциально доступных подключений и точки доступа. Теперь начинается функционирование Интернета на любом виде компьютера.
Довольно часто созданный нами режим пропадает в имеющихся настройках. Для устранения такой ситуации нужно выполнить проверку активного состояния функции передачи информации в устройстве и уточнить, что не произошла потеря сети.
Запись опубликована 14.03.2019 автором Ольга в рубрике Моя жизнь с метками Windows 10, модем. Отблагодари меня, поделись ссылкой с друзьями в социальных сетях:
USB-модем не работает на ПК с Windows 10
Если вы пытаетесь открыть общий доступ к Интернету со своего мобильного телефона Android на ПК с Windows 10, но USB-модем не работает , тогда этот пост поможет вам. Возможно, вы сможете подключить мобильное устройство Android к компьютеру с помощью кабеля USB, но не сможете использовать Интернет. Другими словами, если вы подключили свой мобильный телефон к компьютеру через USB-кабель и включили на своем мобильном телефоне функцию USB-модема, но Интернет все равно не работает на вашем компьютере!
USB-модем не работает в Windows 10
Чтобы исправить проблему USB-модема в Windows 10, выполните следующие действия.
- Установите USB-адаптер RNDIS
- Запустите средства подключения к Интернету и устранения неполадок сетевого адаптера
- Отключить ненужные сетевые адаптеры
1] Установите/обновите USB-адаптер RNDIS
Спецификация интерфейса драйвера удаленной сети или драйвер RNDIS могут быть полезны для решения вашей проблемы. Если предустановленный драйвер не помогает вам подключиться к Интернету, вы можете установить драйвер USB RNDIS. Для этого выполните следующие действия.
) пером диспетчера устройств. Вы можете нажать Win + X и выбрать диспетчер устройств из списка. Разверните параметр Сетевые адаптеры , щелкните правой кнопкой мыши Удаленное устройство общего доступа к Интернету на основе NDIS и выберите Обновить драйвер .
Обычно этот параметр отображается как «Удаленное устройство общего доступа к Интернету на основе NDIS». Однако, если вы используете мобильный телефон Samsung, вы можете найти «Samsung» в названии этой опции.
После этого выберите Просмотреть мой компьютер для поиска драйверов и Позвольте мне выбрать из списка доступных драйверов на моем компьютере . Затем вы должны снять галочку с флажка Показать совместимое оборудование .
Теперь найдите Microsoft в списке, который отображается слева, выберите Удаленное устройство общего доступа к Интернету на основе NDIS справа и нажмите кнопку Далее. ,
Появится всплывающее окно, и вам нужно выбрать Да . После этого драйвер будет установлен. Нажмите кнопку Закрыть , перезагрузите компьютер и проверьте, решает ли он проблему или нет.
2] Запустите средства устранения неполадок с подключениями к Интернету и сетевым адаптером
Поскольку вы используете Windows 10, это очень легко обнаружить средства устранения неполадок. Вы можете открыть настройки Windows 10 и перейти на страницу устранения неполадок в разделе «Обновление и безопасность». Здесь вы должны найти некоторые средства устранения неполадок для устранения распространенных проблем с сетью, подобных этой. Из списка вам нужно запустить два средства устранения неполадок, и это Подключения к Интернету и Сетевой адаптер . Чтобы запустить средство устранения неполадок, выберите его и нажмите кнопку Запустить средство устранения неполадок .
После этого вам необходимо следовать инструкциям на экране для завершения процесса. Этот шаг может показать все, если есть внутренняя проблема.
3] Отключите ненужные сетевые адаптеры/соединения
Давайте предположим, что ваше Ethernet-соединение отображает потерю пинга. Это означает, что Интернет в данный момент нестабилен. Между тем, если вы попытаетесь использовать функцию USB-модема, вы не сможете подключиться к Интернету со своего мобильного телефона. Поскольку ваш компьютер отдает приоритет подключению Ethernet, Интернет будет часто отключаться.
Поэтому вам следует отключить это соединение Ethernet. Для этого вам нужно открыть окно «Выполнить», нажав вместе кнопки Win + R, введите ncpa.cpl и нажмите кнопку «Ввод». Теперь щелкните правой кнопкой мыши соединение Ethernet и выберите Отключить .
После этого проверьте, можете ли вы использовать Интернет или нет.
Вот некоторые из распространенных предложений по устранению неполадок. Тем не менее, вы можете проверить несколько других вещей:
- Проверьте, выбран ли на вашем мобильном телефоне вариант USB-модема. Вы не можете ожидать подключения к Интернету на вашем компьютере, если вы не включили эту опцию.
- Убедитесь, что у вас есть действующий интернет-пакет на вашем мобильном телефоне. Вы не можете использовать USB-модем с подключением Wi-Fi. Вы должны иметь сотовую связь для передачи данных.
- Включите и выключите режим полета. Иногда это может помочь вам, когда вы находитесь в паршивой зоне покрытия сети.
Надеюсь, что эти решения помогут вам решить проблему.
Учимся в Windows 10 настраивать Интернет
Windows 10 — последняя операционная система, которая используется на персональных компьютерах. Ее разработала знаменитая корпорация Microsoft. Система стала следующей после 8, пропустив номер 9. Относится к семейству Windows NT и является самой популярной в мире. Основная проблема неопытных пользователей Windows 10 — настройка интернета. В этом материале мы покажем каждому, как правильно настраивать десятый Виндовс для того, чтобы спокойно «серфить» в интернете.
Как включить интернет в Windows 10 — варианты
Давайте рассмотрим основные варианты того, как просто можно подключиться к сети через компьютер.
Существует несколько основных решений этой проблемы:
- Настраиваем обычное соединение Ethernet. Для этого нужно подключаться напрямую от компьютера к провайдеру. Это может быть осуществлено через компьютер, роутер или модем. Напоминаем, что провайдер — специальная компания, которая позволяет потенциальному клиенту подключиться ко всем интернет-службам.
- Настраиваем высокоскоростное соединение PPPoE.
- Подключаемся к сети через Вай-Фай.
- Настраиваем сеть через USB 3G/4G модемы.
Автоматическое подключение к интернету в Windows 10 — процесс, который должен осуществляться после выполнения одного из пунктов. Чтобы материал не вызывал у вас сложностей, узнайте, какой у вас интернет, и переходите на нужную часть статьи. Мы же начнем с самого популярного способа включение интернета на Виндовс 10 — Ethernet.
Подключаемся к интернету через сетевой кабель, роутер или модем
Это самый простой вид соединения, его установка выполняется за считанные минуты. Запустить его снова очень легко, если вы провели все необходимые действия правильно. Если ваш провайдер проложил доступ к сети в доме, но не дал вам основные данные для подключения, то вам повезло, вы используете систему Ethernet. Те же самые действия нужно выполнять, если у вас роутер или модем — подключаем сетевой кабель к ПК. Нужно найти отверстие, которое отвечает за сетевую карту.
В случае если настройки интернета не подвергались никаким изменениям, то сеть должна появиться сразу же. В будущем вы можете вытягивать кабель и вставлять снова, автоподключение интернета будет выполняться моментально. Теперь нужно понять, какое у вас соединение, оно может быть ограниченным, неопознанным или нерабочим. Это проверяется с помощью параметров Ethernet.
Далее нам нужно найти статус соединения, который располагается на уведомительной панели. Открываем и заходим во вкладку «Центр управления сетями и общим доступом», далее изменяем параметры адаптера (там есть аналогичная вкладка). Нужно выбрать Ethernet и просмотреть его свойства.
Отмечаем пункт IP версии 4 (TCP/IPv4), другими словами — ставим рядом с ним галочку. Далее нужно проверить автоматическую настройку IP-адреса и нажать OK . После всех проведенных действий интернет должен подключиться.
Если этого не случилось, существует еще один способ — просто перезагрузить компьютер и перед его включением проверить, правильно ли подключены все соединения.
Настраиваем PPPoE в Windows 10
Провайдер, который проложил сеть в вашем доме, дал вам настройки доступа к интернету или Вай-Фаю. В этой ситуации нужно настраивать высокоскоростное соединение. Этот пункт очень похож на предыдущий с одним исключением — сеть работает до того момента, пока мы к ней подключены. Есть два варианта:
- У вас роутер, что значительно облегчит задачу. Подключайте кабель к маршрутизатору и пользуйтесь Интернетом.
- Ваш кабель подключен непосредственно к ПК, вы помните логины и пароли от сети. В таком случае нужно самостоятельно создавать соединение.
Рассмотрим самостоятельное создание соединения:
- Нужно открыть «Центр управления сетями и общим доступом» и создать сеть или соединение.
- Откроется окошко, в котором нужно отметить пункт о подключении к сети, нажмите Далее .
- Выберите пункт — «Высокоскоростное» и впишите логин и пароль, которые вам предоставил провайдер.
- Далее подключаем интернет.
Если все выполнено по инструкции, то должна появиться сеть, и вы сможете пользоваться ею спустя пару секунд. Чтобы вносить коррективы в заданные настройки, нужно найти иконку интернета на Панели управление и открыть ее.
Подключаемся к сети через Вай-Фай
Для выполнения этого процесса обязательно нужен роутер с возможностью подключения Вай-Фая. Также, таким образом можно подключиться к сети в кафе или у друзей. Windows 10 значительно упрощает работу с ним, ведь он практически всегда устанавливает сетевые драйвера для адаптера Вай-Фай. Если так произошло и с вами, то нужно открыть иконку со списком всех возможных сетей и подключиться к любой, она может быть с паролем или без.
Осложнения могут возникнуть в том случае, если драйверов нет. Тогда самым простым способом будет — попросить друга скачать их и передать вам на флешке. Для этого нужно узнать модель сетевого адаптера заранее. Распаковываем архив с драйверами, устанавливаем, и готово. Подключения автоматически появятся, как на картинке сверху.
Настройка сети через 3G/4G модемы
Начинаем с подключения модема к самому ПК и установки всех необходимых драйверов. Откуда их взять? В этом помогут сайты производителей. Нужно узнать свою модель модема и скачать драйвера с интернета. Нюанс заключается в том, что для подключения 3G-модема необходим доступ в сеть, поэтому стоит позаботиться об этом заранее. Исключение составляет тот случай, если с модемом шел диск, на котором могут находиться необходимые драйвера.
Далее по пунктам:
- Устанавливаем драйвера.
- Подключаем сам модем к ПК.
- Заходим в «Центр управления сетями и общим доступом» и создаем новое соединение.
- Далее выбираем пункт «Коммутируемое» и начинаем настраивать параметры. Нужно будет ввести логин и дополнительные данные, которыми вас снабдил провайдер.
Готово, соединение должно появиться, сеть подключена.
Но в случае неудачи, нужно проверить все настройки подключения модема. Также существует маленький шанс того, что провайдер предоставляет очень плохое покрытие. При таком раскладе, интернета или не будет совсем или же он будет очень медленным. Для того, чтобы узнать статус вашей сети, достаточно просто глянуть на панель уведомлений. Там же можно отключить интернет или переподключиться к новой сети в несколько кликов.















