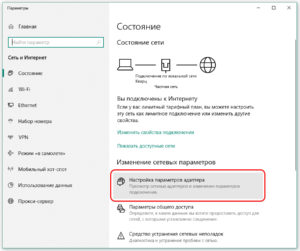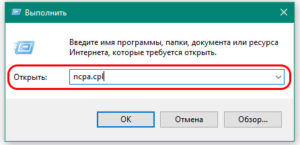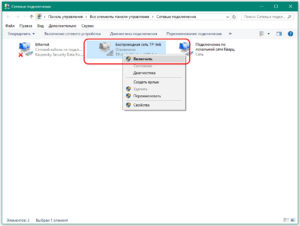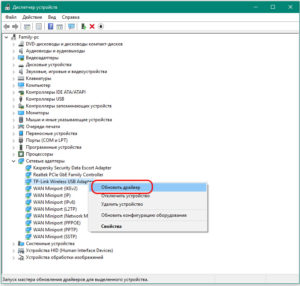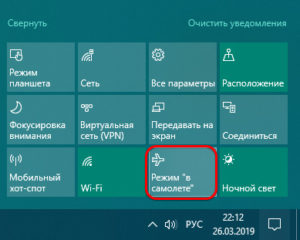- Как включить и настроить Wi-Fi на Windows 10: установка на ноутбуке Acer
- Подключение модуля Wi-Fi на ноутбуках разных производителей
- Ноутбук фирмы Acer
- Ноутбук фирмы Asus
- Ноутбук фирмы HP
- Ноутбук фирмы Lenovo
- Что нужно для подключения Wi-Fi на стационарном компьютере
- Внешний адаптер
- Материнские платы со встроенным Wi-Fi
- Как подключить ноутбук к вайфаю Windows 10
- Что делать, если на панели задач нет знака Wi-Fi Windows 10
- Выводы
- Как включить Wi-Fi в Windows 10 если нет кнопки Wi-Fi?
- Как включить Wi-Fi в Windows 10 если нет кнопки Wi-Fi?
Как включить и настроить Wi-Fi на Windows 10: установка на ноутбуке Acer
Сегодня одна из наиболее популярных операционных систем — это десятая «Виндовс», которая отличается быстродействием и удобством в использовании. Но по причине определенных изменений в системе многих пользователей интересует, как включить вай фай на ноутбуке «Виндовс 10». К счастью, это просто. В статье подробно описано, как на ноутбуках и ПК подключиться к сети wi fi под Windows 10.
Подключение модуля Wi-Fi на ноутбуках разных производителей
Сейчас трудно найти ноутбук без возможности подключения по Wi-Fi. Но чтобы Интернет заработал, недостаточно иметь возможность подключения: интерфейс требуется правильно настроить.
Чтобы ответить на вопрос: как настроить WiFi на ноутбуке Windows 10, запомним, что удобно пользоваться специальными функциональными, или «горячими», клавишами, которые отличаются у моделей различных производителей.
Обратите внимание. Н а ноутбуках есть световой индикатор со значком в виде антенны. Если индикатор горит, это означает, что адаптер включен и работает корректно, то есть может «ловить» Wi-Fi.
Важно. Ряд ноутбуков оснащен отдельной кнопкой отключения адаптера. Если модуль Wi-Fi деактивирован через нее, использование функциональных клавиш включить модуль не сможет. И лишь после повторного нажатия механического переключателя Fn-клавиши, переключающие режимы работы адаптера, начинают работать.
Ноутбук фирмы Acer
У ноутбуков данного производителя кнопка, подключающая адаптер вайфай, может располагаться в разных частях корпуса. Например, в верхнем ряду клавиатуры, на передней части ноутбука или на боковых его гранях.
В некоторых ноутбуках серии Aspire кнопка располагается под клавишей блокировки. В старых моделях Aspire кнопку с изображением вышки можно найти в правом нижнем углу клавиатуры. В моделях 2500 серии — в правом верхнем углу.
Для включения «горячими» клавишами чаще всего применяют сочетание Fn + F5. Если это не работает, можно попробовать Fn + F3. Конечно, не исключены и другие конфигурации, но это основные.
Важно. Если после нажатия горячих клавиш адаптер Wi-Fi не подключился, потребуется нажать их повторно и затем перезагрузить ноутбук. В случае отсутствия результата после перезагрузки стоит воспользоваться другим способом включения модуля, а также проверить его работоспособность.
Ноутбук фирмы Asus
На новых моделях ноутов «Асус» механические кнопки управления беспроводными модулями отсутствуют. Но на старых ноутбуках они могут быть предусмотрены. Обычно механический выключатель Wi-Fi-модуля находится на боковой поверхности корпуса около USB-портов. Как правило, для управления адаптером Wi-Fi используют сочетания функциональных клавиш: Fn и одна кнопка из ряда «F». Для ноутбуков фирмы ASUS характерно сочетание Fn + F2. На F2 нарисована антенна, что облегчает ее поиск.
Ноутбук фирмы HP
На большей части ноутбуков HP механический переключатель Wi-Fi имеется. Он обозначен символом излучающей антенны, также на его поверхности есть светодиод.

Если такой кнопки нет, можно воспользоваться функциональными клавишами. Для ноутбуков, произведенных компанией HP, характерно сочетание Fn+F12. Этой комбинацией Wi-Fi может включаться.
Важно. Существует много причин, из-за которых не получается активировать Wi-Fi, и перечень их не ограничивается простым отключением через специальную кнопку. Он может быть отключен в биосе, мог выйти из строя сам модуль либо что-то случилось со службами, поэтому необходимо проверять возможные причины неполадок.
Ноутбук фирмы Lenovo
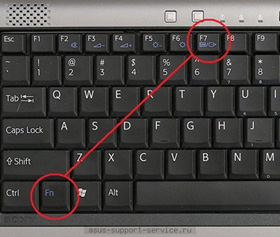
В основном для управления модулем Wi-Fi на ноутбуках Lenovo характерно сочетание клавиш Fn + F7 либо Fn + F5. На модели T43 одновременное нажатие Fn + F5 откроет дополнительное меню, в котором необходимо выбрать слово «включить».
Что нужно для подключения Wi-Fi на стационарном компьютере
Как правило, ноутбук по причине его компактности и мобильности адаптер вифи уже встроен. Системные блоки к роутеру подключают обычно через сетевой провод, но доступны варианты и через модуль беспроводной связи.
Для подключения стационарного компьютера по Wi-Fi надо немного модифицировать его конфигурацию, подключив дополнительный адаптер. Виды адаптеров Wi-Fi для стационарных компьютеров бывают следующие:
- внешний;
- интегрированный в материнскую плату.
Рассмотрим каждый отдельно.
Внешний адаптер
Для подключения к Сети с помощью внешнего адаптера достаточно включить его в USB-порт компьютера, инсталлировать драйверы через «Мастер установки», и далее можно будет устанавливать соединение по Wi-Fi, как это делали на ноутбуке.
Материнские платы со встроенным Wi-Fi
Встроенные адаптеры подключаются через PCI/PCI Express-разъем на материнской плате компьютера. Некоторые модели продаются с модулем беспроводной связи в комплекте, и пользователь самостоятельно инсталлирует его.

- Необходимо снять крышку с системного блока.
- Установить адаптер в PCI-разъем.
- Перезагрузить комп.
- Установить драйвер.
Важно. Для улучшения приема сигнала антенна адаптера должна находиться снаружи системного блока. Из-за неудачного расположения антенны прием может быть затруднен (сигнал может пропасть), хотя раздача Wi-Fi через роутер происходит нормально.
Как подключить ноутбук к вайфаю Windows 10
В правом нижнем углу экрана, на панели задач, требуется найти значок в виде расходящихся радиоволн.
Если беспроводная сеть выключена, на значке Wi-Fi будет стоять красный крест. Тогда необходимо будет включить ее согласно инструкции из пункта «Что делать, если на панели задач нет знака Wi-Fi» (часть о том, как сделать активным беспроводное соединение).
Если адаптер включен, беспроводное соединение активно, и поблизости есть доступные для подключения сети Wi-Fi, на значке будет стоять белая «снежинка».
Для подключения к нужной Сети надо сделать следующее.
- Нажать на нужную Сеть, далее — на кнопку «Подключиться». Здесь можно настроить автоматическое подключение устройства к Интернету: для этого надо оставить галочку на пункте «Подключаться автоматически».
- Указать пароль беспроводной Сети, нажать клавишу Enter.
Также есть возможность настраивать подключение к Сети через командную строку. Для этого необходимо в строку поиска вручную вписать «cmd», так компьютер запустит консоль. 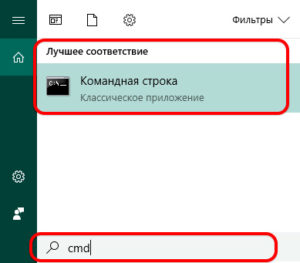
Что делать, если на панели задач нет знака Wi-Fi Windows 10
Если на панели задач отсутствует значок WiFi, это означает, что на устройстве выключен WiFii-адаптер. Как тогда подключить WiFi на ноутбуке Windows 10?
- Для начала потребуется адаптер непосредственно включить. Это можно сделать аппаратно (через кнопки на корпусе) и программно. Программно включение адаптера возможно через диспетчер устройств Windows. Для этого необходимо нажать кнопку «Пуск», далее пройти по пути «Параметры» > «Система» > «О системе» > «Диспетчер устройств».
- Другим способом вызвать диспетчер устройств можно так: в строке поиска ввести команду mmc devmgmt.msc и нажать Enter.
- В результате появится меню, где в левой части потребуется найти раздел «Сетевые адаптеры». На необходимом адаптере из списка надо нажать правой кнопкой мыши и выбрать слово «задействовать».
- Затем необходимо проверить, активно ли беспроводное сетевое соединение в настройках Windows. Для этого необходимо попасть в «Центр управления».
- Один из способов — нажать правой кнопкой мыши на значок Сети в правом нижнем углу экрана
и выбрать «Центр управления сетями и общим доступом».
Далее нажать «Изменение параметров адаптера».
- Либо снова нажать клавишу Win >перейти в «Параметры» > «Сеть и интернет» > «Состояние» > «Настройка параметров адаптера».
- Третий способ — ввести в строке поиска панели задач команду ncpa.cpl и нажать клавишу Enter.
- На мониторе появится окно сетевых подключений. В нем надо найти беспроводное подключение, нажать на него правой кнопкой мыши и выбрать пункт «Включить».
- Если не получается включить Wi-Fi вышеприведенными способами, можно использовать модуль диагностики неполадок Windows. Для этого достаточно кликнуть правой кнопкой мыши на значке Сети на панели задач, нажать на пункт «Диагностика неполадок» и далее выполнять инструкции, которые будет подсказывать виртуальный «Мастер настройки».
- Возможна такая ситуация, что адаптер в порядке, а проблема заключается в драйвере (он не установлен или работает некорректно). В таком случае можно попробовать обновить драйвер либо установить его в случае отсутствия.
Внимание. При активном режиме «в самолете» знак Wi-Fi также не будет отображаться. Вместо него на панели задач будет находиться значок самолета. Как тогда включить вай-фай? Достаточно выйти из «режима полета». Для этого на любом ноутбуке на «Виндовс 10» нужно кликнуть по значку левой кнопкой мыши и нажать на пункт «Режим в самолете».
Выводы
Самостоятельно разобраться, как настроить на ноутбуке WiFi Windows 10, совсем несложно. Благодаря подключению по беспроводной технологии любой желающий легко сможет избавиться от лишних шнуров и кабелей в собственной квартире, подключить компьютер или планшет.
Как включить Wi-Fi в Windows 10 если нет кнопки Wi-Fi?

Сразу скажу, что когда вы не можете найти «Wi-Fi» на своем ноутбуке (нет кнопки включения, нет пункта в настройках и т. д.), то скорее всего, что у вас просто не установлен драйвер на Wi-Fi, у вас нет Wi-Fi приемника, либо он выключен.
Давайте подробно во всем разберемся.
Итак суть проблемы:
Вся проблема заключается в том, что мы не можем подключится к Wi-Fi сети на Windows 10. Я уже писал подробную статью по подключению к Wi-Fi. Но, когда мы открываем окно управления подключениями, то там просто нет кнопки управления Wi-Fi адаптером.
Если мы перейдем в настройки, в сетевые параметры, то там так же не обнаружим пункта «Wi-Fi». А на вкладке Режим «в самолете» мы увидим выделенную ошибку «Не удалось найти беспроводные устройства на этом компьютере».
Такая проблема может означать что:
- На вашем компьютере просто физически нет Wi-Fi приемника. Если у вас ноутбук, то в нем должен быть встроенный беспроводной адаптер. На компьютере, можно использовать внешний Wi-Fi приемник. Если вы точно уверены, что в вашем компьютере есть Wi-Fi (пользовались раньше до установки Windows 10, посмотрели в характеристиках, подключили внешний приемник и т. д.), то нужно проверить другие причины.
- Не установлен драйвер на Wi-Fi адаптер. В какой-то статье я уже писал, что Windows 10 сама устанавливает драйвер на беспроводные адаптеры. Но не всегда. И не всегда, эти драйвера работают так как нужно. Поэтому, самая частая причина, при таких проблемах с Wi-Fi в Windows 10 — это отсутствие драйвера беспроводного адаптера, или неподходящий драйвер.
- Ну и может быть такое, что адаптер «Беспроводная сеть» просто отключен.
Один небольшой нюанс. Если у вас на панели уведомлений вместо значка интернета, значок «самолета», то просто отключите этот режим нажав на сам значок и отключив режим «В самолете».
Давайте проверять и исправлять.
Нет Wi-Fi на ноутбуке с Windows 10: решение проблемы
Давайте первым делом проверим, включен ли адаптер «Беспроводная сеть», а если этого адаптера у вас совсем нет, то убедимся в том, что проблема в драйвере, или вообще в отсутствии этого адаптера в вашем компьютере.
Нажмите правой кнопкой мыши на значок подключения к интернету на панели уведомлений, и откройте Центр управления сетями и общим доступом. В новом окне выберите пункт Изменение параметров адаптера.
Если вы увидите там адаптер «Беспроводная сеть» (или что-то в этом роде), и он отключен, то нажмите на него правой кнопкой мыши, и выберите Включить. После этого, Wi-Fi должен появится на вашем ноутбуке, и вы сможете подключится к беспроводной сети.
Если же адаптера «Беспроводная сеть» нет вообще, то как я уже говорил, на вашем компьютере скорее всего не установлен драйвер на Wi-Fi. Или он установлен, но работает не стабильно.
Проблемы с драйвером Wi-Fi адаптера в Windows 10
Нам нужно зайти в диспетчер устройств, и посмотреть что там. Есть ли беспроводной адаптер, и как он работает. Для этого, нажмите на меню Пуск и выберите Параметры.
Дальше, выберите пункт Устройства.
Внизу страницы перейдите в Диспетчер устройств.
В диспетчере устройств, откройте вкладку Сетевые адаптеры. Здесь может быть несколько адаптеров, но основных два. Это: LAN — для подключения интернета по сетевому кабелю к сетевой карте, и беспроводной адаптер. Как правило, в названии беспроводного адаптера есть слово «Wireless». Вот так выглядит Wi-Fi адаптер в диспетчере устройств на моем ноутбуке:
Как видите, в названии указан производитель и модель. Если у вас есть адаптер в диспетчере устройств, и он включен, но включить Wi-Fi все ровно не получается, то попробуйте обновить драйвер для своего адаптера.
Если драйвера нет, или нет самого адаптера, то в диспетчере устройств вы его так же не увидите.
Но, обратите внимание, что если в диспетчере адаптера нет (а в компьютере он есть), то в диспетчере устройств должно быть хоть одно «Неизвестное устройство», как у меня на скриншоте. В таком случае, нужно попробовать установить драйвер на Wireless адаптер.
Как установить, или обновить драйвер Wi-Fi адаптера?
Если у вас ноутбук, то зайдите на официальный сайт производителя, через поиск, или через меню ищите свою модель, там найдите раздел с загрузками драйверов, и ищите драйвер для Wireless адаптера. Обратите внимание, что скорее всего, там будет возможность выбрать операционную систему. Выберите Windows 10. Если драйвера для «десятки» нет, то можно попробовать выбрать Windows 8 (8.1). Так же, драйвер может быть на диске, который как правило идет в комплекте с ноутбуком (но вряд ли там будет драйвер для «десятки»).
Сохраните драйвер на компьютер и просто запустите его установку. Если вы скачали архив, то в архиве должен быть установочный файл, который нужно просто запустить, и следовать инструкциям. После установки, перезагрузите ноутбук, и пробуйте подключится к Wi-Fi сети (Wi-Fi должен быть включен).
Если у вас стационарный компьютер с USB/PCI адаптером, то драйвер ищите на сайте производителя самого адаптера. По модели адаптера. Ну и диск с драйверами у вас так же должен быть.
Что касается обновления драйвера, то делаем все так же, как в случае с установкой: находим, скачиваем на компьютер, и устанавливаем.
Как включить Wi-Fi в Windows 10 если нет кнопки Wi-Fi?
Кстати если вы вдруг забыли пароль от своего Wi-Fi, то посмотрите выпуск в котором я рассказываю Как узнать пароль от своего Wi-Fi.
Ну а на сегодня все, друзья! Напишите пожалуйста в комментариях получилось ли у Вас подключиться к Wi-Fi сети. А также подписывайтесь на наш канал, если еще не подписаны и обязательно нажмите на колокольчик чтобы получать уведомления о выходе новых видео.

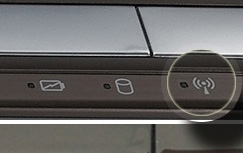





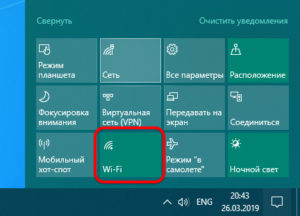
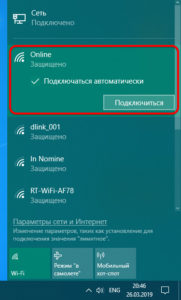
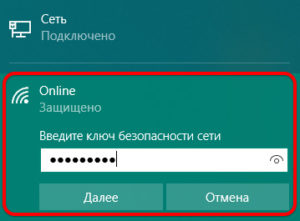
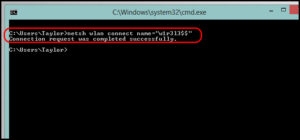

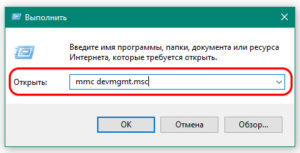
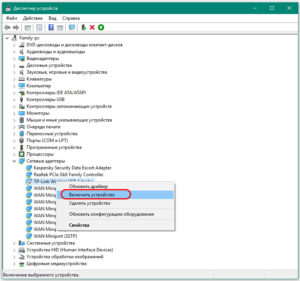
 и выбрать «Центр управления сетями и общим доступом».
и выбрать «Центр управления сетями и общим доступом».  Далее нажать «Изменение параметров адаптера».
Далее нажать «Изменение параметров адаптера».