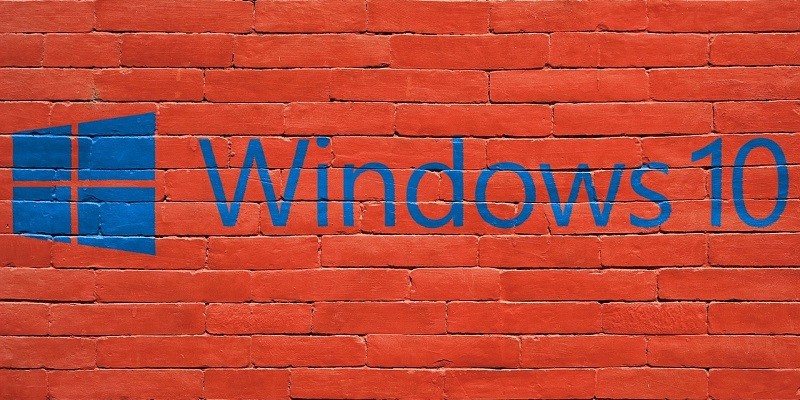- ПИН код в Windows 10 – как установить, убрать или изменить PIN
- Как изменить или убрать ПИН-код Windows 10
- Как установить или изменить ПИН-код для учетной записи в Windows 10
- Как установить ПИН-код в Windows 10
- Как изменить ПИН-код в Windows 10
- Как сбросить ПИН-код для установки нового
- Как удалить ПИН-код в Windows 10
- Что делать, если в Windows 10 не работает опция PIN-код
- Что такое ПИН-код входа в Windows 10 и как его настроить?
- Что такое пин-код для входа в Windows 10?
- Зачем использовать пин-код вместо пароля?
- Как настроить свой пин-код для Windows 10?
- Как перейти с пароля на пин-код?
ПИН код в Windows 10 – как установить, убрать или изменить PIN
Windows 10 | Разместил: Cesar, 2016-09-29 |  118003 118003  4 4  |
С выходом Windows 10 пользователям стала доступна такая удобная функция, как блокировка системы при помощи ПИН-кода. Чем блокировка Windows 10 по ПИНу отличается от обычной? Прежде всего тем, что один и тот же ПИН-код ставится на все устройства пользователя и, в случае текущего использования ОС на каком-либо одном устройстве, все остальные устройства становятся недоступными!
Эта особенность дает весьма существенное преимущество по сравнению с привычной блокировкой, ведь если злоумышленники вдруг узнают обычный пароль, то они смогут тут же получить доступ ко всем остальным устройствам пользователя. В то время, как утечка ПИН-кода не сможет помочь злоумышленникам, при условии, что вы в настоящий момент работаете в вашей учетной записи.
Еще одним плюсом использования ПИН-кода является то, что по нему проще авторизоваться и его легче запомнить, т.к., в отличии от сложного пароля, ПИН состоит только из набора цифр. Кроме этого, только с ПИНом можно использовать такое приложение Windows 10, как сканер радужки глаза и заходить в систему используя функцию Windows Hello – при помощи прикосновения или взгляда, правда здесь вводить ПИН-код уже не потребуется, система сама Вас распознает и разблокируется.
Так как установить ПИН-код на Windows 10? Процедура его установки очень проста и не займет много времени.
Для того, чтобы включить PIN код в Windows 10, нажмите кнопку «Пуск», затем – «Параметры» — «Учетные записи».
Здесь выберите пункт «Параметры входа» и в окне, в пункте «ПИН-код», нажмите на кнопку «Добавить».
Если Windows 10 запросит пароль от учетной записи, то введите его и нажмите «ОК». Если у Вас имеется аккаунт в Microsoft, то наберите пароль от вашего профиля и залогиньтесь.
Далее система предложит создать ПИН-код учетной записи. Он должен состоять только из цифр и содержать не менее 4х знаков, максимальное же количество цифр в коде не ограничено.
Несколько советов по выбору ПИН-кода:
— не устанавливайте простые коды, вроде 0000, 1234, 01234567 и подобные;
— не следует задавать неоправданно большой ПИН-код, чтобы не тратить много времени на его введение;
— не используйте в качестве ПИН-кода пароли от других учетных записей, банковских счетов, карт и кошельков.
Как изменить или убрать ПИН-код Windows 10
Для того, чтобы поменять Пин необходимо зайти в настройки «Параметры входа» и разделе «ПИН-код» нажать на «Изменить».
Здесь необходимо набрать старый Pin и дважды ввести новый, и нажать «Ок».
Бывают и такие ситуации, когда пользователь забыл свой ПИН-код на Windows 10, либо в нем пропала необходимость. В таких случаях код всегда можно удалить. Для этого в настройках «Параметры входа» в разделе «ПИН-код» необходимо нажать на строчку «Я не помню свой ПИН-код».
После этого появится диалоговое окно, где Вам будет предложено ввести пароль к текущей учетной записи Windows 10:
После успешного набора пароля, Вам будет предложено задать новый ПИН-код, либо нажать «отмена», после чего режим блокировки Windows 10 по ПИН-коду у вас будет отключен. Кроме того, иногда система требует от пользователя ввода специального кода безопасности для разблокировки системы защиты, как правило данный код приходит на дополнительный почтовый адрес, который был указан при регистрации аккаунта в Microsoft.
Стоит отметить, что при загрузке ПК в безопасном режиме, вход по пин коду в систему будет не доступен, необходимо будет ввести пароль от учетной записи пользователя.
Как установить или изменить ПИН-код для учетной записи в Windows 10
В данной статье показаны действия, с помощью которых можно установить, изменить или удалить ПИН-код для учетной записи в операционной системе Windows 10.
Операционная система Windows 10 предлагает пользователям несколько вариантов входа в учетную запись: стандартный логин и пароль, вход с помощью учетной записи Microsoft, с помощью ПИН-кода или графического пароля, а при наличии соответствующего оборудования доступна технология Windows Hello. В этой статье показан способ защиты учетной записи с помощью ПИН-кода.
Вход с помощью ПИН-кода намного проще, чем ввод сложного пароля (просто нужно указать четыре символа, и вы уже в системе) и явно рассчитан на пользователей планшетов. Конечно, он не обеспечивает надежной защиты, но в качестве временного решения в общественных местах и корпоративных средах вполне подойдет. Даже если у вас нет планшета, вы также можете воспользоваться входом с помощью ПИН-кода на компьютере или ноутбуке.
При загрузке в безопасном режиме, войти в систему можно только с помощью пароля – все остальные параметры входа будут недоступны
Как установить ПИН-код в Windows 10
Чтобы установить ПИН-код, нажмите на панели задач кнопку Пуск и далее выберите Параметры 

В открывшемся окне «Параметры Windows» выберите Учетные записи .
Выберите вкладку Варианты входа , и в правой части окна выберите ПИН-код для Windows Hello и нажмите кнопку Добавить.
В открывшемся окне ведите пароль своей учетной записи и нажмите кнопку OK.
Затем дважды введите новый ПИН-код и нажмите кнопку OK.
После этого ПИН-код будет установлен, и чтобы проверить его, заблокируйте Windows нажав сочетание клавиш 
Как изменить ПИН-код в Windows 10
Чтобы изменить ПИН-код, нажмите на панели задач кнопку Пуск и далее выберите Параметры 

В открывшемся окне «Параметры Windows» выберите Учетные записи .
Выберите вкладку Варианты входа , и в правой части окна выберите ПИН-код для Windows Hello и нажмите кнопку Изменить.
Затем введите действующий ПИН-код и потом дважды введите новый ПИН-код, после чего нажмите кнопку OK.
После этого ПИН-код будет изменён.
Как сбросить ПИН-код для установки нового
Чтобы сбросить ПИН-код для установки нового, нажмите на панели задач кнопку Пуск и далее выберите Параметры 

В открывшемся окне «Параметры Windows» выберите Учетные записи .
Выберите вкладку Варианты входа , и в правой части окна выберите ПИН-код для Windows Hello и нажмите на ссылку Я не помню свой ПИН-код
В открывшемся окне введите пароль своей учетной записи и нажмите кнопку OK.
Затем дважды введите новый ПИН-код и нажмите кнопку OK.
Как удалить ПИН-код в Windows 10
Чтобы удалить ПИН-код, нажмите на панели задач кнопку Пуск и далее выберите Параметры 

В открывшемся окне «Параметры Windows» выберите Учетные записи .
Выберите вкладку Варианты входа , и в правой части окна выберите ПИН-код для Windows Hello и нажмите кнопку Удалить.
Система предупредит вас о том, что в случае удаления ПИН-кода, если вы используете Распознавание лиц Windows Hello или Распознавание отпечатков пальцев Windows Hello, то эти функции перестанут работать,
соглашаемся и нажимаем кнопку Удалить.
В открывшемся окне введите пароль своей учетной записи и нажмите кнопку OK.
После этого ПИН-код будет удалён.
Используя рассмотренные выше действия, можно установить, изменить или удалить ПИН-код в операционной системе Windows 10.
Что делать, если в Windows 10 не работает опция PIN-код
Использование пароля — не единственный способ аутентификации, который предлагает Windows 10. На домашних компьютерах вместо сложного и длинного пароля можно использовать короткий четырехзначный код, делающий вход в учетную запись более быстрым. Включить эту функцию можно в разделе «Учетные записи», перейдя на вкладку «Параметры входа» и нажав кнопку «Добавить» в блоке «ПИН код».
Процедура создания пин-кода более чем проста.
Но как быть, если кнопка добавления в вашей системе неактивна?
С этой проблемой обычно сталкиваются пользователи, чей компьютер присоединен к домену, что, впрочем, не мешает ее устранению. Включается функция ПИН-код просто.
Командой gpedit.msc в окошке «Выполнить» запустите редактор локальных политик и перейдите к этой настройке:
Справа вам нужно отыскать политику «Включить вход с помощью удобного ПИН-кода».
Щелкнув по ней дважды, установите в открывшемся окошке радиокнопку в положение «Включено».
Сохраните настройки и перезагрузите компьютер.
После этого кнопка включения пин-кода должна стать доступной.
Если политика включена, но кнопка всё равно неактивна или просто не работает, неполадка может быть вызвана некорректными разрешениями или повреждением каталога Cng, расположенного по указанному на скриншоте адресу.
Получив на него права доступа, удалите его и перезагрузите компьютер, чтобы система смогла пересоздать его с правильными правами. Если это не помогло, проверьте включена ли у вас криптографическая служба «Изоляция ключей CNG», без нее использование аутентификации с помощью пин-кода и графического пароля невозможно.
Что такое ПИН-код входа в Windows 10 и как его настроить?
Возможно, вы слышали, что Windows 10 позволяет использовать функции распознавания лиц или отпечатков пальцев для входа на компьютер. Если эти параметры не выглядят заманчиво, и вы устали отправлять свой пароль, вы можете рассмотреть возможность использования входа в Windows 10 с помощью PIN-кода. Если первая мысль, которая приходит вам в голову, заключается в том, что стандартные пин-коды из четырех чисел небезопасны, вы должны знать, что Windows позволяет создавать более длинные и более сложные пин-коды, если вы предпочитаете их. Кроме того, как мы объясняем в статье, вход в систему с помощью пин-кода может быть намного безопаснее, чем использование длинного и сложного пароля. Если вы хотите узнать больше об этом параметре входа или если вы ищете инструкции, которые бы показали вам, как настроить пин-код, мы рекомендуем вам прочитать наш полный отчет.
Что такое пин-код для входа в Windows 10?
Это комбинация как минимум из четырех цифр, которые вы можете ввести вместо пароля Windows 10 для входа на компьютер. Если использование только четырех цифр не является безопасным способом защиты вашего компьютера, вы можете создать пин-код из более чем четырех цифр. Кроме того, вы можете выбрать опцию « Включить буквы и символы» при настройке пин-кода Windows 10. Выбор этой опции позволит вам создать более сильный пин-код, который будет включать выбранные буквы и символы, и, как следствие, будет сложнее угадать. Тем не менее, вы все равно должны убедиться, что вы можете легко запомнить свою комбинацию, чтобы у вас не было никаких проблем при входе в ваше устройство. Кроме того, мы рекомендуем убедиться, что вы помните свой пароль. Он может понадобиться для доступа к вашей учетной записи Windows Live, и он может помочь вам спеть на устройстве, если вы забудете свой пин-код.
Зачем использовать пин-код вместо пароля?
По словам Microsoft , пин-код лучше, чем пароль, потому что он привязан к конкретному устройству. Это означает, что даже если кто-то получит его, он может использовать его только для доступа к определенному компьютеру и ничего больше. С другой стороны, если хакеры получат ваш пароль, они смогут войти в вашу учетную запись Microsoft Live из любого места. Вы можете удивиться, как кто-нибудь может узнать ваш пароль. Правда в том, что существует множество возможных сценариев, например, пароль может быть перехвачен во время его передачи на сервер при входе в учетную запись Windows. К счастью, ваш пин-код Windows 10 не передается ни на один сервер, так как он проверен локально на вашем компьютере.
Другая причина, по которой некоторые пользователи предпочитают входить в систему с помощью пин-кода, заключается в том, что это более простой и быстрый способ входа в устройство. Если вы введете правильный пин-код, ваш компьютер должен войти в систему автоматически, не нажимая Enter. Кроме того, процесс едва ли занимает какое-то время. Ввод пароля может занять немного больше времени, особенно если вы делаете ошибки и вам необходимо нажать Enter. В Windows 10 также предусмотрены параметры биометрической регистрации, но для того, чтобы использовать их, вам нужна камера, чтобы ваше устройство могло распознавать ваше лицо, или мобильный телефон со сканером отпечатков пальцев, чтобы получить доступ к вашему компьютеру с помощью отпечатка пальца. Таким образом, может быть проще переключиться с пароля на пин-код, чтобы сделать процесс входа более плавным.
Как настроить свой пин-код для Windows 10?
Настройка пин-кода для входа в Windows 10 не является особенно сложной задачей, но есть несколько шагов. Конечно, мы проведем вас через этот процесс, если вы не знаете, как это сделать. В этом случае мы предлагаем вам следовать приведенным ниже инструкциям.
Настройте свой пин-код Windows 10
- Откройтеменю «Пуск» Windows 10.
- Нажмите кнопку Настройки .
- Выберите Учетные записи на экране настроек Windows.
- Нажмите на параметры входа, доступные в левой части окна настроек.
- Затем выберите вариант Windows Hello PIN .
- Нажмите кнопку Добавить , чтобы начать настройку пин-кода.
- Нажмите кнопку « Далее» , расположенную в окне «Учетные записи Microsoft Windows».
- На следующем шаге вам потребуется ввести пароль учетной записи Windows Live и нажать « Войти» .
- Подумайте о прочном , но запоминающемся пин-коде , установите флажок « Включить буквы и символы», если вы хотите включить такие символы в пин-код, и дважды введите свой пин-код .
- Нажмите OK, чтобы завершить настройку пин-кода Windows 10.
Как перейти с пароля на пин-код?
Если на вашем экране входа в систему требуется ввести пароль, но вместо этого вы хотите войти с помощью пин-кода, вы должны щелкнуть на параметрах входа на экране входа в Windows 10. После этого вы должны увидеть две конкретные иконки. Первый позволяет вам войти с паролем, поэтому, если вы хотите переключиться с пароля на пин-код, вам нужно нажать на второй значок. После этого на экране входа в систему должно появиться поле, в котором для входа требуется пин-код.
В целом, вариант входа в систему с помощью пин-кода в Windows 10 кажется хорошим вариантом для тех, кто ненавидит использование паролей и против использования биометрического распознавания для входа на свои устройства. Если вы боитесь, что вы забудете свой пароль, не используя его постоянно, вы можете использовать специальный менеджер паролей для хранения своего пароля Windows 10 и даже своего пин-кода, если вы думаете, что можете забыть и его.