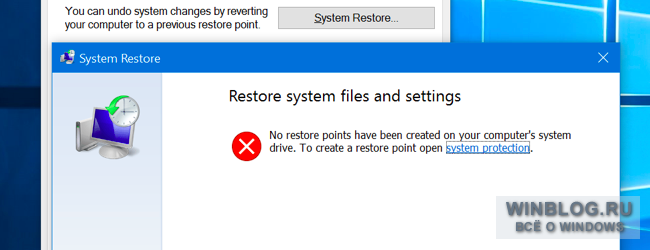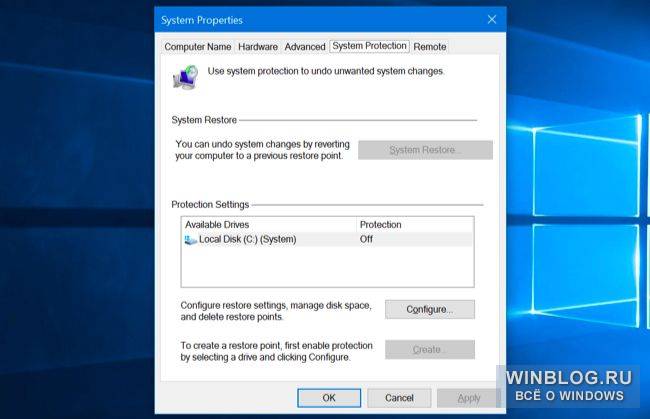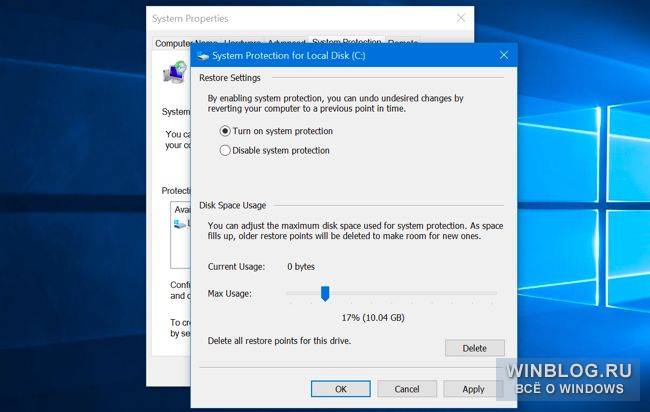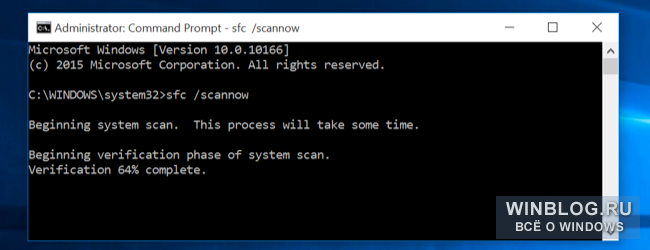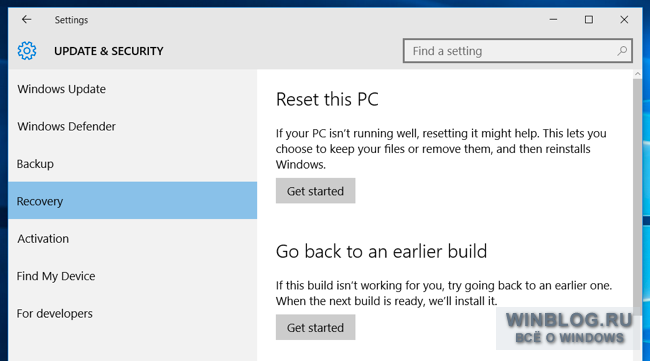Как включить восстановление системы в Windows 10
Впрочем, сама по себе возможность создания точек восстановления из Windows 10 никуда не делась, поэтому можно просто ее включить, если хочется дополнительно подстраховаться. Но вообще в Windows 10 есть другие средства восстановления системы, так что точки восстановления уже не настолько актуальны.
Почему восстановление системы отключили?
Microsoft не объясняет, почему восстановление системы по умолчанию отключено, но догадаться можно. Для точек восстановления требуется немало места, а Microsoft пытается снизить требования Windows 10 к дисковому пространству. Microsoft хочет, чтобы Windows 10 могла работать на устройствах, имеющих всего 16 Гбайт встроенной памяти, для успешной конкуренции с хромобуками и дешевыми Android-планшетами.
К томе же, восстановление системы теперь менее актуально благодаря другим инструментам Windows 10, позволяющим быстро вернуть систему в девственно чистое состояние без переустановки. Для этого предназначена функция возврата компьютера в исходное состояние, которая освежает Windows без удаления пользовательских данных.
Как включить восстановление системы
Включить восстановление системы можно через Панель управления (Control Panel). Имейте в виду, что для хранения точек восстановления потребуется немало места, так что на дешевых ноутбуках и планшетах с небольшим объемом внутреннего накопителя делать этого не следует. Но для компьютера с большим жестким диском это не проблема.
Учтите, что по умолчанию восстановление системы отключено и точки восстановления не создаются. Поэтому если вы столкнулись с какой-то проблемой, включение восстановления уже не поможет – точек восстановления, созданных до возникновения проблемы, в любом случае нет. И тогда при включении будет создана новая точка восстановления – снимок поврежденной системы. Так что если планируете использовать восстановление системы, включить его нужно заблаговременно, еще до возникновения проблем.
Эта опция доступна только в Панели управления – в новом интерфейсе «Параметры» (Settings) ее нет. Самый быстрый способ добраться до настроек – ввести в строке поиска меню «Пуск» или на начальном экране ключевое слово «восстановления» (именно в родительном падеже; для английского интерфейса – «restore») и выбрать в результатах поиска пункт «Создание точки восстановления» (Create a restore point). Либо можно открыть Панель управления, перейти в раздел «Система» (System) и нажать в боковой панели ссылку «Защита системы» (System Protection).
В открывшемся окне вы увидите, что защита системы отключена как для системного диска, так и для всех остальных. Выберите системный диск и нажмите кнопку «Настроить» (Configure), чтобы включить эту функцию.
Выберите опцию «Включить защиту системы» (Turn on system protection) и укажите, сколько места следует зарезервировать на диске под точки восстановления. Чем меньше места, тем меньше точек восстановления будет храниться одновременно. Нажмите «OK», чтобы включить восстановление системы.
Чтобы в дальнейшем воспользоваться восстановлением системы, откройте то же окно «Защита системы», нажмите кнопку «Восстановить» (System Restore), которая теперь будет активна, – и сможете выбрать точку восстановления.
Если Windows не загружается обычным способом, можно загрузиться в безопасном режиме и выполнить восстановление системы или запустить его из раздела дополнительных параметров в среде восстановления.
Другие способы решения проблем с системой
Если вы хотели воспользоваться восстановлением системы для решения какой-либо проблемы, но обнаружили, что оно отключено, придется решать проблему другими способами.
Если проблема возникла после установки обновления, можно попробовать удалить его или вернуться к предыдущей сборке Windows 10. Это позволит устранить неполадки, возникшие в результате несовместимости обновлений с вашим оборудованием или программным обеспечением.
Если повреждены системные файлы, можно воспользоваться командой SFC (system file check) для поиска и автоматического устранения ошибок.
Если проблема возникла после установки какой-либо программы или драйвера, можно удалить их через Панель управления.
Если Windows не загружается обычным образом, попробуйте загрузиться в безопасном режиме. Также можно попробовать опции из раздела «Дополнительные параметры» (Advanced startup options) – он есть на экране, который появляется в том случае, если Windows 10 не может нормально загрузиться.
Существует множество других способов диагностики и устранения неполадок в Windows 10. Однако самое надежное решение – воспользоваться функцией «Вернуть компьютер в исходное состояние» (Reset this PC), которая доступна в интерфейсе «Параметры» (Settings). При этом будут восстановлены заводские параметры системы. Устанавливать программы и изменять настройки системы придется повторно, но все ваши личные данные сохранятся. Этот метод позволяет устранить любые системные проблемы, поскольку восстанавливает исходное состояние системных файлов Windows 10. Можно попробовать установить Windows с нуля — чистая установка системы.
Восстановление системы всегда было довольно радикальным средством – ради решения одной проблемы откатывалась назад вся система. К тому же, для этого требовалось немало дискового пространства.
Но то, что оно отключено по умолчанию, все-таки серьезный минус. Задачу технического обслуживания это заметно усложняет. Раньше можно было по-быстрому попробовать восстановление системы для решения любых проблем, а теперь придется вместо этого использовать восстановление исходного состояния.
Восстановление системы отключено администратором

В этой инструкции — пошагово о том, как включить точки восстановления (а точнее — возможность их создания, настройки и использования) в Windows 10, 8 и Windows 7. На эту тему также может пригодиться подробная инструкция: Точки восстановления Windows 10.
Обычно, проблема «Восстановление системы отключено администратором» бывает не какими-то вашими или сторонними действиями, а работой программ и твиков, например, программы для автоматической настройки оптимальных параметров работы твердотельных накопителей в Windows, например, SSD Mini Tweaker, могут так сделать (на эту тему, отдельно: Как настроить SSD для Windows 10).
Включение восстановления системы с помощью редактора реестра
Этот способ — устранение сообщения о том, что восстановление системы отключено, подойдет для всех редакций Windows, в отличие от следующего, который предполагает использование редакции не «ниже» профессиональной (но может оказаться проще для некоторых пользователей).
Шаги по устранению проблемы будут следующими:
- Запустите редактор реестра. Для этого вы можете нажать клавиши Win+R на клавиатуре, ввести regedit и нажать Enter.
- В редакторе реестра перейдите к разделу (папки слева) HKEY_LOCAL_MACHINE\ SOFTWARE\ Policies\ Microsoft\ Windows NT\ SystemRestore
- Либо удалите целиком этот раздел, нажав по нему правой кнопкой мыши и выбрав «Удалить», либо выполните пункт 4.
- Измените значения параметров DisableConfig и DisableSR c 1 на 0, дважды кликнув по каждому из них и задав новое значение (примечание: какого-то из этих параметров может не оказаться, не придавайте этому значения).
Готово. Теперь, если снова зайти в параметры защиты системы, сообщений о том, что восстановление Windows отключено, появиться не должно, а точки восстановления будут работать так, как от них ожидается.
Возврат восстановления системы с помощью редактора локальной групповой политики
Для Windows 10, 8 и Windows 7 редакций Профессиональная, Корпоративная и Максимальная вы можете исправить «восстановление системы отключено администратором» с помощью редактора локальной групповой политики. Шаги будут следующими:
- Нажмите клавиши Win+R на клавиатуре и введите gpedit.msc затем нажмите Ок или Enter.
- В открывшемся редакторе локальной групповой политики перейдите к разделу Конфигурация компьютера — Административные шаблоны — Система — Восстановление системы.
- В правой части редактора вы увидите два параметра «Отключить конфигурацию» и «Отключить восстановление системы». Дважды кликните по каждому из них и установите значение «Отключено» или «Не задано». Примените настройки.
После этого можно закрыть редактор локальной групповой политики и выполнять все необходимые действия с точками восстановления Windows.
На этом всё, думаю, один из способов вам помог. Кстати, было бы интересно узнать в комментариях, после чего, предположительно, восстановление системы стало отключено администратором у вас.
А вдруг и это будет интересно:
Почему бы не подписаться?
Рассылка новых, иногда интересных и полезных, материалов сайта remontka.pro. Никакой рекламы и бесплатная компьютерная помощь подписчикам от автора. Другие способы подписки (ВК, Одноклассники, Телеграм, Facebook, Twitter, Youtube, Яндекс.Дзен)
03.02.2017 в 11:43
спасибо вам большое очень помогаете
09.02.2017 в 23:25
Здравствуйте, искренне надеюсь на Вашу помощь.
у меня ноутбук asus n550jk. после чистой установки windows 10 (home лицензия) решил сделать образ системы, в конце он выдал ошибку (я так понял что не хватило свободного места), я освободил больше места и попробовал снова — он выдал ту же ошибку. я плюнул и решил не делать этого.
спустя пару дней я обнаружил что на диске С:\ меньше свободного места чем должно быть (образ системы весил около 40 гб и в итоге я все удалил, и вообще я его сохранял на диск D:\) — не хватало около 70гб.
начал искать куда пропало свободное пространство. в итоге понял что его съели два файла в системной папке C:\System Volume Information. самое интересное что
эти файлы начали буквально увеличиваться с непонятной для меня скоростью (за сутки из 70 гб получилось 110гб, при чем один файл весит 95гб, а второй около 16)
я получил к ней доступ и все что мог (статус владельца и тд), НО именно эти два файла не дают мне доступ, там нельзя стать владельцем и вообще никакие манипуляции с этими файлами произвести не получается. я попробовал с помощью программ (unlocker, ccleaner, total commander и др), попробовал в безопасном режиме, и даже попробовал получить права к этим файлам через командную строку, ничего не помогает. я пытался менять атрибуты этих файлов, пытался найти в них вирусы — ничего. я отключал службы (такие как теневое копирование тома и тд), я отключал защиту дисков, восстановление, удалял точки восстановления и чем я только не занимался, но безуспешно. отказано в доступе и всё тут.
я конечно понимаю что можно сделать чистую установку системы заново, но искренне надеюсь на более элегантное решение проблемы. мне невозможно интересна природа этих файлов и как же все таки с ними справиться.
ps. может в тему этой статьи, но надеюсь попал в вашу специализацию ; )
10.02.2017 в 09:39
Историю файлов тоже пробовали отключить и очистить? Это еще и она может быть, особенно, если с чем-то массивным работаете. (на тему — https://remontka.pro/file-history-windows-10/ )
А вот больше у меня вариантов и нет, все остальное, что я мог бы посоветовать (точки восстановления и пр.) вы уже сделали. Сам бы сидел и пытался разобраться.
10.02.2017 в 19:33
История файлов отключена и говорит что файлы для восстановления не найдены.
Очень грустно получается
11.02.2017 в 07:14
Тогда у меня идей не остается. Удалять вручную не стоит, да и не даст вам NTFS это сделать.
Увеличиваться перестали? Просто вдруг, изначально папка «росла» за счет настроек защиты системы и прочего, а на каком-то этапе «разбирательства» с ситуацией вы что-то эдакое сделали, что оно не хочет очищаться теперь.
О, кстати, а если Win+R — cleanmgr — очистить системные файлы. Вдруг там что-то найдется.
13.02.2017 в 15:40
переустановил win 10. проблемы больше нет, но интерес остался
12.02.2017 в 17:35
Увеличиваться перестали.
А через cleanmgr ничего существенного не находит.
14.02.2017 в 23:17
31.03.2017 в 15:08
добрый день! а у меня на ноутбуке нет ветки SystemRestore. как быть? спасибо.
01.04.2017 в 06:07
Вы можете создать ее.
31.08.2017 в 10:52
Спасибо, воспользовался способом
«Возврат восстановления системы с помощью редактора локальной групповой политики».
А отключение произошло после использования SSD Mini Tweak.
21.04.2018 в 15:47
Если отключение произошло после использования SSD Mini Tweak нужно снова запустить эту программу и снять галку с «Отключить функцию защиты системы» и нажать «Применить изменения». Потом зайти через панель управления в Систему -> Защита системы и в окне Свойства системы увидеть, что кнопки Восстановить…, Настроить…, Создать… снова активны.
09.12.2019 в 06:07
Прочел «Кстати, было бы интересно узнать в комментариях, после чего, предположительно, восстановление системы стало отключено администратором у вас.» и вспомнил что к отключению администратором могло привести только использование SSD Mini Tweak, но пошел по пути наибольшего сопротивления :), заодно узнал о том, что в моей LTSC не все пункты в редакторе локальной групповой политики — нет ничего о восстановлении системы, вообще. Активировал кнопку реестром, за что очень благодарен автору статьи, а Вам за уточнение по SSD Mini Tweak! P.S. Сейчас посмотрел на Пк с такой же LTSC — результат тот же, отсутствие в редакторе политики. Значит ньюансы Виндовс.
10.12.2017 в 12:55
29.01.2018 в 17:39
У меня со значениями в реестре и в редакторе gpedit всё нормально, всё так как тут написано, но ошибка появляется другая, когда перехожу на вкладку — Защита системы. Это возможно от auslogics или ещё от чего то, чего уже давно нет в программах. Я сделал скрин, может кто знает что это значит
30.01.2018 в 10:27
А служба теневого копирования тома, о которой вам сообщают, запушена? (в списке служб Windows посмотрите, по умолчанию запуск у нее «Вручную».
31.01.2018 в 19:54
Да точно, нашел её тут, Панель управления \Администрирование \Службы \Теневое копирование тома,
включил и всё теперь работает
01.03.2018 в 13:08
10.05.2018 в 10:07
08.06.2018 в 16:57
Добрый день! И у меня со значениями в реестре и в редакторе gpedit всё нормально, всё так как тут написано, но при попытке включить Защиту системы появляется » ошибка программы восстановления системы 0x81000203 повторите попытку».
Служба теневого копирования тома запущена, статус «Вручную».
Что можно сделать еще?
24.12.2018 в 23:44
Спасибо за полезную статью, включил восстановление системы с помощью редактора реестра. Причина была скорее всего в SSD Mini Tweaker, как вы и говорили. Вам респект и уважение от постоянного подписчика!
23.02.2020 в 15:20
Добрый день. Не могу зайти в административную учётную запись виндоус 8 с ноутбука леново. Выскакивает ошибка VfSysLogon.exe или logoniu.exe после ввода пароля или пина. Через безопасный режим не могу войти, т.к. требуется пароль для учётной записи, а после ввода пишется, что пароль неверный. Что делать? Как запустить, чтобы все файлы сохранить?
24.02.2020 в 10:03
Можно попробовать сбросить пароль и зайти в безопасном режиме потом, см. https://remontka.pro/reset-windows-password-easy-way/
26.03.2020 в 00:12
Пишу поделится. Переносил систему на ссд клонированием, в результате чего в доступных дисках параметра «Защита системы» осталась включенной защиста старой метки тома, ныне не существующей. Заметил не сразу, вдруг ещё кому-то поможет. Выключается старый фантомный путь и включается необходимый.
24.08.2020 в 16:30
при удалении точки восстановления 0x800700b7 выдает(
16.09.2020 в 11:28
В реестре SystemRestore нету, в редакторе значения как надо, но кнопка «включить защиту системы» не активна. Как быть?
18.09.2020 в 14:35
А что произойдет, если в PowerShell от администратора (можно запустить через правый клик по кнопке «Пуск» в Windows 10) ввести команду: