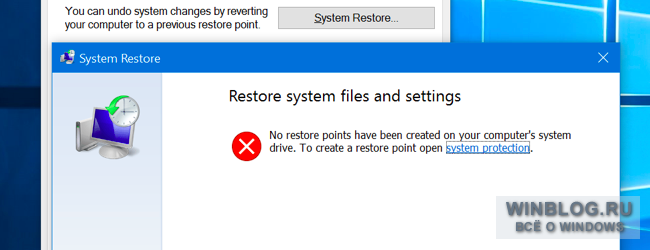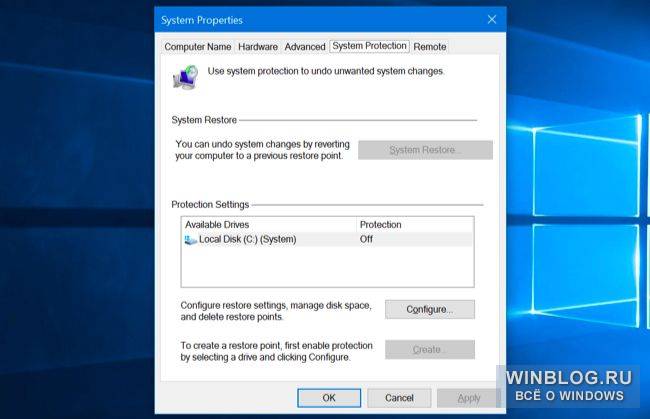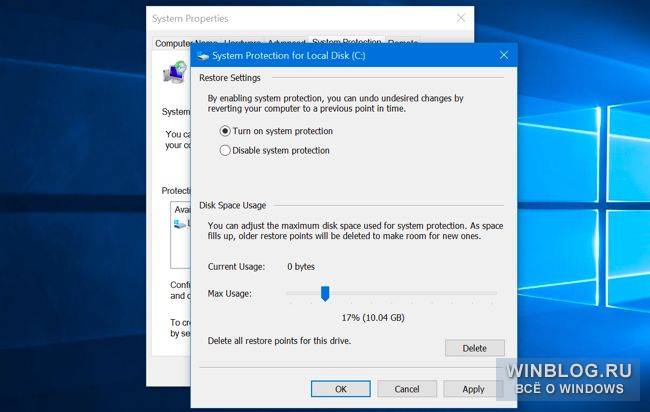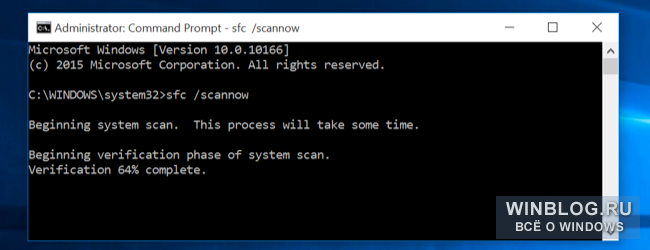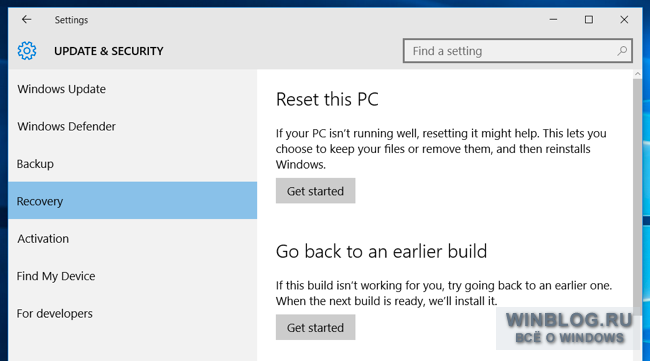- Восстановление системы отключено или неактивно? Включите восстановление системы в Windows 10
- Включите восстановление системы в Windows 10
- Включите Защита системы отображается серым цветом или отсутствует
- Как включить восстановление системы в Windows 10
- Восстановление системы отключено системным администратором
- Исправляем ошибку: Восстановление системы отключено администратором
- Включение, отключение восстановления системы
- Редактор реестра для борьбы с ошибкой
- Локальные групповые политики для восстановления
Восстановление системы отключено или неактивно? Включите восстановление системы в Windows 10
По умолчанию восстановление системы включено во всех операционных системах Windows, включая Windows 10. Но некоторые пользователи, которые обновили свои компьютеры до Windows 10 , сообщают, что их функция Восстановление системы была отключена. выкл. Поэтому обязательно, чтобы все пользователи проверяли, включено ли восстановление системы в их системах, и если нет, чтобы включить его. Этот пост покажет вам, как включить и включить восстановление системы в Windows 10.
Восстановление системы отличается от резервного копирования системы. Он записывает резидентные программы, их настройки и реестр Windows в виде образа и создает резервные копии нескольких вещей, которые необходимы для восстановления системного диска, – если вы решите вернуться назад.
Включите восстановление системы в Windows 10
Чтобы проверить, было ли отключено восстановление системы, введите Панель управления в поле «Начать поиск» и нажмите Enter, чтобы открыть его. Нажмите Система , чтобы открыть системный апплет панели управления.
На левой панели вы увидите Защита системы . Нажмите на него, чтобы открыть Свойства системы. На вкладке Защита системы вы увидите Настройки защиты .
Убедитесь, что для параметра Защита установлено значение «Вкл.» Для системного диска.
Если нет, выберите системный диск или диск C и нажмите кнопку Конфигурировать . Откроется следующее окно.
Выберите Включить защиту системы и нажмите «Применить».
Это оно! Вы включите восстановление системы в Windows 10/8/7.
Сделав это, вы сначала захотите немедленно создать точку восстановления системы. Сделайте это и проверьте, был ли он создан.
Включите Защита системы отображается серым цветом или отсутствует
Если параметр Включить защиту системы неактивен или отсутствует на вашем компьютере Windows, возможно, восстановление системы отключено вашим системным администратором.
Вы также можете использовать командлет Enable-ComputerRestore . Включает функцию восстановления системы. Запустите следующую команду в окне PowerShell с повышенными правами:
Эта команда включает восстановление системы на диске C: на локальном компьютере.
Как включить восстановление системы в Windows 10
Впрочем, сама по себе возможность создания точек восстановления из Windows 10 никуда не делась, поэтому можно просто ее включить, если хочется дополнительно подстраховаться. Но вообще в Windows 10 есть другие средства восстановления системы, так что точки восстановления уже не настолько актуальны.
Почему восстановление системы отключили?
Microsoft не объясняет, почему восстановление системы по умолчанию отключено, но догадаться можно. Для точек восстановления требуется немало места, а Microsoft пытается снизить требования Windows 10 к дисковому пространству. Microsoft хочет, чтобы Windows 10 могла работать на устройствах, имеющих всего 16 Гбайт встроенной памяти, для успешной конкуренции с хромобуками и дешевыми Android-планшетами.
К томе же, восстановление системы теперь менее актуально благодаря другим инструментам Windows 10, позволяющим быстро вернуть систему в девственно чистое состояние без переустановки. Для этого предназначена функция возврата компьютера в исходное состояние, которая освежает Windows без удаления пользовательских данных.
Как включить восстановление системы
Включить восстановление системы можно через Панель управления (Control Panel). Имейте в виду, что для хранения точек восстановления потребуется немало места, так что на дешевых ноутбуках и планшетах с небольшим объемом внутреннего накопителя делать этого не следует. Но для компьютера с большим жестким диском это не проблема.
Учтите, что по умолчанию восстановление системы отключено и точки восстановления не создаются. Поэтому если вы столкнулись с какой-то проблемой, включение восстановления уже не поможет – точек восстановления, созданных до возникновения проблемы, в любом случае нет. И тогда при включении будет создана новая точка восстановления – снимок поврежденной системы. Так что если планируете использовать восстановление системы, включить его нужно заблаговременно, еще до возникновения проблем.
Эта опция доступна только в Панели управления – в новом интерфейсе «Параметры» (Settings) ее нет. Самый быстрый способ добраться до настроек – ввести в строке поиска меню «Пуск» или на начальном экране ключевое слово «восстановления» (именно в родительном падеже; для английского интерфейса – «restore») и выбрать в результатах поиска пункт «Создание точки восстановления» (Create a restore point). Либо можно открыть Панель управления, перейти в раздел «Система» (System) и нажать в боковой панели ссылку «Защита системы» (System Protection).
В открывшемся окне вы увидите, что защита системы отключена как для системного диска, так и для всех остальных. Выберите системный диск и нажмите кнопку «Настроить» (Configure), чтобы включить эту функцию.
Выберите опцию «Включить защиту системы» (Turn on system protection) и укажите, сколько места следует зарезервировать на диске под точки восстановления. Чем меньше места, тем меньше точек восстановления будет храниться одновременно. Нажмите «OK», чтобы включить восстановление системы.
Чтобы в дальнейшем воспользоваться восстановлением системы, откройте то же окно «Защита системы», нажмите кнопку «Восстановить» (System Restore), которая теперь будет активна, – и сможете выбрать точку восстановления.
Если Windows не загружается обычным способом, можно загрузиться в безопасном режиме и выполнить восстановление системы или запустить его из раздела дополнительных параметров в среде восстановления.
Другие способы решения проблем с системой
Если вы хотели воспользоваться восстановлением системы для решения какой-либо проблемы, но обнаружили, что оно отключено, придется решать проблему другими способами.
Если проблема возникла после установки обновления, можно попробовать удалить его или вернуться к предыдущей сборке Windows 10. Это позволит устранить неполадки, возникшие в результате несовместимости обновлений с вашим оборудованием или программным обеспечением.
Если повреждены системные файлы, можно воспользоваться командой SFC (system file check) для поиска и автоматического устранения ошибок.
Если проблема возникла после установки какой-либо программы или драйвера, можно удалить их через Панель управления.
Если Windows не загружается обычным образом, попробуйте загрузиться в безопасном режиме. Также можно попробовать опции из раздела «Дополнительные параметры» (Advanced startup options) – он есть на экране, который появляется в том случае, если Windows 10 не может нормально загрузиться.
Существует множество других способов диагностики и устранения неполадок в Windows 10. Однако самое надежное решение – воспользоваться функцией «Вернуть компьютер в исходное состояние» (Reset this PC), которая доступна в интерфейсе «Параметры» (Settings). При этом будут восстановлены заводские параметры системы. Устанавливать программы и изменять настройки системы придется повторно, но все ваши личные данные сохранятся. Этот метод позволяет устранить любые системные проблемы, поскольку восстанавливает исходное состояние системных файлов Windows 10. Можно попробовать установить Windows с нуля — чистая установка системы.
Восстановление системы всегда было довольно радикальным средством – ради решения одной проблемы откатывалась назад вся система. К тому же, для этого требовалось немало дискового пространства.
Но то, что оно отключено по умолчанию, все-таки серьезный минус. Задачу технического обслуживания это заметно усложняет. Раньше можно было по-быстрому попробовать восстановление системы для решения любых проблем, а теперь придется вместо этого использовать восстановление исходного состояния.
Восстановление системы отключено системным администратором
В момент создания точки восстановления системы вручную, некоторые пользователи сталкиваются с проблемой неактивных кнопок восстановить, настроить и создать, надписи напротив которых гласят: восстановление системы отключено системным администратором, конфигурация отключена администратором и создание точек восстановления отключено. Почему так получается и как в итоге решить данную проблему, разберемся в данной статье.
На самом деле, восстановление системы отключено ни потому что, якобы какой то системный администратор взял и отключил его, а связанно это с тем, что при установке некоторых программ, направленных на автоматическую настройку вашего компьютера, для более лучшей его работы, блокируется и функция создания точек восстановления. Но благо этот вопрос решается в несколько кликов. В статье описывается решение данного вопроса в windows 10, но данный метод подходит и для предыдущих версий операционных систем.
Восстановление системы отключено системным администратором
Итак, для решения проблемы нам понадобится перейти в редактор локальной групповой политики. Для перехода вызываем консоль выполнить, нажатием клавиш 
В открывшемся окне, в левой колонке переходим во вкладку административные шаблоны -> система, теперь в правой колонке находим вкладку восстановление системы и открываем ее.
Здесь видим параметр под названием отключить восстановление системы, его то нам и требуется отключить, для этого открываем его двойным нажатием мыши.
В открывшемся окне, ставим маркер на пункт отключено и нажимаем кнопочку ОК. Теперь можно закрыть данный редактор и проверить заработала ли функция восстановления системы.
Переходим в дополнительные параметры системы в свойствах компьютера.
И как видим кнопка настроить теперь активна, в ней мы включаем функцию защиты системы, после чего можно приступить к созданию точки восстановления windows.
Включаем функцию восстановления системы и создания точек восстановления через редактор реестра
Проблема невозможности создания точек восстановления для восстановления системы, решается и другим способом, более быстрым, но придется воспользоваться редактором реестра windows. Для перехода в реестр, опять же переходим в консоль выполнить, нажатием клавиш 
Помимо содания точки восстанволения вручную, вы можете настроить автоматическое создание, прочитав статью Автоматическое создание точек восстановления windows при входе в систему.
О ставляйте своё мнение о данной статье, ну и конечно же задавайте свои вопросы, если у вас что-то вдруг пошло не так.
Исправляем ошибку: Восстановление системы отключено администратором
Восстановление системы или бэкап – функция, важность которой часто недооценивают. Сейчас мы с вами поговорим о том, как включить возможность создавать точки восстановления и как избавиться от ошибок, которые могут возникнуть.
Ошибка «Восстановление системы отключено администратором» не даёт включить бэкап и перестать беспокоиться о работоспособности Windows в случае непредвиденного сбоя. Это может стать очень неудобным препятствием к сохранению программ и их файлов перед совершением каких-либо фундаментальных изменений. Например, работы с реестром или удалением системных файлов.
Запрет системного администратора на создание точек бэкапа может быть создан не только какими-то определёнными вашими действиями. Это может быть следствием работы различных программ, оптимизирующих работу твердотельных накопителей или Windows в целом.
Включение, отключение восстановления системы
Чтобы разрешить использование функции необходимо выполнить ряд действий:
- Открываем свойства компьютера: кликаем по «Моему компьютеру» или «Компьютеру», в зависимости от версии Windows, правой кнопкой мыши, выбираем пункт «Свойства»;
- Переходим к дополнительным параметрам, кликнув по соответствующему пункту слева;
- Кликаем по вкладке «Защита системы». Просматриваем список дисков, подключенных к компьютеру. Справа от имён накопителей написано, включено или отключено создание резервных точек. Обратите особое внимание на системный локальный диск;
- Чтобы настроить параметры бэкапа, в окне из предыдущего пункт кликаем по «Настроить»;
- Здесь нужно поставить галочку напротив «Восстановить параметры системы и предыдущие версии файлов». Ползунком ниже выбираем объем памяти, который вы можете выделить на хранение файлов резервного восстановления Windows. Обычно хватает 5% от объема диска. Но здесь всё сугубо индивидуально и зависит от многих факторов, ключевым из которых является количество установленных программ и их объем.
- Если вдруг вы случайно закрыли окно, проделываем то же самое, что делали для включения вплоть до последнего шага;
- В списке с возможными вариантами бэкапа жмём на «Отключить защиту системы»
Для объяснения алгоритма использовалась Windows 7, но последовательность действий будет одна для всех версий ОС, различны только названия некоторых пунктов.
Однако ошибка «Восстановление системы отключено администратором» может появиться уже на этапе просмотра свойств защиты.
Редактор реестра для борьбы с ошибкой
Для того чтобы наладить бэкапы, можно использовать реестр.
Открываем реестр через командную строку:
- Для этого открываем «Пуск» и кликаем на «Выполнить…»;
- Вводим Regedit и жмём на Enter;
В реестре делаем следующее:
- Открываем следующий путь: HKEY_LOCAL_MACHINE\ SOFTWARE\ Policies\ Microsoft\ Windows NT\ SystemRestore;
- Удаляем этот раздел или переходим к следующему пункту;
- Находим файлы «DisableConfig» и «DisableSR», дважды кликаем по ним, чтобы поменять значение с 1 до 0. Не обязательно будут присутствовать оба этих файла. Не страшно, если вы найдёте только один.
Локальные групповые политики для восстановления
В версиях Windows редакцией выше профессиональной есть возможность исправить ошибку через редактор локальной групповой политики.
Открываем редактор:
- Жмём R одновременно с кнопкой «Windows» для того, чтобы вызвать командную строку;
- Вводим gpedit.msc.
Работаем непосредственно с редактором:
- Открываем раздел «Конфигурация компьютера». Затем – «Административные шаблоны», «Система», «Восстановление системы» (system restore);
- Теперь нам нужно отключить оба параметра, которые мы увидим справа. Для этого дважды кликаем по каждому из них и деактивируем;
- Сохраняем изменения, перезагружаем компьютер.
Теперь вы можете делать с точками восстановления всё, что захотите.