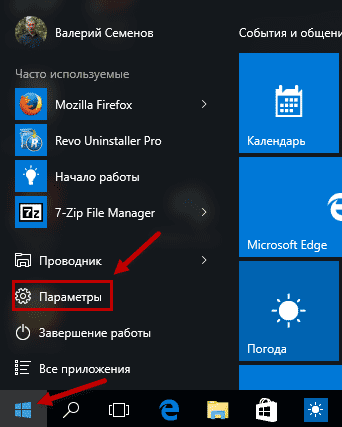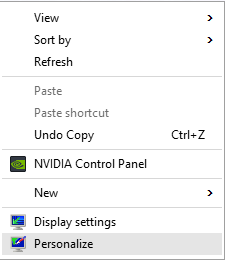- Как открыть «Параметры» в Windows 10?
- Меню «Пуск» (первый способ)
- Меню «Пуск» (второй способ)
- Компьютер (проводник)
- Меню поиска
- Центр уведомлений
- Самый быстрый способ
- Как открыть параметры в Windows 10
- 3 способа как открыть параметры в Windows 10
- Как открыть настройки в Windows 10.
- Открыть настройки с помощью клавиш
- Открытые настроек через Пуск
- Параметры запуска приложения через поиск
- Не открываются Параметры в Windows 10
- 1. Альтернативный вход в «Параметры»
- 2. Сбросить приложение «Параметры»
- 3. Переустановка приложений Windows
- 4. Запуск сканирования SFC
- 5. Создать нового пользователя Windows
Как открыть «Параметры» в Windows 10?
В Windows 10 появился новый раздел, который называется «Параметры». Во многом он напоминает панель управления, только имеет доступ к куда большему количеству всевозможных функций. В этой статье мы расскажем, как открыть раздел «Параметры», если вы этого еще не знаете. Способов будет несколько, каким пользоваться — решать вам, все они довольно простые.
Меню «Пуск» (первый способ)
Нажимаете на кнопку меню «Пуск» левой клавишей мыши, после чего кликаете по шестеренке.
Видите перед собой окно «Параметры Windows».
Меню «Пуск» (второй способ)
Наводите курсор мыши на кнопку «Пуск» и нажмите на правую клавишу мыши, чтобы появилось меню. В нем выберите строку «Параметры».
Это же меню можно открыть, если нажать клавиши Win+X на клавиатуре.
Компьютер (проводник)
Найдите значок «Компьютер» на рабочем столе и кликните два раза по нему ЛКМ.
Здесь нажмите на кнопку «Компьютер», а затем — «Открыть параметры».
Это вариант подойдет, если не работает меню «Пуск».
Меню поиска
Нажимаете на строку поиска на панели управления.
Пишете параметры и нажимаете на приложение.
Центр уведомлений
Нажмите на иконку центра уведомлений, после чего выберите «Все параметры».
Самый быстрый способ
Все, что вам нужно, это нажать на клавиши Win+i на клавиатуре.
И будет запущено меню «Параметры».
Уважаемые пользователи! Если наш сайт вам помог или что-то в нем не понравилось, будем рады, если вы оставите комментарий. Заранее большое спасибо.
Как открыть параметры в Windows 10
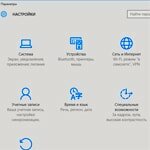
Настоящая статья начинает серию статей о новой операционной системе Windows 10 о ее возможностях и настройках, а также обо всем многом другом.
В Windows 10 появилось новое приложение состоящие из нескольких страниц под названием «Параметры» которое способно заменить знакомую всем Панель управления.
Сделано специально для удобства управления на сенсорных экранах, да и обычных тоже. Лично не имею сенсорного экрана поэтому не могу сказать, как это может работать, на простом все хорошо.
Лично от себя скажу, весьма удачное приложение. В нем есть то же, что и в обычной панели управления, а также свои очень полезные и удобные новшества о которых всем нужно обязательно знать.
Используя данный инструмент, вы можете производить какие-то свои настройки или изменять параметры. Думаю, вы должны знать об этом инструменте, чтобы потом быстро его применить при надобности, которая всегда обязательно периодически возникает.
Ну так вот, из этой статьи узнаете, где находятся эти параметры системы Windows 10 и как туда попасть тремя путями – способами.
3 способа как открыть параметры в Windows 10
Входим Меню пуск видим там вкладку с шестеренкой нажимаем на нее, и мы на месте.
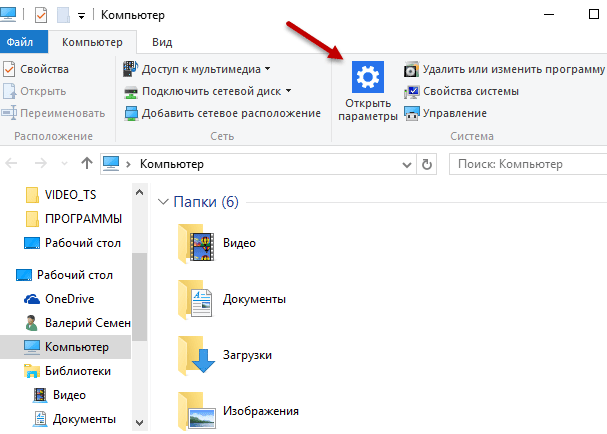
На Рабочем столе кликаем по папке «мой компьютер» в появившемся окне сверху видим знакомую шестеренку «Открыть параметры».
Самый быстрый потому как используются горячие клавиши просто нажимаем Win + I и входим сразу в панель параметров. Применяя любой из этих способов, вы легко войдете в параметры Windows 10 своего компьютера.
На этом не большой сегодняшний обзор окончен.
Как открыть настройки в Windows 10.
в Windows XP 2,372 Просмотров
Параметры ПК, запустили сначала в Windows 8, они были переименованы как настройки в Windows 10. Майкрософт полностью изменила параметры приложения, чтобы сделать его проще в использовании и включить новые настройки. В то время как классическая Панель управления всё ещё существует в Windows 10 и нам нужно перейти в Панель управления для доступа к некоторым настройкам, большинство настроек можно найти в разделе настройки приложения. На самом деле, многие из вновь добавленных параметров и настроек доступны только в настройках приложения. Настройки для персонализации меню Пуск или экран, экран блокировки и многие другие опции доступны только в настройках приложения. Кроме того, настройки приложения позволяют закрепить Избранные настройки или параметры, к которым нужно обращаться очень часто в меню Пуск или экран.
p, blockquote 1,0,0,0,0 —>
p, blockquote 2,0,0,0,0 —>
p, blockquote 3,0,0,0,0 —>
Дизайн настроек приложений хорошо сочетается с общим дизайном Windows 10. Все настройки и опции были помещены в девять разных категорий: система, устройства, сеть и Интернет, Персонализация, учетные записи, время и язык, лёгкость доступа, конфиденциальность и обновления и безопасность. Перейдите к категории для просмотра подкатегорий.
p, blockquote 4,0,0,0,0 —>
p, blockquote 5,0,0,0,0 —>
На самом деле, во многих отношениях, настройки приложения гораздо проще в использовании и навигации, чем в классической панели управления. Хотя значок настройки приложения закреплён в левой части меню Пуск или экрана по умолчанию для быстрого доступа, ниже представлены некоторые из малоизвестных способов, чтобы открыть настройки приложения в Windows 10.
p, blockquote 6,0,1,0,0 —>
Метод 1 из 5
p, blockquote 7,0,0,0,0 —>
Открыть настройки с помощью клавиш
Это самый простой способ настройки приложения при запуске в Windows 10.
p, blockquote 8,0,0,0,0 —>
Шаг 1: Одновременно нажмите ключи Windows + I, чтобы быстро открыть настройки в Windows 10.
p, blockquote 9,0,0,0,0 —>
Способ 2 из 5
p, blockquote 10,0,0,0,0 —>
Открытые настроек через Пуск
Шаг 1: Раскрыть меню Пуск или экран путем нажатия клавиши с эмблемой Windows или нажатием (нажмите если вы находитесь на сенсорном устройстве) кнопку Пуск в левом углу панели задач.
p, blockquote 11,0,0,0,0 —>
Шаг 2: На левой стороне просто нажмите или коснитесь значка Параметры, чтобы запустить его.
p, blockquote 12,0,0,0,0 —>
p, blockquote 13,1,0,0,0 —>
Способ 3 из 5
p, blockquote 14,0,0,0,0 —>
Параметры запуска приложения через поиск
Шаг 1: Откройте меню «Пуск».
p, blockquote 15,0,0,0,0 —>
Шаг 2: В окне поиска (которое можно быстро вызвать, нажав Windows + C, введите тип Параметры — Settings и затем нажмите клавишу ввод.
p, blockquote 16,0,0,0,0 —>
p, blockquote 17,0,0,0,0 —>
Метод 4 из 5
p, blockquote 18,0,0,0,0 —>
Быстро откройте компонент «персонализация» в разделе настройки
Шаг 1: Щёлкните правой кнопкой мыши на рабочем столе, чтобы открыть контекстное меню на рабочем столе.
p, blockquote 19,0,0,1,0 —>
p, blockquote 20,0,0,0,0 —>
Шаг 2: Щёлкните или коснитесь Персонализация для возможности персонализации что бы открыть раздел настройки.
p, blockquote 21,0,0,0,0 —>
p, blockquote 22,0,0,0,0 —>
Способ 5 из 5
p, blockquote 23,0,0,0,0 —>
Параметры пин-кода приложения в панели задач для быстрого доступа
Шаг 1: Запустите меню или экран, либо нажатием на Пуск (значок Windows) кнопки на панели задач или нажатием клавиши с эмблемой Windows на клавиатуре.
p, blockquote 24,0,0,0,0 —>
Шаг 2: Щелкните правой кнопкой мыши на значок Параметры в меню Пуск/экран, а затем нажмите кнопку вариант Закрепить на панели задач .
p, blockquote 25,0,0,0,0 —> p, blockquote 26,0,0,0,1 —>
А какой Ваш предпочтительный способ открытия настроек приложения в Windows 10?


Не открываются Параметры в Windows 10
Кнопка и функция «Параметры», доступное через меню «Пуск» или через панель уведомление в Windows 10, важная составляющая в системе для различных настроек. Благодаря параметрам пользователь имеет опрятный современный интерфейс в отличие от старой панели управления с кучей настроек.
К сожалению, многие пользователи не могут использовать эту функцию из-за ошибки, в частности, когда пользователь пытается нажать на кнопку «Параметры», а она не работает или перенаправляет его в Microsoft Store. В этом руководстве разберем, что делать и как исправить, когда не работают параметры в Windows 10.
1. Альтернативный вход в «Параметры»
- Нажмите сочетание кнопок на клавиатуре Win+i, чтобы открыть параметры.
- Нажмите Win+R и введите ms-settings:
2. Сбросить приложение «Параметры»
Нажмите на копку «Пуск» и правой кнопкой мыши нажмите на «Параметры» (иконку в виде шестеренки). В контекстном меню выберите «Дополнительно» > «Параметры приложения«. В появившимся окне, пролистайте вниз и нажмите на кнопку «Сбросить«.
3. Переустановка приложений Windows
Функция «параметры» является официальным встроенным приложением в windows 10, как и обычные другие на основе UWP. Поэтому, переустановка должна исправить любые проблемы, которые могут возникнуть с входом в параметры.
- Запустите PowerShell от имени администратора, нажав пуск и набрав в поиске powershell. Затем правой кнопкой мыши и запуск от имени админа.
Введите следующую команду в окно powerShell для перерегистрации и переустановки приложений windows 10. надеюсь, что параметры у вас заработают, если нет, то двигаемся ниже.
4. Запуск сканирования SFC
Выполним процедуру на сканирование и автоматическое восстановление системных файлов. Для этого откройте командную строку CMD от имени администратора и введите команду:
Важно: Если сканирование не помогло, то скачайте специальную утилиту от microsoft по устранению неполадок на сайте. Разверните «Исправление ошибок в Центре обновления Windows», скачайте и запустите.
5. Создать нового пользователя Windows
Если у вас еще не заработали параметры, то пришло время для более радикального решения. Создадим новую учетную запись администратора с передачей файлов на нее. Если вы не можете создать нового пользователя из-за невозможности открыть параметры, то воспользуемся Common Console Document (локальными пользователями), если у вас Windows 10 Pro.
- Откройте пуск и наберите в поиске lusrmgr.msc или нажмите Win+R и введите туда.
- В открывшимся окне нажмите правой кнопкой мыши на пользователи и создать «новый пользователь».
Если у вас Windows 10 Home Edition, тогда вам нужно будет создать нового пользователя в командной строке. В меню пуск (поиске) напишите Командная строка и нажав по ней правой кнопкой мыши, запустите от имени администратора. В командной строке введите следующую команду, но с именем пользователя и паролем, который вы хотите создать для новой учетной записи администратора:
- net user имя пароль /add
- В данном случае oleg это имя учетной записи, а 1111 это пароль.
Теперь сделаем ново созданную учетную запись, записью Администратора. В этой же командной строке или запустите ее заново с правами админа, введите следующий код.
- net localgroup Администраторы oleg /add
Если не можете создать с помощью CMD, то смотрите ниже.
Также можно назначить администратором новую созданную учетную запись через настройки «Панель управления» > «Учетные записи пользователей» > «Учетные записи пользователей» > «Управление другой учетной записью». Далее выберите новую созданную учетку, нажмите на нее, и в списке кликните на «Изменение типа учетной записи«.
В новом окне, выберите Администратор и нажмите на изменение типа учетной записи для применения изменений. Далее выйдите из старой учетной записи и зайдите в новую, и проверьте, работают ли параметры. Следующий шагом будет перенос файлов с одной учетки в другую.
Перейдите на системный диск, где установлена Windows, нажмите «Вид» на вкладке вверху, затем отметьте поле «Скрытые элементы».
Перейдите к папке своей старой учетной записи пользователя в Проводнике (по умолчанию: C:/Пользователи ) и дважды щелкните по ней. Вы увидите сообщение, нажмите продолжить.
Затем скопируйте и вставьте все файлы из этой старой учетной записи в свою новую, по умолчанию это (C:/Users/mywebpc) — новый находится по адресу (C:/Users/oleg). Появится сообщение с вопросом, хотите ли вы объединить папки из старой учетной записи в новую. Нажмите «Да».