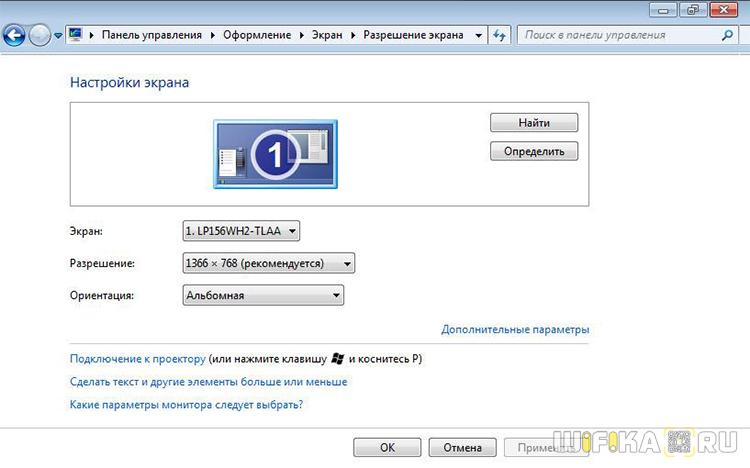- Подключение двух мониторов к компьютеру
- Необходимость подключения двух мониторов
- Способы подключения дополнительного монитора
- Подключение к разъемам видеокарты
- Подключение с помощью разветвителя
- Установка второй видеокарты
- Настройка одновременной работы двух мониторов
- Два рабочих стола
- Подключение второго монитора к IMac или Macbook
- Подключение 2 Монитора к Компьютеру или Ноутбуку — Настройка Второго Экрана в Windows 10, 7
- Как сделать второй монитор на компьютере или ноутбуке Windows 7 или 10
- Кабели для подключения второго монитора к материнской плате компьютера или ноутбука
- Как подключить ноутбук в качестве второго монитора для компьютера?
- Как в Windows подключить два монитора к одному компьютеру или ноутбуку?
- Windows 10
- Windows 7
- Windows 8
- Как подключить второй монитор к компьютеру
- Как подключить второй монитор к ноутбуку или настольному компьютеру
- Как настроить два монитора
- Как настроить два монитора в Windows
Подключение двух мониторов к компьютеру
Подключение двух мониторов одновременно позволяет значительно увеличить комфорт работы за компьютером. Воспользовавшись нашим руководством даже неопытный пользователь сможет подключить два монитора к одному компьютеру одним из описанных ниже способов.
Необходимость подключения двух мониторов
В основном несколько мониторов используются для получения двух рабочих областей, что значительно ускоряет некоторые процессы. Например при работе в Photoshop на одном мониторе размещают рабочую область, а на другом все инструменты.
Реже два или три монитора подключают для увеличения угла обзора в видеоиграх, но на практике такой подход доставляет больше неудобств. Во-первых, значительно возрастает нагрузка на видеокарту, что снижает производительность в играх. Во вторых нужно использовать одинаковые мониторы. Но даже если использовать несколько видеокарт изображение будет разделено рамкой мониторов и на комфортную игру можно не надеяться.
Способы подключения дополнительного монитора
Существует три основных способа подключения дополнительного монитора. Первый и самый простой — задействовать несколько выходов видеокарты. Если ваша видеокарта этого не позволяет, то нужно использовать разветвитель или дополнительную видеокарту.
Подключение к разъемам видеокарты
У большинства видеокарт имеется несколько видео выходов. Хотя принято считать, что для работы с несколькими мониторами требуется довольно мощная видеокарта, на практике с этой задачей справляются даже морально устаревшие адаптеры.
Посмотрите на заднюю часть системного блока и найдите выходы видеокарты. У видеокарты могут быть выходы VGA, HDMI и DVI, причем может быть, например, 1 выход VGA и 1 DVI. Теперь смотрим на выходы мониторов. Потребуется 2 кабеля с соответствующими разъёмами для подключения мониторов. Часто на мониторе выходы VGA, а на видеокарте DVI, в таком случае потребуется переходник с DVI на VGA.
Переходник DVI-A 24+5pin to VGA15pin Cablexpert (A-DVI-VGA)
Пошаговая инструкция по подключению второго монитора:
- Выключите компьютер;
- Подключите оба монитора к выходам видеокарты и включите компьютер;
- Включите компьютер;
- Выполните необходимые настройки.
В большинстве случаев система сама распознает второй монитор и настроит его в режиме дублирования, то есть на него будет попросту выводится то же изображение, что и на основной. Как изменить настройки читайте в конце этого руководства.
Подключение с помощью разветвителя
Если разъёмов видеокарты недостаточно или она не поддерживает возможность подключения второго монитора можно воспользоваться специальным разветвителем (Сплиттер). Так же разветвитель позволит подключить два монитора к ноутбуку.
Сплиттер VGA на 2 монитора
Собственно сами разветвители бывают активными и пассивными. Кроме значительной разницы в цене пассивный сплиттер явно ухудшает качество изображения, не допускает использования длинных кабелей и может подкинуть несколько сюрпризов во время работы. Рассматривать покупку пассивного разветвителя мы не рекомендуем. С активным устройством дела обстоят гораздо лучше. Здесь вам и стабильность работы, и достойное качество картинки.
- Выключаем компьютер;
- Подключаем сплиттер к видеокарте;
- К выходам разветвителя подключаем мониторы;
- Включаем компьютер, ждем пока система определит второй монитор и переходим к настройкам.
Установка второй видеокарты
Два вышеописанных способа отлично подходят для работы, а вот в случае с видеоиграми лучше использовать дополнительную видеокарту, иначе возможно значительное падение производительности. Перед установкой дополнительного видео адаптера убедитесь, что хватает мощности вашего блока питания.
Кстати, учитывая стоимость дополнительной видеокарты, монитора и блока питания стоит подумать о покупке одного игрового монитора, что позволит добиться более комфортной игры.
ASUS ROG Strix XG49VQ
Перед покупкой второй видеокарты убедитесь в наличии дополнительного гнезда PCI-Exp на вашей материнской плате.
- Отключите питание;
- Снимите боковую крышку системного блока;
- Установите видеокарту и подключите к ней питание;
- Подключите мониторы, включите компьютер и дождитесь завершения установки драйверов.
Настройка одновременной работы двух мониторов
По умолчанию второй монитор будет дублировать основной. Существует еще один режим — расширение рабочего стола. В большинстве случаев используют именно этот режим.
Два рабочих стола
Настройка второго монитора в Windows 7:
- Откройте панель управления;
- Перейдите к разделу «Экран»;
- Напротив пункта «Несколько дисплеев» выберите «Расширить эти экраны».
Расширяем рабочий стол Windows 10:
- Откройте меню пуск и перейдите к параметрам системы (иконке с изображением шестерёнки);
- В разделе «Система» перейдите на вкладку «Дисплей»;
- Выберите режим расширенного рабочего стола.
Теперь если подвести курсор мыши к границе основного дисплея он перескочит на второй монитор.
Подключение второго монитора к IMac или Macbook
Подключите дополнительный монитор к вашему «Маку». В зависимости от модели вам может потребоваться специальный переходник.
Переходник Mini DisplayPort to HDMI DVI VGA (mini DP / thunderbolt)
Откройте системные настройки и перейдите к разделу «Мониторы». Здесь нужно открыть «Расположение» и убрать галочку напротив пункта «Видео повтор».
Подключение 2 Монитора к Компьютеру или Ноутбуку — Настройка Второго Экрана в Windows 10, 7
Два и более монитора к одному компьютеру или ноутбуку подключают через материнскую плату или видеокарту уже не первое десятилетие, хотя графический интерфейс пользователя появился на ПК сравнительно недавно. Сегодня же подключить два мониторов к компьютеру или использовать ноутбук в качестве второго дисплея – задание для дошкольника. Операционная система Windows 10 или 7 сама выполняет обнаружение и настройку экранов. Нужно лишь не перепутать кабели и разъёмы (HDMI, VGA, DVI) и выбрать оптимальный режим отображения информации.
Как сделать второй монитор на компьютере или ноутбуке Windows 7 или 10
Подключение второго монитора к компьютеру или ноутбуку состоит из двух этапов: «аппаратного», связанного с оборудованием, и «программного», то есть с настройками Windows. Аппаратный этап заключается в том, что необходимо найти и сопоставить наличие свободных подходящих друг к другу разъемов для передачи видео на материнской плате компьютера или ноутбука и в корпусе монитора. Самыми популярными сегодня являются HDMI, VGA, DVI, Display Port, Thunderbolt. Поскольку разъёмы бывают разные, довольно часто требуется подключение через переходник.
Чтобы подключить 2 монитора к компьютеру или ноутбуку, нужно два разъёма.
Если вы планируете подключить к своему компьютеру сразу два монитора, то заранее необходимо задумать о выборе комплектующих. Большая часть современных материнских плат и видеокарт, устанавливаемых в десктопные ПК, имеют два или более разъёмов.
Если это не так, решить проблему можно тремя способами:
- заменой видеокарты или материнской платы на такую, которая имееет несколько выходов;
- установкой второй видеокарты, если есть свободный слот PCI на материнской плате;
- использованием сплиттера — разветвителя разъемов.
Последний способ самый лёгкий и приятный для бюджета, но его допустимо применять лишь с быстрыми современными интерфейсами, к числу которых относится HDMI. Поскольку любое разветвление «забирает» часть пропускного канала себе, подключение двух мониторов к одному слабому разъёму компьютера приведёт к падению допустимого разрешения и частоты развёртки. Это будет заметно при просмотре видео в формате 4K или даже Full HD.
Что касается подключения второго монитора к ноутбуку, то замена видеокарты в них попросту невозможна. Если планируется использовать ноутбук или нетбук с внешним монитором, лучше сразу выбирать модель с одним или несколькими быстрыми видеовыходами. Тем более что таких моделей сейчас подавляющее большинство – даже сверхтонкие ультрабуки оснащаются каким-либо интерфейсом с широким каналом передачи данных.
Кабели для подключения второго монитора к материнской плате компьютера или ноутбука
Чтобы подсоединить монитор к компьютеру, у них должны быть сочетаемые входной и выходной разъёмы соответственно. Чтобы подключить два монитора, разумеется, нужен двойной комплект совместимых разъемов. На настоящий момент более-менее широко распространены следующие видео интерфейсы:
- VGA – аналоговый разъём, появившийся ещё в 1987-м году. Хотя этот стандарт морально устарел, его по-прежнему можно встретить. Если нужно подключить старый компьютер с VGA выходом к современному дисплею или наоборот, используются переходники
- DVI – наиболее распространённый интерфейс, поддерживает как аналоговый, так и цифровой сигнал (в зависимости от подтипа разъёма)
- HDMI – интерфейс для передачи цифрового сигнала высокой чёткости. Изначально использовался для подключения плазменных панелей, сейчас встречается повсеместно, вытесняя и VGA, и DVI
- DisplayPort и mini DisplayPort – разные форматы одного интерфейса. Обладает рядом технологических преимуществ по сравнению с DVI и HDMI – в частности, пропускная способность кабеля позволяет подключить несколько дисплеев с более высоким разрешением, чем при использовании HDMI
- Thunderbolt – логическое развитие DisplayPort. Имеет рекордную пропускную способность – до 10 Гб/с; это позволяет подключать одновременно до семи дисплеев без потери качества и дополнительных усилителей. Полностью совместим с разъёмом mini DisplayPort. Распространён довольно слабо из-за того, что был разработан всего несколько лет назад и первое время не имел переходников, обеспечивающих совместимость с другими стандартами;
- USB – вездесущий и непобедимый интерфейс не слишком хорошо подходит для передачи видео в режиме реального времени, да и встречаются мониторы со встроенным USB-контроллером сравнительно редко. Зато такие дисплеи полностью снимают проблему с совместимостью разъёмов – их можно подключать даже к нетбуку, если, разумеется, его процессор выдержит такую нагрузку.
Подключить неподходящий кабель в большинстве случаев физически невозможно, поскольку штекеры имеют разные размеры и число контактов. Если монитор и компьютер или ноутбук не имеют совместимых разъёмов, используются переходники. Более подробно об аппаратных особенностях подключения я уже рассказывал в статье про подключение телевизора к компьютеру. Если же оба монитора и компьютер имеют идентичные разъемы, то очень удобно подключить к компьютеру специальный тройник-разветвитель, а к нему уже — кабели от двух мониторов.
Подключить к ноутбуку второй монитор также не представляет никакой трудности, если он оснащен дополнительным HDMI выходом или каким-то другим из тех, по которому можно передать видео-картинку. В этом случае даже никаких разветвителей не понадобится, так как один монитор у него уже есть по умолчанию.
Также удобный способ — подключить монитор через wifi. Это избавит от необходимости прокладки дополнительных проводов.
Как подключить ноутбук в качестве второго монитора для компьютера?
Для того, чтобы подключить второй монитор к компьютеру, на нем должен быть входящий HDMI разъем. На ноутбуке же порт HDMI исходящий для выхода картинки по проводу на второй экран. Поэтому использовать экран ноутбука в качестве второго монитора компьютера по кабелю невозможно — только по Wi-Fi.
Как в Windows подключить два монитора к одному компьютеру или ноутбуку?
Большая часть программного этапа автоматизирована. При правильном подключении компьютер и второй монитор «находят» друг друга сами. В большинстве случаев сразу после подсоединения кабеля операционная система обнаруживает второй монитор и переключает изображение на него. В наиболее популярных версиях Windows 10 и 7 при подключении дисплея к ноутбуку на обоих экранах отображается одна и та же картинка. При подключении второго монитора к настольному ПК по умолчанию происходит «растяжение» рабочего стола.
Однако иногда автоматический поиск по каким-то причинам не запускается – новый монитор продолжает светиться надписью «Нет сигнала». Наиболее частая причина этого – банальный плохой контакт. Порой проблема в ОС – компьютер идентифицирует новое устройство, просто отображение данных не включается.
В этом случае нужно «намекнуть» на необходимость поисков. Это делается стандартными средствами Windows через окно свойств рабочего стола или панель управления.
Windows 10
В Windows 10 запустить вручную обнаружение второго монитора можно через меню «Пуск — Параметры Windows — Система — Экран»
Здесь надо нажать на кнопку «Обнаружить» в блоке «Несколько дисплеев»
Windows 7
В Windows 7 до настроек можно добраться, пройдя по цепочке меню «Пуск > Панель управления > Оборудование и звук > Экран > Подключение к внешнему дисплею»
Windows 8
В Windows 8 вместо «Подключения к внешнему дисплею» имеется модуль «Второй экран». Если на компьютере установлена дискретная видеокарта, например, от nVidia или AMD, то их фирменные утилиты тоже позволяют настраивать дополнительный монитор.
Как подключить второй монитор к компьютеру
Всем салют, друзья!
Иногда одного монитора бывает недостаточно, например вы хотите смотреть любимый фильм и делать что то по учебе/работе. Или вам нужно следить и сравнивать какие то графики, чертежи и т.д. поэтому сегодня я расскажу вам как можно подключить несколько мониторов к одному устройству.(Инструкция подходит как для ноутбуков, так и для настольных ПК.)
Как подключить второй монитор к ноутбуку или настольному компьютеру
В первую очередь определяем, какой у вашего монитора кабель. проверяем его коннектор, который вставляется в компьютер. Чаще всего встречаются варианты HDMI или VGA.
А вообще вот вам изображение, для визуального определения коннектора:
Помимо этого важно знать – для каких кабелей в вашем ПК есть разъемы. Это можно сделать с помощью подписей на корпусе, если они есть, а также воспользовавшись сайтом производителя или документами к ПК. (HDMI и VGA присутствуют на большинстве устройств)
Если подходящий разъём присутствует,вставьте в него кабель монитора. Если нет то вам понадобится переходник. Например, если для видеосигнала компьютер имеет только разъём USB‑C (типично для MacBook), а ваш монитор подключается через HDMI, понадобится переходник USB‑C / HDMI.
Бывает что кабель несовместим с ПК, но на мониторе есть дополнительный разъём такого же типа, как на компьютере, не спешите с переходником. Вы можете приобрести другой кабель, для которого есть разъёмы как на мониторе, так и на компьютере. Вероятнее, такой вариант будет дешевле переходника.
В ситуации когда в ноутбуке несколько разъёмов, выбираем тот, что поддерживает наилучшее разрешение и частоту кадров. Например, большинство MacBook по HDMI не выводят картинку в 4K или делают это только с развёрткой в 30 Гц, но при этом спокойно показывают 4K 60 Гц при подключении по DisplayPort. Уточнить все необходимые детали можно в документации к ноутбуку.
Как настроить два монитора
Чаще всего ПК автоматически распознаёт второй монитор после того как его подключили. Теперь вам нужно зайти в настройки ОС и выбрать удобный режим работы c несколькими экранами. В ситуации когда новое устройство не появится в меню настроек, убедитесь, что вы правильно подключили его к компьютеру и электросети, а также не забыли про кнопку питания.
Если у монитора несколько портов для получения видеоданных, есть вероятность, что придётся вручную активировать тот из них, через который вы подключили компьютер. Вызываем с помощью аппаратных кнопок меню экрана и выбираем нужный порт: HDMI, VGA или другой.
Обычно на мониторах 1–2 кнопки, так что нужную вы должны найти без проблем. Всегда можно посмотреть инструкцию к своей модели.
Как настроить два монитора в Windows
Заходим в параметры экрана. В Windows 10 это меню находится в разделе «Параметры» → «Система» → «Дисплей». В разных версиях расположение настроек отличается, но в любой версии их можно открыть через панель управления или поск Windows.
Дисплеи которые подключённы к компьютеру появляются в меню настроек в виде прямоугольников. Возможно вы их не увидите, тогда нажмите «Обнаружить». Когда прямоугольники появятся, выберите под ними один из трёх режимов отображения рабочего стола.