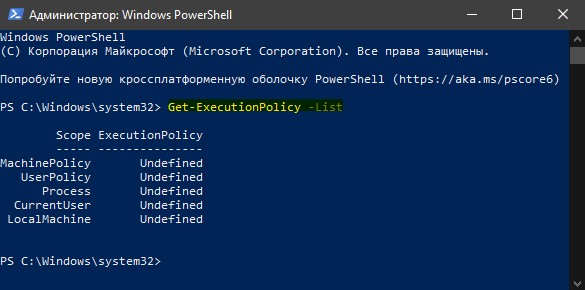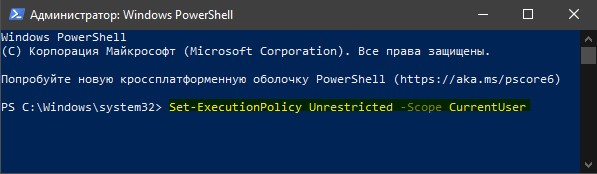- PowerShell: Выполнение сценариев отключено в этой системе
- Политики выполнения скриптов в PowerShell
- Запуск скриптов PowerShell
- Как запустить скрипт PowerShell?
- Как разрешить выполнение неподписанного скрипта PowerShell?
- Как запустить скрипт PowerShell в фоновом режиме?
- Запуск скрипта PowerShell c параметрами
- Как запустить скрипт PowerShell с помощью ярлыка?
- Настройка политики запуска скриптов (Execution Policy) PowerShell
- Выполнение PowerShell скриптов запрещено для данной системы
- Как разрешить запуск скриптов PowerShell с помощью Execution Policy?
- Настройка PowerShell Execution Policy с помощью групповых политик
- Способы обхода политики PowerShell Execution
PowerShell: Выполнение сценариев отключено в этой системе
В операционной системе Windows 10 имеется мощный инструмент для управления и выполнения различных задач — это PowerShell. Эта консоль предназначена для администраторов, поскольку она позволяет им контролировать всю операционную систему с помощью сценариев (script). PowerShell используется многими фоновыми приложениями для внесения изменений в систему и это ставит под угрозу безопасность нашего ПК.
Сценарий (script) — простая программа написана в коде, который работает линейно на нашем компьютере. Мы можем создавать и выполнять собственные сценарии для автоматизации задач, или приложения могут выполнять их для выполнения определенных конфигураций и задач. По умолчанию Windows 10 не запрещает ни приложениям, ни нам запускать сценарии в системе, если они подписаны или являются «своими». Проблема возникает, когда мы запускаем свой скрипт, и нам выдает ошибку «Выполнение сценариев отключено в этой системе«. Это многоуровневая мера безопасности в PowerShell, которая предотвращает запуск вредоносных сценариев и может нанести вред системе. Давайте разберем, как изменить политики безопасности для PowerShell.
Политики выполнения скриптов в PowerShell
Если вы увидели ошибку «Выполнение сценариев отключено в этой системе«, то можем проверить конфигурацию политик для запуска сценариев, которые настроены в Windows 10. Откройте PowerShell от имени администратора и:
- Get-ExecutionPolicy -List
Мы можем видеть несколько уровней разрешений политик для запуска сценариев.
Чтобы изменить политику запуска скрипта, вы должны знать различные уровни привилегий, которые мы можем назначить каждому из областей.
- Restricted: заблокировано выполнение любых скриптов, но разрешается работа интерактивных команд.
- RemoteSigned: загруженные скрипты должны быть подписаны доверенным издателем. Локальные скрипты работают без подписи
- AllSigned: разрешает выполнение любого подписанного скрипта, как локального, так и удаленного (загруженного).
- Unrestricted: без ограничений. Вы можете запустить все сценарии, даже те, которые не подписаны.
Когда вы знаете условия и ограничения скриптов, то можете изменить их. К примеру, чтобы исправить ошибку «Выполнение сценариев отключено в этой системе» достаточно ввести один апплет. Откройте PowerShell от имени админа и:
- Set-ExecutionPolicy Unrestricted -Scope CurrentUser — запуск без ограничения для пользователя.
- Set-ExecutionPolicyRestricted -Scope CurrentUser вернуть назад, если будет нужно.
Разрешает без ограничений выполнять сценарии для локального пользователя. Ключ -Scope определяет, к чему применяется изменение политики. Когда вы вводите «CurrentUser«, то применяется только к текущему пользователю, а когда вы вводите «LocalMachine«, он применяется ко всей системе.
Если выше способ не помог вам запустить свой скрипт и ошибка «Выполнение сценариев отключено в этой системе» появляется, то можно снять полностью ограничения. Вы должны понимать, что это большой риск и ваш скрипт должен быть безопасен на 101%. Откройте PowerShell от имени админа и:
- Set-ExecutionPolicy Unrestricted — разрешить выполнение скриптов без ограничений.
- Set-ExecutionPolicy Restricted — вернуть назад по умолчанию.
Запуск скриптов PowerShell
PowerShell — это новая командная оболочка для Windows, которая по задумкам Microsoft должна вытеснить и заменить cmd. По-умолчанию, эта оболочка уже идет в составе Windows 7 и выше. Если у вас более старая операционная система или вы просто хотите скачать более свежую версию PowerShell, сделать это можно здесь: https://technet.microsoft.com/en-us/scriptcenter/dd742419.aspx
Как запустить скрипт PowerShell?
Есть несколько различных способов запуска скрипта, ниже приведены основные:
- Запустить оболочку PowerShell и в ней запустить скрипт (ввести путь до файла и имя файла, например, так: C:\Scripts\test.ps1, или перейти в папку скрипта командой cd C:\Scripts и запустить его командой .\test.ps1) Оболочку можно найти и запустить множеством способов. Один из способов — через меню «Пуск». Для Windows 7 — нужно зайти во «Все программы» — «Стандартные» — «Windows PowerShell» и запустить оболочку «Windows PowerShell». Для Windows 10 — нужно найти группу на букву «W» и в ней вы найдете «Windows PowerShell».
- Запустить «Интегрированную среду сценариев Windows PowerShell ISE» — это программа — среда разработки, позволяющая редактировать и отлаживать скрипты PowerShell, которая так же есть по-умолчанию вместе с самим PowerShell. Запустив ее, нужно просто нажать кнопку «Открыть» или зайти в меню Файл — Открыть и выбрать нужный скрипт, затем нажать F5 или кнопку «Выполнить скрипт».Найти Windows PowerShell ISE можно там же, где и оболочку PowerShell — в меню «Пуск».
- Запустить стандартную коммандную строку и в ней написать:
powershell -file (пример: powershell -file myscript.ps1)
Если вы раньше не запускали скрипты PowerShell, то скорее всего, вы получите сообщение: Не удается загрузить файл , так как выполнение скриптов запрещено для данной системы. Введите «get-help about_signing» для получения дополнительных сведений. Связано это с тем, что из соображений безопасности и недопущения случайного выполнения вредоносного кода, все скрипты должны быть подписаны цифровой подписью.
Как разрешить выполнение неподписанного скрипта PowerShell?
1. В оболочке PowerShell , перед тем как запускать скрипт, выполнить команду, разрешающую выполнение неподписанных скриптов для текущего сеанса оболочки:
Set-ExecutionPolicy RemoteSigned -Scope Process
2. При запуске из стандартной коммандной строки использовать параметр -executionpolicy, т.е. запускать скрипт так:
powershell -executionpolicy RemoteSigned -file
Оба способа устанавливают политику только для текущего сеанса, при этом, политика безопасности выполнения скриптов PowerShell, прописанная в реестре, не будет изменена и останется прежней. Если вы хотите поменять политику безопасности выполнения скриптов «на постоянно», то используйте такой способ:
3. Разрешить запуск навсегда : запустить оболочку PowerShell от имени «Администратора», затем выполните команду:
Set-ExecutionPolicy RemoteSigned
Однако, я бы не рекомендовал такой способ, чтобы не подвергать ваш компьютер возможным угрозам, т.к. так вы разрешаете выполнение скриптов всем и всегда.
Примечание: Если скрипт был загружен из интернета, то чтобы избежать запроса на подтверждение запуска, нужно вместо RemoteSigned использовать Bypass — полное отключение любых запросов и предупреждений.
Как запустить скрипт PowerShell в фоновом режиме?
Для этого достаточно использовать параметр запуска -WindowStyle, который может принимать значения: Normal, Minimized, Maximized и Hidden. Таким образом, чтобы запустить неподписанный скрипт в фоновом режиме, нужно выполнить команду:
powershell -executionpolicy RemoteSigned -WindowStyle Hidden -file
Так же можно еще при желании добавить -NonInteractive, чтобы скрипт не задавал никаких вопросов. Таким образом, скрипт выполнится незаметно для пользователя. Будmте внимательны, используя такой способ.
Запуск скрипта PowerShell c параметрами
Собственно запуск нужно делать как если бы вы запускали обычную программу или bat-файл с параметрами. Например, для запуска скрипта с параметрами из командной, можно написать такую команду:
powershell -executionpolicy RemoteSigned -file param1 param2 «еще один текстовый параметр»
В самом скрипте вы можете получить эти параметры так:
В интегрированной среде PowerShell ISE запустить скрипт с параметрами можно аналогично, используя область команд.
Как запустить скрипт PowerShell с помощью ярлыка?
Осуществить такую задачу можно двумя способами:
- Создать bat/cmd файл, в котором прописать команду для запуска скрипта (с параметрами вы ознакомились выше)
- Создать ярлык на PowerShell, который можно найти в папке c:\Windows\System32\WindowsPowerShell\v \ и в свойствах ярлыка в поле «Объект» дописать необходимые параметры.
Таким образом, например, чтобы запустить скрипт powershell при входе пользователя, можно просто создать ярлык, как описано во 2-м пункте и поместить его в автозагрузку. Так же, создание ярлыка одним из способов выше позволит легко запустить скрипт от имени администратора или от имени любого другого пользователя как обычную программу.
Скриптовый язык PowerShell — довольно мощный инструмент для решения различных задач, но его можно использовать не только для хороших вещей, но и во вред, поэтому, пользуйтесь им с умом 😉
Настройка политики запуска скриптов (Execution Policy) PowerShell
По-умолчанию настройки Windows запрещают запуск скриптов PowerShell. Это необходимо для предотвращения запуска вредоносного кода на PowerShell. Настройки политик запуска PowerShell скриптов определяются в Execution Policy. В этой статье мы рассмотрим доступные политики запуска PS скриптов, как изменить Execution Policy и настроить политики использования PowerShell скриптов на компьютерах в домене.
Выполнение PowerShell скриптов запрещено для данной системы
При попытке выполнить PowerShell скрипт (файл с расширением PS1) на чистой Windows 10, появляется ошибка:
Текущее значение политики выполнения скриптов PowerShell на компьютере можно получить командой:
Доступны следующие значения PowerShell Execution Policy:
- Restricted – запрещен запуск скриптов PowerShell, можно выполнять только интерактивные команды в консоли;
- AllSigned – разрешено выполнять только подписанные PS скрипты с цифровой подписью от доверенного издателя (можно подписать скрипт самоподписанным сертификатом и добавить его в доверенные). При запуске недоверенных скриптов появляется предупреждение:

- RemoteSigned – можно запускать локальные PowerShell скрипты без ограничения. Можно запускать удаленные PS файлы с цифровой подписью (нельзя запустить PS1 файлы, скачанные из Интернета, запущенные из сетевой папки по UNC пути и т.д.);
- Unrestricted – разрешен запуск всех PowerShell скриптов;
Как разрешить запуск скриптов PowerShell с помощью Execution Policy?
Чтобы изменить текущее значение политики запуска PowerShell скриптов, используется командлет Set-ExecutionPolicy.
Например, разрешим запуск локальных скриптов:
Подтвердите изменение политики запуска PS1 скриптов, нажав Y или A.
Чтобы запрос не появлялся, можно использовать параметр Force.
Set-ExecutionPolicy RemoteSigned –Force
Если вы установили значение политики PowerShell Execution Policy в Unrestricted, то при запуске удаленных скриптов из сетевых каталогов по UNC пути, скачанных из интернета файлов, все равно будет появляться предупреждение:
Также следует различать различные области действия политик выполнения скриптов PowerShell (scopes):
- MachinePolicy – действует для всех пользователей компьютера, настраивается через GPO;
- UserPolicy – действует на пользователей компьютера, также настраивается через GPO;
- Process — настройки ExecutionPolicy действует только для текущего сеанса PowerShell.exe (сбрасываются при закрытии процесса);
- CurrentUser – политика ExecutionPolicy применяется только к текущему пользователю (параметр из ветки реестра HKEY_CURRENT_USER);
- LocalMachine – политика для всех пользователей компьютера (параметр из ветки реестра HKEY_LOCAL_MACHINE);
Область применения политики можно указать с помощью параметр Scope командлета Set-ExecutionPolicy. Например:
Set-ExecutionPolicy -Scope Process -ExecutionPolicy Bypass –Force
Проверим текущие настройки ExecutionPolicy для всех областей:
Значение политики выполнения, которые вы задаете с помощью командлета Set-ExecutionPolicy для областей CurrentUser и LocalMachine, хранятся в реестре. Например, выполните командлет:
Set-ExecutionPolicy -Scope LocalMachine -ExecutionPolicy Restricted –Force
Откройте ветку реестра HKEY_LOCAL_MACHINE\SOFTWARE\Microsoft\PowerShell\1\ShellIds\Microsoft.PowerShell и проверьте значение REG_SZ параметра ExecutionPolicy. Оно изменилось на Restricted (допустимые значения параметра Restricted, AllSigned, RemoteSigned, Bypass, Unrestricted и Undefined).
Аналогичные настройки для области CurrentUser находятся в разделе реестра пользователя HKEY_CURRENT_USER\SOFTWARE\Microsoft\PowerShell\1\ShellIds\Microsoft.PowerShell.
Отметим, что чаще всего в корпоративной среде используется ExecutionPolicy со значением AllSigned на уровне LocalMachine. Это обеспечивает максимальный баланс между безопасностью и удобством. Для личного пользования на компьютере можно использовать RemoteSigned. Ну а Bypass политику лучше использовать только для запуска отдельных задач (например для запуска скриптов через GPO или заданий планировщика).
Настройка PowerShell Execution Policy с помощью групповых политик
Вы можете настроить политику выполнения PowerShel скриптов на серверах или компьютерах домена с помощью групповых политик.
- С помощью редактора доменных GPO (gpmc.msc) создайте новую GPO (или отредактируйте) существующую и назначьте ее на OU с компьютерами, к которым нужно применить политику запуска PowerShell скриптов;
- В редакторе политики перейдите в раздел Computer Configuration -> Policies -> Administrative Templates -> Windows Components -> Windows PowerShell и найдите политику Turn on Script Execution (Включить выполнение сценариев);
После настройки политики выполнения через GPO вы не сможете изменить настройки политики выполнения скриптов вручную. При попытке изменить настройки Execution Policy на компьютере, на который применяется такая GPO, появится ошибка:
Способы обхода политики PowerShell Execution
Есть несколько трюков, которые могут помочь вам, когда нужно запустить на компьютере PowerShell скрипт, не изменяя настройки политики выполнения. Например, я хочу запустить простой PS1 скрипт, который поверяет, что запущен с правами администратора.
Можно с помощью Get-Content получить содержимое скрипта и перенаправить его в стандартныq поток ввода консоли PS.