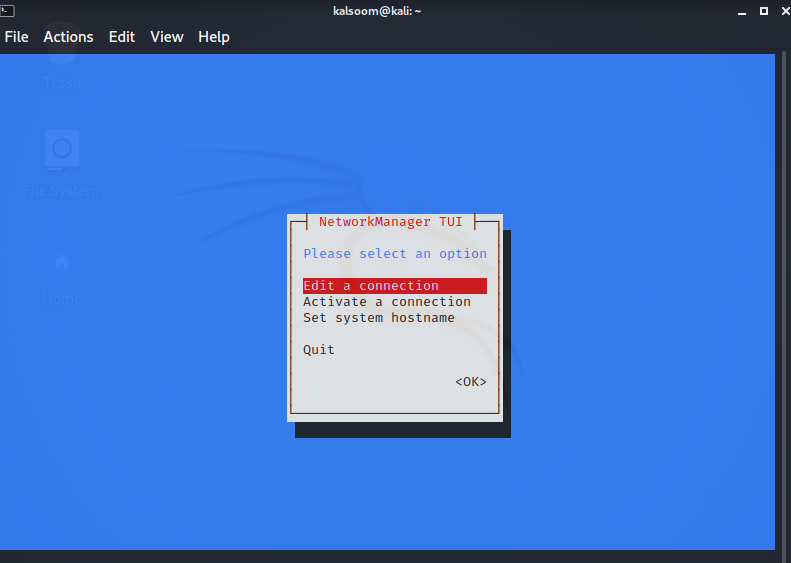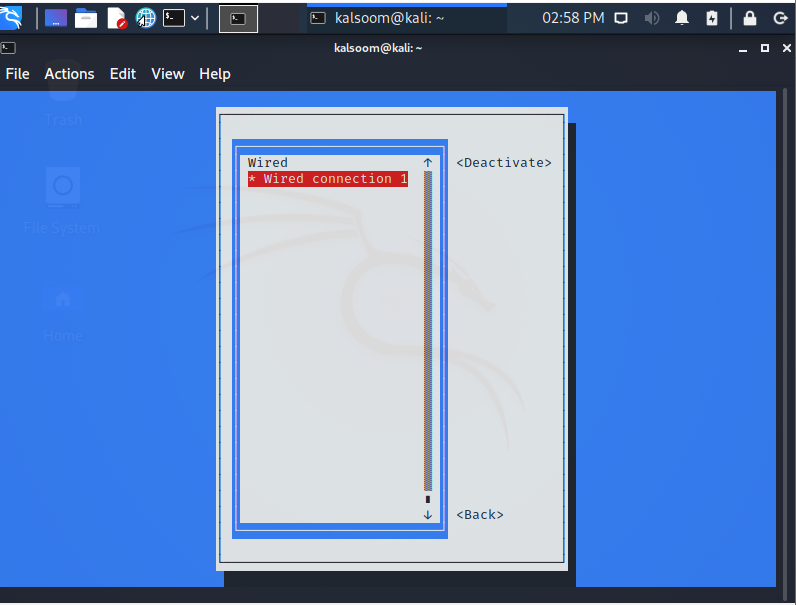- Как к вайфаю то подключится на kali?
- Подключение Kali Linux к беспроводной сети
- Способ подключения Kali Linux к беспроводной сети
- Способ 1
- Способ 2
- Заключение
- MNorin.com
- Блог про Linux, Bash и другие информационные технологии
- Настройка WiFi из командной строки
- Установка необходимых пакетов
- Проверка беспроводного контроллера
- Настройка WiFi из командной строки
- Изменение конфигурационных файлов
- Kali linux как включить wifi
- assa911
- Layl2018
- Langolier
- assa911
- Langolier
- Дата поста: 16-02-2012
- Вступление
- Командная строка
- Рассмотрим пример подключения к wifi-точке с шифрованием WEP
- Замечание:
- Рассмотрим более сложный случай — соединение с точкой доступа по WPA-шифрованию
- Заключение
Как к вайфаю то подключится на kali?
В общем скачал я все нужные драйвера установил, прописал ifconfig wlan0 up, но теперь он не видит ни одну сеть, хотя они точно вокруг есть. Как быть?
Очередной калокакир хочет взломать соседский вайфай
Ну типо нет, хочу к вай фаю своему подключится. Было бы круто если бы тут кто нибудь помог |_|
Так взломай же свой wi-fi.
live ubuntu пробовал?
Да боже нет, я уже решил ту проблему, у меня все работает, видит wlan0 и даже wlan1, но iwlist ни с тем ни с тем не работает. Они просто не видят сети вайфай. Мне именно кали нужен
Оно в принципе ничего не видит, как я взломаю свою же сеть если он ее не видит, даже если переводить wlan0 в режим мониторинга и мониторить сеть командой airdump-ng wlan0mon
а он вообще есть этот wlan0?
Да, ifconfig его показывает
Спасибо, но все равно ничего не выходит
скачал я все нужные драйвера установил
Подробнее. Какие еще драйвера ты в линуксе установил?
Кстати, Wicd посмотри.
Ок. Изначально когда радость от загрузки кали прошла, я начал копать насчет темы подключить к домашней тд. Понял что это можно сделать через граф. интерфейс и терминал. Не понял как это делать через граф. интерфейс, решил через терминал. Как в схеме, прописал ifconfig, было только eth0 и lo, wlan0 не было. Еще немного покопался, понял что не хватает драйвера, установил, файл называется compat-wireless-2010-10-10.tar.bz2,распаковал. Все заработало, wlan0 и wlan1 появилось. Но теперь команда iwlist wlan0 выдает нулевой результат сканирования. Мониторинг wlan0mon с помощью airdump-ng так же не принес результата.
Ничего это что конкретно? Всю статью прочитал? Все попробовал?
Что показывает lspci -knns $(lspci | awk ‘/Network/
Кал’и предлагает тебе почитать документацию. Удачи.
90% of wireless issues reported to us are due to people not reading the Aircrack-ng documentation. You need to run airmon-ng check kill before putting your card in monitor mode.
Как к вайфаю то подключится на kali?
Источник
Подключение Kali Linux к беспроводной сети
Главное меню » Kali Linux » Подключение Kali Linux к беспроводной сети
Способ подключения Kali Linux к беспроводной сети
Цель этой статьи – показать, как разрешить и остановить Wi-Fi в Kali Linux. Это можно сделать через графический интерфейс или командную строку, и в этом руководстве мы научим вас, как это сделать.
Это пригодится, если у вас возникли проблемы с доступом к беспроводному маршрутизатору или вы собираетесь использовать Aircrack-ng для мониторинга и взлома WiFi.
Способ 1
Первый способ связан с реализацией терминала Kali Linux. Запустите терминал и введите IP-адрес, чтобы увидеть метку вашего WiFi-адаптера и сведения о подключении, а также предположим, что вы уже подключены к сети Wi-Fi.
Идентификатор нашего WiFi-соединения в этом примере – eth0. Введите следующую прикрепленную команду, чтобы отключить соединение WiFi.
Введите следующую команду, чтобы перезагрузить устройство и активировать Wi-Fi. Затем мы также запускаем команду «IP a», чтобы увидеть, работает ли ссылка.
Способ 2
Программа Network Manager Text User Interface (nmtui) предоставляет вам текстовый интерфейс для работы с Network Manager и настройки вашей сети Kali Linux. Поскольку инструмент nmtui управляет Network Manager, мы должны сначала убедиться, что служба NetworkManager присутствует в нашей системе Kali Linux.
Выполните указанную ниже инструкцию на терминале Kali Linux.
Как только выполнение вышеперечисленной команды завершится, в вашем окне kali Linux появится графический пользовательский интерфейс, который покажет эти три параметра:
- Редактировать соединение
- Активировать соединение
- Установить имя хоста системы
Нажмите «ОК» после выбора «Активировать соединение».
Как только вы выберете опцию «Активировать соединение», вы увидите другой экран. Отсюда вы можете построить беспроводную сеть.
Заключение
Эта статья научила нас, как разрешать и ограничивать Wi-Fi в Kali Linux с помощью графического интерфейса и командной строки. Если ваш компьютер не подключается к сети Wi-Fi или не имеет доступа к Интернету, используйте это как средство устранения неполадок. Я надеюсь, что вам будет легко следовать этой статье в вашей системе Kali Linux.
Если вы нашли ошибку, пожалуйста, выделите фрагмент текста и нажмите Ctrl+Enter.
Источник
MNorin.com
Блог про Linux, Bash и другие информационные технологии
Настройка WiFi из командной строки
Если вы пользуетесь какой-либо операционной системой на базе ядра linux, то скорее всего уже видели графические приложения для подключения к беспроводными сетям. Но если графического приложения еще нет, и для установки его требуется наличие сети, а для получения доступа к Интернету необходимо подключиться к беспроводной точке, то выход тогда только один — настройка WiFi из командной строки. Или еще пример — настроить сервер по ssh, чтобы он мог работать с беспроводным контроллером.
Установка необходимых пакетов
В первую очередь необходимо проверить, установлены ли пакет wpasupplicant и wireless-tools. Эти пакеты позволят вам подключаться к беспроводным сетям с WPA и WPA2 аутентификацией. В Debian и Ubuntu это делается командами
Если пакеты не установлены, то, возможно, поднять беспроводную сеть не получится, если у вас нет другого носителя. Пакеты устанавливаются следующей командой:
Кроме того, может понадобиться поставить микрокод (firmware) для устройства, установив соответствующий производителю пакет. Микрокод также называют прошивкой, но это не совсем правильно. Микрокод загружается в устройство перед началом работы с ним, а прошивка в устройстве находится постоянно. Для Intel это может быть, например, пакет firmware-iwlwifi из репозитория non-free. Микрокод часто лежит именно в этой ветке репозиториев. Либо это может быть пакет firmware-realtek, либо firmware-linux-free.
Проверка беспроводного контроллера
Перед тем, как пытаться подключаться, нужно убедиться, что система видит WiFi-контроллер и правильно его распознает, для просмотра списка устройств можно использовать команду lspci, в ее выводе должна быть строчка наподобие этой:
А в списке интерфейсов должен присутствовать соответствующий сетевой интерфейс, обычно это wlan0. Просмотреть список можно командой
Настройка WiFi из командной строки
Если устройство в системе найдено, можно переходить к настройке сети. Для начала просмотрим список доступных локальных сетей:
На экран будет выведен список доступных сетей в виде записей такого вида:
Из этой информации нам понадобится поле «ESSID», представляющее название точки доступа, в данном случае «wireless-net», а также строчки «IEEE 802.11i/WPA2 Version 1» и «Authentication Suites (1) : PSK». Эти два значения дают нам понимание того, что используется WPA2-PSK аутентификация.
Создаем файл /etc/wpa_supplicant/wpa_supplicant.conf:
И затем даем команду
После этого, если адрес не получен автоматически, вызываем DHCP-клиент:
После получения адреса Интернет может быть недоступен. Необходимо командой route проверить таблицы роутинга. Если шлюз по умолчанию отсутствует, то надо добавить его командой
Если адрес указан верно, то вы сможете получить доступ к Интернету. Но обычно DHCP-клиент получает шлюз по умолчанию автоматически
Изменение конфигурационных файлов
Теперь нам необходимо задать в конфигурационных файлах параметры беспроводной сети — название и ключ.
Записываем в файл /etc/network/interfaces следующее:
Источник
Kali linux как включить wifi
assa911
Member
Layl2018
Langolier
Если «не выскочило», то можно пройти по адресу: [
Затем появится вот это:
assa911
Member
Тогда тебе надо его пробросить на виртуалку, как на скрине.
Если «не выскочило», то можно пройти по адресу: [
А не может та кого быть у меня проста вай фай адаптер подключений к hub и за этого не работать.
Тогда тебе надо его пробросить на виртуалку, как на скрине.
Langolier
Ну конечно, может ))
Попробуй настроить хаб ))
Прада, сам я с хабом на виртуалке не работал и не знаю, как виртуальная машина отреагирует на него, корректно ли встанут драйвера и вообще, нужны ли они ))
Но на твоём месте я бы попробовал покопаться здесь:
Ну конечно, может ))
Попробуй настроить хаб ))
Прада, сам я с хабом на виртуалке не работал и не знаю, как виртуальная машина отреагирует на него, корректно ли встанут драйвера и вообще, нужны ли они ))
Но на твоём месте я бы попробовал покопаться здесь:
Всё работает спасибо за помощь вам.
Нужна снова помощь набрал команду в калилинуксе для сканирования точки доступов.
airodump-ng wlan0
И мне выдала ошибку такую ioctl (SIOCSIWMODE) failed: invalid argument.
Дата поста: 16-02-2012
Если вы владелец какого-либо мобильного устройства под управлением OS Linux, то вам в первую очередь придется задуматься над выполнением задачи номер один — настройка соединения с беспроводной точкой доступа Wifi. По умолчанию, стандартные инструменты для Linux-десктопов надежны и удобны в использовании. Например, Wifi Radar, Network Manager, Wicd и многие другие программы этого класса. Конечно, подразумевается, что вы используете окружения типа Gnome или KDE, обладающих очень богатым функционалом и выбором.
Но как быть, если у вас нечто другое и более редкое — E17, Fluxbox, ION или вообще «голая» консоль? В этом случае вам стоит применить классический способ настройки — командная строка.
Давайте рассмотрим два случая настройки соединения с беспроводной точкой доступа:
- графическое приложение Wicd (для примера);
- консольные утилиты.
Вступление
Предполагается, что у вас имеется беспроводное сетевое устройство (адаптер), который работает под Linux. Если вы вдруг обнаружили, что ваше устройство не работает, можно предложить, как один из вариантов для новичков, поставить последнюю версию дистрибутива Ubuntu и установить проприетарные драйвера для своей беспроводной карточки. Предложенный случай является наиболее простым и действенным, по сравнению с попытками заставить работать адаптер через драйвер ndiswrapper.
Также предполагается, что у вас имеются в наличии два параметра для подключения к беспроводной точке: SSID и идентификационный ключ. Без них (особенно — без второго, так как первый еще можно легко узнать) вы не сможете установить соединение.
Wicd — графическое приложение, написанное на Python. Гибкая и удобная в использовании программа, предлагающая большой функционал. Wicd легко устанавливается и им также легко пользоваться. Достаточно всего нескольких минут для ознакомления с программой. Стоит также заметить, что Wicd, помимо графического интерфейса, имеет и консольный вариант «исполнения», не уступающий по функциональности.
Командная строка
Давайте теперь посмотрим, как настроить wifi-соединение через командную строку. К слову сказать, такой способ является универсальным, так как используются утилиты, являющиеся стандартными для всех дистрибутивов Linux. Более того, все приложения с графическим интерфейсом (GUI) основаны на работе именно этих утилит. Образно говоря, если мы «снимем» «крышу» GUI у любого графического приложения, то под ней мы увидим скромных и незаметных тружеников консоли: ifconfig, wireless-tools, wpa_supplicant, ping, nmap и многих других.
Для выполнения нашей задачи понадобятся следующие утилиты:
- ifconfig: полностью управляет работой любого сетевого адаптера вашего компьютера (будь то проводной или беспроводной интерфейс);
- iwlist: выдает список доступных для подключения (находящихся в радиусе досягаемости) беспроводных дочек доступа;
- iwconfig: утилита управления и конфигурирования беспроводных сетевых устройств (адаптеров);
- dhclient (или его налоги): автоматически получает IP-адрес от dhcp-сервера беспроводной точки;
- wpa_supplicant: утилита для настройки шифрованных соединений.
Перед началом настройки wifi-соединения логичным было бы проверить наличие всех этих утилит в системе (хотя, почти все они входят в стандартный набор Linux-дистрибутивов). Давайте, все же, убедимся в том, что они есть у нас, выполнив совсем несложные команды (см. man which):
- which ifconfig
- which iwlist
- which iwconfig
- which dhclient
- which wpa_supplicant
При выполнении каждой из этих команд вы увидите путь, по которому они располагаются в файловой системе. Если вдруг не увидите — вам придется установить отсутствующие. Наиболее простой и рекомендуемый — это менеджером пакетов того дистрибутива Linux, которым вы пользуетесь. Как альтернатива — можно предложить установку из исходников, но такой путь требует достаточного опыта от пользователя.
Рассмотрим пример подключения к wifi-точке с шифрованием WEP
- Первое, что мы сделаем — посмотрим, какие сетевые адаптеры имеются у нас на компьютере:
Вывод будет содержать имена и подробное описание всех сетевых интерфейсов, которые удалось обнаружить утилите ifconfig. Если не был обнаружен желаемый, то причина заключается только в одном — нет драйверов для него и не включена поддержка этого интерфейса в ядре Linux.
- Запускаем беспроводной сетевой адаптер:
- wlan0 — стандартное в большинстве Linux-систем имя wifi-карточки;
- up — опция говорит команде ifconfig запустить для работы («поднять») сетевое устройство.
- Теперь нам надо сканировать эфир вокруг себя на наличие доступных hot-spot’ов:
- wlan0 — имя беспроводного адаптера;
- scan — команда iwlist запускается в режиме сканирования.
Результатом работы iwlist будет детальный отчет, из которого на данном этапе нас интересует только одна строчка: ESSID:»Some_Name». Значение параметра ESSID («Some_Name») — это имя беспроводной точки доступа. Теперь мы знаем, к какой конкретно wifi-точке мы будем подключаться.
- wlan0 — сетевой адаптер, на котором настраивается соединение;
- essid — задаем имя точки доступа, к которой подключаемся;
- key — указываем ключ шифрования, использующийся этой точкой доступа для передачи данных.
Замечание:
Команда iwconfig по умолчанию использует для ключа шифрования данные в шестнадцатеричном виде HEX. Если вы хотите указать ключ в виде простого текста (ASCII), вам необходимо использовать опцию s .
Например, так:
- Последний шаг — получаем от dhcp-сервера wifi-точки IP-адрес:
Естественно, вышеуказанные шаги выполнять каждый раз утомительно. Можно упростить процесс установки соединения, написав скрипт подключения, в котором мы объединим все эти команды в одно целое:
Здесь мы добавили еще одну команду sleep с параметром 10 секунд. Это рекомендуется делать перед получением IP-адреса для надежности установки соединения.
Сохраняем этот файл под каким-либо именем (например, wireless_up) и делаем его исполняемым командой:
Переносим wireless_up по пути /usr/local/bin, чтобы сделать его глобально видимым всей системой. Теперь вам достаточно набрать в командной строке:
и соединение будет установлено.
Рассмотрим более сложный случай — соединение с точкой доступа по WPA-шифрованию
Соединение с таким шифрованием поддерживает только утилита wpa_supplicant, поэтому она нам понадобиться. Также, опять таки, предполагаем, что мы знаем ключ (пароль) шифрования этой точки доступа.
- Генерируем пароль на основе этого ключа с помощью утилиты wpa_passphrase, которая входит в состав пакета wpa_supplicant. Дело в том, что пароль, который мы будем использовать далее, должен быть в виде шестнадцатиричного числа:
Утилита выдаст сгенерированную строку psk, которую мы вставим в конфигурационный файл wpa_supplicant.conf:
Это очень упрощенный файл конфигурации, но он будет работать. Возможно, вам потребуется добавить в шапку этого файла еще одну строку:
для предоставления необходимых прав доступа.
2. «Поднимаем» интерфейс wlan0:
- Указываем, к какой точке мы хотим подключиться:
- Запускаем утилиту wpa_supplicant на установку соединения:
- -B — запускать команду wpa_supplicant в фоновом режиме;
- -Dwext — говорим утилите wpa_supplicant использовать драйвер wext для интерфейса wlan0;
- -i — задаем настраиваемый сетевой интерфейс (wlan0 в нашем случае);
- -с — указываем путь к конфигурационному файлу wpa_supplicant.conf.
- Проверяем, что соединение установлено:
На выводе увидим подробную информацию по указанному интерфейсу wlan0.
- Получаем локальный IP-адрес:
7.Упрощаем процесс, создав по пути /etc/network/interfaces запись следующего вида:
Заключение
В зависимости от дистрибутива Linux, существует множество способов настройки wifi-соединений. Именно благодаря такому разнообразию настроить соединение можно практически в любой Linux-системе.
Главное, чтобы сам беспроводной адаптер поддерживался в Linux на уровне драйверов. Но это уже зависит главным образом от разработчиков операционных систем.
У меня Kali Linux XFCE, при открытии сетевого меню такая картина:
Сеть Ethernet
соединение разорвано (потому что я его не подключал))
Сетей Wi-Fi
Wi-Fi выключен
Что делать? как мне подключиться к какой-либо сети?
как включить и подсоединиться к вайфаю из коммандной строки в *никсе
а вообще
для включения интерфейса wlan0 (обычно это первая беспроводная сетевуха) команда
ifconfig wlan0 up
ну и выключить – ifconfig wlan0 down
Источник