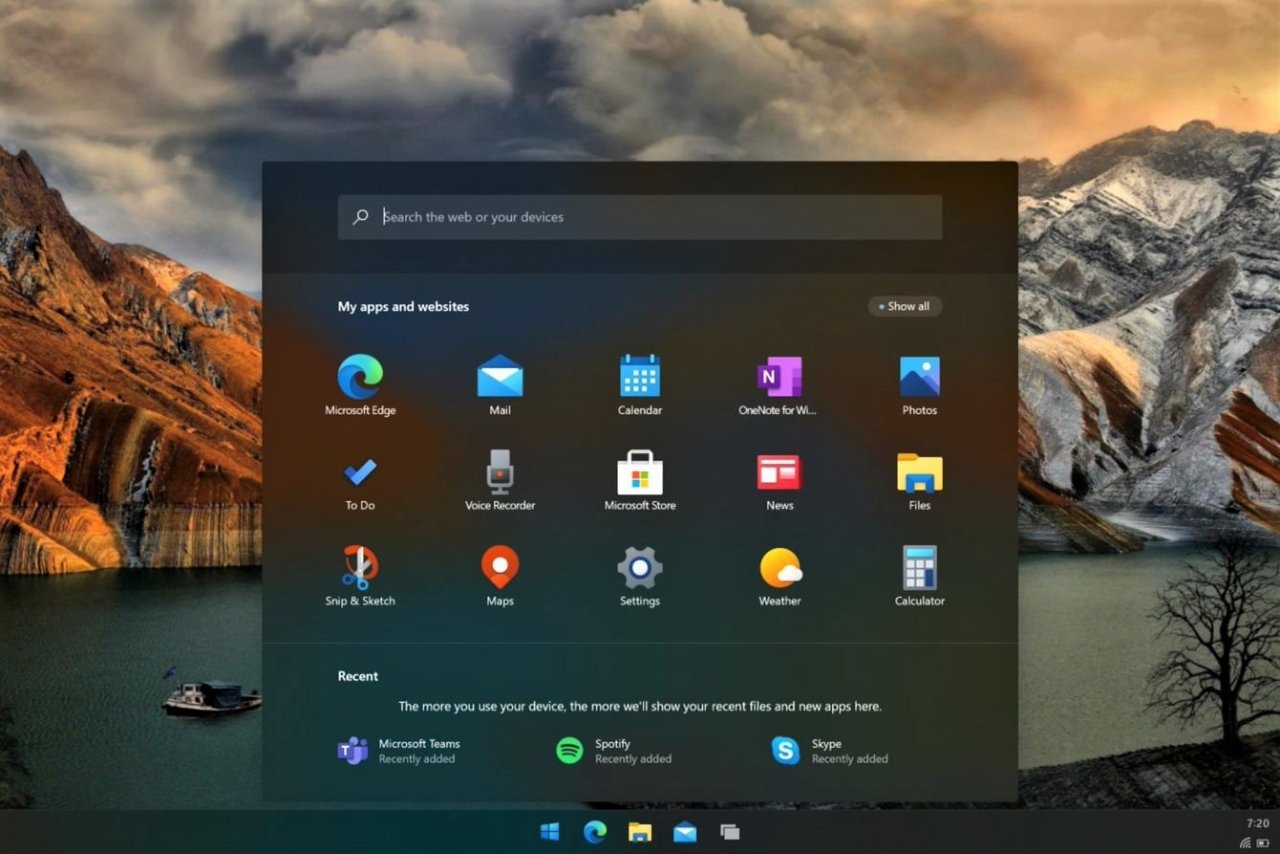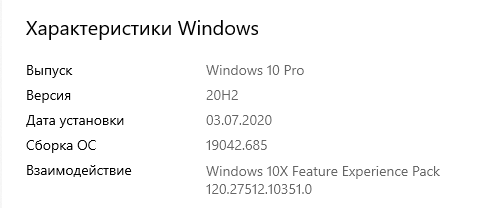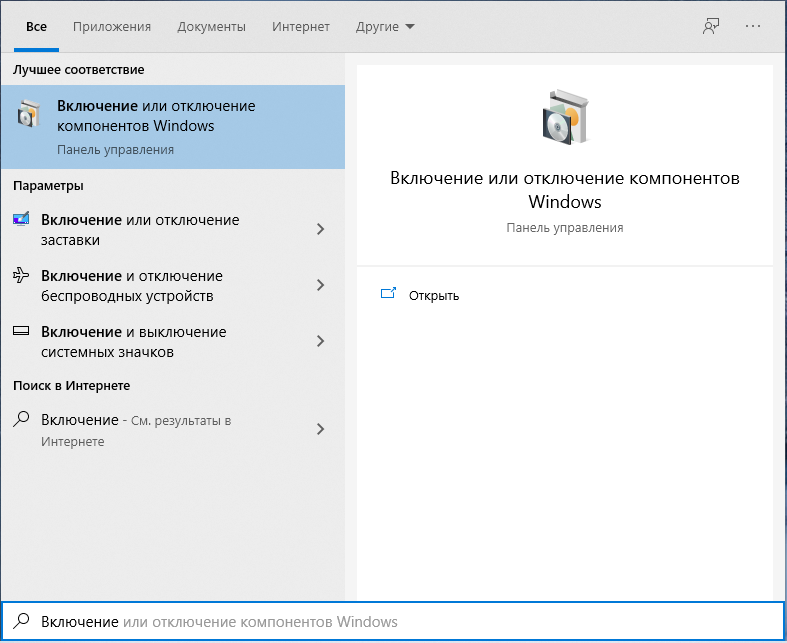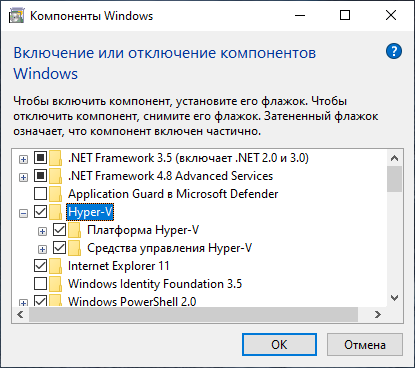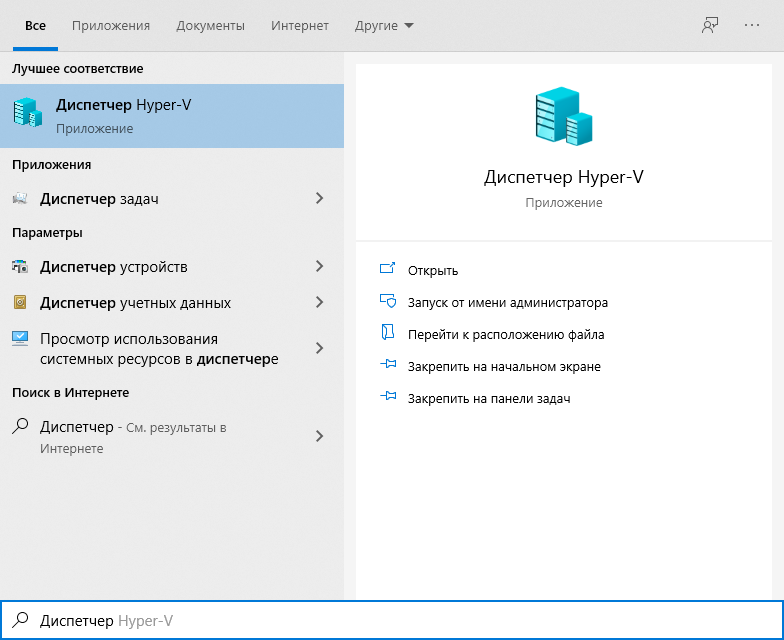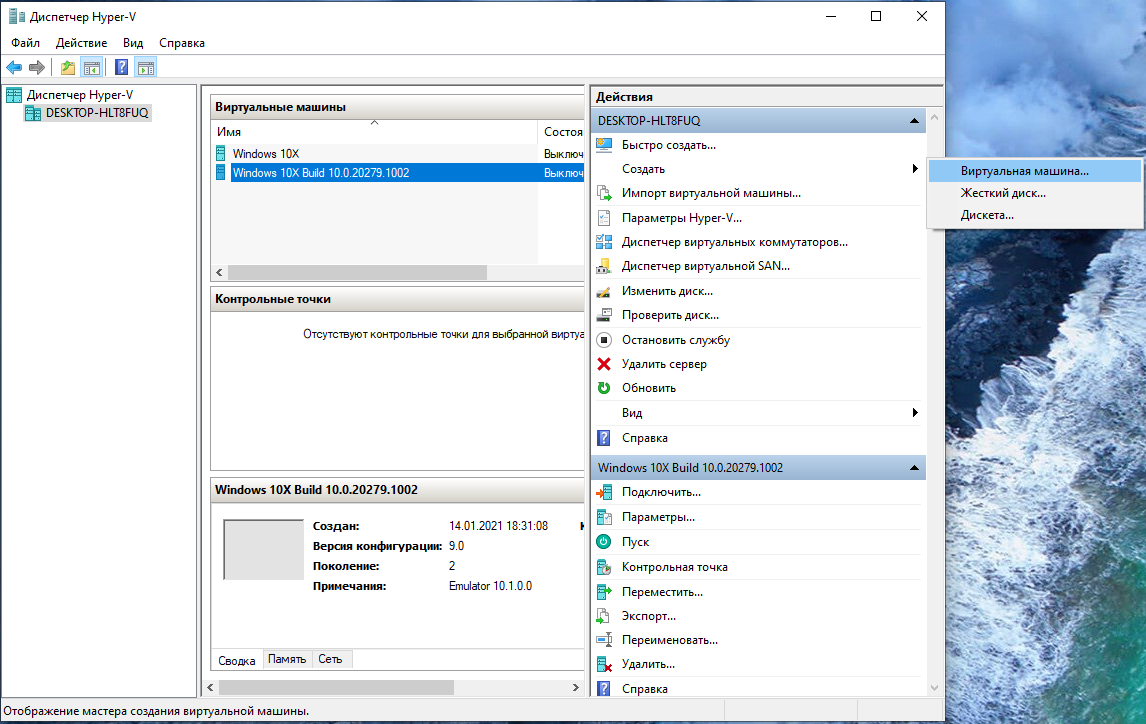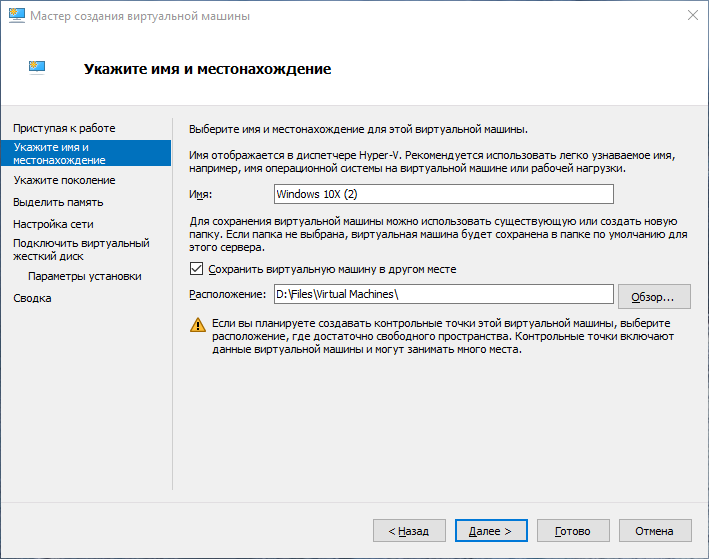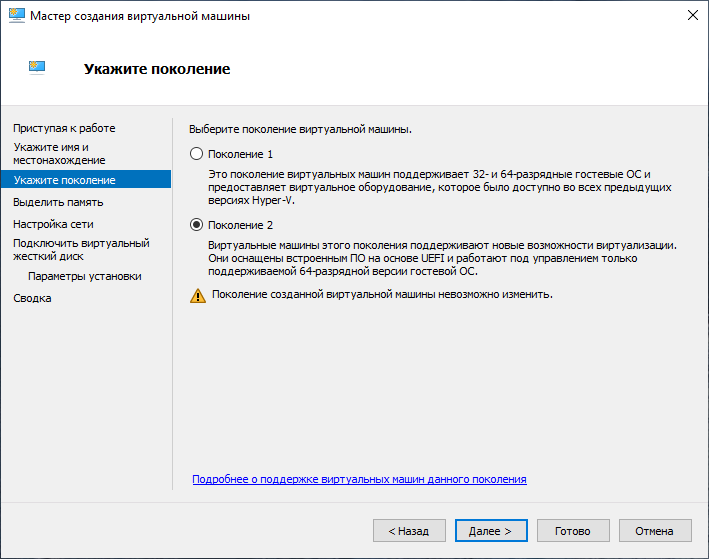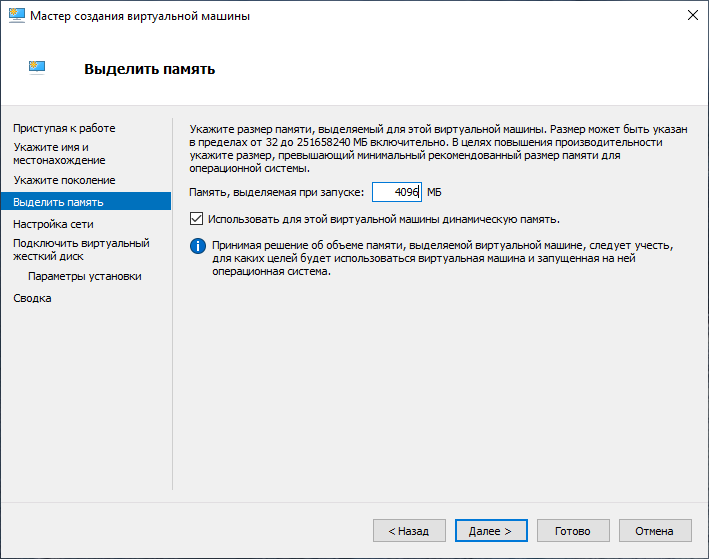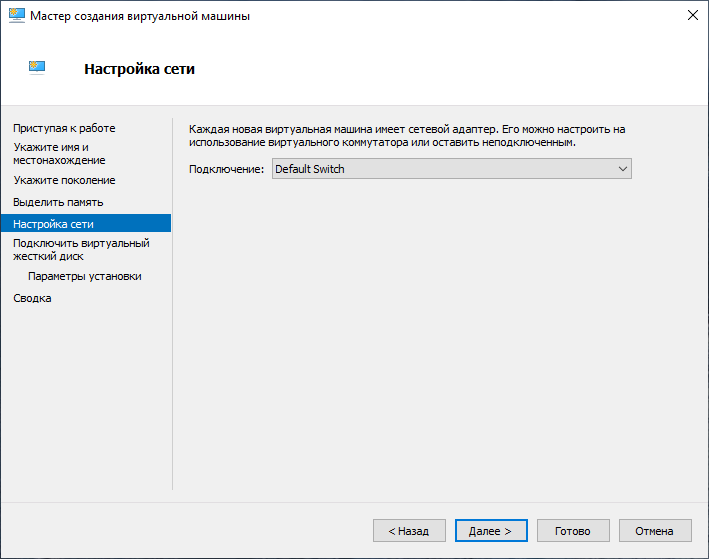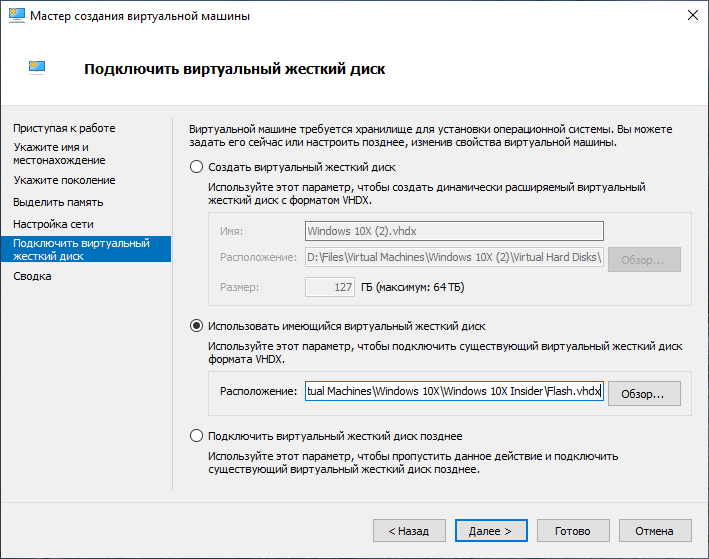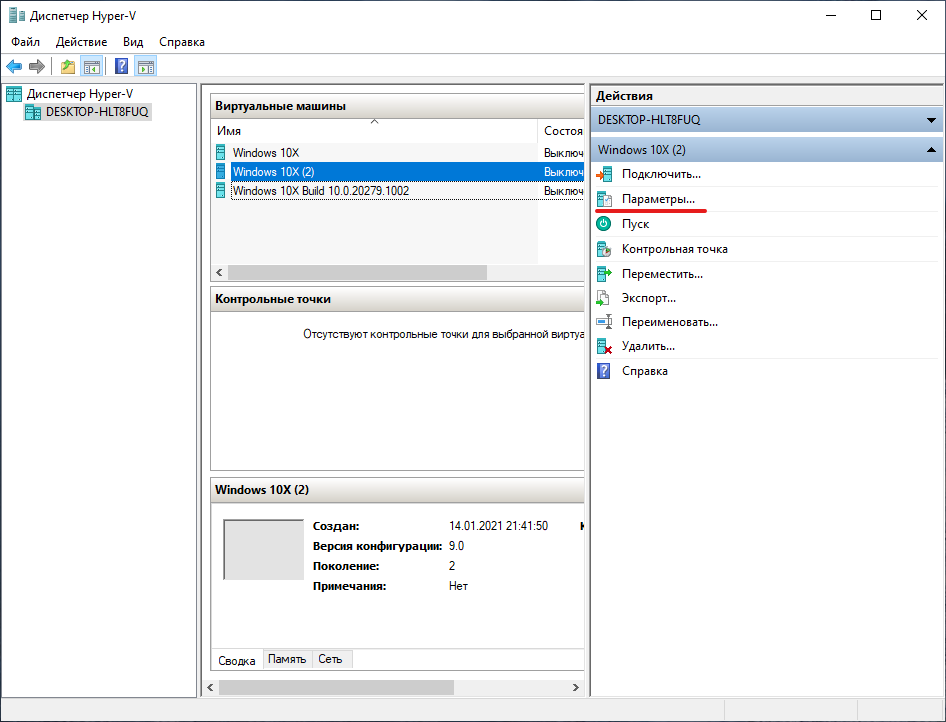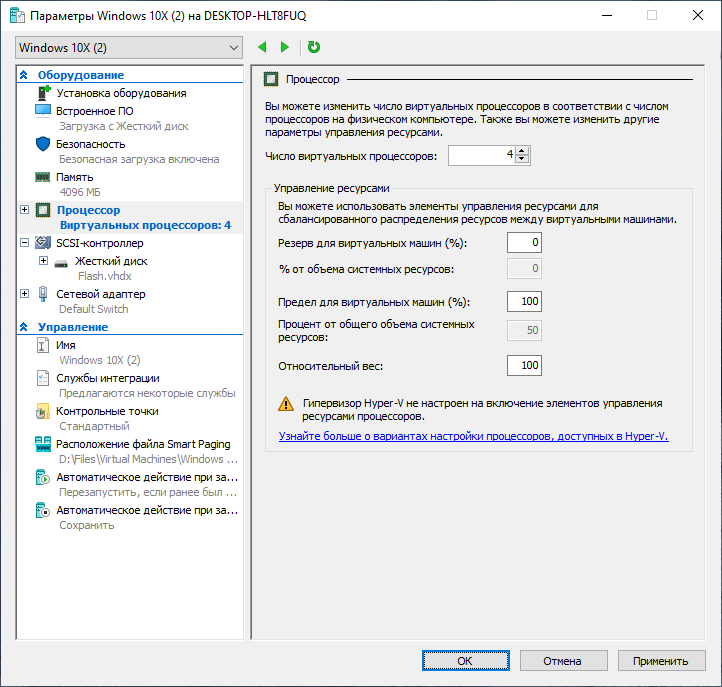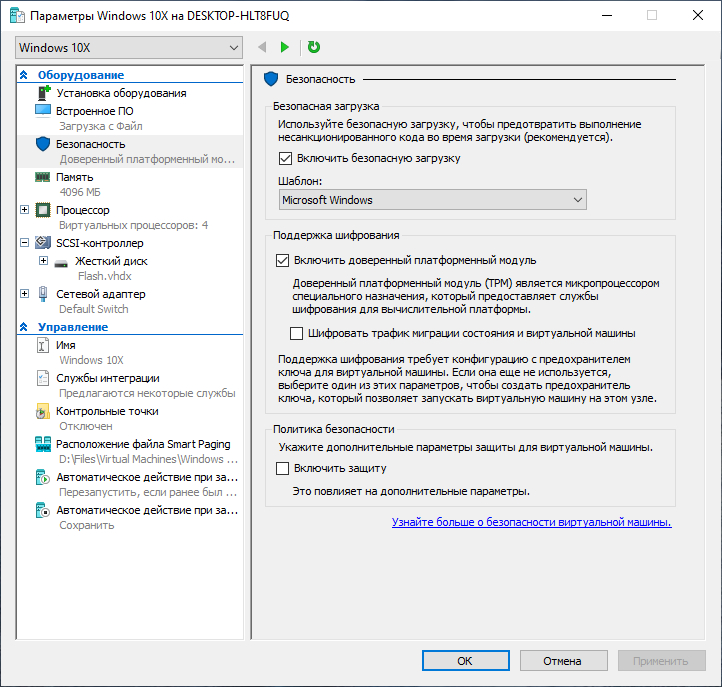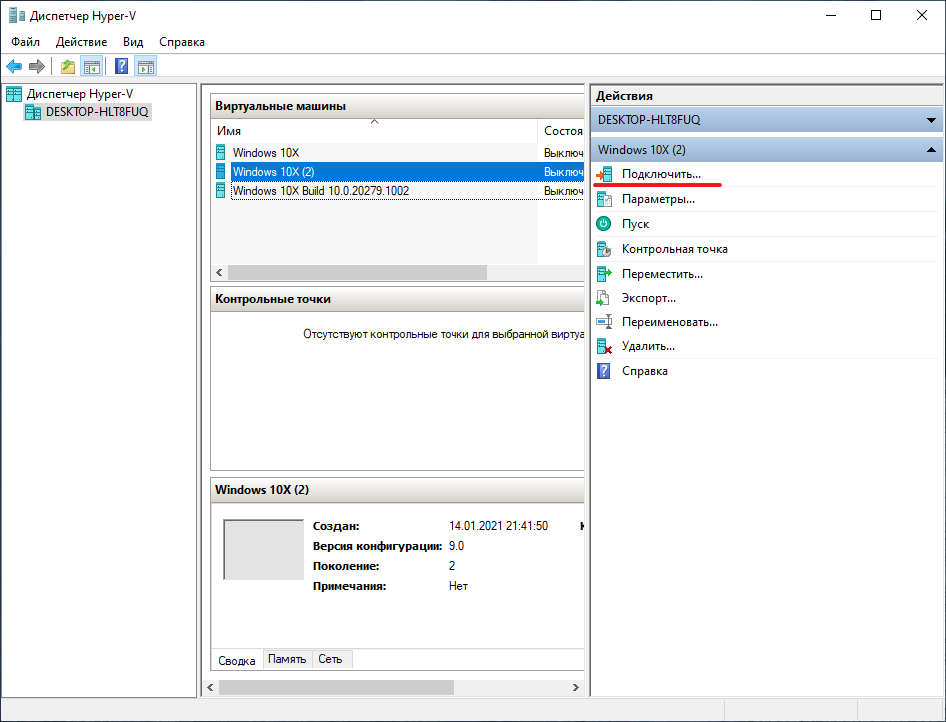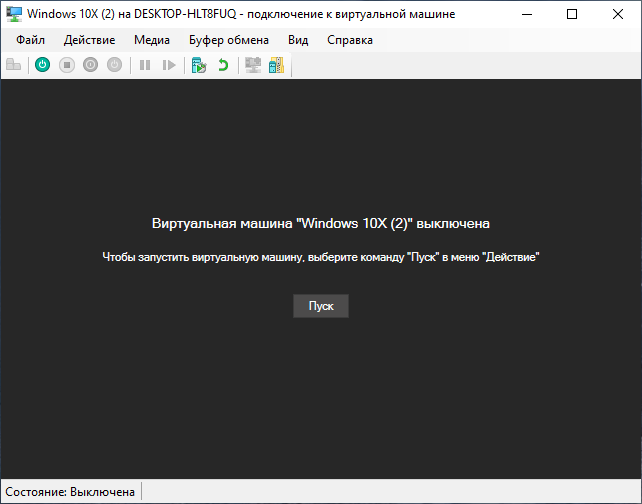- Как установить Windows 10X Emulator
- Как установить Windows 10X Emulator на Windows 10
- 1] Подписка на Windows 10 Insider
- 2] Включите Hyper-V
- 3] Установите Microsoft Emulator и образ Windows 10X Emulator
- 4] Запустите эмулятор Windows 10X
- 5] Читайте заметки разработчика Microsoft для эмулятора Windows 10X
- Инструкция по запуску Windows 10X Build 20279.1002 в Hyper-V
- Установка Hyper-V
- Создание виртуальной машины с Windows 10X
- Запуск Windows 10X в эмуляторе на компьютере Windows 10
- Установка эмулятора и образа Windows 10X
- Операционная система Windows 10X
- Видео обзор Windows 10X
Как установить Windows 10X Emulator
Windows 10X — это новая ОС, которая изменит то, как мы использовали наши устройства. Речь идет не только о двух экранах, но и о том, как приложения могут использовать их, когда они охватывают несколько экранов. Я предполагаю сценарий с несколькими мониторами, где я могу просматривать приложение на двух экранах и использовать их лучше. Хотя для этого потребуется некоторое время, но если вы взволнованы этим, то вот как это испытать. В этом посте мы расскажем, как установить Windows 10X Emulator на Windows 10.
Как установить Windows 10X Emulator на Windows 10
Выполнив минимальные требования к оборудованию Windows 10x, выполните следующие действия для его установки. Я бы порекомендовал использовать его на компьютере, который не используется для вашей основной работы, так как вы будете тестировать программное обеспечение для предварительного просмотра в ОС предварительного просмотра.
- Подписка на инсайдерские сборки Windows 10
- Включить Hyper-V
- Установите образ эмулятора Microsoft и Windows 10X Emulator
- Запустите эмулятор Windows 10X
- Прочитайте заметки разработчика Microsoft для эмулятора Windows 10X.
Хотя мы говорили об этом раньше, но вот основная причина, почему AMD до сих пор не поддерживается. Эмулятор Windows 10 X нуждается во вложенной виртуализации, которая на данный момент не поддерживает AMD. Мы собираемся установить эмулятор (эмулятор Windows 10X) внутри другого эмулятора (Hyper-V), который требует вложенной виртуализации.
1] Подписка на Windows 10 Insider
Если на вашем компьютере нет сборок Windows 10 Insider, вам нужно зарегистрироваться, чтобы продолжить.
- Откройте «Настройки» и выберите «Обновление и безопасность» > «Программа Windows Insider».
- Нажмите на кнопку Начать
- Сначала вам будет предложено связать аккаунт. Вы можете выбрать существующую учетную запись на ПК или добавить новую
- Далее нужно выбрать канал для обновлений. В этом случае вам придется подписаться на Fast Ring.
- Затем он перезагрузит компьютер и настроит обновление Windows таким образом, чтобы на компьютер загружались обновления быстрого звонка.
Мы написали полное руководство о том, как вы можете присоединиться к Windows 10 Insider Builds в Windows 10, обязательно следуйте этому. После завершения загрузки убедитесь, что у вас Windows 10 build 19500 или выше.
2] Включите Hyper-V
Следующим шагом является установка или включение Hyper-V в Windows 10.
Перейдите в «Программы и компоненты» > нажмите «Включить или отключить функции Windows» > «Выбрать Hyper-V». Нажмите кнопку ОК, чтобы установить обновление. Помните, это не будет видно, если у вас есть что-то, кроме Windows 10 Enterprise, Professional или Education
3] Установите Microsoft Emulator и образ Windows 10X Emulator
Следующим шагом является загрузка Microsoft Emulator, который доступен в Магазине Windows. Этот эмулятор работает с эмулятором Hyper-V, который мы установили на предыдущем шаге. Для этого вам необходимо скачать образ, который будет загружен в эмулятор Microsoft.
Загрузите Microsoft Emulator здесь. | Загрузите образ эмулятора Windows 10X здесь.
Эмулятор Microsoft имеет размер около 27 МБ, а образ Windows 10X — около 8 ГБ. Microsoft Emulator отображается в разделе «Настройки» > «Приложения». Поскольку вы можете установить несколько изображений, объем продолжает расти. Чтобы удалить любое из изображений в эмуляторе, щелкните его список, а затем нажмите ссылку «Дополнительные параметры». Затем откроется список надстроек приложений и загружаемого контента. Вы можете удалить изображения отсюда, чтобы освободить место.
4] Запустите эмулятор Windows 10X
Эмулятор Windows 10X поставляется с менеджером эмулятора. Он доступен в меню «Пуск» в разделе «Эмулятор Microsoft». Это инструмент разработчика, который перечисляет все эмуляторы Microsoft, установленные на вашем компьютере. Вы можете просмотреть статус и запустить данный эмулятор независимо от Visual Studio. Вы также можете запустить Emulator Manager из записи Microsoft Emulator в меню «Пуск».
Менеджер эмулятора позволяет редактировать конфигурацию изображения. Вы можете изменить расположение VHD, SKU, Skin, настроить память, создать или использовать контрольную точку и многое другое. У вас также есть кнопка, которая позволяет запускать эмулятор с интеграцией Visual Studio. Если вы наконец готовы разработать и обновить свое приложение, выберите это.
5] Читайте заметки разработчика Microsoft для эмулятора Windows 10X
Microsoft поделилась списком проблем или знает проблемы, которые должны знать разработчики.
- Если эмулятор зависает на заставке Hyper-V, вам необходимо отключить виртуализацию GPU. Это доступно с приложением менеджера эмулятора, где вы можете редактировать установленный образ.
- Эмулятор не может загрузить образы, перемещенные с системного диска.
- Эмулятор не всегда возобновляет работу после перехода запущенного образа в спящий режим. Вам нужно будет перезагрузить изображение, если вы увидите черный экран после того, как он переходит в режим сна.
- Диагностические сетевые порты и функции доступны только для разработки и проверки ОС. Они будут удалены или отключены в будущих обновлениях.
- Изображение не предлагает выбор языка / региона, вход в учетную запись и т. Д. Некоторые вещи, например недавний раздел, блокировка могут работать не так, как ожидалось.
- Образ эмулятора будет обновляться через Microsoft Store. Приложения могут быть удалены, добавлены и так далее. В будущем Microsoft будет загружать только версию браузера Edge на базе Chromium.
Мы надеемся, что руководство было легко понять, и вы смогли установить эмулятор Windows 10X на Windows 10.
Инструкция по запуску Windows 10X Build 20279.1002 в Hyper-V
Финальная версия Windows 10X уже не за горами, и многие хотели бы лично ознакомиться с новой операционной системой от Microsoft, построенной на базе проекта Windows Core OS. Конечно, весной прошлого года компания выпускала эмулятор Windows 10X, однако запустить его смогли далеко не все, в том числе и из-за отсутствия поддержки вложенной виртуализации для AMD-процессоров.
Теперь же Microsoft опубликовала в сервисе Windows Update инсайдерскую сборку Windows 10X под номером 20279.1002 из ветки fe_release_10x, которую удалось скачать в виде россыпи CAB-файлов, а затем преобразовать в виртуальный диск VHDX для запуска в Hyper-V.
Полный номер сборки: 10.0.20279.1002.fe_release_10x.201214-1532
Если вы хотите опробовать Windows 10X на своём компьютере, то предлагаем воспользоваться нашей подробной инструкцией по запуску системы в Hyper-V. Правда способ будет работать только на Windows 10 Pro и Enterprise, так как в редакции Home отсутствует возможность установки виртуальной машины Hyper-V.
Установка Hyper-V
- Для начала убедитесь, что у вас установлена Windows 10 в редакциях Pro или Enterprise. Для этого перейдите в «Параметры» -> «Система» -> «О программе» и посмотрите на пункт «Выпуск».
- Откройте окно «Включение или отключение компонентов Windows», начав вводить название в меню «Пуск» или воспользовавшись поиском на панели задач.
- В открывшемся окне поставьте галочку напротив «Hyper-V» и нажмите «ОК».
- Дождитесь применения изменений.
- Подтвердите перезагрузку операционной системы.
Создание виртуальной машины с Windows 10X
- Загрузите образ виртуального жёсткого диска VHDX по этой ссылке (спасибо пользователю Albacore).
- Извлеките из архива файл VHDX в любую свободную папку на вашем жёстком диске.
- Откройте окно «Диспетчер Hyper-V», начав вводить название в меню «Пуск» или воспользовавшись поиском на панели задач.
- На боковой панели справа нажмите «Создать» -> «Виртуальная машина…».
- В открывшемся окне на странице «Приступая к работе» нажмите «Далее >».
- Введите имя виртуальной машины (например, Windows 10X), а также укажите папку, в которой будут храниться файлы виртуальной машины. Можно указать ту же папку, в которую вы ранее распаковали VHDX.
- На следующем этапе выберите «Поколение 2». Будьте внимательны!
- Далее укажите объём оперативной памяти, который вы готовы выделить для виртуальной машины. Рекомендуем указать не менее 4096 МБ (4 ГБ), но если это невозможно, то можете выделить 2048 МБ (2 ГБ).
- На следующем этапе выберите «Default Switch». Windows 10X не поддерживает создание локальных учётных записей, так что соединение с Интернетом является обязательным.
- Далее выберите «Использовать имеющийся виртуальный жёсткий диск» и укажите VHDX-файл с названием «Flash.vhdx», распакованный на шаге 2.
- Нажмите «Далее» и «Готово».
- В окне «Диспетчер Hyper-V» выберите созданную виртуальную машину и справа нажмите «Параметры».
- Откройте раздел «Процессор». В поле «Число виртуальных процессоров» рекомендуем указать 4 ядра. Если это невозможно, то можете попробовать указать 2 ядра.
- После этого перейдите в раздел «Безопасность» и поставьте галочку рядом с параметром «Включить доверенный платформенный модуль». В противном случае вы не сможете задать PIN-код в операционной системе, а значит при каждой загрузке потребуется вводить свой пароль от аккаунта Microsoft, для чего потребуется соединение с Интернетом.
- Нажмите «ОК».
- Чтобы сменить разрешение экрана, запустите Windows PowerShellот имени администратора и введите следующую команду: Set-VMVideo -VMName «Windows 10X» -ResolutionType Single -HorizontalResolution 1920 -VerticalResolution 1080 . Соответственно, в -VMName задаётся название виртуальной машины, которое вы указали в шаге 6. В параметрах -HorizontalResolution и -VerticalResolution указывается количество пикселей по горизонтали и вертикали соответственно. В примере устанавливается разрешение 1920×1080.
- В окне «Диспетчер Hyper-V» нажмите «Подключить» для созданной виртуальной машины.
- В появившемся окне нажмите «Пуск».
- Дождитесь загрузки операционной системы. Процесс не быстрый и может занимать 5-10 минут, а в отдельных случаях, возможно, больше. Если на экране не появляется каких-либо ошибок, то не переживайте и просто ждите.
- Наслаждайтесь Windows 10X!
Если вы хотите установить Windows 10X на реальное устройство, то старая инструкция по разворачиванию VHDX на жёсткий диск по-прежнему работает. Но для корректной работы системы вам потребуются драйверы, созданные по модели «Windows Drivers» (или DHCU), которые существуют не для всех устройств. Найти эту инструкцию вы можете по этой ссылке, но учтите, что процесс довольно сложный, а все действия вы делаете на свой страх и риск.
Запуск Windows 10X в эмуляторе на компьютере Windows 10
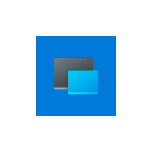
В этом обзоре о том, как установить эмулятор Windows 10X на своем компьютере и кратко о том, что можно увидеть в новой операционной системе, доступных настройках и некоторых других нюансах. Также может быть интересным: Лучшие эмуляторы Android для Windows.
Установка эмулятора и образа Windows 10X
Для установки эмулятора Windows 10X достаточно выполнить следующие шаги:
- Зайдите в магазин приложений Microsoft Store, в поиске введите emulator.
- В результатах обратите внимание на пункт Microsoft Emulator — его устанавливаем первым.
- Также в результатах будет несколько образов Windows 10X, устанавливаем последнюю версию.
На этом процесс установки завершен и можно запускать приложение Microsoft Emulator из меню «Пуск».
В приложении вы увидите список образов Windows 10X (скорее всего, лишь один образ), для запуска нажимаем «Start». Не забудьте, что для работы эмулятора требуется включить виртуализацию, а при появлении ошибки после нажатия Start, нажмите кнопку «Retry».
Операционная система Windows 10X
После запуска эмулятора, через некоторое время загрузки вы увидите «рабочий стол» Windows 10X, разделенный на два экрана, на нем — лишь панель задач (разворачивается при наведении указателя мыши), на которой кнопка «Пуск» с меню с новыми иконками приложений и кнопка просмотра задач.
Полный список установленных приложений можно увидеть, нажав «Show All» в меню. Кстати, установить русский язык интерфейса через параметры у меня не удалось, но язык ввода устанавливается.
Такие вещи как «Параметры» или «Центр безопасности Windows» почти ничем не отличаются от таковых на вашем компьютере с Windows 10, при этом стандартных интерфейсов наподобие «Панель управления» уже нет.
Если заглянуть в проводник, которых здесь целых два экземпляра (обычный и Бета, второй у меня не запустился), вы увидите, что у пользователя есть доступ лишь к собственным папкам, таким как «Документы», «Загрузки» и подобные, остальная файловая система скрыта и недоступна. При этом другие папки и «Диск C» всё-таки присутствует в системе, но получить к нему доступ не получится (показано в видео).
Сама Windows 10X предназначена для мобильных устройств, но, в отличие от других мобильных ОС позволяет запускать приложения не только из соответствующего магазина приложений, но и обычные программы Windows. Я проверил запуск Rufus — в итоге, программа запустилась, хотя и происходило это очень медленно (судя по процессу, внутри Windows 10X запускается отдельный эмулятор для таких приложений).
Если в панели слева от окна эмулятора нажать по кнопке с двумя стрелками, а затем перейти на вкладку «Orientation», вы можете поэкспериментировать с разными режимами работы двух экранного мобильного устройства и посмотреть, как будет вести себя эмулятор.
Пожалуй, пока это всё. Добавить могу лишь то, что синие экраны BSOD в Windows 10X выглядят так же, как и в обычной 10-ке, разве что разделены на два экрана:
Видео обзор Windows 10X
Подводя итог: даже не представляю, какое будущее ждет эту операционную систему (Windows Phone сначала казалась многообещающей, но её уже нет, будет ли с Windows 10X иначе — не факт, на мой взгляд) и не знаю, пригодится ли кому-нибудь этот материал, но, если захочется поэкспериментировать с Windows 10X — почему бы и нет.