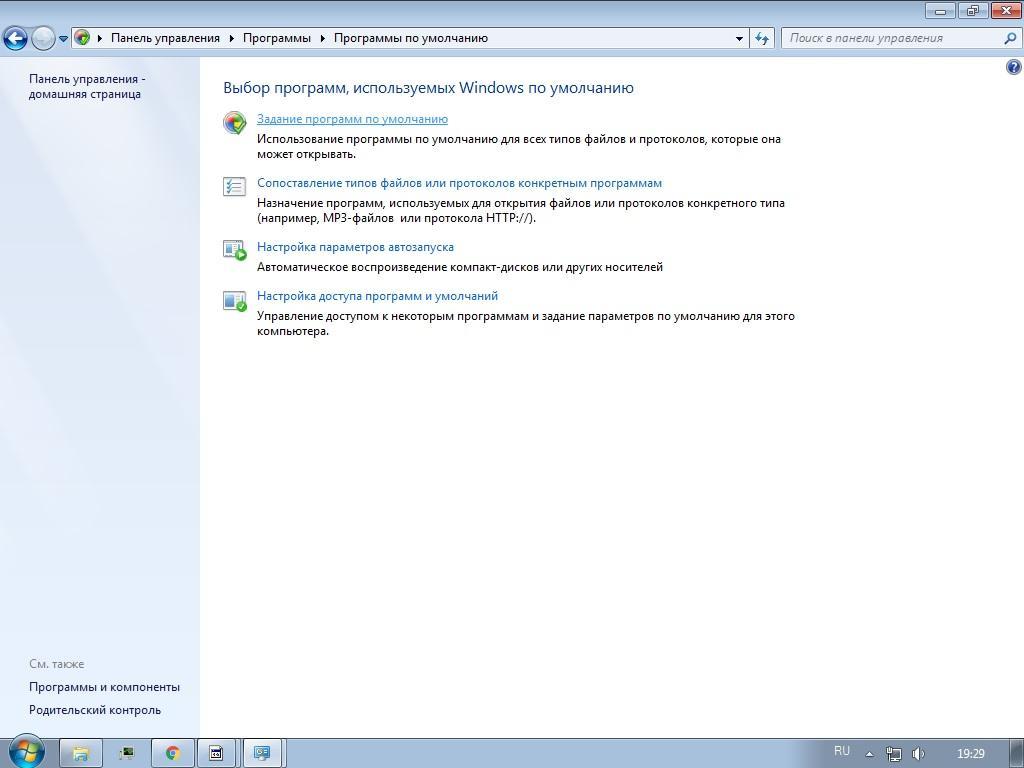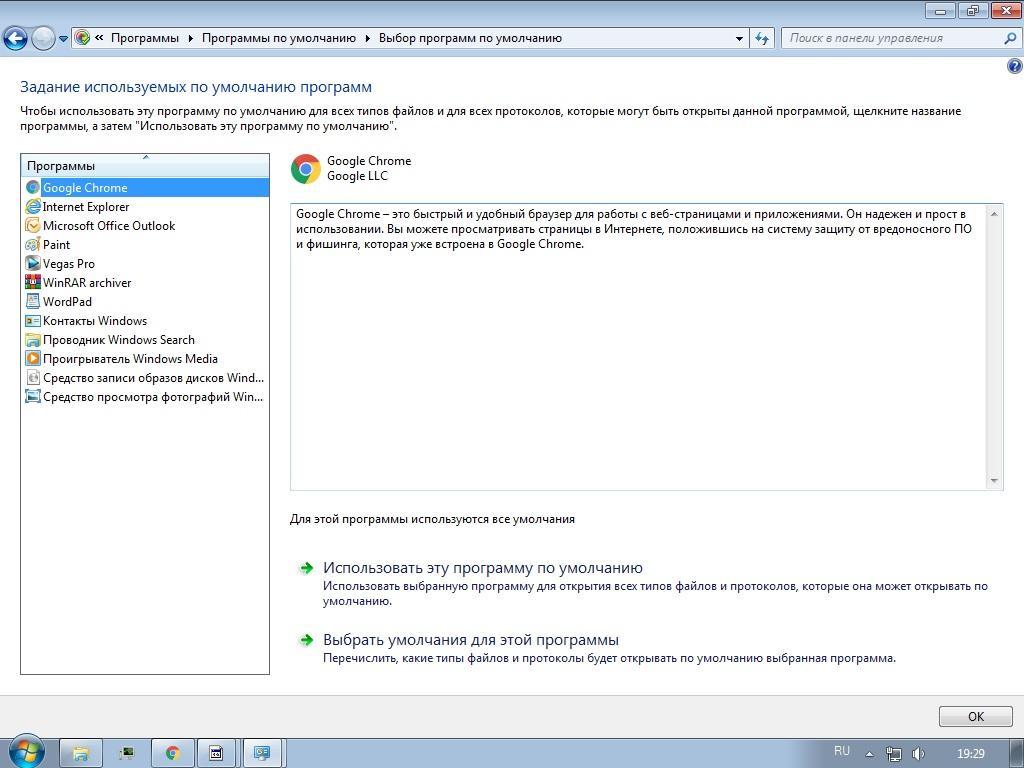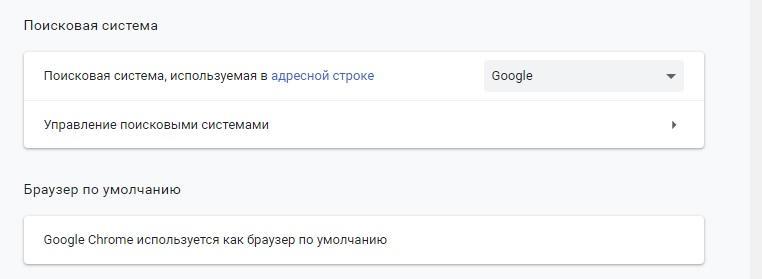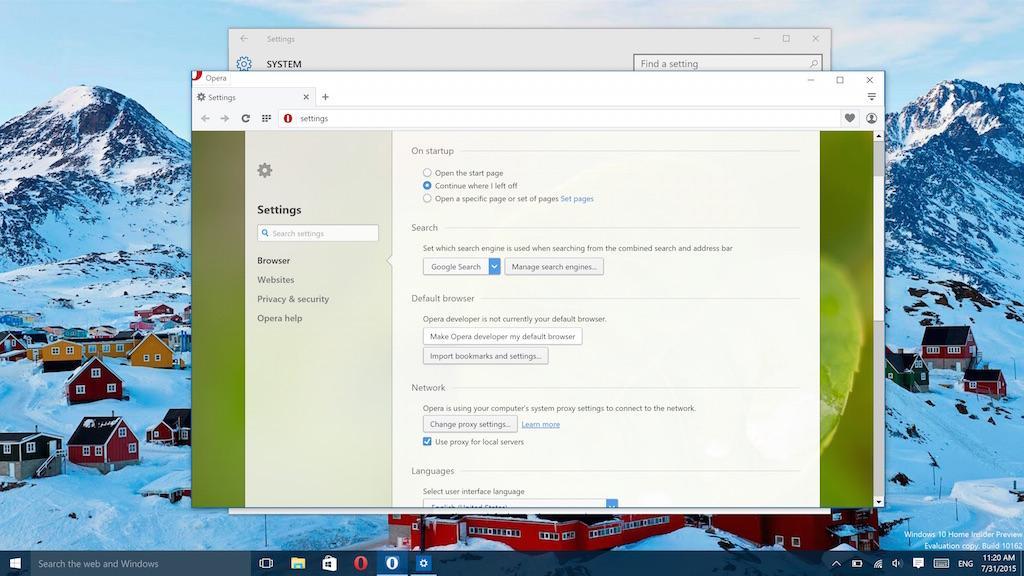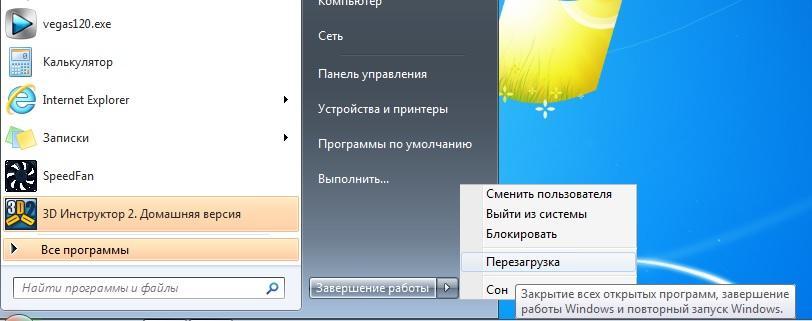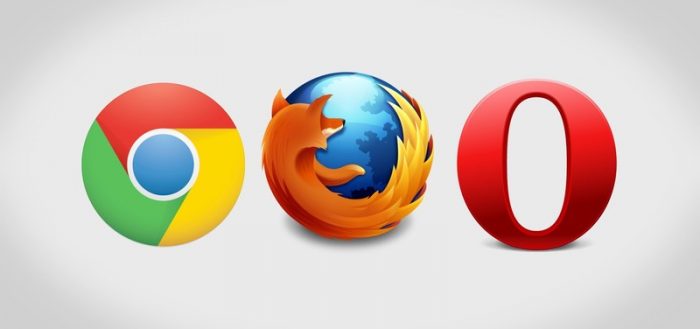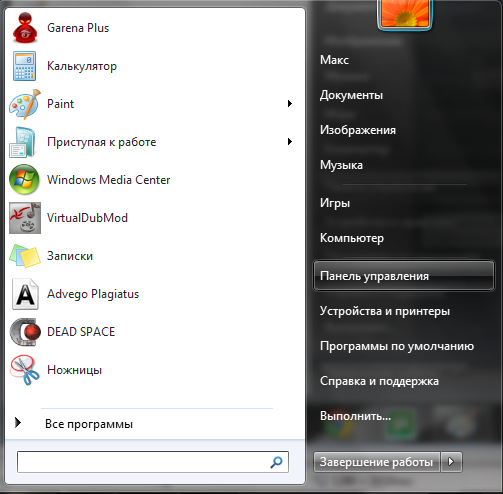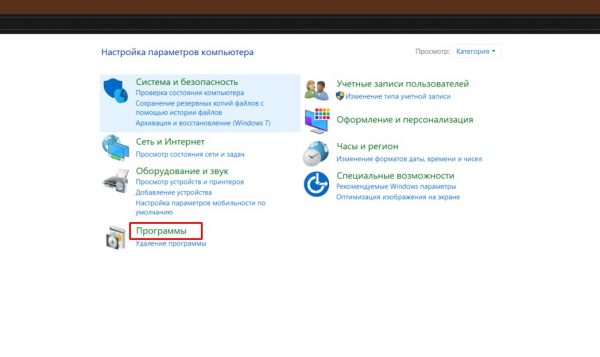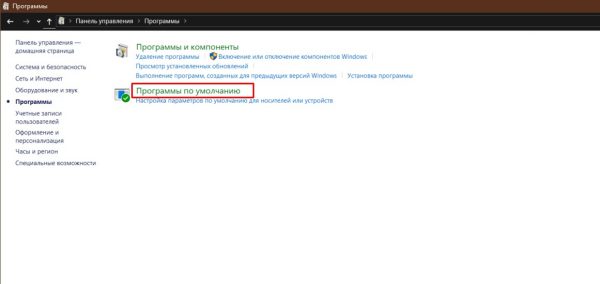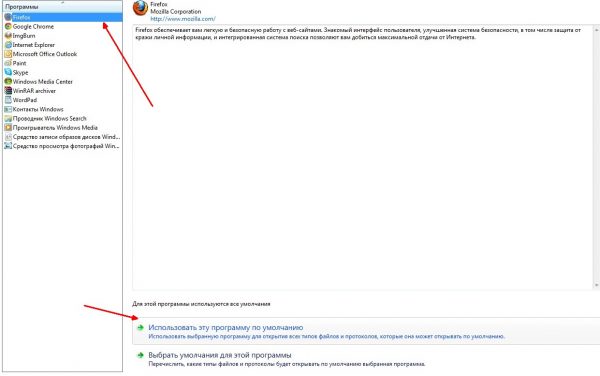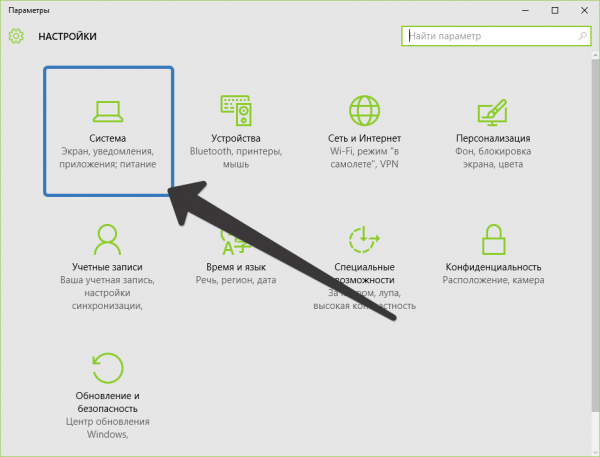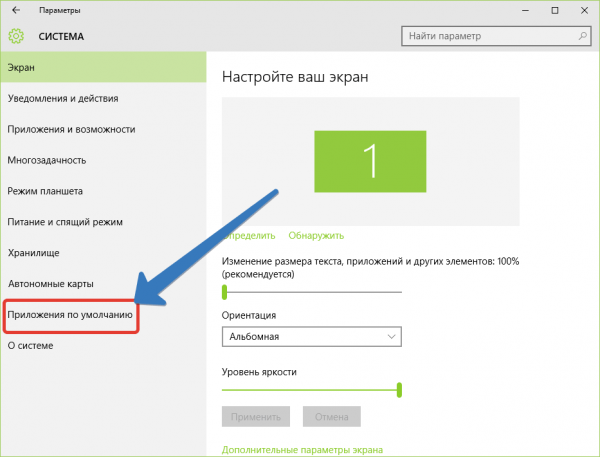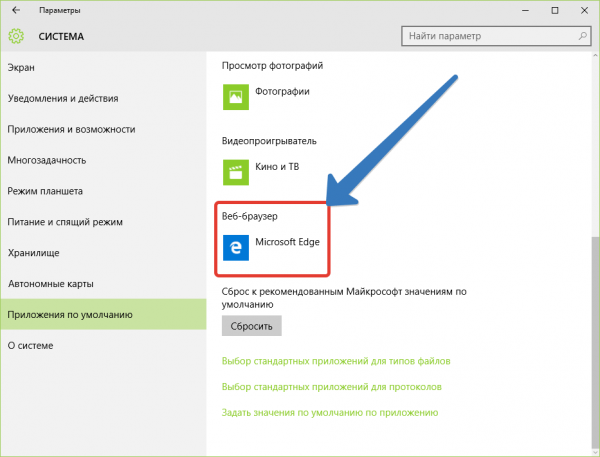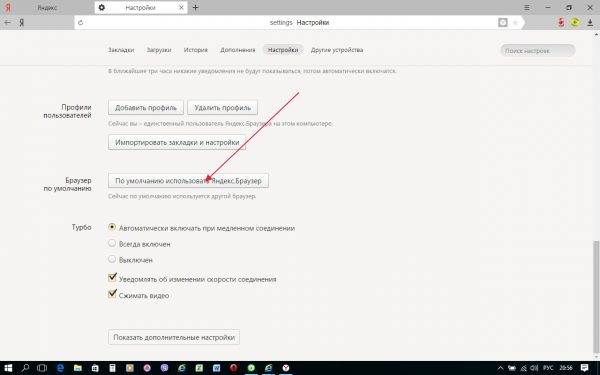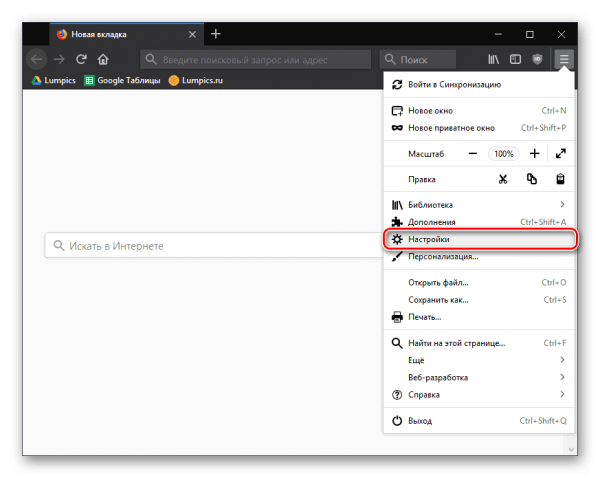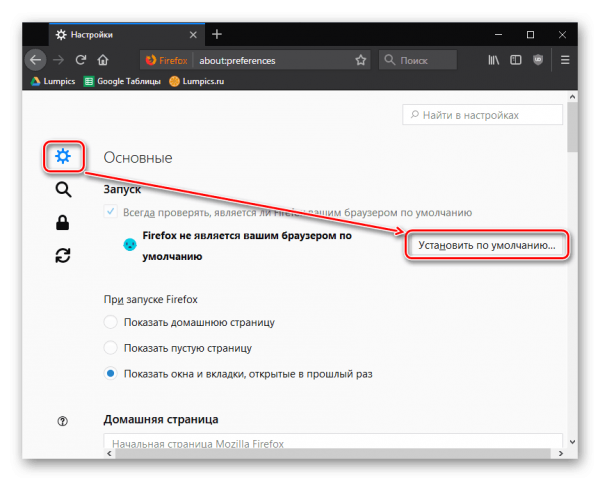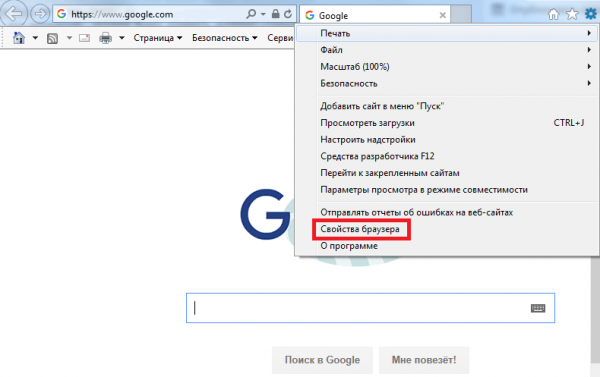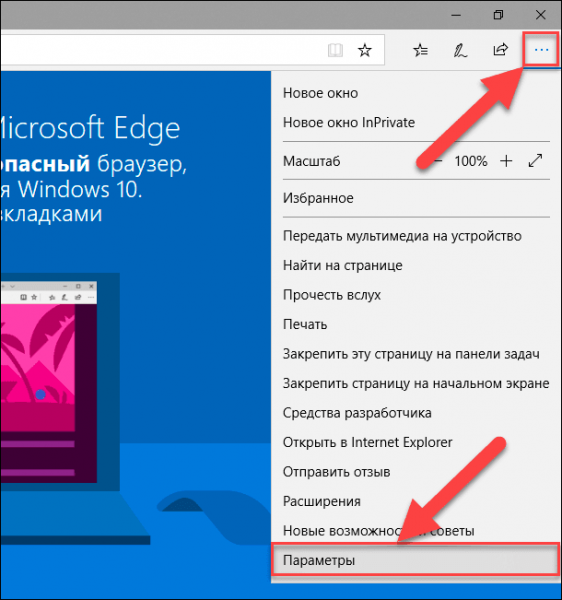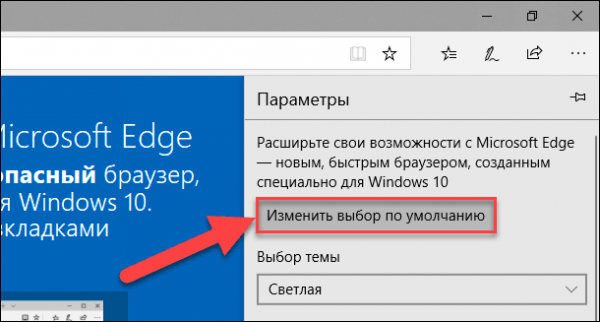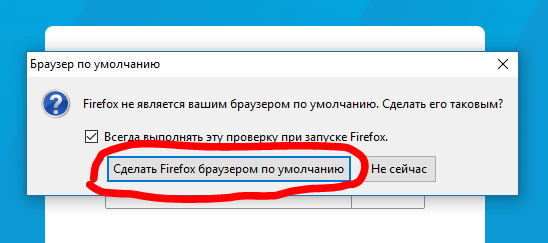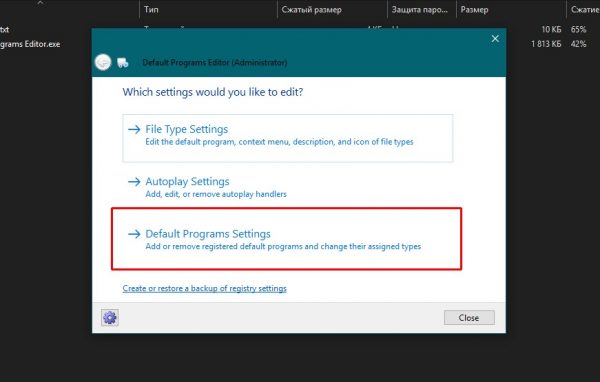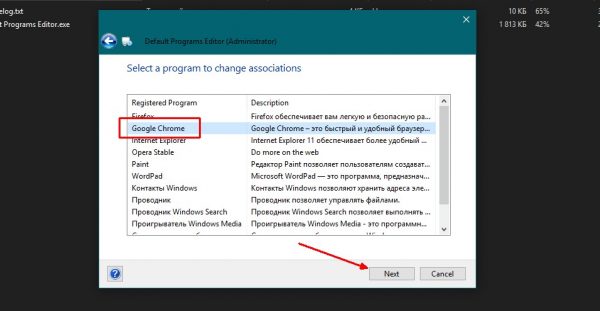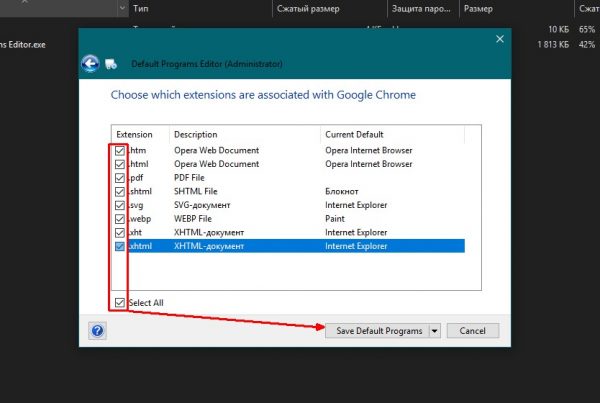- Как в Windows 7 сделать браузер по умолчанию
- Предназначение браузера и его первоначальные настройки в виндовс
- Как изменить браузер по умолчанию: средствами виндовс или в настройках браузера
- Средствами Windows 7: инструкция
- В настройках браузера
- Настройки для Яндекса
- Настройки для Хрома
- Настройки для Оперы
- Не удается сменить браузер по умолчанию: причины и как исправить ошибку
- Как открыть браузер на компьютере или ноутбуке: полная инструкция
- Открываем
- Браузер не открывается – что делать
- Каким лучше всего пользоваться
- Как задать браузер по умолчанию в Windows 7, 8 и 10
- Параметр «браузер по умолчанию»
- Назначение браузера по умолчанию средствами Windows
- Windows 7 и 8
- Windows 10
- Видео: как установить браузер по умолчанию в Windows 10
- Через меню браузера
- Браузеры на основе Chromium
- Mozilla Firefox
- Internet Explorer
- Microsoft Edge
- Видео: как назначить браузер по умолчанию через настройки разных обозревателей
- Через уведомление при запуске браузера
- Что делать, если браузер по умолчанию не устанавливается
- Default Programs Editor
Как в Windows 7 сделать браузер по умолчанию
Современные люди крайне сильно зависят от Интернета. Все это потому, что Глобальная сеть позволяет им работать, учиться и развлекаться, не вставая с дивана. Это очень удобно. Для доступа к Интернету используются специальные программы — веб-браузеры. Без них бы подключение к сайтам и просмотр страниц были бы невозможными. У одного пользователя на ПК может быть установлено как минимум два браузера, но обычно их больше. Каждый из них постоянно предлагает назначить его обозревателем по умолчанию. В этом материале рассмотрено, как в Windows 7 сделать по умолчанию браузер на примере некоторых наиболее популярных программ.
Предназначение браузера и его первоначальные настройки в виндовс
Любой персональный компьютер или ноутбук обладает своим собственным браузером, который поставляется вместе с операционной системой. Для Windows это Internet Explorer, а для Mac — Safari. Чаще всего их используют, чтобы скачать другой, более современный, быстрый и удобный браузер.
Стандартный функционал для изменения приоритета
Когда на компьютере появляются сразу два или более веб-обозревателя, то операционная система начинает спрашивать пользователя, на какой из них установить приоритет, позволяющий открывать ссылки на сайты и работать по умолчанию.
Обратите внимание! Зачастую и сами браузеры при запуске начинают предлагать дать право работать по умолчанию именно им. Это немного раздражает некоторых пользователей, поэтому следует заранее разобраться с тем, как сделать тот или иной браузер основным на виндовс 7.
Что касается настроек, то практически все веб-обозреватели не требуют от пользователя ввода и установки каких-либо первоначальных конфигураций. Да, можно войти в свою учетную запись в Гугл Хром, чтобы перенести на компьютер старые закладки и некоторые другие пользовательские настройки, но это не обязательно. Если пользователь хочет подстроить программу под себя, то он это сделает, а если ПО нужно ему для входа на пару сайтов, то и заморачиваться с этим не стоит.
Выбор конкретной программы и настройка разрешений
Как изменить браузер по умолчанию: средствами виндовс или в настройках браузера
Если нужно сделать тот или иной веб-браузер по умолчанию и дать ему определенные привилегии на запуск веб-страниц, сайтов и ссылок, то сделать это можно несколькими способами. Первый из них заключается в использовании стандартных средств операционной системы виндовс 7. Второй же осуществляется при помощи настроек того браузера, который следует сделать по умолчанию. Далее подробно рассмотрено, как и где сконфигурировать обозреватель через ОС или параметры самой программы.
Средствами Windows 7: инструкция
Для установки программы по умолчанию средствами операционной системы необходимо:
- Перейти в меню «Пуск» и ввести там запрос «Панель управления».
- Выбрать найденную программу и дождаться ее открытия (также ссылка на нее есть в правой стороне окна меню «Пуск»).
- Найти раздел «Программы» и перейти в него.
- Выбрать подраздел «Программы по умолчанию»
- Нажать на пункт «Задание программ по умолчанию».
- Дождаться погрузки всех настроенных привилегий.
- Выбрать из списка браузер и нажать по параметру «Использовать эту программу по умолчанию».
Обратите внимание! Можно также произвести ряд дополнительных конфигураций, выбрав привилегии открытия этим приложением различных файлов (HTM, HTML, XML, SVG, PDF и т. д.), а также установив приоритет на использование различных протоколов передачи данных.
Изменение привилегий в Гугл Хроме
В настройках браузера
Можно сделать все то же самое, но в интерфейсе параметров самого веб-обозревателя. Порой это удобнее, так как не нужно иметь дело со всякими дополнительными конфигурациями, в которых новичок может запутаться. Ниже представлены инструкции для самых популярных браузеров.
Настройки для Яндекса
Многие интересуются, как сделать браузер Яндекс по умолчанию в Windows 7, ведь это по-настоящему хороший, быстрый и удобный обозреватель сайтов.
Обратите внимание! Установка привилегий для Яндекса крайне проста: нужно всего лишь поменять один параметр и выбрать именно «Яндекс.Браузер» в качестве веб-обозревателя с привилегиями.
Поэтапная инструкция выгладит следующим образом:
- Открыть программу.
- Перейти в ее меню, кнопка которого находится справа вверху и выглядит как три горизонтальные черты.
- Выбрать пункт «Настройки».
- Пролистать вниз и найти раздел «Браузер по умолчанию».
- Нажать на соответствующую кнопку.
- Проверить, поменялся ли параметр в «Панели управления» ОС Windows 7.
Настройки для Хрома
Конфигурирование Google Chrome выгладит следующим образом:
- Открыть программу.
- Перейти в ее меню, кнопка которого находится справа вверху и выглядит как три горизонтальные черты.
- Выбрать пункт «Настройки».
- Нажать на параметр «Назначить браузер по умолчанию».
- Подтвердить изменение.
- Проверить работоспособность изменений, открыв любую ссылку из текстового документа или мессенджера.
Аналогичные конфигурации в настройках «Яндекс.Браузер»
Настройки для Оперы
По аналогии можно настроить и другой популярный обозреватель — Opera. Пошаговая инструкция для него такова:
- Открыть программу.
- Перейти в ее меню, кнопка которого находится слева вверху и выглядит как значок Оперы.
- Нажать на пункт «Настройки».
- Найти раздел «Обозреватель по умолчанию» и нажать на кнопку, которая даст соответствующие привилегии Опере.
- Проверить работоспособность, как и в других случаях.
Настройка умолчаний в интерфейсе веб-обозревателя Опера
Не удается сменить браузер по умолчанию: причины и как исправить ошибку
Иногда поставить параметр привилегий почему-то не удается. Это может быть связано с программными сбоями приложений или системными ошибками ОС Windows 7. Есть ряд способов, которые помогут исправить ситуацию:
- перезагрузить персональный компьютер или ноутбук. Перед какими-то радикальными шагами следует выполнить простые проверки и действия, направленные на устранения ошибок. Чаще всего именно они помогают исправить ситуацию. Перезагрузка компьютера — это первое, что нужно делать при любых ошибках операционной системы. Она позволяет обновить фоновые процессы и сбросить накопившиеся отчеты о сбоях;
- переустановить приложение. Если это не помогло, то стоит полностью удалить обозреватель, включая ключи в реестре, и установить его еще раз. Делать это нужно аккуратно, чтобы случайно не стереть что-то нужное. После этого ОС будет думать, что установленное приложение новое, и даст ему привилегии;
- изменить способ открытия программ. Для этого следует воспользоваться инструкцией, представленной выше. Если устанавливать софт в его параметрах не выходит, то можно попробовать сделать это через средства операционной системы.
Важно! Если ничего из этого не помогает решить проблему, то единственным выходом является переустановка операционной системы Windows 7. Это достаточно радикальный метод. Стоит дважды подумать, стоит ли оно того.
Часто исправить ряд ошибок помогает перезагрузка компьютера
Таким образом, с проблемой установки нужного веб-обозревателя по умолчанию справится даже неопытный пользователь ПК. Проблемы, которые могут возникнуть в результате настройки, очень легко исправить.
Как открыть браузер на компьютере или ноутбуке: полная инструкция
Привет, всем! Сегодня статья у нас будет немного образовательная, и мы поговорим о том – как открыть браузер, закрыть, как им пользоваться и для чего он вообще нужен. Для начала давайте ответим на последний вопрос. Данная программа предназначена для открытия определенных сайтов: «Одноклассники», «Вконтакте», «YouTube» и другие Web-страницы. Наверное, тут уже становится немного понятнее. Теперь далее начнем с первого вопроса – как открыть свой браузер на компьютере, ноутбуке, планшете, телефоне и другом вычислительном устройстве.
Открываем
По умолчанию на всех операционных системах установлен свой бразуер. В Windows – это «Internet Explorer», чтобы открыть его нужно найти значок буковки «E» на рабочем столе или внизу в трее. Далее просто нажимаем два раза левой кнопкой мышки по значку. Если у вас продукция Apple и вы хотите зайти на сайт с iPad, iPhone или MacBook – то стандартной программой выступает Safari.
На некоторых компьютерах помимо программного обеспечения по умолчанию также установлены и другие браузеры:
- Google Chrome – имеет значок разноцветного круга.
- Mozilla Firefox – в изображении есть огненная лиса, обвивающая синий круг.
- Opera – Просто красная буква О.
- Yandex – также имеет первую букву в названии цвета коммунизма.
Открывается всё аналогичным способом, просто нажмите два раза левой кнопкой мыши.
- Если никаких значков на рабочем столе нет, то можно пойти другим путём. Для этого нажимаем в меню «Пуск» – кнопка находится в самом нижнем левом углу.
- Как только откроется нижнее окошко, просто выбираем «Все программы».
- Теперь пролистываем в самый верх и находим наши браузеры. Чтобы открыть его, достаточно просто нажать одним щелчком мыши.
Браузер не открывается – что делать
Честно скажу, что сам частенько сталкивался с этой проблемой. Скажу сразу, что это скорее всего связано именно с поломкой программы. Это может случиться из-за не удачного обновления или действия вредоносных программ. Для того, чтобы вновь им пользоваться – нужно просто его переустановить. Нужно в первую очередь скачать новую версию ПО.
- Для этого открываем браузер, который стоит по умолчанию в Виндовс — это Internet Explorer.
- Теперь открываем любой поисковик «Яндекс» или «Google» и вписываем в поисковую строку название браузера, который вы хотите установить. Но не обязательно заходить на поисковик и можно ввести название в самое верхнюю строку.
- Теперь по первой ссылке скачиваем программу и устанавливаем её.
- После установки значок появится на рабочем столе.
Каким лучше всего пользоваться
Они все примерно одинаковые кроме одного – Internet Explorer, на данный момент считается самым худшим, так как он в своё время был полностью не оптимизированным и сильно тормозил. Остальные же имеют одно и то же ядро и по сути являются прототипами или клонами. Я лично пользуюсь браузером Google Chrome, но это скорее всего из-за привычки и из-за простоты дизайна внутреннего интерфейса. В целом вы можете пользоваться любой программкой, которая вам кажется удобной. Напишите пожалуйста в комментариях – каким браузером пользуетесь именно вы и почему.
Как задать браузер по умолчанию в Windows 7, 8 и 10
Windows работает со множеством файловых расширений. Но одних только средств операционной системы для этой работы недостаточно: необходимы дополнительные утилиты для обработки данных. Если для открытия файла установлено две программы и больше, перед системой стоит вопрос, какую из них использовать. Поэтому и была придумана иерархия приложений по умолчанию. Браузеры не являются исключением, среди обозревателей также необходимо выбрать основной.
Параметр «браузер по умолчанию»
«Браузер по умолчанию» — это специальный параметр операционной системы, который определяет, каким веб-обозревателем будет обрабатываться запрос на открытие ссылки. Эти запросы могут отправлять:
- пользователи, нажавшие на ссылки;
- приложения, в утилиты инсталляции или деинсталляции которых вшиты ссылки на ресурсы для опросов пользователей.
Чтобы каждый запрос не обрабатывался пользователем, необходимо выбрать основной обозреватель. Не очень хорошо, когда вы работаете в одном браузере, а внешний запрос обрабатывается другой программой. Из-за этого компьютер будет потреблять слишком много ресурсов, что нерационально.
Назначение браузера по умолчанию средствами Windows
В «десятке» управление компонентами осуществляется через среду «Параметры», в ранних версиях ОС для настройки используются интерфейсы «Панели управления» (ПУ). Поэтому установка браузера по умолчанию в Windows 10 несколько отличается от предшественников.
Windows 7 и 8
Для операционных систем Windows 7 и 8 настройка программ по умолчанию проходит в интерфейсе «Панели управления»:
- Через меню «Пуск» открываем «Панель управления».
Через меню «Пуск» открываем «Панель управления»
Переходим в апплет «Программы»
Открываем инструмент «Программы по умолчанию»
В списке программ выбираем браузер, затем щёлкаем «Использовать эту программу по умолчанию»
Windows 10
В связи с частичным отказом разработчиков использовать «Панель управления» как основной инструмент настройки и внедрением нового интерфейса «Параметры» с аналогичными функциями, задавать программы по умолчанию в Windows 10 нужно иным способом:
- На клавиатуре одновременно нажимаем клавиши Win + I. В открывшемся окне переходим в апплет «Система».
Нажимаем клавиши Win + I и переходим в апплет «Система»
Слева открываем вкладку «Приложения по умолчанию» и нажимаем на графу «Веб-браузер».
Открываем вкладку «Приложения по умолчанию» и нажимаем на графу «Веб-браузер»
Выбираем программу из списка. Она автоматически становится основным обозревателем системы.
Выбираем браузер из списка и закрываем «Параметры»
Видео: как установить браузер по умолчанию в Windows 10
Через меню браузера
Сделать браузер основным можно и в настройках самого веб-обозревателя.
Браузеры на основе Chromium
Все обозреватели, что основаны на движке Chromium, имеют весьма схожие настройки. Поэтому кнопка для установки браузера по умолчанию находится примерно в одном месте:
- Для перехода в настройки копируем строчку в адресную строку:
- chrome://settings/ — для Google Chrome;
- opera://settings — для Opera;
- browser://settings — для «Яндекс.Браузера».
- Пролистываем страницу чуть вниз, затем нажимаем кнопку «Использовать по умолчанию» в графе параметров «Браузер по умолчанию».
На основной странице настроек находим графу «Браузер по умолчанию» и щёлкаем в ней соответствующую кнопку
Mozilla Firefox
Настройки браузера Firefox отличаются от вышеупомянутых браузеров, хотя кнопка для установки Mozilla как основного обозревателя системы также находится неглубоко:
- Открываем пустую вкладку в браузере Firefox, затем щёлкаем по значку шестерёнки или трёх горизонтальных полос в правом верхнем углу.
В пустой вкладке Firefox щёлкаем по значку шестерёнки или трёх горизонтальных полос
Во вкладке настроек «Основные» нажимаем кнопку «Установить по умолчанию»
Internet Explorer
Internet Explorer является важной составляющей операционной системы Windows. IE — это не просто браузер, это сетевые настройки операционной системы. Если включить прокси-соединение в настройках программы, то весь исходящих трафик будет шифроваться соответствующим образом. Однако это и обозреватель, поэтому его можно сделать основным для системы:
- Открываем окно браузера. Аналогично Mozilla щёлкаем шестерёнку справа вверху, а в выпавшем меню переходим в «Свойства браузера».
Открываем меню шестерёнки и выбираем пункт «Свойства браузера»
Во вкладке программы нажимаем ссылку «Использовать браузер по умолчанию»
Microsoft Edge
Microsoft Edge — это новейший браузер от Windows для Windows 10. ME должен быть стать достойным противником Google Chrome, однако не сложилось: браузер от поискового гиганта всё ещё лидер с 60 процентами интернет-аудитории. Однако многие всё равно используют Edge как основной веб-навигатор компьютера.
- Для выбора Microsoft Edge в качестве основного браузера компьютера щёлкаем кнопку с многоточием под значком закрытия окна и выбираем пункт «Параметры».
Открываем меню браузера и переходим в «Параметры»
Во вкладке «Общее» нажимаем кнопку «Изменить выбор по умолчанию»
Видео: как назначить браузер по умолчанию через настройки разных обозревателей
Через уведомление при запуске браузера
Помимо вышеупомянутых средств по назначению браузера по умолчанию, есть ещё один. Программы-обозреватели поголовно предлагают эту настройку пользователю при запуске. Механизм работает очень просто: браузер не является основным на компьютере и при старте выдаёт пользователю уведомление, которое гласит, к примеру, «Firefox не является вашим браузером по умолчанию. Сделать его таковым?». Остаётся только нажать заветную кнопку.
При старте браузер часто показывает уведомление, чтобы пользователь назначил его основным на компьютере
Что делать, если браузер по умолчанию не устанавливается
Если ни один из способов не помог установить или изменить браузер по умолчанию, это тревожный сигнал для владельца компьютера. Первым делом необходимо просканировать файловую систему на предмет наличия вирусов. Если результат поисков окажется негативным, воспользуйтесь дополнительным программным обеспечением.
Default Programs Editor
Default Programs Editor — это небольшая утилита, которая позволяет пользователю назначить программу по умолчанию для открытия файлов с определённым расширением.
- Скачиваем и запускаем программу.
- В приветствия выбираем Default Programs Settings.
На основной странице открываем Default Programs Settings
Выбираем браузер из списка и жмём Next
Выбираем все категории файлов и нажимаем кнопку Save Default Programs
Так как программа вносит правки в реестр компьютера, лучше перезагрузить ПК.
Выбрать браузер по умолчанию очень просто. После этого основной обозреватель будет открывать все ссылки из приложений по запросу, и вам больше не придётся пролистывать список для поиска необходимой программы.