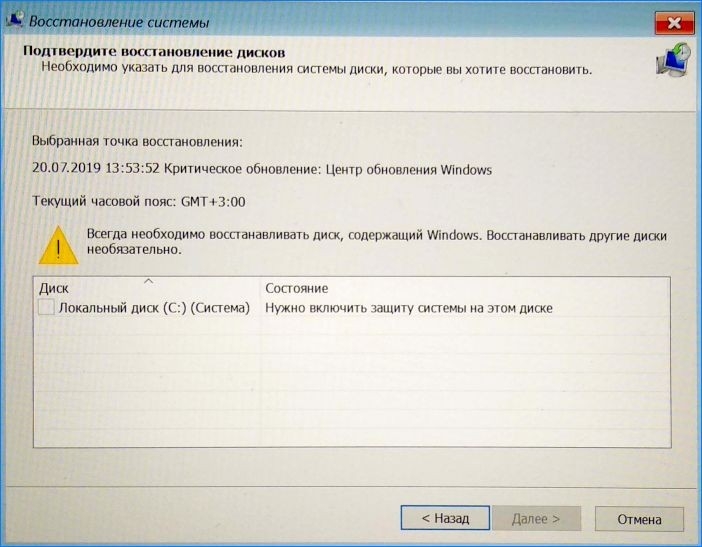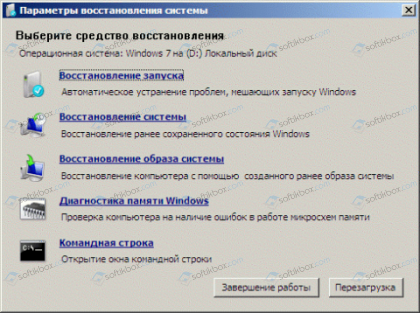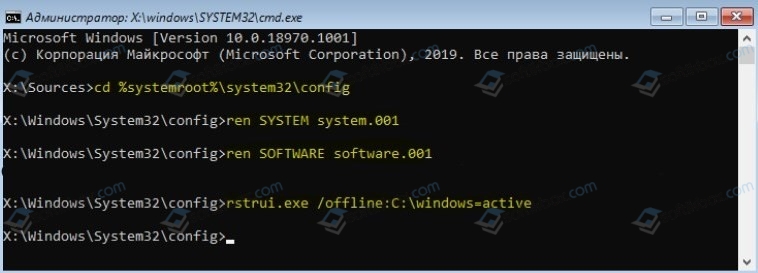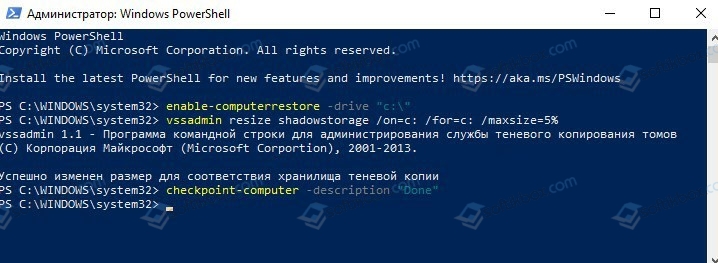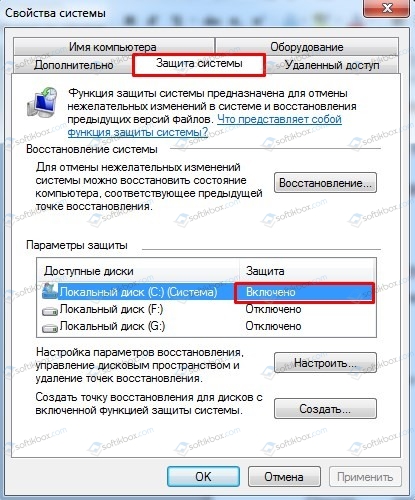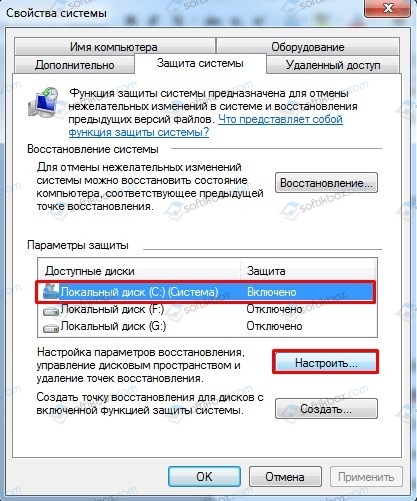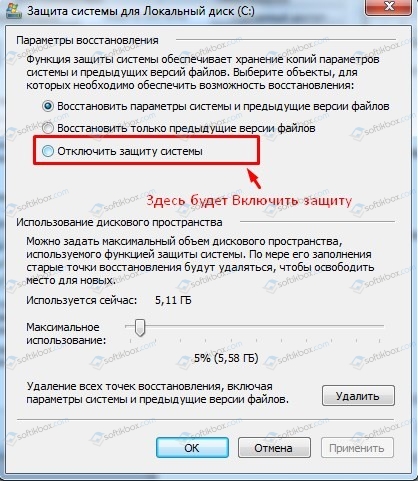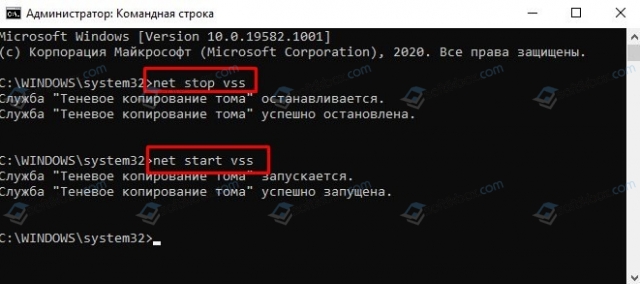- Необходимо включить защиту системы на этом диске — ошибка восстановления системы
- 1] Включить защиту системы через PowerShell
- 2] Перезапустите службу теневого копирования томов.
- 3] Переименуйте системный файл и выполните восстановление системы через командную строку.
- Как включить (отключить) защиту системы для дисков в Windows 10
- Включить (отключить) защиту системы для дисков в параметрах защиты
- Включить (отключить) защиту системы для дисков в PowerShell
- Нужно включить защиту системы на этом диске
- Исправить: Нужно включить защиту системы на этом диске
- 1. Как включить защиту системы на диске через командную строку
- 2. Включить защиту системы при помощи PowerShell
- 3. Запуск службы
- Ошибка Нужно включить защиту системы на этом диске: причины и решение
- Методы исправления ошибки Нужно включить защиту системы на этом диске
Необходимо включить защиту системы на этом диске — ошибка восстановления системы
Если при попытке выполнить восстановление системы в Windows 10/8/7 и появившемся сообщении об ошибке « Необходимо включить защиту системы на этом диске» , этот пост призван помочь вам. В этом посте мы определим некоторые потенциальные известные причины, которые могут вызвать ошибку, а затем предоставим возможные решения, которые вы можете попытаться помочь устранить эту проблему.
Сообщение об ошибке отображается в разделе «Восстановление системы» и не позволяет пользователям запускать эту утилиту на выбранном ими диске. Сообщение является сообщением о состоянии выбранного диска, который пользователи хотят восстановить.
Вы можете столкнуться с сообщением об ошибке из-за этих двух различных известных причин;
- Функция защиты системы не включена на вашем компьютере.
- Служба защиты системы не работает на вашем компьютере.
Если вы столкнулись с этим. Вы должны включить защиту системы для этой проблемы диска, вы можете попробовать наши рекомендуемые решения ниже и посмотреть, поможет ли это решить проблему.
- Включить защиту системы через PowerShell
- Перезапустите службу теневого копирования томов.
- Переименуйте системный файл и выполните восстановление системы через командную строку.
Давайте посмотрим на описание процесса, связанного с каждым из перечисленных решений.
1] Включить защиту системы через PowerShell
В этом решении, при условии, что вы можете успешно загрузить Windows, есть простая команда PowerShell, которая может вернуть функцию защиты системы для диска, который вы хотите восстановить. После этого вы можете зайти в настройки восстановления системы и проверить, можете ли вы включить защиту системы для диска, на котором установлена Windows.
- Нажмите клавиши Windows + X, чтобы открыть меню Power User, а затем нажмите клавишу A на клавиатуре, чтобы запустить PowerShell в режиме администратора или с повышенными правами.
- В консоли PowerShell введите приведенные ниже команды и нажимайте клавишу ВВОД после каждой строки.
Выполнение команд займет пару секунд.
При загрузке вы можете проверить, отключено ли восстановление системы. Вот как:
- Нажмите клавишу Windows + R.
- В диалоговом окне «Выполнить» введите control system и нажмите Enter, чтобы открыть раздел «Панель управления».
- В левой части экрана нажмите Защита системы, чтобы открыть Свойства системы.
- В разделе Параметры защиты раздела, проверьте , чтобы увидеть , если защита включена в On под диск, который вы используете для ваших файлов и папок.
- Если опция отключена, выберите диск, для которого вы хотите включить восстановление системы, и нажмите кнопку «Настроить».
- Откроются настройки защиты системы для Windows 10, поэтому установите флажок «Восстановить настройки» для переключателя «Включить защиту системы». Убедитесь, что эта опция выбрана.
- Нажмите ОК.
Теперь вы можете попробовать запустить восстановление системы и посмотреть, появляется ли сообщение «Вы должны включить защиту системы» на этом диске.
2] Перезапустите службу теневого копирования томов.
Если служба теневого копирования томов (VSS) вообще не работает или не работает, защита системы, используемая для восстановления системы, может работать неправильно, и может появиться сообщение «Необходимо включить защиту системы на этом диске». В этом случае вам следует рассмотреть возможность перезапуска службы теневого копирования томов перед повторным запуском восстановления системы, чтобы посмотреть, будет ли проблема решена.
Вы можете остановить и перезапустить службу теневого копирования томов через командную строку. Вот как:
- Если вы вообще не можете получить доступ к своей операционной системе, вам придется вставить установочный носитель Windows 10 и загрузить компьютер.
- Выберите раскладку клавиатуры.
- Появится экран выбора параметров , поэтому перейдите в раздел «Устранение неполадок» > «Дополнительные параметры» > «Командная строка».
- В окне командной строки введите приведенные ниже команды и нажимайте клавишу ВВОД после каждой строки.
После выполнения обеих команд вы можете перезапустить Восстановление системы через командную строку или перезагрузить компьютер и при загрузке запустить утилиту из графического интерфейса. Операция должна успешно выполняться без сообщения об ошибке.
3] Переименуйте системный файл и выполните восстановление системы через командную строку.
Если восстановление системы не работает, вы можете попробовать запустить его с помощью командной строки. В этом решении вам нужно будет запустить его, но перед тем, как вы сделаете это, вам нужно переименовать два системных файла, которые могут вызвать. Вы должны включить защиту системы на этом сообщении об ошибке диска .
Поскольку эта проблема чаще всего возникает, когда вы не можете получить доступ к операционной системе, устранение неполадок будет выполняться с помощью параметров расширенного запуска. Вот как:
- Если вы вообще не можете получить доступ к своей операционной системе, вам придется вставить установочный носитель Windows 10 и загрузить компьютер .
- Выберите раскладку клавиатуры.
- Появится экран выбора параметров , поэтому перейдите в раздел «Устранение неполадок»> «Дополнительные параметры»> «Командная строка».
- В окне командной строки введите команду ниже и нажмите Enter.
Как только вы перешли в папку config внутри System32 , пришло время переименовать два системных файла. Вы можете сделать это, набрав две команды ниже и нажимая Enter после каждой.
После выполнения обеих команд вы можете запустить Восстановление системы — введите команду ниже и нажмите Enter.
Восстановление системы теперь должно открыться без сообщения об ошибке. Следуйте инструкциям на экране и проверьте, нормально ли работает компьютер.
Как включить (отключить) защиту системы для дисков в Windows 10
Восстановление системы позволяет пользователю в случае возникновения проблем восстановить систему Windows до прежнего состояния без потери личных данных. Windows автоматически создает точки восстановления перед значительными системными событиями, такими как установка новых обновлений и приложений.
В сегодняшней статье мы рассмотрим как включить защиту системы для дисков, чтобы иметь возможность создавать точки восстановления системы и выполнять восстановление системы.
Включить (отключить) защиту системы для дисков в параметрах защиты
1. В строке поиска или в меню “Выполнить” (выполнить вызывается кнопками Win+R) введите SystemPropertiesProtection и нажмите Enter.
2. Выберите диск, для которого вы хотите включить или отключить защиту системы, и нажмите на “Настроить”.
3. Поставьте флажок возле “Включить защиту системы” (или “Отключить защиту системы) => напротив “Максимальное использование” выберите необходимый объем дискового пространства используемого функцией защиты системы и нажмите на “ОК”.
Включить (отключить) защиту системы для дисков в PowerShell
1.Откройте PowerShell от имени администратора.
2. Чтобы включить защиту системы используйте команду Enable-ComputerRestore -Drive “ буква диска :\” К примеру, я хочу включить защиту системы для диска C:\ и D:\ – нужно ввести Enable-ComputerRestore -Drive “C:\”, “D:\” и нажать Enter.
Чтобы отключить защиту системы используйте команду Disable-ComputerRestore -Drive “ буква диска :\”
На сегодня все, если вы знаете другие способы – пишите в комментариях! Удачи Вам 🙂
Нужно включить защиту системы на этом диске
При попытке восстановить систему Windows 10/7/8.1 методом отката к более поздней точки восстановления вы можете столкнуться с ошибкой «Нужно включить защиту системы на этом диске«. Ошибка появляется в статусе выбранного диска и не дает восстановить систему. В большинстве случаев это происходит из-за того, что функция защиты системы не включена, и её нужно активировать вручную или служба защиты системы не работает и её необходимо перезапустить.
Исправить: Нужно включить защиту системы на этом диске
Ошибка «Нужно включить защиту системы на этом диске» может быть при восстановлении системы через рабочий стол или при загрузке компьютера при попытке восстановить систему через параметр восстановления. По этой причине разберем два способа, как включить защиту системы на диске: через командную строку и poweshell.
1. Как включить защиту системы на диске через командную строку
Если вы не можете загрузиться на рабочий стол и пытаетесь восстановить систему при запуске компьютера через дополнительные параметры загрузки, то запустите командную строку и введите:
- cd %systemroot%\system32\config
- ren SYSTEM system.001
- ren SOFTWARE software.001
- rstrui.exe /offline:C:\windows=active
Если не помогло и вы не можете загрузиться на рабочий стол, то проделайте способ 3.
2. Включить защиту системы при помощи PowerShell
Если вы можете загрузиться на рабочий стол, то PowerShel является оптимальным решением. Нажмите сочетание кнопок на клавиатуре Win+X и выберите PowerShell (администратор), после чего введите следующие команду по порядку, нажимая Enter после каждой:
- enable-computerrestore -drive «c:\»
- vssadmin resize shadowstorage /on=c: /for=c: /maxsize=5%
- checkpoint-computer -description «Done»
После перезагрузки ПК, нажмите сочетание кнопок Win+R и введите sysdm.cpl. Перейдите во вкладку «Защита системы» и вы увидите статус напротив диска «Включена или Отключена». Если защита включена на том диске на котором вам необходимо, то все в порядке. Если защита отключена на нужном вам диске, то выделите этот диск одним нажатием мышки и выберите ниже «Настроить«. В новом окне установите значение «Включить защиту систему«.
3. Запуск службы
В зависимости можете вы попасть на рабочий стол или нет, я предложу универсальный метод по перезапуску службы теневого копирования тома. Введите в командную строку две команды по очереди.
Перезагрузите ПК и попробуйте восстановить систему.
Ошибка Нужно включить защиту системы на этом диске: причины и решение
Во время восстановления системы или отката Windows 7/8/10 до более раннего состояния пользователи могут столкнуться с ошибкой Нужно включить защиту системы на этом диске, которая свидетельствует о том, что функция защиты системы не включена или сама служба, отвечающая за работу данной опции, приостановлена или ей задан неверный тип запуска.
Методы исправления ошибки Нужно включить защиту системы на этом диске
Если при восстановлении операционной системы вы столкнулся с данной ошибкой, стоит выполнить следующие действия:
- Если есть возможность попасть на рабочий стол, то запускаем командную строку с правами Администратора. Если такой возможности нет, то подключаем к ПК установочный диск с той же версией Windows, что и установлена и выбираем «Командная строка».
- В появившейся консоли нужно ввести такие команды (по очереди).
ren SYSTEM system.001
ren SOFTWARE software.001
- После выполнения данных команд нужно перезагрузить систему, чтобы изменения вступили в силу.
Если на рабочий стол попасть не удается, но работает вызов команды «Выполнить» (Win+R), то вводим в появившемся окне запрос «PowerShell».
В консоли PowerShell вводим:
- enable-computerrestore -drive «c:\»
- vssadmin resize shadowstorage /on=c: /for=c: /maxsize=5%
- checkpoint-computer -description «Done»
Теперь перезапускаем Windows, чтобы изменения вступили в силу. Как только появится рабочий стол, нажимаем «Win+R» и вводим «sysdm.cpl».
Откроется окно «Свойства системы». Нужно перейти во вкладку «Защита системы». Смотрим, чтобы для системного диска была включена защита.
Если защита не включена, то выделяем диск и нажимаем на кнопку «Настроить».
Появиться окно. Ставим отметку «Включить защиту».
Сохраняем изменения и перезагружаем систему.
Также такая ошибка может появиться из-за неверных настроек службы. Чтобы её перезапустить, стоит запустить командную строку с правами Администратора и ввести по очереди такие команды:
После перезапуска службы нужно перезапустить ПК и попробовать вновь запустить восстановление системы.
В случае, если исправить ошибку вышеуказанными способами не удалось, рекомендуем проверить жесткий диск на целостность, а также Windows на вирусы и повреждения системных файлов.