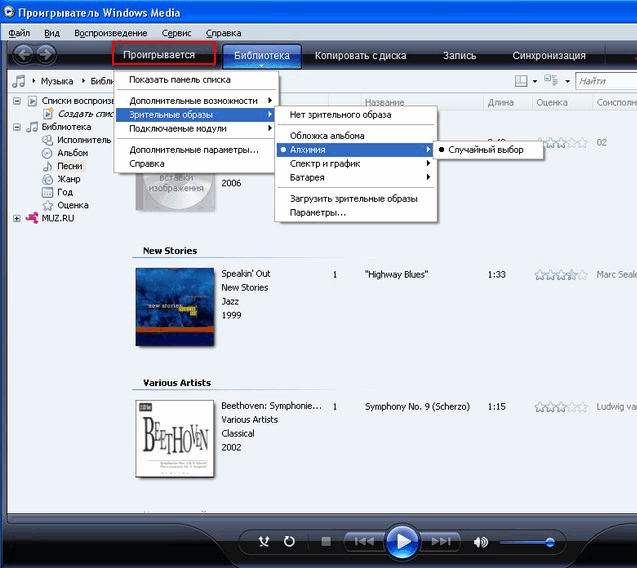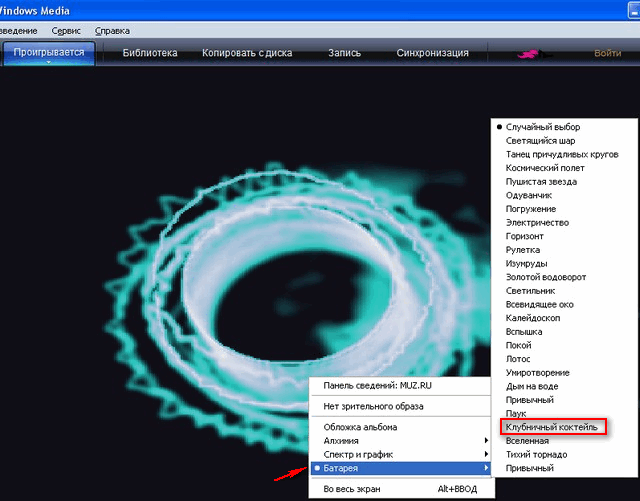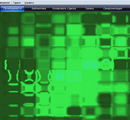- Визуальные (зрительные) образы для Windows Media Player
- Настройка Media Player в Windows 10
- Изменение общих параметров
- Описание некоторых функций
- Операции по настойке формата имени
- Оптимизация быстродействия программы
- Библиотека мультимедиа и её настройка
- Правильная настройка зрительных образов
- Автоматическое открытие файлов по умолчанию
- Альтернативные варианты
- Подключить зрительные образы Windows Media Player
- Дубликаты не найдены
- LiveInternetLiveInternet
- —Видео
- —Метки
- —Рубрики
- —Цитатник
- —Поиск по дневнику
- —Интересы
- —Друзья
- —Постоянные читатели
- —Сообщества
- —Статистика
- Windows Media Player: Управление зрительными образами
- Просмотр зрительных образов в режиме воспроизведения
- Создание списка воспроизведения
- Экспорт списка воспроизведения
- Удаление закрепленного окна
Визуальные (зрительные) образы для Windows Media Player
Windows Media Player проигрываем практически все форматы медиафалов, видео, музыку и тому подобное. Поэтому, какими бы плеерами мы не пользовались, в «экстремальной» ситуации бросаемся к старому доброму «ослику», созданному в лабораториях компании Windows.
Проигрывая музыку в этом плеере можно включить красивые эффекты, зрительные образы, визуальные образы плеера, которые выводятся на монитор, дисплей или даже большой экран и значительно оживляют музыку своим картинками, рисунками, графиками, спектрами и еще кучей визуальных «игрушек».
В стандартный набор зрительных образов Windows Media Player входит несколько групп с тремя десятками визуальных эффектов. Включаются они кликом на плеере и выбором меню «Зрительные образы».
В коллекции представлены очень красивые дополнительные визуальные образы для медиапроигрывателя Windows, бесплатные и условно-бесплатные, которыми можно пользоваться некоторое время (триал).
Любой из 18-ти зрительных образов для музыкального плеера можно скачать по этой ссылке. Файлы в архивах, которые надо распаковать, а затем запустить, как обычную программу. После этого в меню плеера «Зрительные образы» появятся дополнительные пункты с новыми эффектами.
Дата поста: 26.06.2010 (обновлено)
Если вы нашли ошибку, пожалуйста, выделите фрагмент текста и нажмите Ctrl+Enter.
Настройка Media Player в Windows 10
Надеюсь Вы знаете о том, что в комплекте с новой Виндовс 10 идёт уже установленный Windows Media Player. Но его параметры по умолчанию не всегда являются оптимальными для пользователя. Поэтому, существует несколько основных способов тюнинга данного программного продукта от компании Майкрософт. Предлагаю вам ознакомиться со всеми нюансами редактирования параметров плеера. А поможет вам этом моя сегодняшняя статья на тему: «Настройка windows media player в Windows 10».
Изменение общих параметров
Для осуществления быстрого перехода в режим управления параметрами встроенного проигрывателя, нужно воспользоваться командой главного меню Сервис/Параметры. После активации данного пункта меню вы сможете увидеть примерно такую картинку на мониторе:
После того, как перед вами открыто окно, которое отображено на картинке сверху:
- Перейдите в раздел «Проигрыватель».
- Под надписью: «Проверка обновлений» поставьте галочку возле наиболее подходящего варианта из 3.
- Найдите элемент «Автоматически загружать кодеки» и поставьте возле него галочку.
Описание некоторых функций
- Активирован пункт «Запустить проигрыватель с узла Media Guide» — это означает то, что при запуске каждом запуске плеера, будет автоматически открываться раздел «Путеводитель Media Guide». При деактивации данного компонента настроек — при запуске программы будет запущен раздел «Воспроизведение».
- Активирована опция «В режиме оболочки отображать поверх окон» — в данном случае окно программы, которое функционирует в режиме оболочки, будет отображаться ТОЛЬКО на первом плане.
- Включён пункт меню «Разрешить отображение заставки при произведении» — при каждом воспроизведении фильмов или музыки на экране будет появляться анимированная заставка. Какая именно заставка будет отображаться на экране, определяется в соответствии с настройками.
- При включении функции «Добавлять музыкальные файлы в библиотеку при произведении» — при активации данного режима, вся музыка, ранее запущенная на вашем компьютере, будет сохраняться и добавляться в библиотеку мультимедиа.
- Флажок «Отображать сведения о мультимедиа, полученные из Интернета» — определяет то, нужно ли программе автоматически получать мультимедиа для воспроизводимых дисков.
Операции по настойке формата имени
В данной программе доступная функция установки имени проигрывающейся мелодии, номера дорожки, названия исполнителя и так далее. Так же вы сможете без любых проблем выбрать тип разделителя между ними. И для осуществления настройки таких параметров нужно перейти во вкладку «Параметры имени файла». В этом окне вы сможете выбрать какие именно параметры и надписи вы хотите видеть при произведении любой музыкальной композиции. В таком пункте как «Формат файла», вам станет доступен полный список всех форматов музыкальных треков (кстати, в них могут копироваться дорожки с вашего компакт — диска).
Элемент меню «Качество копирования музыки», поможет вам выбрать альтернативную степень сжатия всех желаемых музыкальных композиций при осуществлении их копирования в формате Win media с диска на ваш ПК.
Оптимизация быстродействия программы
Для изменения параметров быстродействия в настройках Windows Media Player есть соответствующий компонент. После открытия окна, которое показано на рисунке, воспользуйтесь вкладкой «Скорость подключения». Здесь вы можете указать реальную скорость вашего интернет — соединения или установить параметр «Определить скорость подключения». Если поставить галочку напротив пункта «Скорость подключения составляет…», то перед вами появится раскрывающийся список. С его помощью вы сможете установить скорость модема в килобитах за секунду.
Следующий момент в данном окне — «Сетевая буферизация». С его помощью будет выбран оптимальный способ буферизации. Если вы выберете «Буферизацию по умолчанию» — компьютер использует параметры сетевой буферизации по умолчанию. Максимально возможное значение «Буфер для…» — 60 секунд.
Положения указателя «Ускорение видео», рекомендую поставить до значения «Полное». Встроенный проигрыватель от компании Майкрософт позволяет пользователям так же использовать ряд дополнительных настроек программы. Сделать это можно, перейдя на вкладку «Дополнительно». Открыв вкладку, вы сможете легко изменить параметры оптимизации цифрового видео или правильно настроить функцию микширования.
Если учтены все мои пожелания, приложение Windows Media Player будет работать быстро и не будет выдавать никаких сбоев в работе.
Библиотека мультимедиа и её настройка
Перейдите в раздел меню «Библиотека мультимедиа». В случаях, когда установлен флажок на пункте «Добавлять приобретённую музыку в мою библиотеку» — все скачанные из всемирной паутины музыкальные файлы будет автоматически сохранены в библиотеке. По умолчанию данный параметр всегда активирован. У этого плеера для воспроизведения мультимедийных файлов есть ещё один очень полезный плюс. Ведь при помощи функции «Удалять элемент с компьютера при удалении из библиотеки мультимедиа», все воспроизведения, ранее удалённые с библиотеки программы, так же автоматически будут очищены с вашего устройства.
Правильная настройка зрительных образов
Надеюсь вы все знаете о том, что в стандартном плеере есть возможность использования зрительных образов при воспроизведении музыки. И для того, чтобы проводить операции по изменению зрительных образов, нужно воспользоваться пунктом «Подключаемые модули». После открытия данной вкладки, в левой части окна вы увидите список категорий. Из всех предоставленных категорий выберете надпись: «Зрительный образ».
Для добавления одного зрительного образа достаточно левой клавишей мыши кликнуть на надпись: «Добавить»(которая будет располагаться в нижней части окна). После этого, вам нужно указать путь к подходящему зрительному образу и нажать ОК .
Для удаления одного из образов — операции практично аналогичны. Просто выделите подходящую позицию и наведите курсор мыши на кнопку «Удалить».
Автоматическое открытие файлов по умолчанию
В данной программе есть одна довольно — таки полезная особенность — хорошо разбираясь в настройках приложения, вы без проблем сможете установить те мультимедийные файлы, которые по умолчанию будут открываться программой Microsoft Media Player. Для осуществления настроек, нужно во вкладке «Параметры» найти подпункт «Типы файлов». В открывшемся окне вам станет доступен большой список различных типов файлов. Причём, под каждым из типов файлов вы сможете увидеть детальное описание (в нижней части окна). Для выбора одновременно всех типов файлов воспользуйтесь вкладкой «Выбрать всё». Если же вам нужно выбрать только несколько пунктов из выплывающего меню, просто поставьте возле них галочку и сохраните внесённые вами изменения (клавиша ОК).
На этом все необходимые для оптимизации работы настройки встроенного проигрывателя завершаются. Надеюсь они вам очень помогут при использовании программы Windows Media Player. Ну а напоследок я приготовил для вас очень интересную информацию, а именно:
Альтернативные варианты
По своему опыту могут уверенно сказать, что у многих при воспроизведении некоторых файлов через проигрыватель Windows Media Player возникали проблемы. Частой причиной таких ошибок становилось только одно: отсутствие некоторых необходимых для успешной работы программы кодеков. Так же следует упомянуть, что Media Player может удачно воспроизводить очень небольшое количество форматов. А так как с каждым днём технологии подымаются всё на больший и больший уровень — этот круг ещё больше уменьшается. Поэтому, альтернативными вариантами для замены встроенного плеера являются:
- KMPlayer
- VLC Media Player
- GOM Player
Все эти три варианта можно скачать абсолютно бесплатно с их официальных сайтов.
На этом хотел бы завершить сегодняшнюю статью. Не забывайте подписываться на обновления моего блога и рассказывать о выходе нового материала друзьям в Ваших социальных сетях. До скорых встреч.
Подключить зрительные образы Windows Media Player
Стояла у меня когда-то ХР SP1, и там в WMP была подгруппа образов «цветомузыка», включавшая такие красоты, как «Горячее распыление», «Ласковый огонь» и др. Ласковый огонь выглядит так:
Файлик с образами, в виде *.dll я тогда предусмотрительно сохранил.
Потом был SP2. Там в плеере «цветомузыки» уже не оказалось, но нарыл я там пункт «подключить зрительные образы», подсунул эту dll-ку, нужные образы появились.
SP3. Подключение зрительных образов, как в SP2, уже не помогло — просто не было предложения выбрать файл с образами. Нагуглил, как регистрировать dll — через команду regsvr32. Получилось, образы появились.
Теперь Windows 7, да ещё х64. Та самая dll-ка не регистрируется через эту команду (ну а чо хотел, версия ОС-то другая). С использованием regsvr32.exe из папки syswow64 — тоже не канает:
Господа знатоки, внимание, вопрос: можно ли в W7 х64 всё же засунуть эти зрительные образы, а если нет, то где взять эту «цветомузыку» (интересует, собсно, только «горячее распыление») для этой ОС?
Дубликаты не найдены
Да, мне бы твои проблемы
Там момент есть такой:
Open your Command Prompt and type: cd desktop and press enter. Then type expand wmpvis.dl_ wmpvis.dll and press enter. This will expand and decompress the file to make it usable.
Она уже распакована, уже в виде *.dll. НЕ *.DL_, как в папке i386 в дистре.
Кстати, попробовал точно по алгоритму с этого сайта:
«For Windows Vista/7 64-Bit
— Open the Start Menu and type cmd (Command Prompt) in the search box.
— In the search results, right-click on cmd and select Run as Administrator.
— In the Command Prompt, type cd \windows\syswow64 and hit enter.
— Then type Regsvr32 “C:\Program Files (x86)\Windows Media Player\wmpvis.dll”
Библиотека зарегистрировалась, но получилось через жопу — если запускать wmp из папки Program Files (x86), в нём открыть песню, то нужный образ из раздела «цветомузыка» выбрать можно. Но если в проводнике выбрать у файла песни «открыть с помощью», выбрать wmp, лежащий в Program Files (x86), то раздела «цветомузыка» там вообще не будет. WTF? Хотелось бы, чтобы запустив музыку из проводника, увидеть WMP с заранее выбранным нужным зрительным образом
LiveInternetLiveInternet
—Видео
—Метки
—Рубрики
- Браузеры (82)
- Internet Explorer (16)
- Разное (7)
- Opera (6)
- Google Chrome (5)
- Mozilla Firefox (46)
- iPad, iPhone (2)
- Вопрос-ответ (0)
- Всё про ЛиРу и для ЛиРУ (37)
- Памятка (1)
- Азы (7)
- Оформление (24)
- Помощь (8)
- Комп для домохозяек (111)
- Windows Media Player (9)
- Видеоуроки (2)
- Как сделать. (91)
- Советы (8)
- Уроки (3)
- Компьютер (180)
- Windows® 7 (66)
- Windows® XP (55)
- Мошенничество в сети (1)
- Безопасность (18)
- Осторожно, вирус! (23)
- Прибамбасики (4)
- Советы (17)
- Памятка (2)
- Полезности (25)
- Качалки (6)
- Сайты (8)
- Ссылки (10)
- Программы (308)
- Download Master (37)
- Dropbox (15)
- WinRAR (8)
- Adobe Flash Player (3)
- Word 2007 (45)
- Nero (1)
- PicPick (10)
- Skype ( Скайп) (18)
- Sony Vegas (12)
- VirtualDub (13)
- Антивирусники (26)
- Бесплатный софт (14)
- Полезные программы (74)
- Рunto Switcher (12)
- Уроки и руководства (4)
- µTorrent (13)
- Сервисы (121)
- Google (56)
- Поисковики (9)
- Evernote (5)
- Yandex (3)
- Видеосервисы (3)
- он-лайн сервисы (38)
- Файлообменники (2)
- Фотосервисы (9)
- Тесты (4)
- Фото и видеообработка (111)
- Программы для обработки (6)
- Видеообработка (4)
- Zoner Photo Studio (1)
- Плагины,фильтры (1)
- Уроки по flash (1)
- Всё о ФШ и для ФШ (26)
- Графические редакторы (4)
- Уроки Фотошоп (39)
- Фотообработка (17)
- Фото (видео)редакторы он-лайн (7)
- Что это? (53)
- О программах (19)
- Памятка (4)
- Понятия (27)
—Цитатник
Некоторые фильтры AAAfilter Bas relief CPK filter D.
Все полезности в одном посте! 🙂 Собственно пост удобной навигации по блогу:-) Все ссылки на сам.
Самые азы о создании постов. Я все в картинках сделала, так, мне кажется, — доступнее. Если чт.
—Поиск по дневнику
—Интересы
—Друзья
—Постоянные читатели
—Сообщества
—Статистика
Windows Media Player: Управление зрительными образами
Понедельник, 05 Декабря 2011 г. 21:13 + в цитатник
Зрительные образы — это цвета, формы и узоры, движущиеся в такт музыке при воспроизведении в проигрывателе Windows Media . В режиме «Проигрывается» ( у меня, например, именно так, но бывает режим «Текущий список воспроизведения») можно просматривать различные зрительные образы — вспышки цвета и геометрических фигур, которые меняются с ритмом воспроизведения музыки. Зрительные образы сгруппированы в коллекции на основе определенных тем, например, «Алхимия» или «Спектр и график». Проигрыватель содержит много зрительных образов, однако можно загрузить дополнительные зрительные образы с официального сайта Windows Media .
В ролике рассказывается, как управлять изображением на экране (образами) во время проигрывания.
Однако, у меня в меню Вид проигрывателя Windows Media Player отсутствует пункт Зрительные образы (уж не знаю, почему :о(.
Однако Зрительными образами можно управлять и несколько другим способом.
1. Нажмите кнопку Пуск
Если проигрыватель открыт и находится в режиме Библиотеки, нажмите на вкладку «Проигрывается» ( или кнопку Переключиться к текущему списку воспроизведения 
В выпадающем меню нажимаем на пункт Зрительные образы — в открывшемся окне можно посмотреть коллекцию образов, установленную по умолчанию — нажимаем. например, «Алхимия» — Случайный выбор.
Теперь при воспроизведении музыки в проигрывателе она будет сопровождаться зрительными образами из коллекции «Алхимия»
Просмотр зрительных образов в режиме воспроизведения
Например, коллекция «Батарея» — образы «Клубничный коктейль»(1), «Изумруд»(2), «Золотой водоворот»(3), «Пушистая звезда»(4) и т.п.
|
Ещё про Windows Media Player:
Создание списка воспроизведения
Экспорт списка воспроизведения
Удаление закрепленного окна
| Рубрики: | Комп для домохозяек/Windows Media Player |
Метки: Windows Media Player зрительные образы управление
Процитировано 2 раз
Понравилось: 1 пользователю