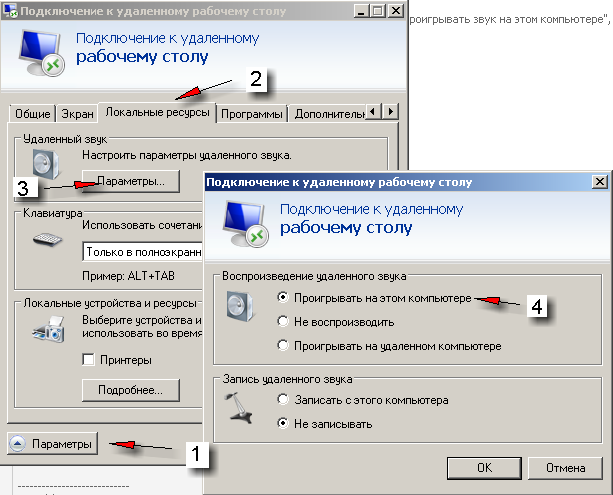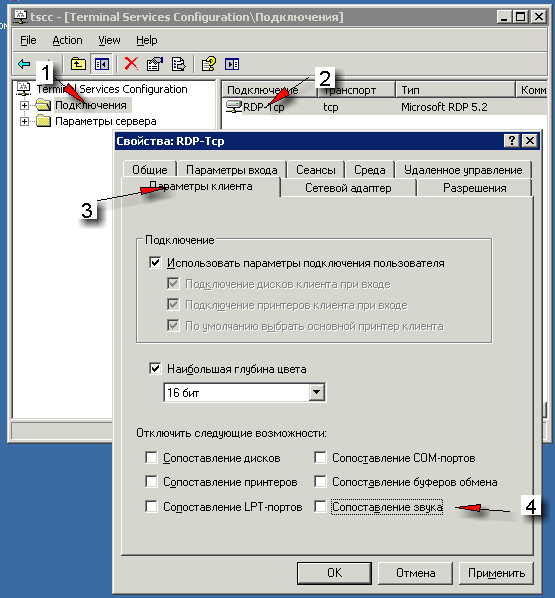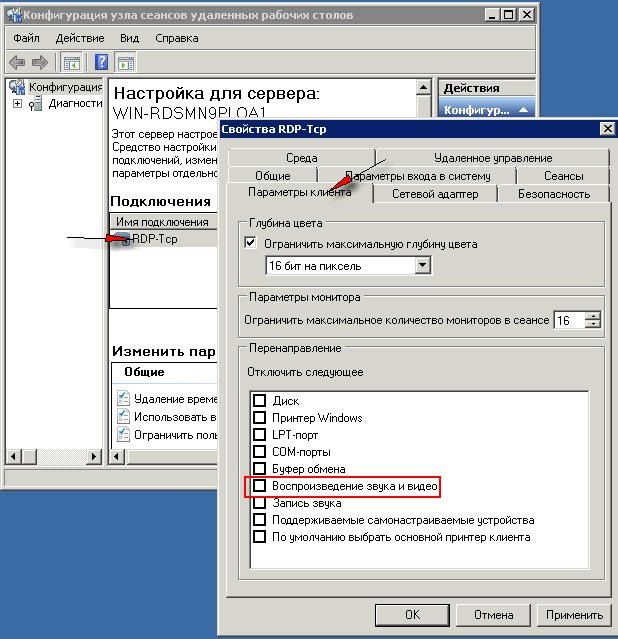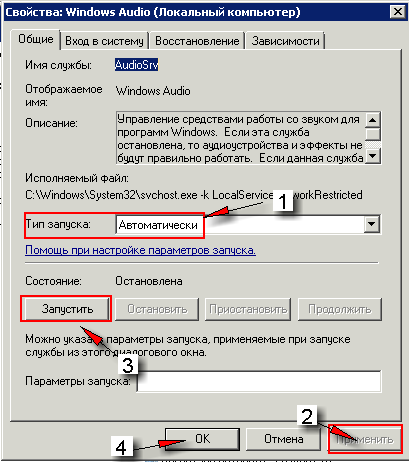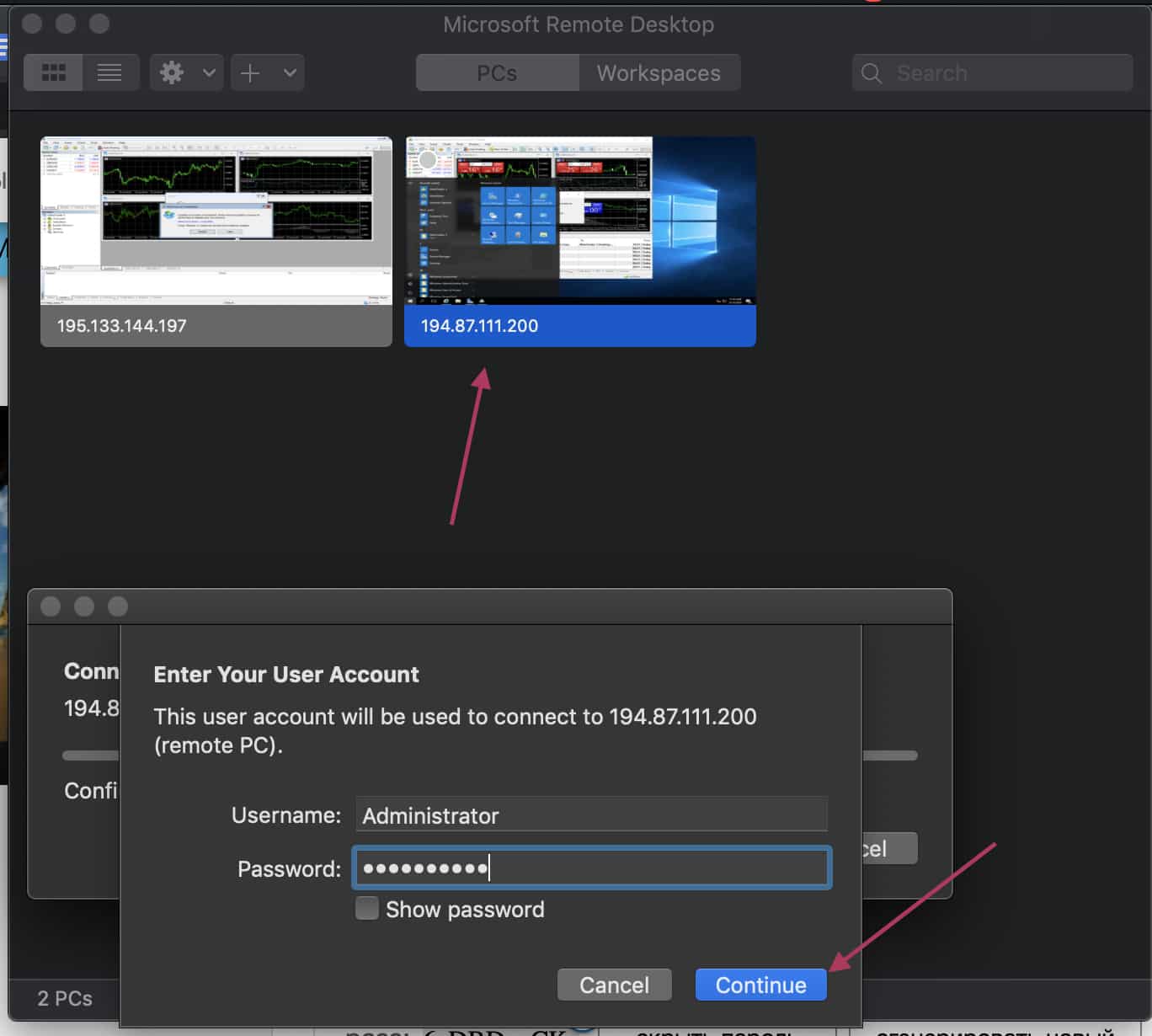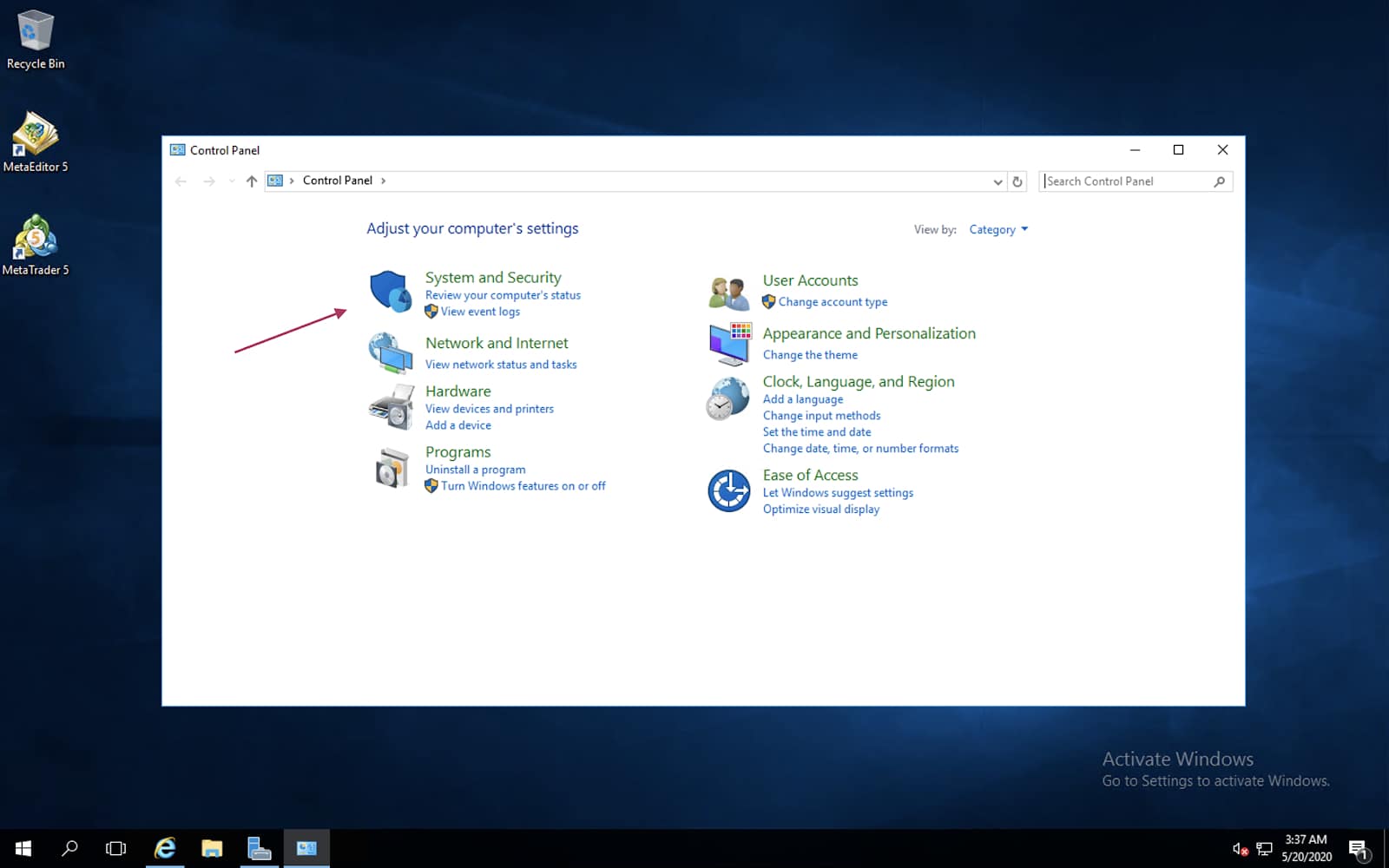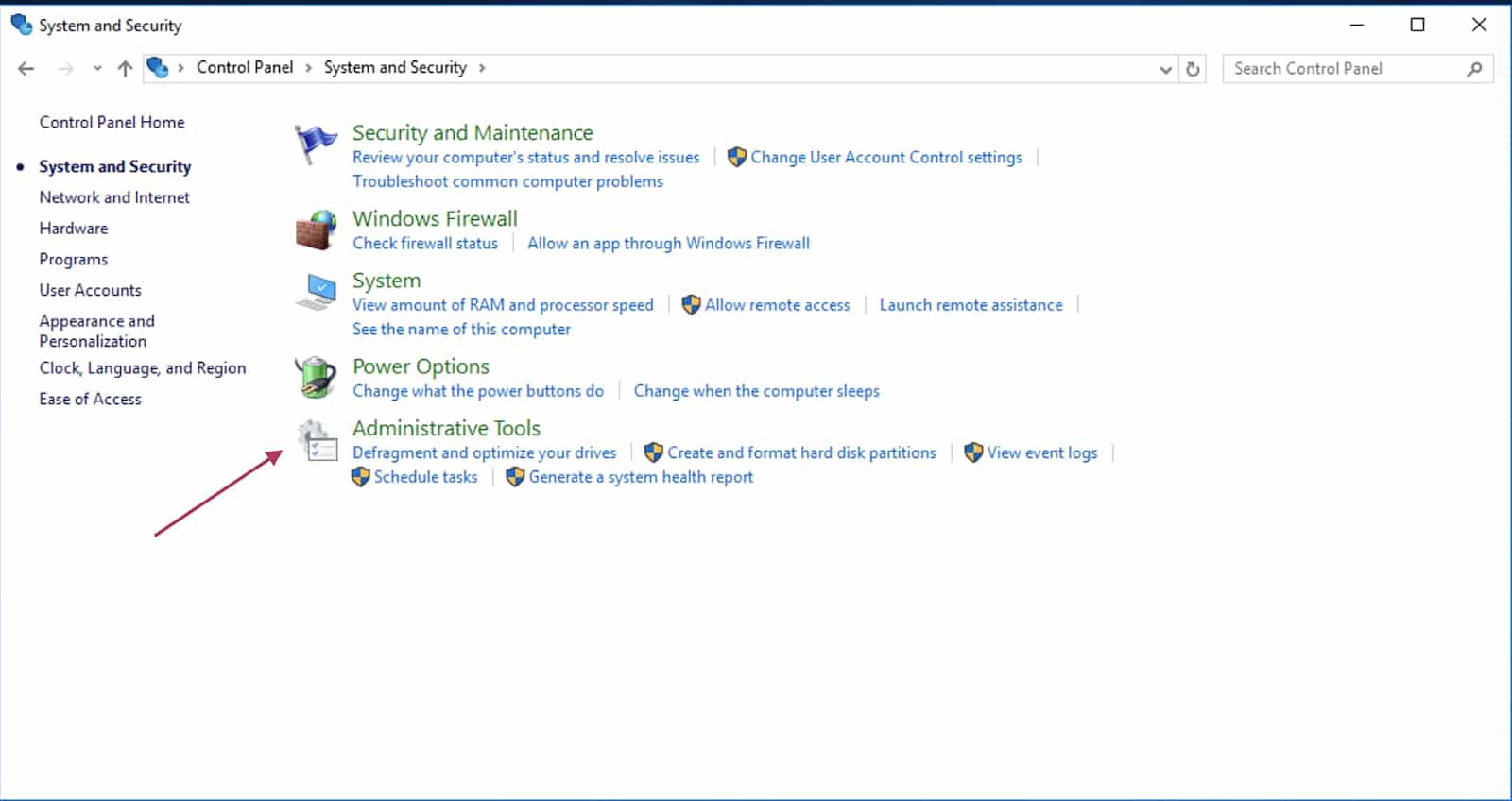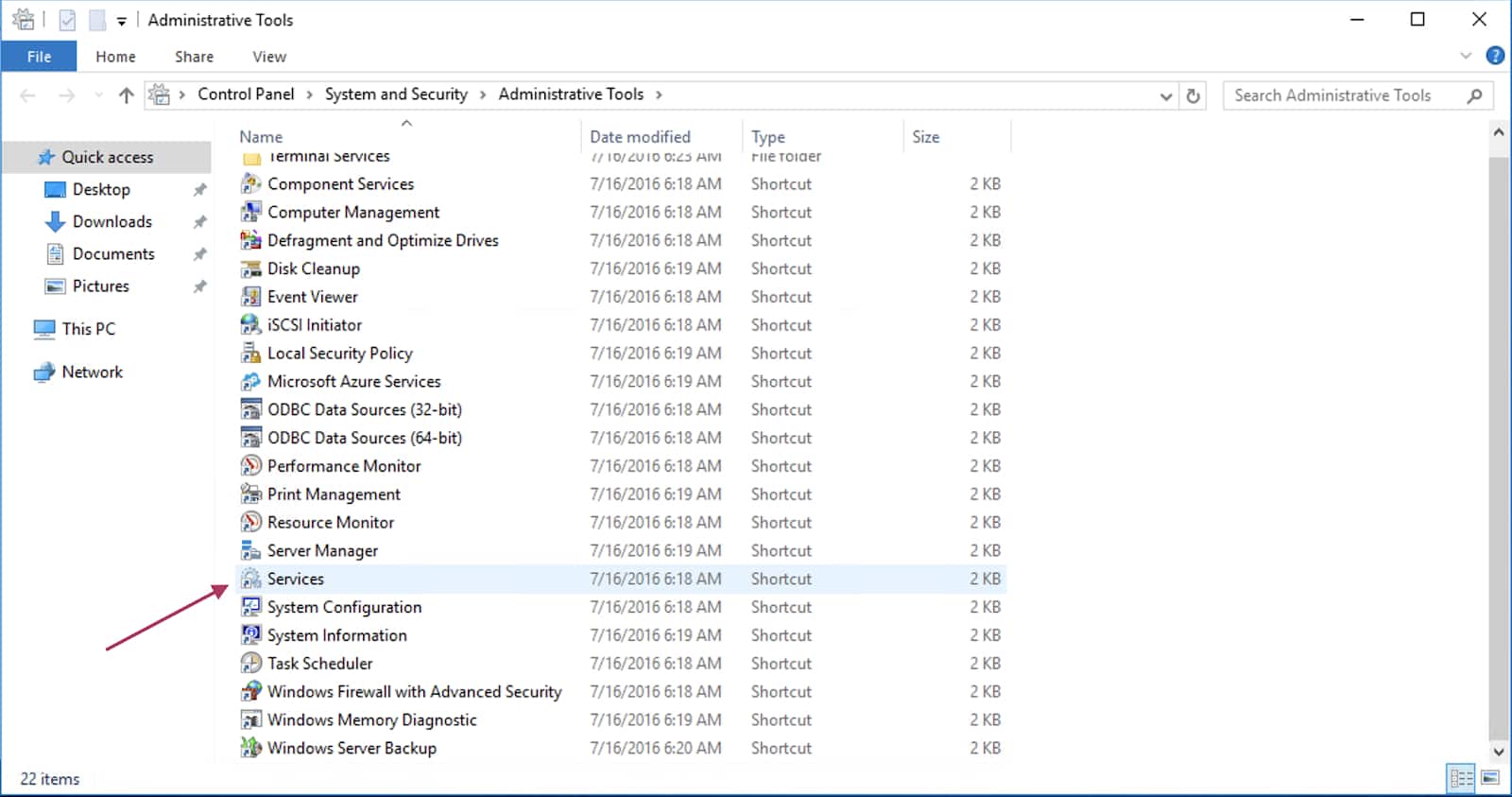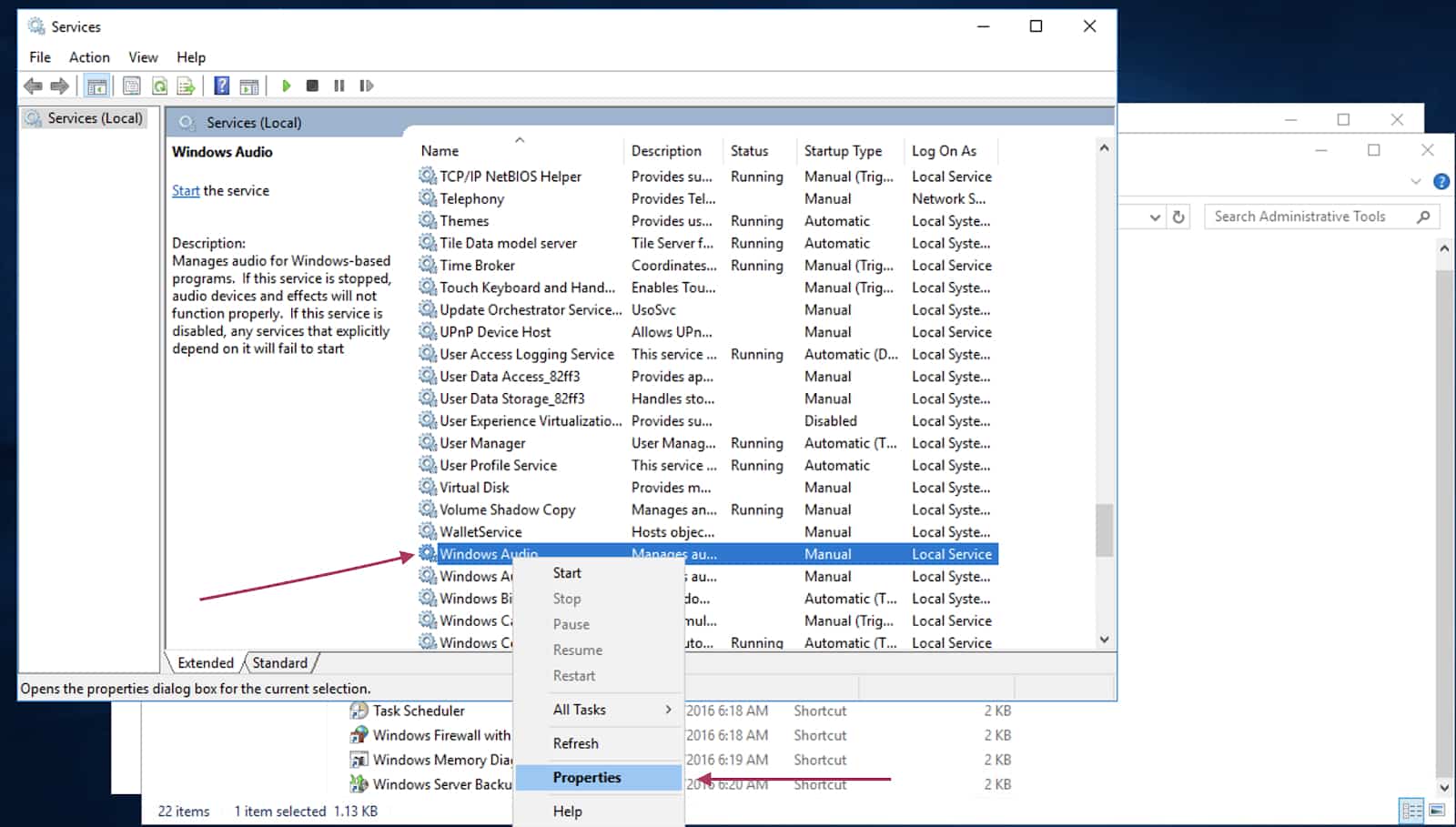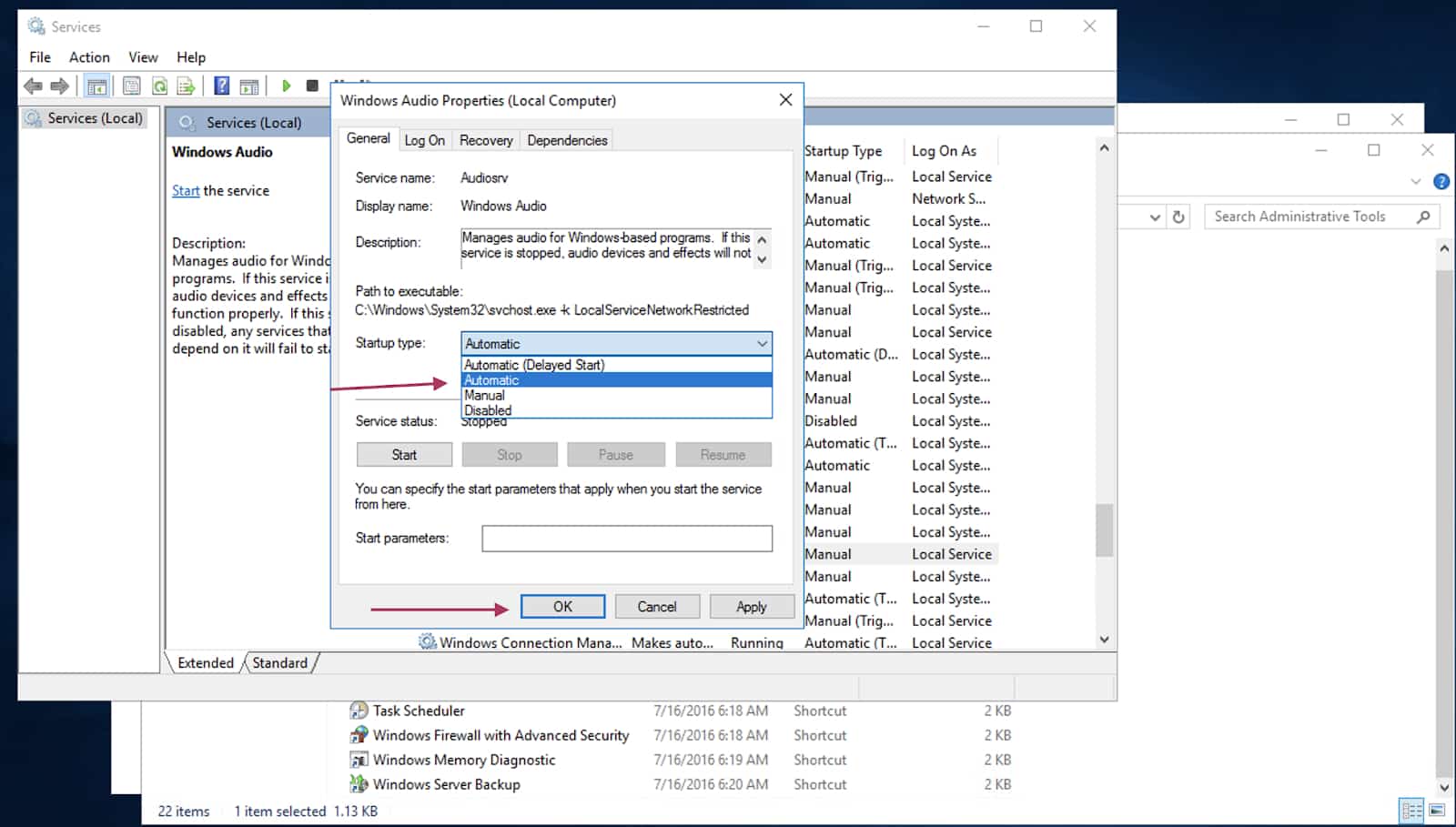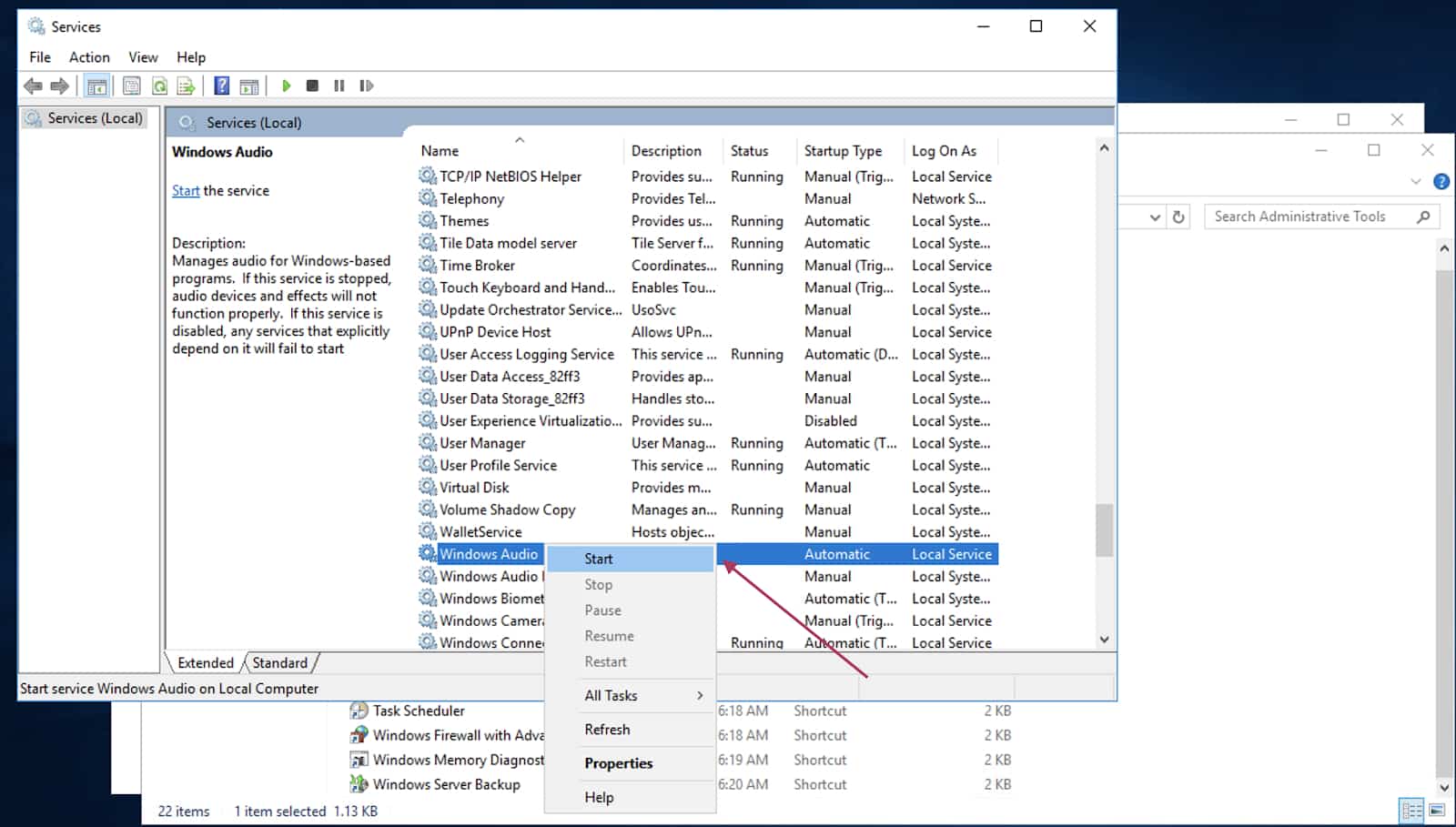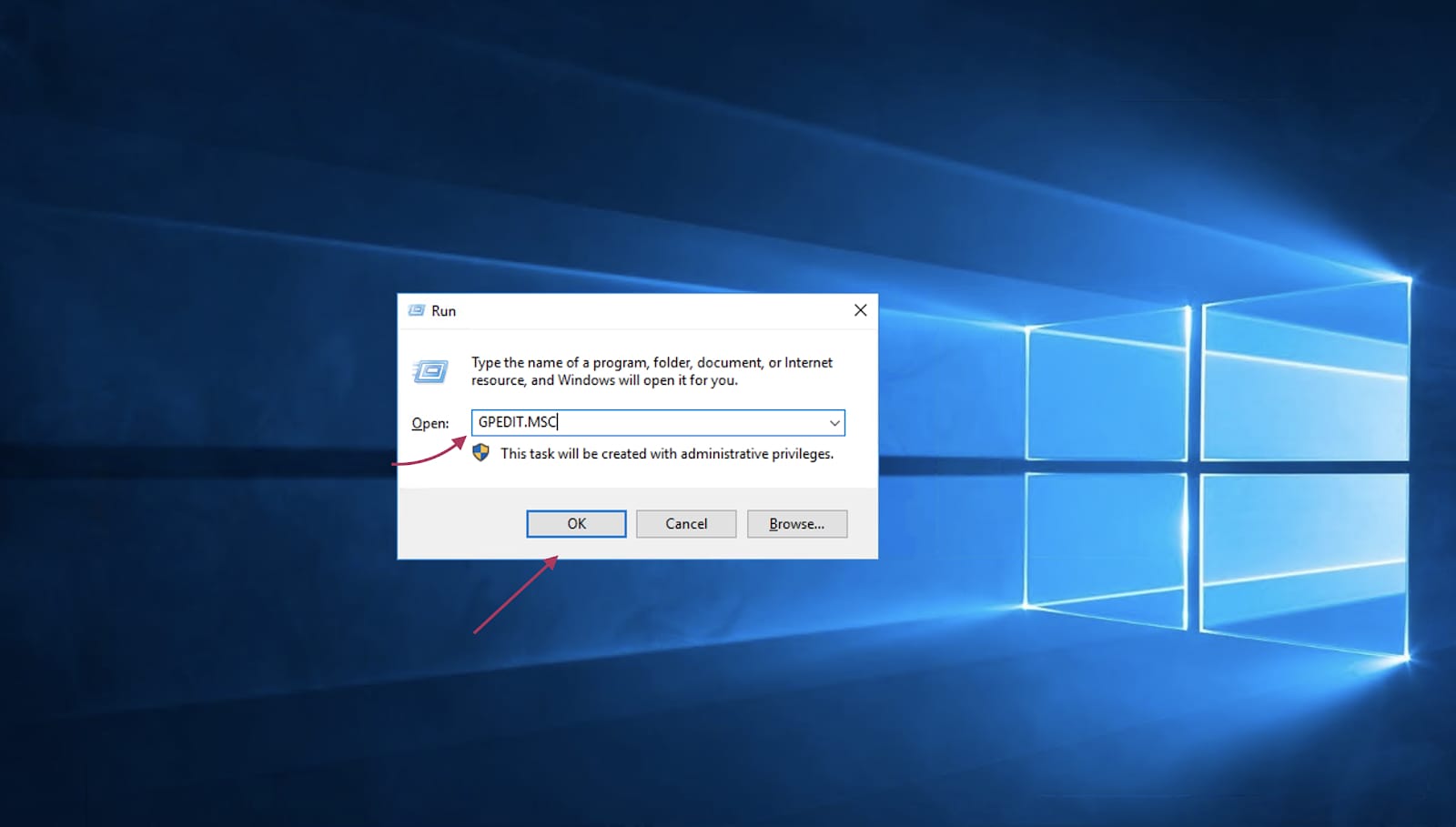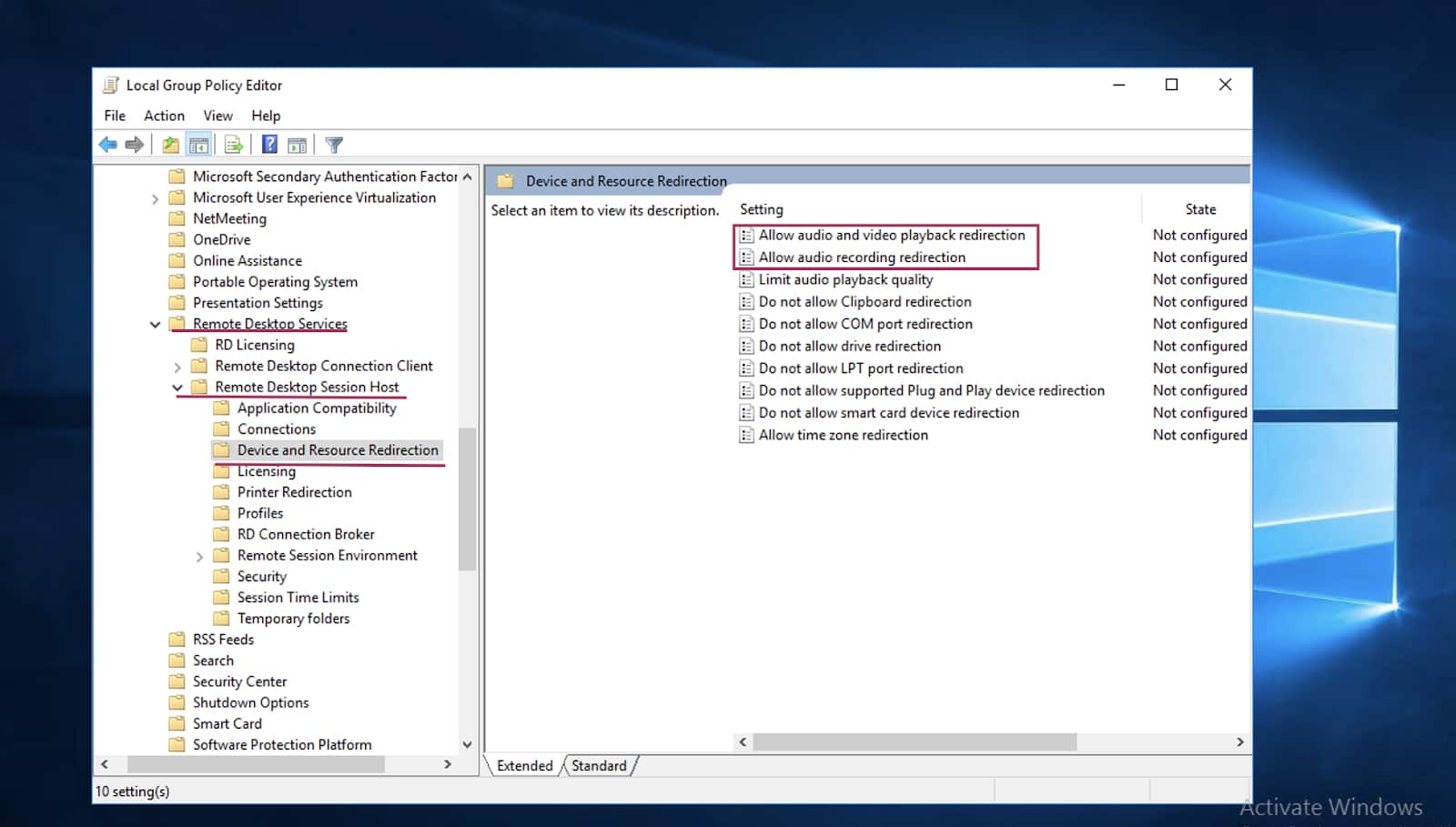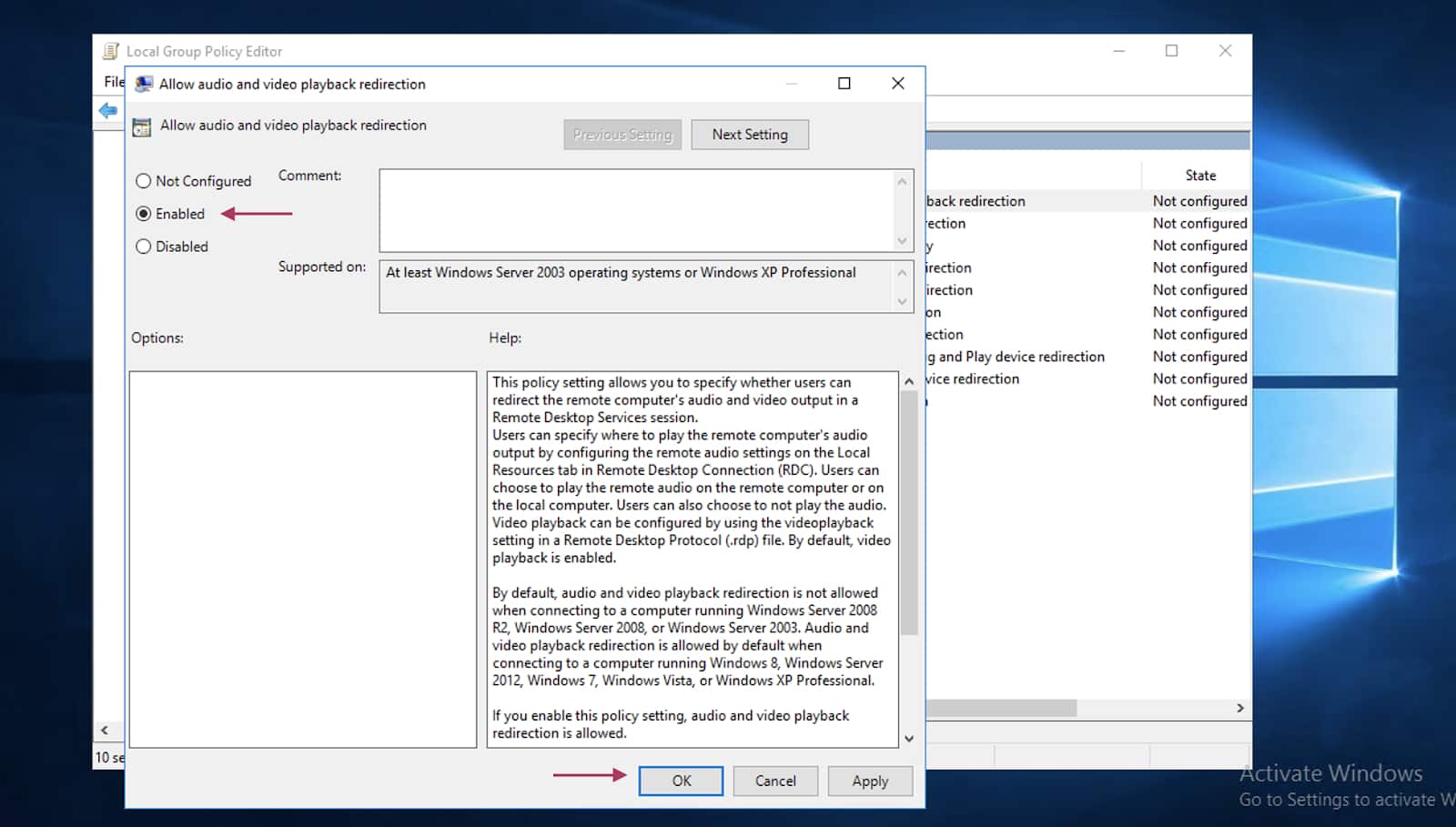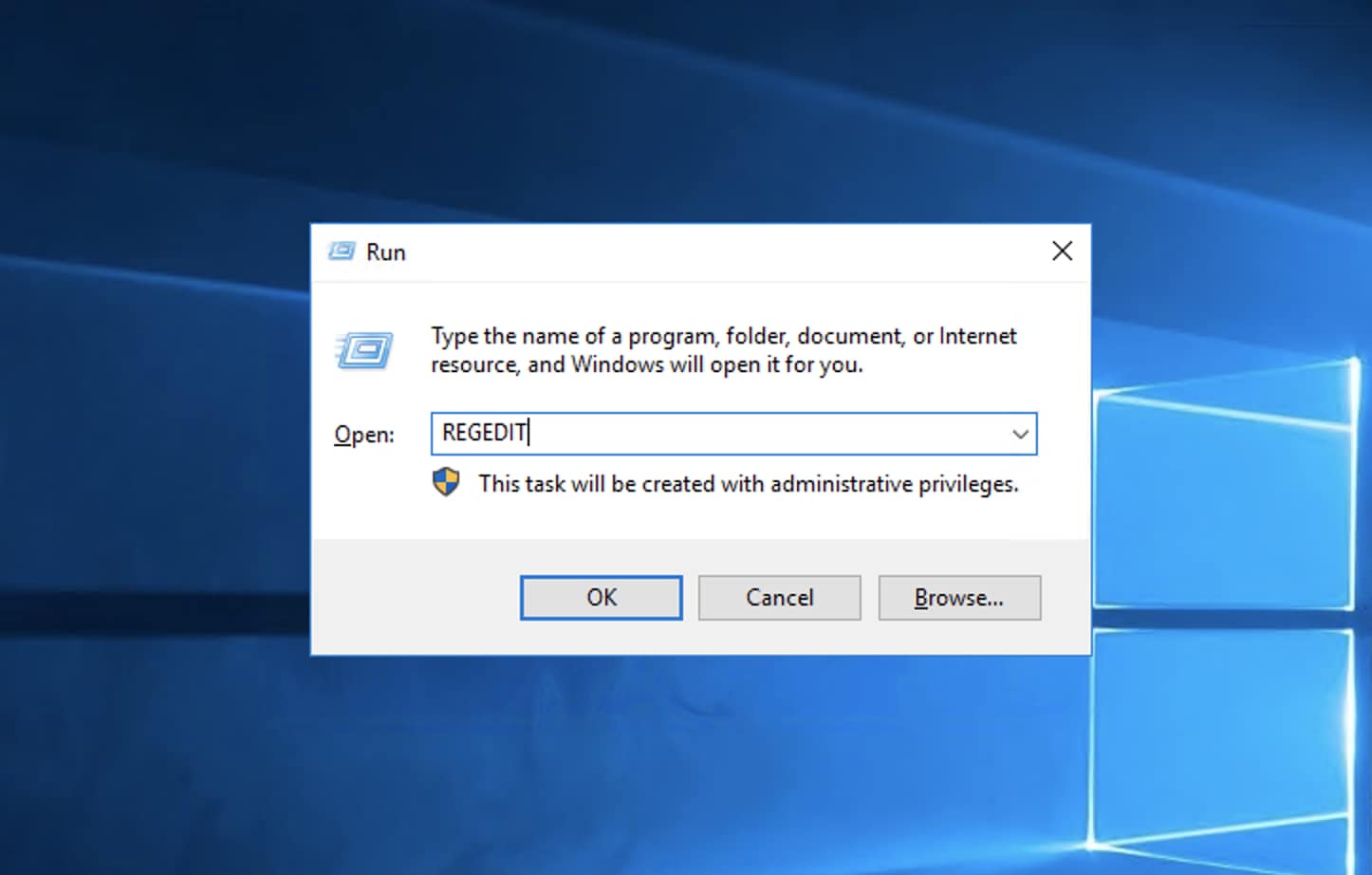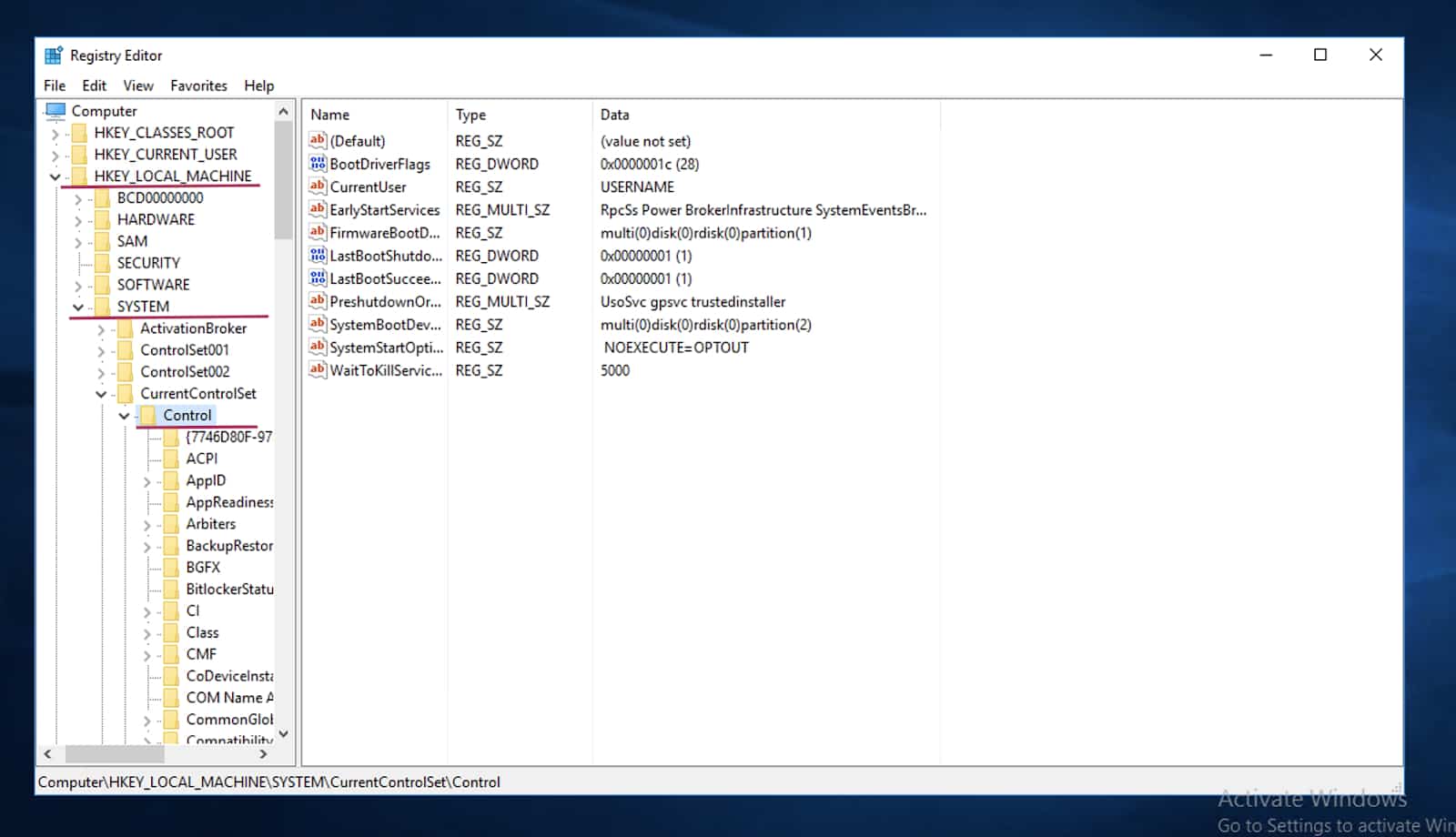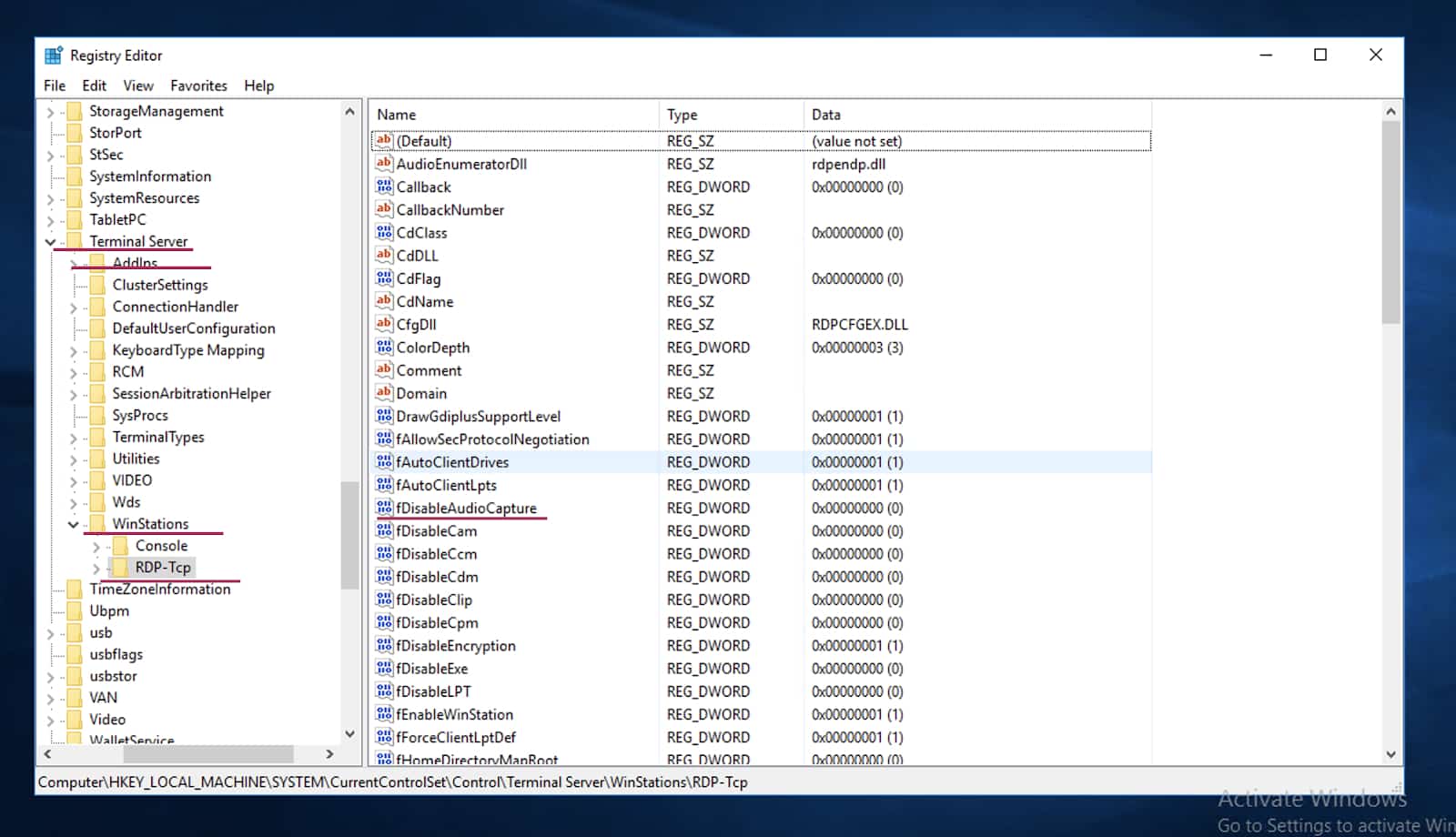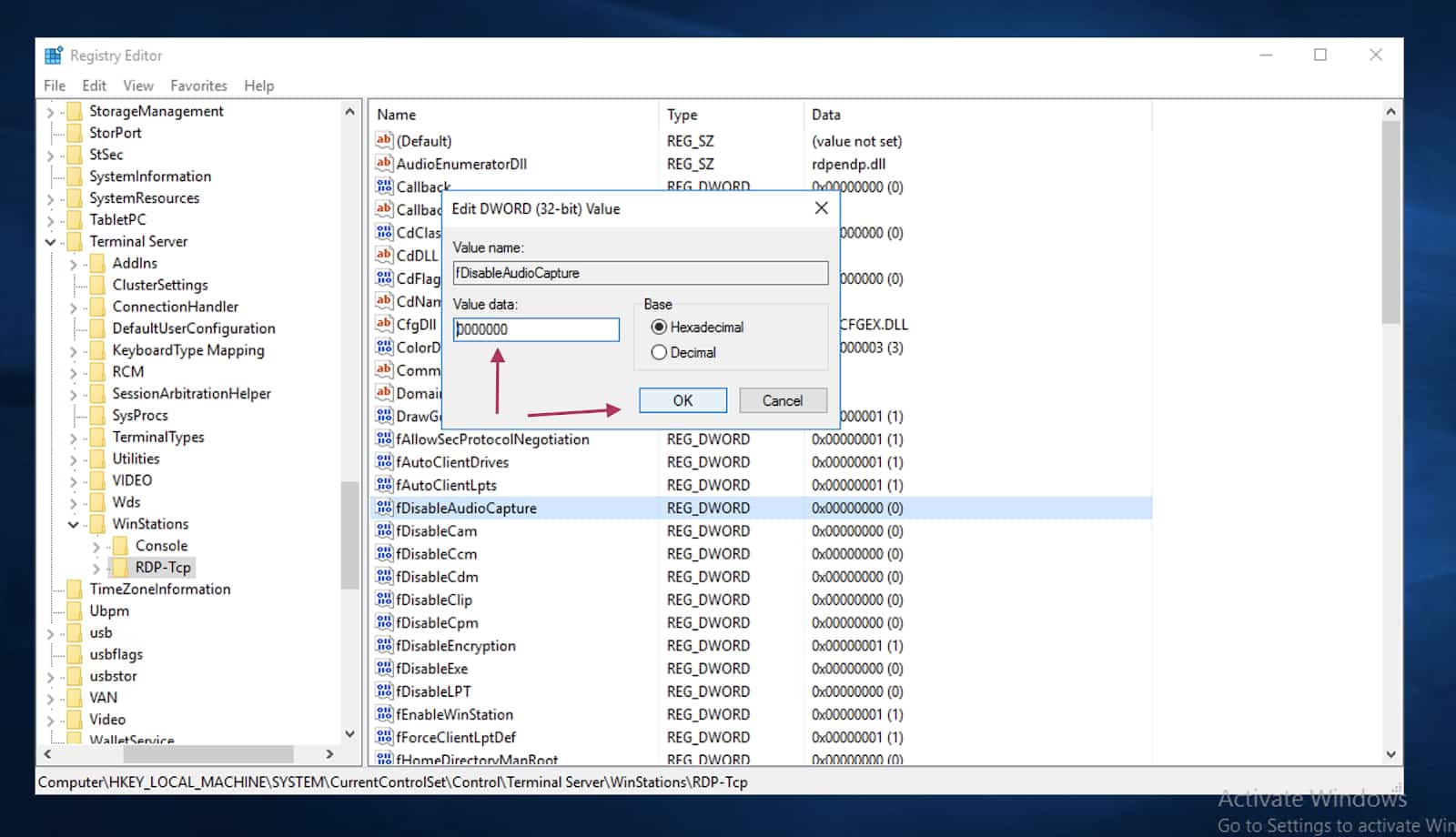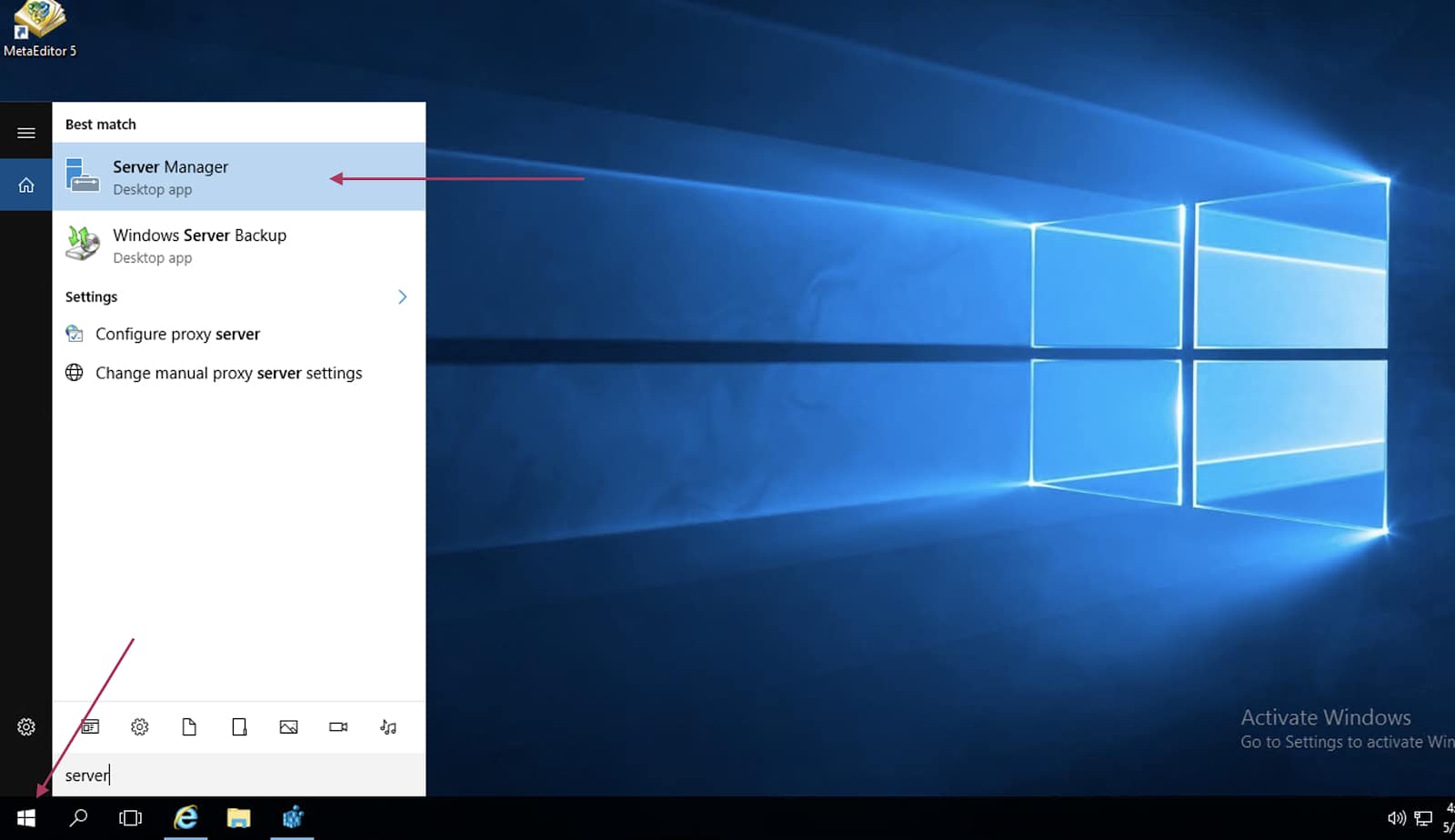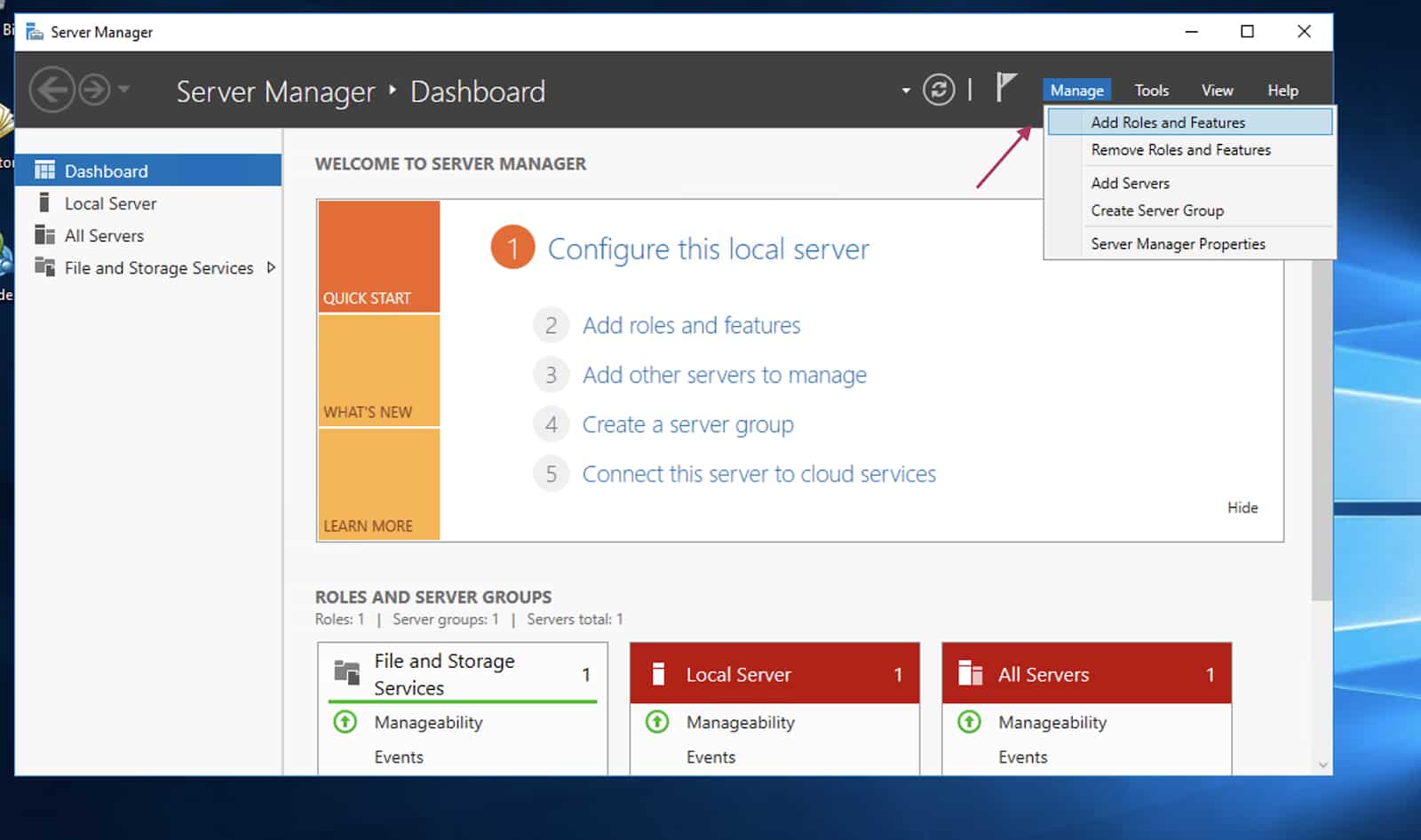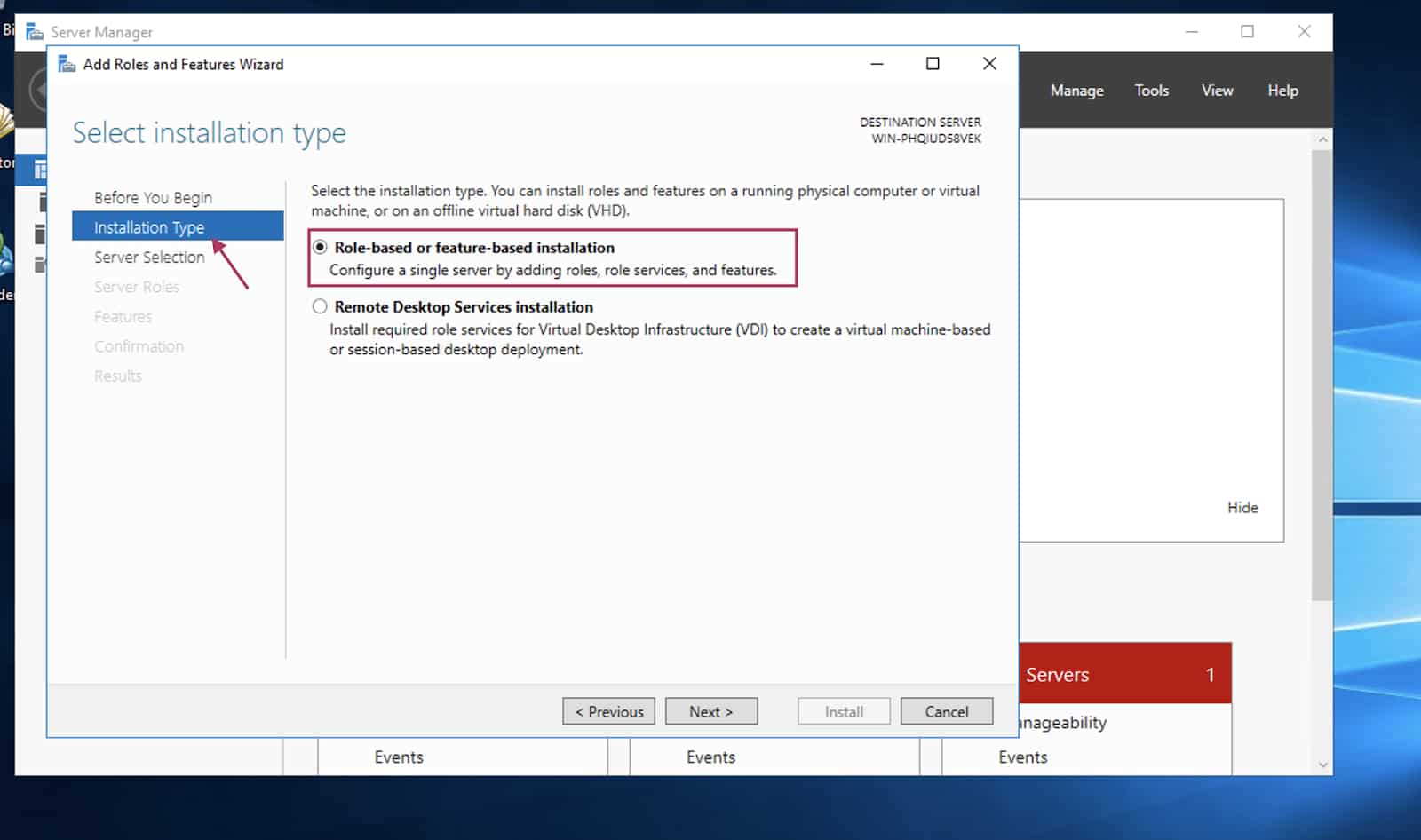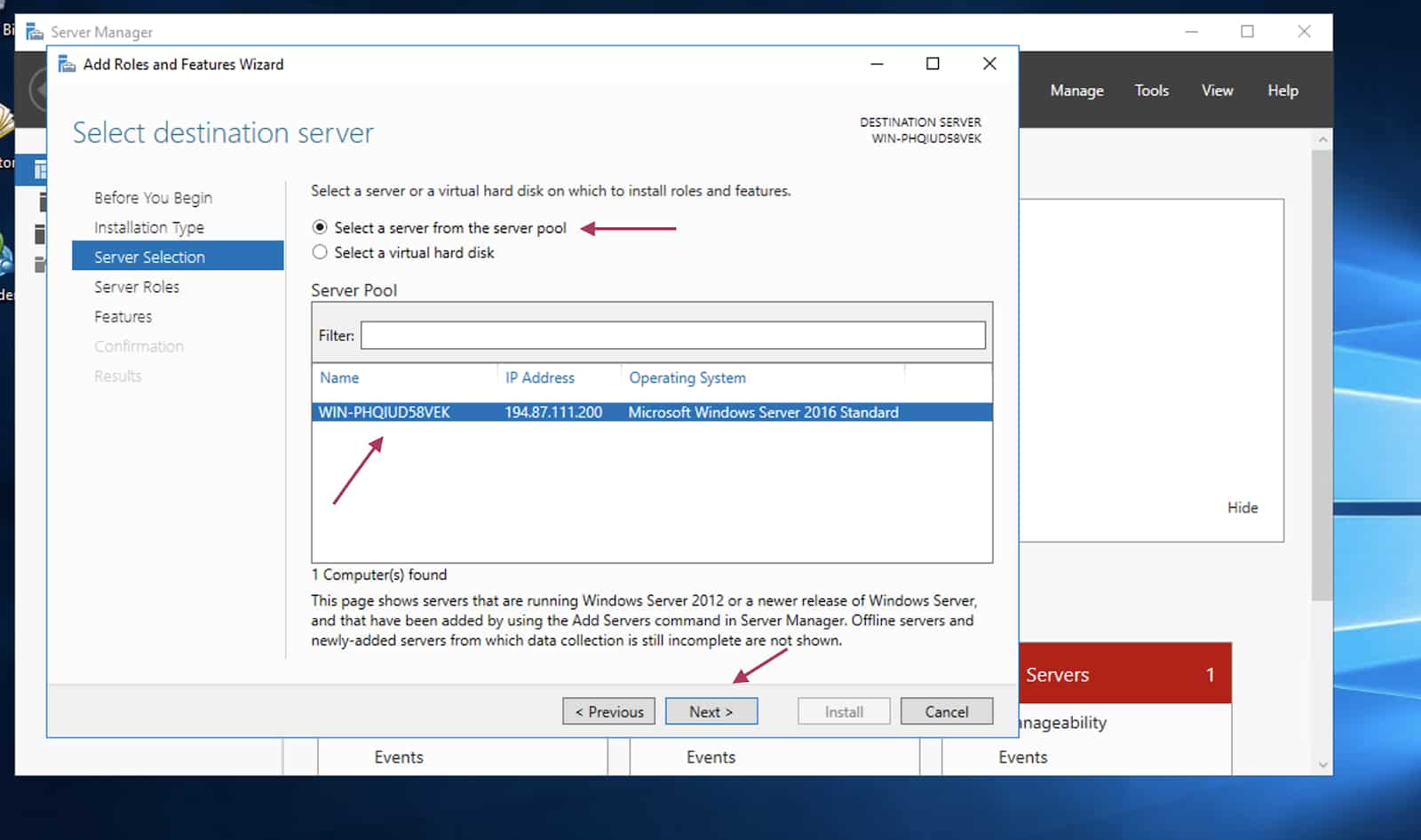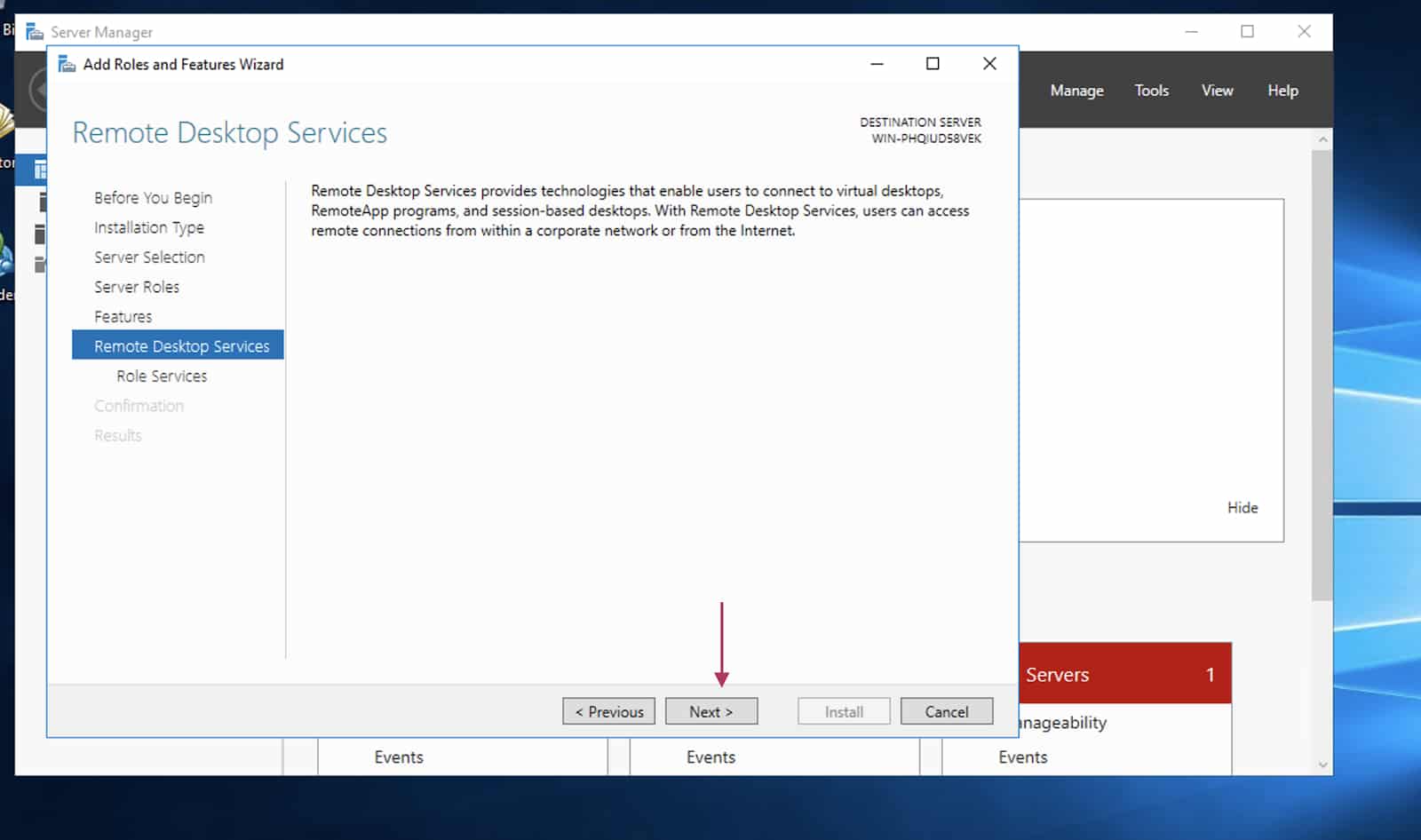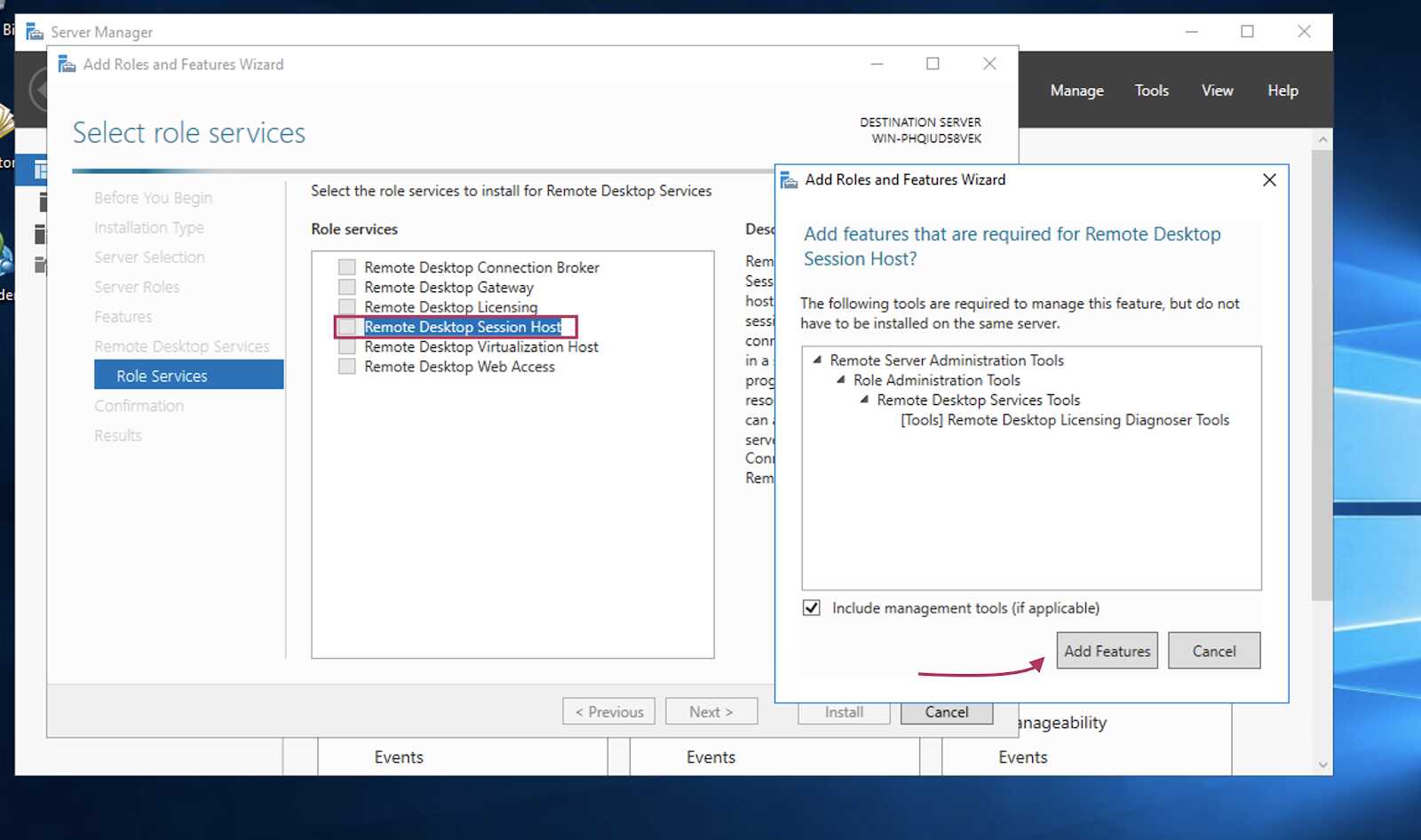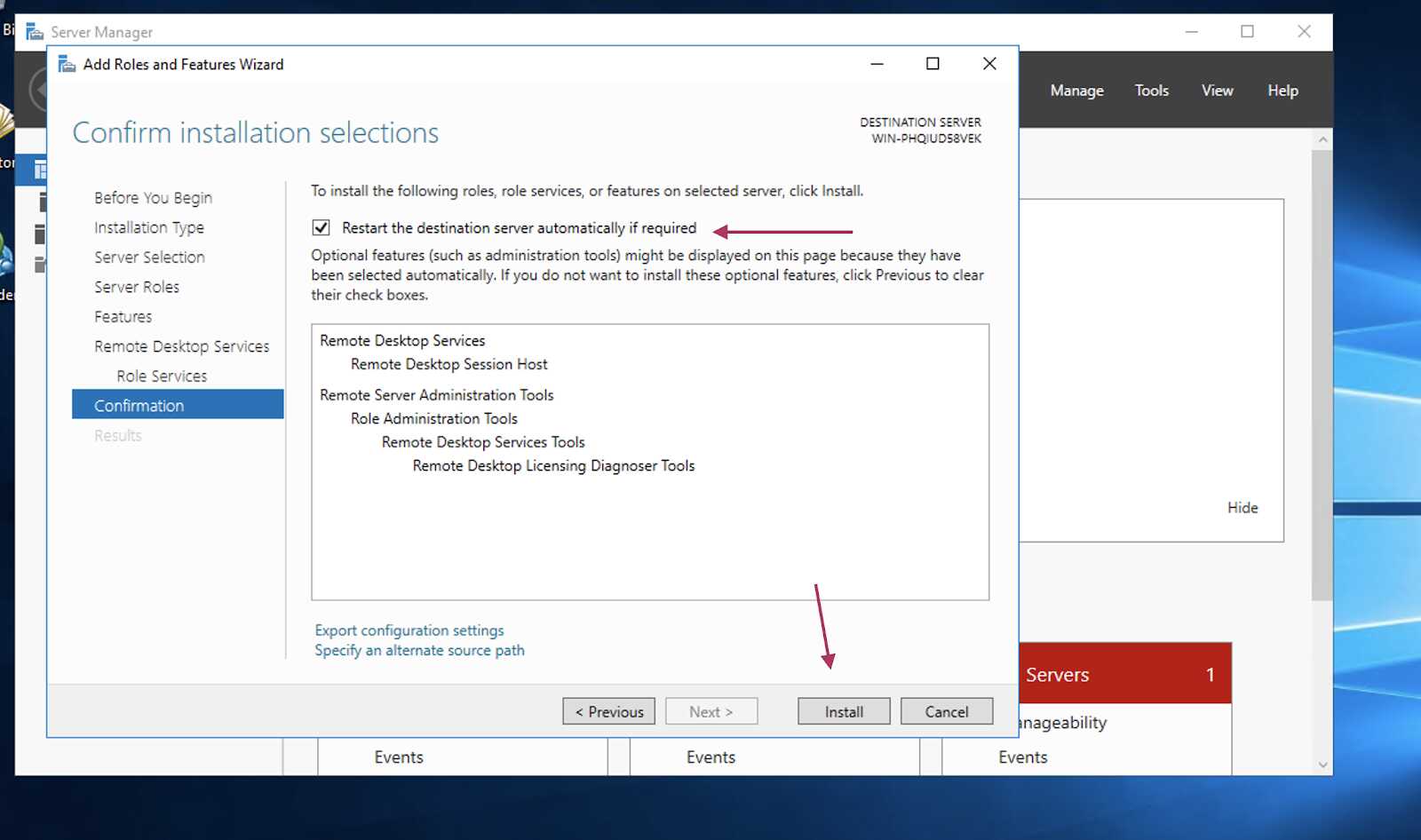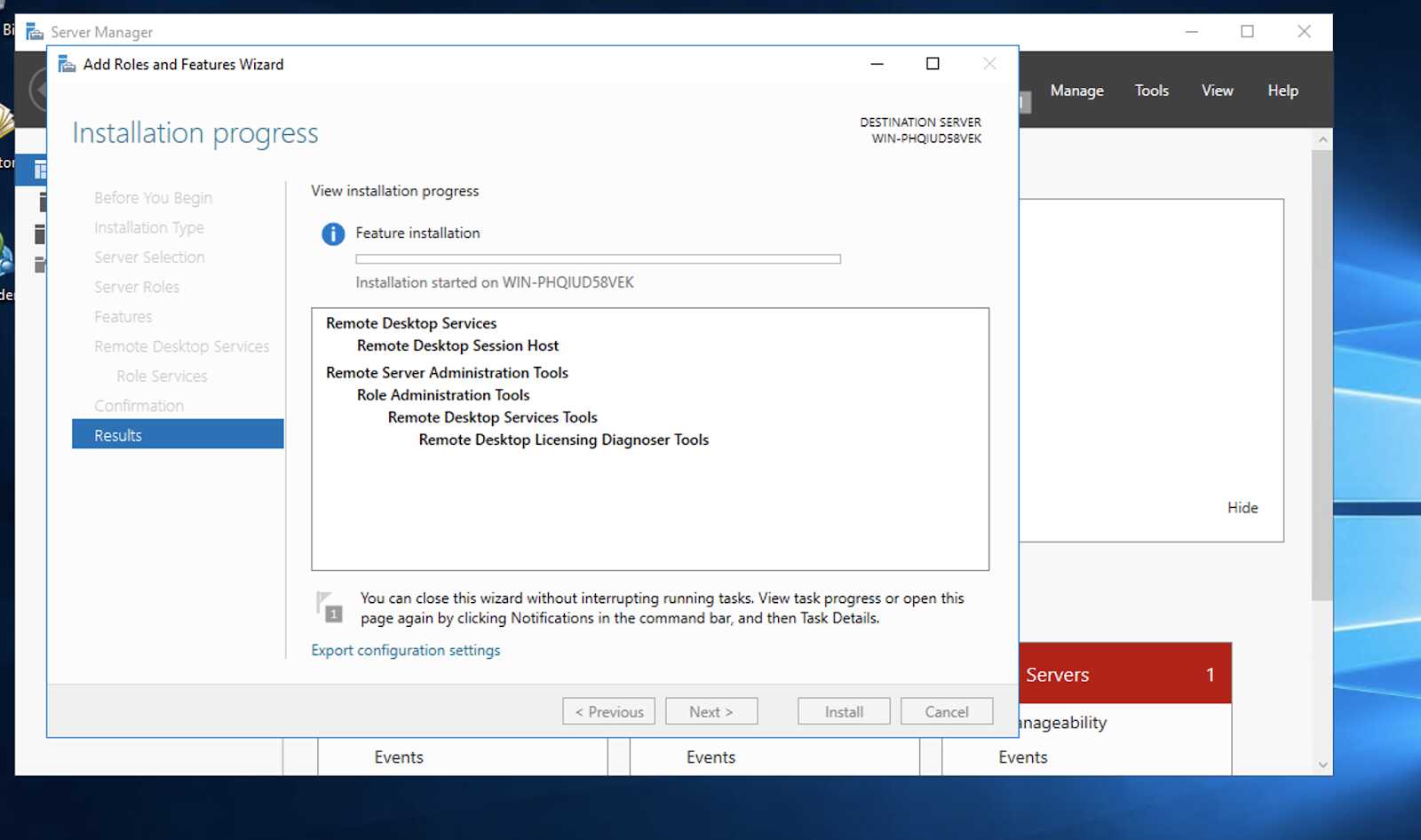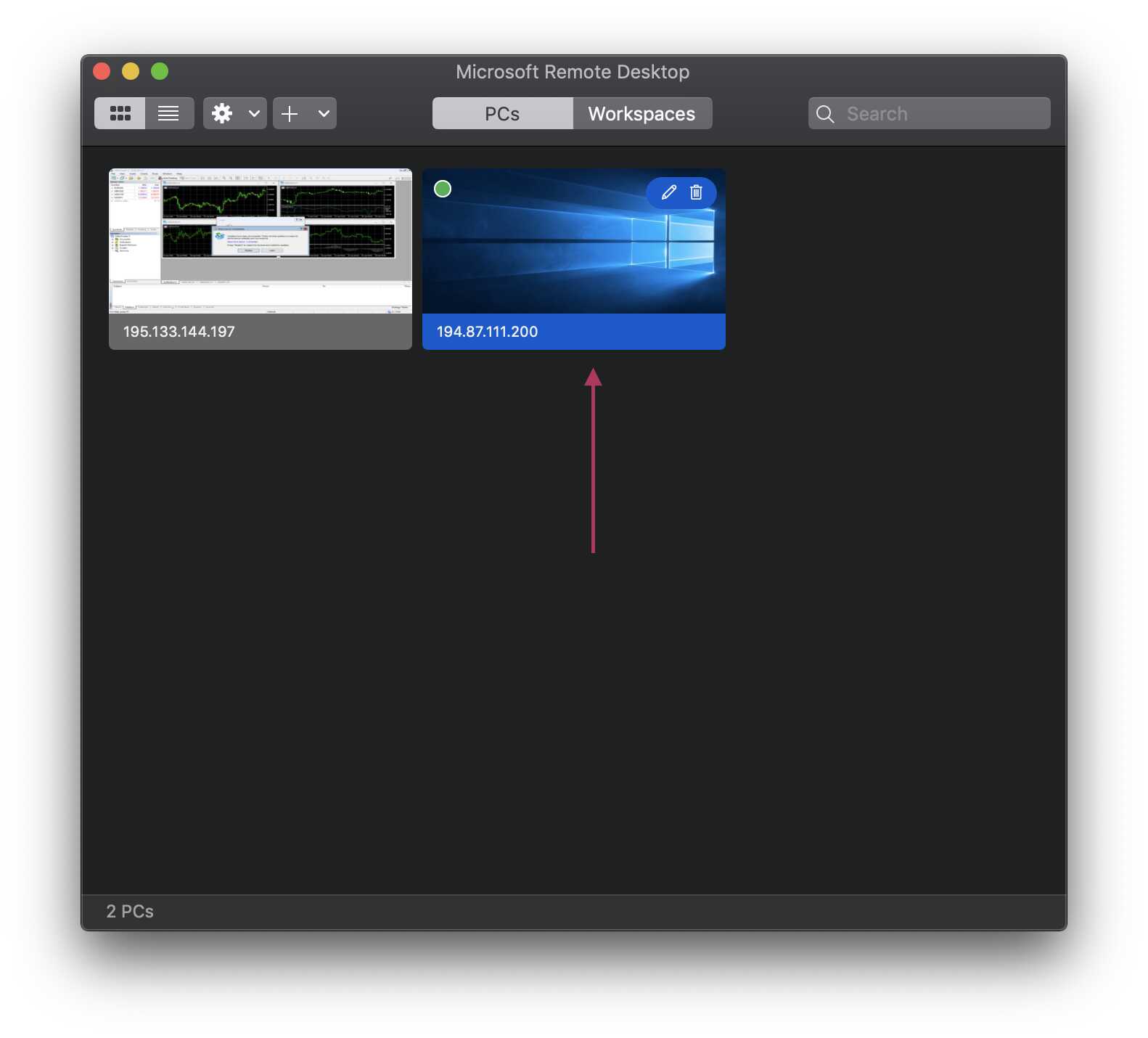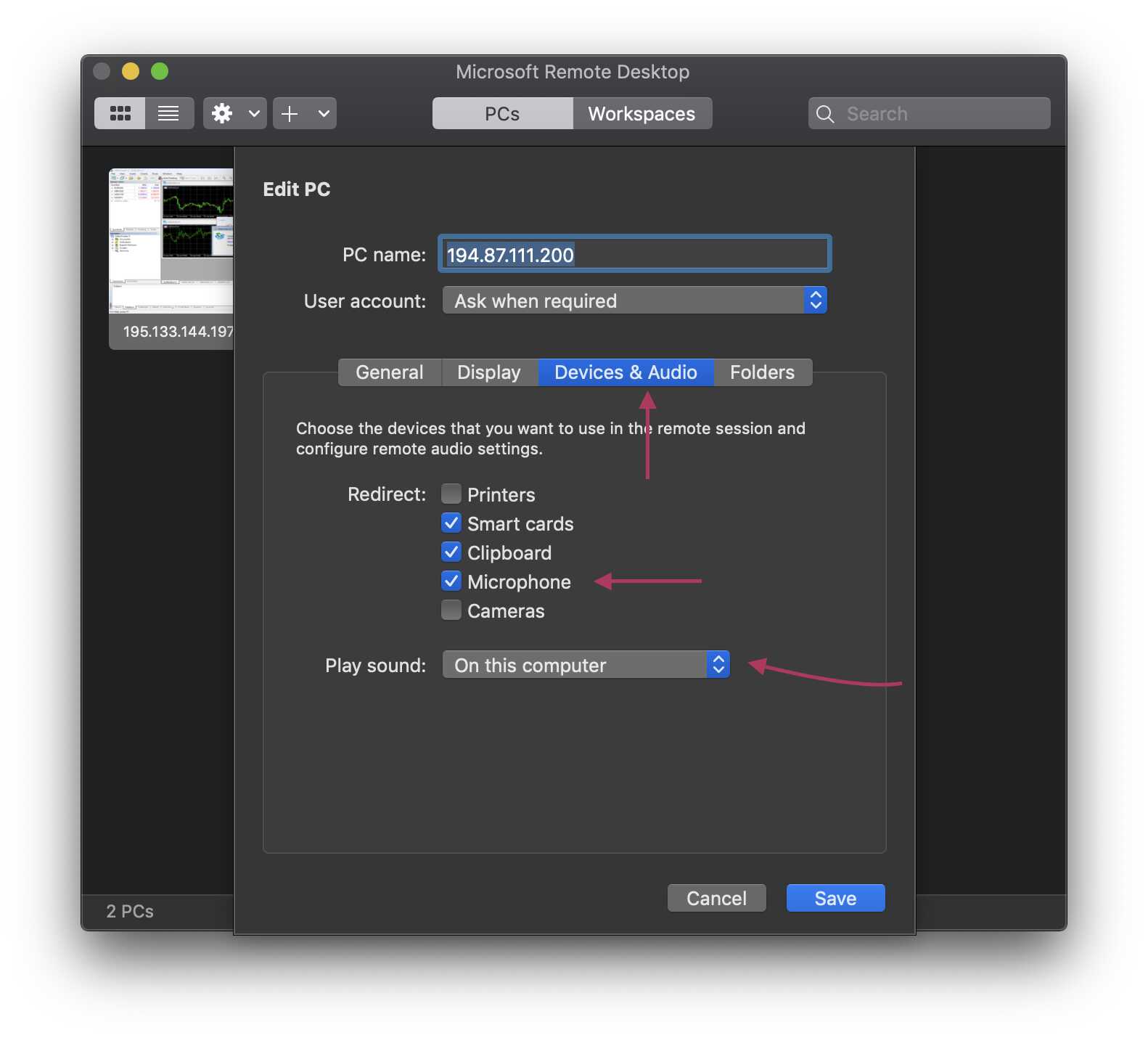- Windows 10 перенаправление звука удаленного рабочего стола не работает
- 3 ответов
- Как включить звук при работе через удаленный рабочий стол?
- Как настроить звук на сервере при RDP-подключении: для Mac и Windows
- КАК НАСТРОИТЬ ЗВУК НА СЕРВЕРЕ В 6 ШАГОВ:
- ПОДКЛЮЧАЕМСЯ К СЕРВЕРУ ПО RDP
- ВКЛЮЧАЕМ СЛУЖБУ WINDOWS AUDIO
- КАК РАЗРЕШИТЬ ПЕРЕНАПРАВЛЕНИЕ ЗВУКА/ВИДЕО И ЗАПИСЬ ЗВУКА
- ОБНОВЛЯЕМ ПАРАМЕТРЫ РЕЕСТРА
- КАК УСТАНОВИТЬ РОЛИ REMOTE DESKTOP SESSION HOST
- ПОСЛЕДНИЕ НАСТРОЙКИ MACOS
- ПОСЛЕДНИЕ НАСТРОЙКИ WINDOWS
- win 10 не воспроизводится звук через rdp
Windows 10 перенаправление звука удаленного рабочего стола не работает
Я в настоящее время возникают проблемы с перенаправлением звука при использовании удаленного рабочего стола подключения к узлу обновления Windows 10 Pro Creators.
Я могу подключиться с помощью RDP, однако звук хостов не передается в сеанс RDP. Я вижу значок «удаленный звук» в трее, и он показывает, когда звук воспроизводится с помощью панели громкости.
вещи, которые я пробовал:
- перезагрузка
- проверка Тома хоста и клиента контроль
- проверка того, что RDP-клиент имеет «играть на этом компьютере»
- использование различных клиентов RDP для подключения (Android/Windows по умолчанию / Windows Store)
- Отключение брандмауэра / AV
- проверка звуковой службы / Службы удаленного рабочего стола запускаются
- проверил групповые политики для перенаправления звука RDP
- проверено значение reg для fDisableAudioCapture
- безопасный режим (не удается запустить необходимые службы в безопасном режиме mode)
У меня есть Realtek HDA аудио драйверы и NVIDIA аудио драйверы, установленные на хосте, но это не должно влиять на перенаправление звука удаленного рабочего стола, насколько я знаю.
также перенаправление диска, кажется, не работает, так что это выглядит как вопрос RDP, а не звуковой вопрос.
Я бы лучше использовать RDP, а не другие программы, как в VNC
3 ответов
решение этой проблемы состояло в том, что была отключена следующая служба:
Перенаправитель Портов UserMode Служб Удаленных Рабочих Столов
после включения данного сервиса и установки на автоматический (нажатием win + r и открывающий services.msc ) все снова работает.
Я думаю, что эти проблемы создаются директивно группы.
во-первых, попробуйте подключиться с другого компьютера. Если у вас есть та же проблема, то, это проблема сервера, и, вероятно, проблема regedit или групповая директива стабильно сетевым администратором.
Если компьютер находится в домене Windows Active Directory, сообщите об этой проблеме администратору AD.
Если вы не в домене, проверьте это значение реестра:
в HKLM\система\CurrentControlSet на\контроль\терминал Сервер\WinStations\RDP-протокола-протокол TCP
fDisableAudioCapture REG_DWORD значение 0 | 1
эта клавиша управляет перенаправлением звука. Вы должны проверить его на сервере TS, не на клиентской машине.
Как включить звук при работе через удаленный рабочий стол?
Если вы хотите, что бы при подключении через удаленный рабочий стол работал звук (т.е. звук, воспроизводимый на сервере переносился на ваш компьютер), в первую очередь нужно включить соответствующую опцию в настройках RDP клиента. Для этого после запуска RDP клиента:
1. Нажмите кнопку “Параметры”
2. Перейдите на вкладку “Локальные ресурсы”
3. В поле “Удаленный звук” нажмите кнопку “Параметры”
4. В открывшемся окне установите “Проигрывать на этом компьютере”
5. Сохраните изменения.
Скриншот для наглядности:
Однако включения перенаправления звука только на стороне клиента не достаточно, т.к. по умолчанию в серверных ОС Windows сопоставление звука запрещено в настройках терминального сервера. Что бы изменить настройки терминального сервера (разрешить сопоставление звука) нужно выполнить следующее:
В Windows Server 2003: “Пуск” -> “Администрирование” -> “Настройка служб терминалов” -> “Подключения” (слева) -> правый(!) клик на “RDP-Tcp” справа -> в появившемся меню “Свойства” (“Properties”) -> вкладка “Параметры клиента” -> снять(!) галочку в “Сопоставление звука” -> “ОК”.
В Windows Server 2008: “Пуск” -> “Администрирование” ->”Службы удаленных рабочих столов” -> “Конфигурация узла сеансов удаленных рабочих столов” -> правый(!) клик на “RDP-Tcp” -> в появившемся меню “Свойства” -> вкладка “Параметры клиента” -> снять(!) галочку в “Воспроизведение звука и видео” -> “ОК”.
Дальше нужно проверить, что у вас запущена служба Windows Audio:
“Пуск” – “Администрирование” – “Службы”, в списке находите “Windows Audio” и два раза кликаете по ней. В настройках службы нужно установить “Тип запуска – Автоматически”, “применить” и затем и можно сразу же запустить службу с помощью соответвующей кнопки:
Важно: если служба Windows Audio не запускается – убедитесь, что включены и запущены следующие службы (в таком же порядке!): “Power“, “Средство построения конечных точек Windows Audio“, “Планировщик классов мультимедиа” и “Удалённый вызов процедур (RPC)”. После чего попробуйте запустите службу “Windows Audio” еще раз.
Для того, что бы все изменения вступили в силу, нужно завершить текущий RDP сеанс (“Пуск” -> “Завершить сеанс” или “Пуск” -> “Выполнить” -> “Logoff” -> “ОК”) и затем заново подключиться к удаленному рабочему столу вашего сервера. Если вы все сделали правильно, то на вашем компьютере будет воспроизводится весь звук, проигрываемый на VDS сервере.
Если звук не заработал (в системе нет доступных аудиоустройств/ звуковых устройств вывода) – значит что-то вы делаете не так, проверьте все еще раз. Проверка или выполнение данных настроек вашего сервера нашим администратором стоит 5 евро. В этом случае вам нужно будет только включить перенаправление звука в настройках вашего RDP клиента.
Внимание: к сожалению, этот способ не поможет в работе программ, которые требуют наличия физической звуковой карты (устройства). В новых VDS виртуальная звуковая карта обычно уже подключена, для старых VDS вы можете проверить / подключить ее в параметрах VDS. Мы не даем никаких гарантий того, что оно будет работать или как оно будет работать: проблема со звуком в данном случае заключается в вашем программном обеспечении а не VDS сервере. Звуковая карта является устройством физического вывода звука, а следовательно совершенно бесполезной при работе удаленного сервера (как физического, так и виртуального). Для любой программной работы со звуком звуковая карта не нужна, как не нужно наличие принтера для того, что бы набирать текст в Microsoft Word. Если же программа все-таки требует ее обязательного наличия – значит, по большому счету, она не предназначена для работы на удаленном сервере а расчитана на локальное использование. Учитывая изложенное, просим вас не обращаться в техподдержку по вопросам работы виртуальных звуковых карт и программ их использующих, качества их работы и т.д. – мы не предоставляем консультации по этому поводу.
Как настроить звук на сервере при RDP-подключении: для Mac и Windows
1600 просмотров 1 2020-11-11 2020-12-15
Если вам нужно поднять локальную сеть, чтобы поиграть по ней с другом или забрать какие-то большие файлы (например, фильмы), вы можете сделать это на минимальном тарифе RUVDS.
При подключении к серверу при RDP можно легко настроить передачу звука с сервера на ваш рабочий компьютер и обратно: вы будете слышать все, что происходит на сервере, а сервер будет получать звук с вашего микрофона.
Это может быть необходимо например при Skype или Zoom созвонах, которые вы проводите с сервера.
КАК НАСТРОИТЬ ЗВУК НА СЕРВЕРЕ В 6 ШАГОВ:
- Подключиться к серверу по RDP
- Включить службу Windows Audio
- Разрешить перенаправление аудио/видео и записи звука в свойствах сервера
- Обновить параметры реестра
- Установить роль Remote Desktop Session Host
- Сделать настройки подключения на вашем локальном компьютере
ПОДКЛЮЧАЕМСЯ К СЕРВЕРУ ПО RDP
ВКЛЮЧАЕМ СЛУЖБУ WINDOWS AUDIO
Панель управления -> Система и безопасность
Дальше выберите “Administrative Tools” или «Администрирование»
Запустите программу «Services» или «Службы»
Найдите иконку «Windows Audio», нажмите правой кнопкой мыши и выберите Properties или Свойства
Откроется окно настроек. В нем вам нужно выставить Startup Type и нажать OK. После этого служба, отвечающая за звук будет включаться автоматически каждый раз после запуска системы
Теперь надо запустить саму службу. Выбрите «Windows Audio» и нажмите Start или Запустить
КАК РАЗРЕШИТЬ ПЕРЕНАПРАВЛЕНИЕ ЗВУКА/ВИДЕО И ЗАПИСЬ ЗВУКА
Нажмите клавиши Win+R (если на вашем компьютере стоит Windows) или CMD+R (если у вас Mac), в появившемся окне наберите команду GPEDIT.MSC и нажмите кнопку OK или Enter.
Появится новое окно. В нем выберите Конфигурация компьютера -> Административные шаблоны -> Компоненты Windows -> Службы удалённых рабочих столов -> Узел сеансов удалённых рабочих столов -> Перенаправление устройств и ресурсов -> Разрешить перенаправление воспроизведения звука и видео
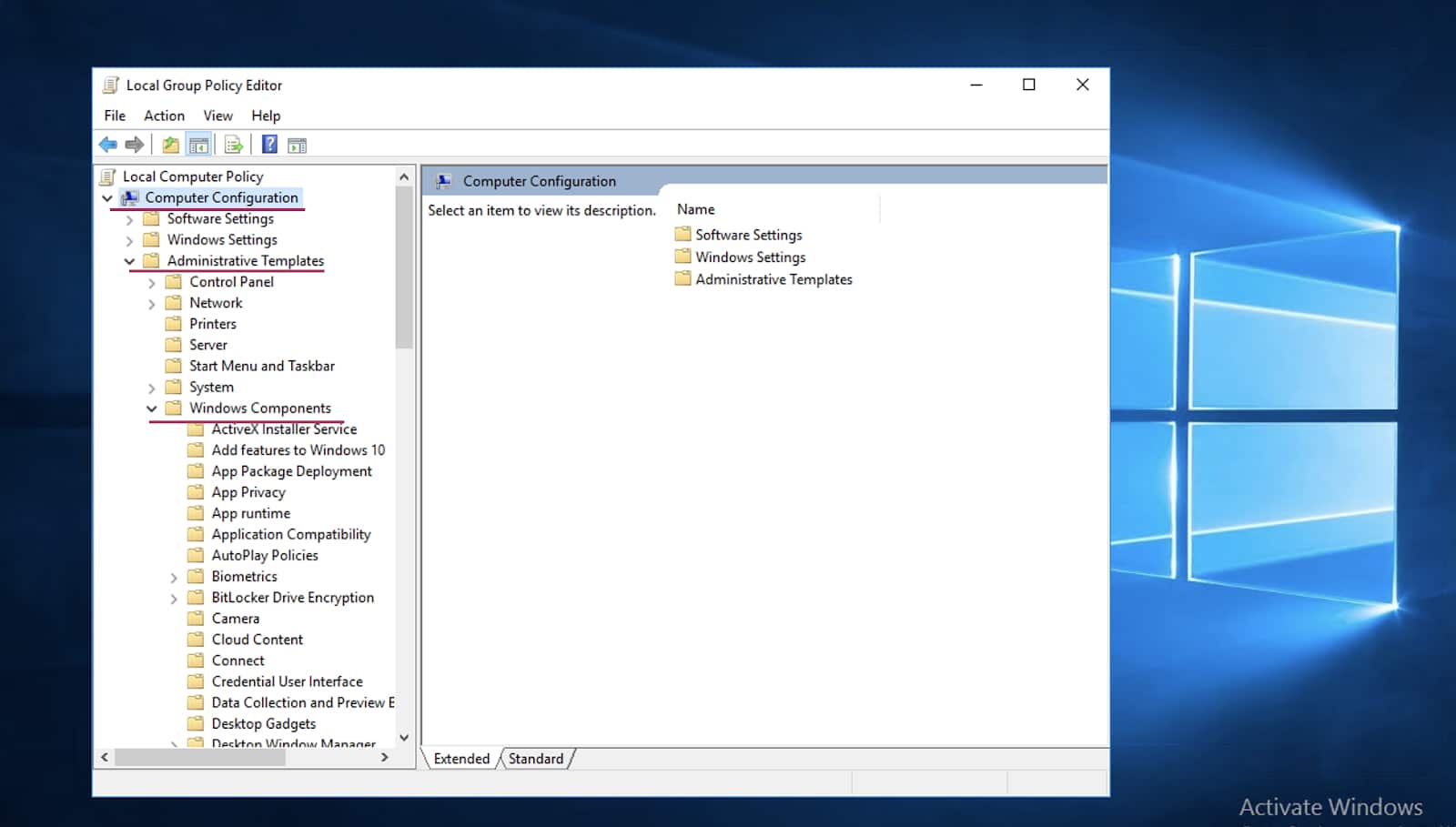
В разделе Remote Desktop Services или Перенаправление устройств и ресурсов найдите две политики:1. Разрешить перенаправление воспроизведения звука и видео2. Разрешить перенаправление записи звукаНа английском:1. Allow audio and video playback redirection2. Allow audio recording redirectionОткройте оба и нажмите Разрешить или Enabled
ОБНОВЛЯЕМ ПАРАМЕТРЫ РЕЕСТРА
Нажмите сочетание клавиш Win+R (или CMD+R для MacOS) и выполнив команду REGEDIT
Видим, что у обоих правил политики состояние «Включено».У вас откроется новое окно. Перейдите в нем по путиHKEY_LOCAL_MACHINE\SYSTEM\CurrentControlSet\Control\Terminal Server\WinStations\RDP-Tcp
Затем находим открываем этот файл
Открываем файл, у вас появится маленькое окошко, в котором нужно вставить «00000000» вместо 0 и нажать OK
КАК УСТАНОВИТЬ РОЛИ REMOTE DESKTOP SESSION HOST
Нажмите Пуск, запустите программу Диспетчер серверов или Server Manager
В правом верхнем углу выберите пункт меню
Управление -> Добавить роли и компонентыилиManage -> Add Roles and Features
В новом окне выберите
Установка ролей или компонентов
Role-based or Feature-based installation
и нажмите Next или Далее
Выберите Роли сервера (Server Selection) затем поставьте галочку Remote Desktop Services и нажмите Далее (Next)
Потом просто жмем Далее (Next)
Отмечаем галочкой Remote Desktop Session Host, в открывшемся окне жмем Добавить компоненты (Add features)
Затем жмем Далее (Next)
Ставим галочку, жмем Установить (Install)
После установки сервер автоматически перезагрузится. Подождите конца перезагрузки.
ПОСЛЕДНИЕ НАСТРОЙКИ MACOS
На вашем компьютере перейдите в программу, по которой подключаетесь к RDP, выберите сервер, на котором настраивали звук и перейдите во вкладку Edit
Затем проставьте все эти галочки
ПОСЛЕДНИЕ НАСТРОЙКИ WINDOWS
Войти в программу Подключение к удаленному рабочему столу.
Во вкладке Общие вводим IP-адрес Вашего сервера.
Затем на вкладку Локальные ресурсы -> Параметры и в появившемся окне отметьте галочки Проигрывать на этом компьютере и Записать с этого компьютера
win 10 не воспроизводится звук через rdp
  | Список форумов SYSAdmins.RU -> WINDOWS |
| Автор | |||||
|---|---|---|---|---|---|
| chastener Житель sysadmins Зарегистрирован: 29.06.2011
|
| ||||
| Вернуться к началу |
| ||||
 | |||||
| Зарегистрируйтесь и реклама исчезнет! | |||||
 | |||||
| chastener Житель sysadmins Зарегистрирован: 29.06.2011
|
| ||||
| Вернуться к началу |
| ||||
 | |||||
| sns3000 Участник форума Зарегистрирован: 21.11.2017
|
| ||||
| Вернуться к началу |
| ||||
 | |||||
| chastener Житель sysadmins Зарегистрирован: 29.06.2011
|
| ||||
| Вернуться к началу |
| ||||
 | |||||
| Rossomaha Активный участник Зарегистрирован: 06.06.2003 |
| ||||
| Вернуться к началу |
| ||||
 | |||||
| chastener Житель sysadmins Зарегистрирован: 29.06.2011 | |||||