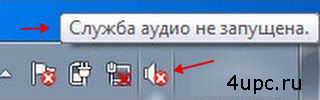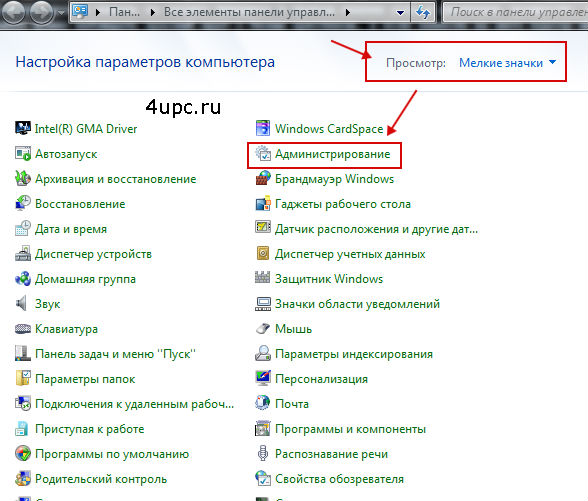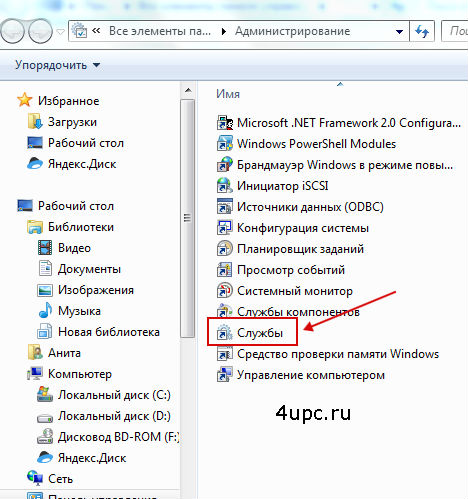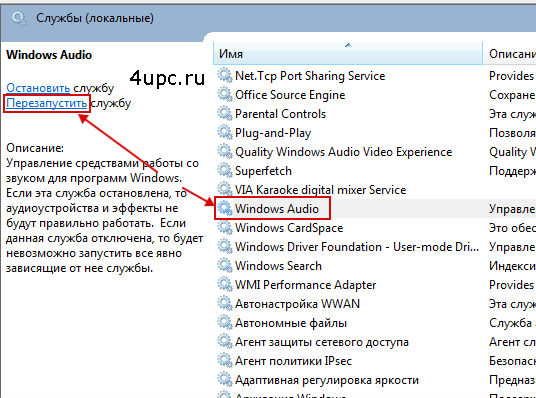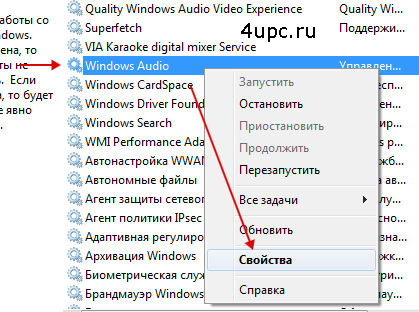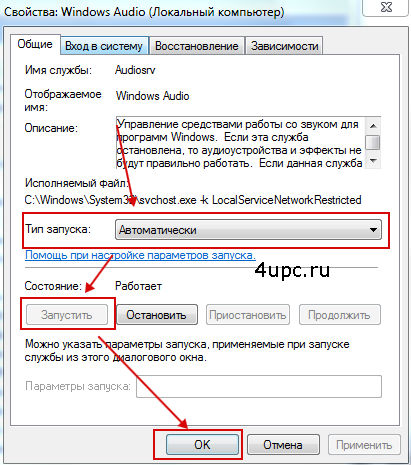- Как перезапустить службу Windows Audio в Windows 10
- Три самых простых способа перезапустить службу Windows Audio
- Перезапуск через окно службы Windows
- Перезапуск службы через командную строку
- Перезапуск Windows Audio через диспетчер задач
- Как запустить службу аудио на Виндовс 7
- Запускаем службу
- Перезапуск службы «Windows Audio»
- Запуск службы «Windows Audio» через «Панель управления»
- Воспользуемся реестром
- Через «Конфигурацию системы»
- Если возникают затруднения
- Видео — Как запустить службу аудио, которая не запущена
- Как запустить службу аудио
Как перезапустить службу Windows Audio в Windows 10
В системе Windows могут возникнуть моменты, когда при запуске компьютера появляется значок в виде красного крестика на динамике микрофона. Этот значок обозначает, что служба Windows Audio не запущена или звук динамиков выключен.
Первый же способ, как решить эту проблему, это нажать на значок звука и увеличить громкость. Или просто включить звук. Но возникают такие ситуации, когда данное действие просто не помогает. И приходится обратиться к более действенным и реально работающим способам. Эти способы позволяют перезапустить службу аудио на Windows 10 и привести звук в рабочее положение. Но как же это сделать? И какие способы существуют для решения этой проблемы?
Три самых простых способа перезапустить службу Windows Audio
Существует достаточно способов, чтобы решить данную проблему, но самые эффективные — это:
- Перезапустить через окно службы Windows (помогает быстро перезапустить службу Audio. А также отключить ее полностью или запускать в автоматическом режиме)
- Перезапуск через командную строку (достаточно быстрый способ решить проблему с помощью нескольких записей в командной строке)
- Перезапуск через диспетчер задач (удобный способ решить проблему для новичков и других пользователей пк)
Чтобы решить проблему через окно службы Windows, необходимо последовательно выполнить указания.
Перезапуск через окно службы Windows
Нажать правой кнопкой мыши по меню пуск и выбрать из доступного списка «Управление компьютером».
В представленном списке выбрать «Службы и приложения» и «Службы».
Далее найти службу «Windows Audio» и нажать на нее. Эту службу можно запустить, перезапустить или остановить. После чего нажать правой кнопкой и зайти в свойства службы.
В конце выбираем тип запуска и нажимаем «Автоматический» и запускаем.
Этот способ должен помочь решить проблему со звуком. Служба «Windows аудио» должна работать стабильно и без перебоев.
Перезапуск службы через командную строку
Для перезапуска аудио в Windows 10 через командную строку, необходимо совершить такие действия. Зайти в поисковике и прописать там «Выполнить»
Запустить приложение (от имени администратора) и в появившемся окне прописать команду для входа в командную строку – cmd
После чего прописываем команду в появившемся окне — net start audiosrv запускаем службу «Windows Audio», нажав enter на клавиатуре.
Это команда поможет запустить Windows аудио, если служба по какой-то причине была отключена.
Перезапуск Windows Audio через диспетчер задач
Этот способ помогает быстро решить проблему и моментально восстановить службу Windows Audio.
И последний способ решения проблемы со звуком – это запуск службы через диспетчер задач. Сделать это можно благодаря таким действиям.
Вызвать Диспетчер Задач при помощи комбинаций Ctrl-Shift-Esc или нажать правой кнопкой мыши по меню пуск и выбрать команду «Диспетчер Задач».
В появившемся окне – нажать кнопку подробнее, чтобы открыть полный список выполняемых программ.
Далее выбрать вкладку «Службы».
Находим имя ««Audiosrv» — нажимаем правой кнопкой мыши и запускаем службу.

После этого действия служба должна будет работать и звук можно будет услышать на своем устройстве.
Служба Windows Audio достаточно необходима для любого пользователя, ведь она отвечает за весь звук на персональном компьютере. Поэтому необходимо знать, как можно запустить данную службу или вовремя ее перегрузить, чтобы она работала корректно. Перечисленные выше способы помогают не только решить проблему со службой «Windows аудио», но и вовремя избежать дальнейших проблем с операционной системой Windows 10.
Как запустить службу аудио на Виндовс 7
При сбое драйверов или других параметров Windows 7 можно обнаружить отключение каких-либо служб. Так может случиться и со службой аудио, после чего вы не сможете включить звук на вашем компьютере.
Однозначное решение данной проблемы вам может сказать только опытный специалист после проверки вашего ПК. Зачастую справится с проблемой можно только переустановив операционную систему. Но прежде чем прибегать к такому отчаянному шагу, попробуйте несколько простых вариантов.
При включении компьютера и наведении курсором мыши на динамики в правом нижнем углу на панели, у вас стоит красный крестик, который говорит об ошибке работы данной службы.
В случае, когда по истечении нескольких минут (три, четыре) данный крестик не исчезает, нужно решать проблему, дабы ждать больше нет смысла.
Запускаем службу
Нужно проверить возможность включения и отключения служб.
- Правым кликом мышки щелкаем на панели задач. Заходим в «Запустить диспетчер задач». Для версии «Домашняя» нужно воспользоваться сочетанием клавиш «Ctrl»+»Alt»+»Del» и выбрать «Диспетчер задач».
Перезапуск службы «Windows Audio»
Если ваша служба включена, но ОС выдает ошибку, можно сделать попытку перезагрузки. Для этого:
- выполняем все действия, которые описаны выше, только вместо «Запустить», выбираем «Остановить». Далее желательно перезагрузить компьютер и снова включить данную службу;
Помните! Воспользовавшись каким-либо способом, не факт, что вы решите свою проблему. Если ничего не помогает, скорее всего придется переустанавливать ОС.
Запуск службы «Windows Audio» через «Панель управления»
- Открываем «Пуск». И запускаем окно «Панель управления».
Воспользуемся реестром
Проведем перезагрузку ключа.
- «Windows»+»R» — запускаем обработчик команд, в строку вписываем «regedit».
В определенных случаях этот метод действительно помогает.
Через «Конфигурацию системы»
- Снова открываем командную строку «Windows»+»R», вписываем «msconfig».
Если возникают затруднения
Иногда служба вообще не хочет включаться. Этот факт тоже имеет право на существование, так как многие виды служб не могут работать самостоятельно. Поэтому некоторые службы зависят от других параметров.
Windows Audio аналогично зависимая служба. Необходимо провести проверку: если данные не включены, то проделать действия, описанные выше, для каждой из них:
- «RPC» — производит контроль вызова процедур.
Запуск службы будет невозможен, если эти параметры не включены.
Если ни одна из этих попыток не помогла справиться с этой проблемой, то обратитесь к специалисту. Если вы продвинутый пользователь, то можете попробовать переустановить Windows, это поможет, но данные вы потеряете.
Видео — Как запустить службу аудио, которая не запущена
Понравилась статья?
Сохраните, чтобы не потерять!
Как запустить службу аудио
Не очень приятная ситуация, когда вы включаете компьютер, а звук не работает. Это хорошо, если достаточно просто нажать на иконку динамика в правом нижнем углу и увеличить громкость, но что делать, если на значке динамика можно наблюдать красный круг с белым крестиком, а если навести на него курсор мыши, то появится уведомление о том, что «Служба аудио не запущена».
Вот как раз с этой проблемой и будем разбираться и я расскажу как запустить службу аудио.
Если через несколько минут после запуска Windows проблема не уходит, необходимо запустить или перезапустить отвечающие за работу звука службы. Заходим в меню Пуск -> Панель управления. В режиме просмотра «Маленькие значки» выбираем пункт «Администрирование». В появившемся окне запускаем «Службы».
В представленном списке служб ищем службу Windows Audio и щелкаем по ней. Если служба уже запущена, то в левой колонке нажимаем перезапустить. Если остановлена, то щелкаем по ней правой клавишей мыши и заходим в ее свойства.
В свойствах Windows Audio тип запуска ставим на «Автоматический» и нажимаем кнопку «Запустить». В конце нажимаем кнопку «Ок».
Если после этого служба не запустилась или появилась «Ошибка 1068», значит вам нужно еще кое что подключить, потому что служба Аудио зависит еще от 3-х служб:
- Планировщик классов мультимедия;
- Средства построения конечных точек Windows Audio;
- Удаленный вызов процедур (RPC).
После включения или перезагрузки всех этих служб Windows Audio должна включиться.
Надеюсь, что этот урок вам пригодится и действительно будет полезным.
Не забудьте поделиться ссылкой на статью ⇒
Funday24 — это поисковая система, которая внедряется на ваш компьютер и грузится при открывании браузера. Поэтому сейчас попробуем от нее избавиться.
Trotux.com — это надоедливый сайт, который грузится в браузерах и является вредоносной программой. В этом уроке расскажу как удалить Trotux с вашего компьютера.
В этой заметке расскажу как просто и быстро удалить LuDaShi.
Не очень приятная ситуация, когда вы включаете компьютер, а звук не работает. Это хорошо, если достаточно просто нажать на иконку динамика в правом нижнем углу и увеличить громкость, но что делать, если на значке динамика можно наблюдать красный круг с белым крестиком, а если навести на него курсор мыши, то появится уведомление о том, что «Служба аудио не запущена».