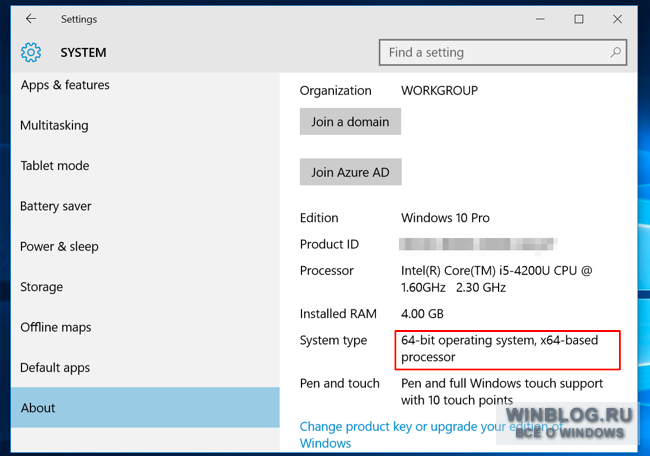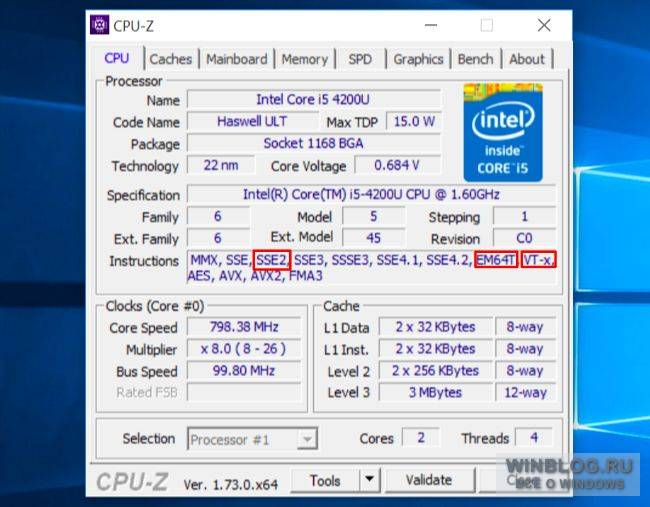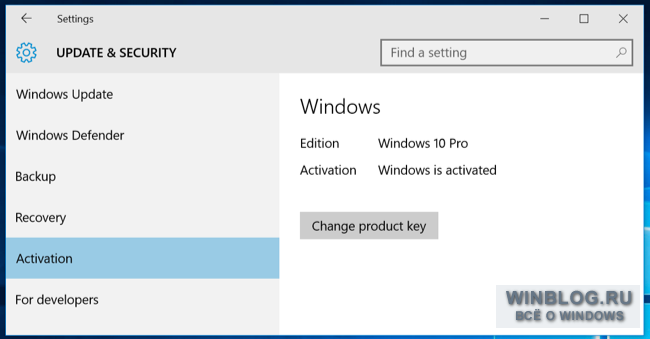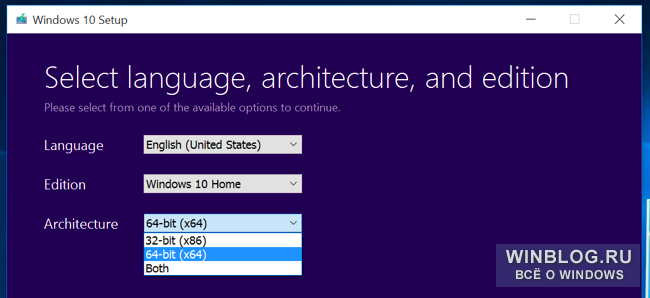- Как перейти с 32-битной Windows 10 на 64-битную
- Как вместо 32 битной системы поставить 64 на Windows 10
- Просмотр сведений о версии
- Обновление
- Как поменять систему с 32 на 64-битную Windows 10, инструкция для перехода
- Основные различия между 32-битной и 64-битной Windows
- Как узнать, совместим ли компьютер
- Как перейти с 32 бит на 64-битную Windows
- Подготовка к установке
- Создать загрузочную флешку
- Установка 64-разрядной версии Windows 10 с флешки
Как перейти с 32-битной Windows 10 на 64-битную
Совместим ли компьютер с 64-битной ОС?
Первым делом нужно убедиться, умеет ли процессор вашего компьютера работать с 64-битным программным обеспечением. Для этого откройте через меню «Пуск» (Start) интерфейс «Параметры» (Settings), выберите раздел «Система» (System), а там – пункт «О системе» (About). Посмотрите, что написано справа от «Тип системы» (System type).
Если надпись гласит: «32-разрядная операционная система, процессор x64» (32-bit operating system, x64-based processor), – у вас установлена 32-битная версия Windows 10, но процессор поддерживает и 64-битную. Если x64 не упоминается, значит, ваш процессор 32-битный и перейти на 64-битную версию Windows 10 не получится.
Поддерживает ли процессор нужные технологии?
Некоторые 64-битные процессоры первого поколения не поддерживают кое-какие технологии, необходимые для работы 64-битной Windows 10 ( подробнее ). В частности, требуется поддержка PAE, SSE2 и NX, а также CMPXCHG16b . В самых первых 64-битных процессорах для потребительского рынка эти функции могут отсутствовать.
Если процессор не поддерживает эти технологии, установка 64-битной Windows 10 будет прервана. Чтобы убедиться в наличии нужных функций заранее, можно скачать и запустить утилиту CPU Z .
Информацию о SSE2 можно найти в поле «Instructions», если эта технология поддерживается. О поддержке PAE свидетельствует упоминание «EM64T» или «AMD64». Поддержка NX обозначается как «VT-x» или «VT-d».
На некоторых старых компьютерах можно включить NX (иногда называется XD) в BIOS. Если в процессе установки 64-битной версии появляется сообщение о том, что процессор не поддерживается, зайдите в BIOS и поищите настройку с названием «No eXecute bit (NX)», «eXecute Disabled (XD)», «No Execute Memory Protect», «Execute Disabled Memory Protection», «EDB (Execute Disabled Bit)», «EVP (Enhanced Virus Protection)» или что-нибудь в этом роде. Искать стоит в разделах «Security» или «Advanced».
Есть ли 64-битные драйверы для всех комплектующих компьютера?
Даже если процессор и материнская плата поддерживают все необходимые функции, стоит проверить, будут ли остальные комплектующие и устройства работать с 64-битной версией Windows. Ведь для этого требуются 64-битные драйверы – те 32-битные, что установлены в текущей версии Windows 10, не подойдут.
Для современного оборудования 64-битные драйверы найдутся без проблем, а вот старые устройства могут уже не поддерживаться и не иметь 64-битных драйверов. Для проверки зайдите на сайт производителя и посмотрите, предлагает ли он 64-битные драйверы. Скачивать их оттуда не обязательно – они наверняка входят в состав Windows 10 или будут автоматически скачаны через Центр обновления Windows. Но для старых устройств, например, для особо древнего принтера, 64-битных драйверов может и не быть.
В любом случае, вы все узнаете наверняка при установке 64-битной версии Windows. Если процессор не поддерживается, установщик вам об этом сообщит. Если нужные драйверы отсутствуют, это станет понятно после установки. Тогда придется возвращаться к 32-битной версии Windows 10.
Выполните установку с нуля
Для перехода с 32-битной версии Windows 10 на 64-битную нужно выполнить установку Windows 10 с нуля. Возможности обновить текущую установку нет.
Внимание! Перед установкой создайте резервные копии всех своих важных файлов. В процессе установки все программы и файлы будут удалены.
Прежде всего, если вы еще не обновились до Windows 10, необходимо сначала выполнить обновление. При этом вы получите 32-битную версию Windows 10, если у вас была установлена 32-битная версия Windows 7 или 8.1. Однако по результатам обновления ваш компьютер получит лицензию на Windows 10. После установки обязательно убедитесь, что текущая 32-битная версия Windows 10 активирована. Сделать это можно в интерфейсе «Параметры», раздел «Обновление и безопасность > Активация» (Update & security > Activation).
После успешной активации Windows 10 скачайте средство создания установочного носителя с сайта Microsoft . Если у вас сейчас 32-битная система, скачивать нужно 32-битную версию утилиты.
Выберите опцию «Создать установочный носитель для другого компьютера» (Create installation media for another PC) и запишите Windows 10 на USB-накопитель или DVD-диск. В процессе подготовки установочного носителя вам будет предложено выбрать версию – 32- или 64-битную. Выбирайте 64-битную.
Теперь перезагрузите компьютер и запустите его с установочного носителя. В процессе установки Windows 10 выберите вариант «Выборочная» (Custom install), чтобы перезаписать текущую версию Windows. Когда вас попросят ввести ключ продукта, пропустите этот шаг и продолжайте установку. Это нужно будет сделать дважды. Когда установка будет завершена и загрузится рабочий стол, Windows 10 автоматически свяжется с серверами Microsoft и активируется. После этого вы сможете пользоваться 64-битной версией Windows 10 на своем компьютере.
Как вместо 32 битной системы поставить 64 на Windows 10
Во время обновления 32-разрядной операционной системы Windows 7 либо 8.1 до Windows 10 получите также 32-битную «Десятку». Если архитектура вашего центрального процессора позволяет работать с 64-битными ОС, есть смысл поставить такую.
Объём оперативной памяти должен равняться хотя бы 2 ГБ для работы самой системы плюс минимум 1-2 ГБ для запуска пользовательских приложений. В статье рассмотрим, как поставить 64 битную систему вместо 32 на Windows 10 и узнать разрядность вашего процессора.
Просмотр сведений о версии
Проще всего тип используемой ОС и разрядность центрального процессора можно узнать через «Параметры».
2. Перейдите в раздел «Система» и кликните по последнему пункту.
3. Запомните её «Выпуск» (на скриншоте это Pro).
Обновление
Во время приобретения 32-битной Windows 10 она применима и к 64 bit, так как на сайте корпорации Microsoft за вашим компьютером закреплён уникальный идентификатор, к которому прикреплён и ключ.
- При наличии свободного места на других разделах перенесите личные данные (с Рабочего стола, Моих документов) туда.
- Убедитесь, что на всё ваше оборудование есть драйверы соответствующей битности на сайте их поддержки. Если таких нет, ознакомьтесь с ситуацией на форумах: работают ли 32-битные приложения на 64-разрядной ОС.
- Скачайте их заранее.
- Загрузите оригинальный образ от Microsoft при помощи утилиты Media Creation Tool, куда входят все редакции Виндовс 10.
- С помощью этой же утилиты создайте загрузочный носитель.
- Стартуйте ПК с этого носителя, и при появлении предложения указать редакцию ОС, выберите ту, что установлена сейчас.
- Отформатируйте диск C:\, если на нём нет ценной информации либо заранее позаботьтесь о её копии.
- После завершения развёртывания дистрибутива и загрузки Рабочего стола инсталлируйте все драйверы и нужный софт (при наличии 64-битных версий качайте их).
Процесс завершен. Если ваш ПК достаточно мощный для запуска трёхмерных игр, сможете играть в них, что было невозможно на 32 bit.
Как поменять систему с 32 на 64-битную Windows 10, инструкция для перехода
Многие пользователи интересуются, как в Windows 10 перейти с 32 разрядности на 64-битную, что для этого нужно. При миграции с более ранних версий, Windows 7 или 8.1, по умолчанию происходит обновление на 32-битную ОС. Если есть желание провести апгрейд до 64-разрядной, сначала нужно собрать сведения о ПК. Чтобы понять, сможет он работать на новой операционной системе или нет. Слабые машины, с ОЗУ меньше 4 Гигабайт, не подойдут однозначно.
Основные различия между 32-битной и 64-битной Windows
Прежде чем делать однозначные выводы, пойдет на конкретно взятой машине переход на Windows 64 или нет, нужно понять разницу между ними. Цифры в обозначении ОС – это разрядность, или битность. Данным понятием определяют способность компьютера к проведению вычислений. Недаром прежнее название звучало как ЭВМ, электронно-вычислительная машина.
Чем больше битность, тем, теоретически, выше производительность. Однако не стоит ожидать, что стоит поставить Windows 64, как программы начнут летать, и исчезнут подвисания в системе. Изменения можно сделать только один раз, обратной дороги нет. Поэтому сначала нужно решить, так ли уж нужна 64-битная система.
Как узнать, совместим ли компьютер
На первом этапе определяется техническая сторона вопроса, насколько конкретный ПК готов к модернизации. Проверить это легко по следующим критериям:
- Центральный процессор, поддерживающий технологию х64.
- Объем оперативной памяти – от 4 Гигабайт и выше.
С первым пунктом проблем быть не должно, поскольку современные процессоры имеют 64-разрядную архитектуру. Но проверить не помешает. Объем установленной ОЗУ также несложно определить, пользуясь свойствами системы.
- Для этого заходим в меню Пуск (нажимаем кнопку Windows на клавиатуре), далее – вкладка «Панель Управления».
- Затем на открывшемся экране следует выбрать пункт «система».
Внимательно изучаем все, что там написано. А этот раздел содержит сведения о разрядности Windows, объеме ОЗУ, владельце и даже подлинности ОС (активация). Если Windows не активирована, ничего из переноса не выйдет.
Можно воспользоваться удобной утилитой CPU Z, которая бесплатна, наглядно демонстрирует требуемые параметры, включая разрядность процессора. Если данные совпали с ожидаемыми, переходим к следующему шагу. Нет – значит, не повезло, придется пользоваться «старой», 32-разрядной системой.
Как перейти с 32 бит на 64-битную Windows
Для работы нам понадобится работоспособный USB-драйв (флешка), желательно пустой, объемом на 4 Гигабайта и больше. Всю информацию с него придется удалить. Будет также нужна утилита MediaCreationTool (загружается с официального сайта Microsoft). Потом останется сделать резервное копирование файлов Windows и приступить непосредственно к процессу перехода.
Поэтапно процедура выглядит так:
- Резервное копирование файлов.
- Получение образа Windows.
- Создание загрузочной флешки.
- Сам переход, смена разрядности.
Залог успеха – вдумчивые, осознанные действия. Торопиться никуда не надо. Лучше потратить больше времени на перенос, чем в спешке сделать что-нибудь не так.
Подготовка к установке
Перед тем, как изменить разрядность, следует сделать резервную копию. Процедура стандартная для тех, кто устанавливал Windows, самостоятельно занимается администрированием компьютера. И еще будет нужна дополнительная флешка, внешний жесткий диск для хранения копии.
Делается это для того, чтобы сохранить личные настройки, файлы, ключи, избранное и прочие мелочи. В процессе перехода с Windows 32 на 64 удаляются данные пользователя на системном диске. Резервная копия выполняется средствами системы.
- Для этого заходим в меню Пуск, выбираем «Параметры»
- затем – раздел «Обновление и безопасность» и в нем находим позицию «Резервное копирование».
- Останется выбрать ресурс (USB драйв, внешний или логически диск) и произвести сохранение информации.
Создать загрузочную флешку
Перед тем, как сменить разрядность, обновить Windows до 64-битной версии, следует подготовить носитель. Еще нам понадобится ISO-образ системы, его загружаем на официальном сайте Microsoft. MediaCreationTool скачивается, запускается на ПК. Затем подключается заранее отформатированная флешка (система должна ее опознать).
Далее в утилите выбирается пункт Windows x64 в поле «Архитектура». Обязательно нужна позиция «Создать установочный носитель». При этом режим «Использовать рекомендуемые параметры» дезактивируется.
Важно на момент подготовки флешки отключить все прочие носители. Если по каким-то причинам принято решение использовать DVD носитель, в меню утилиты следует выбрать данную опцию. Очень важно иметь на системном диске 8 Гигабайт чистого пространства. Как только закончится создание загрузочной флешки, можно приступать к изменению разрядности системы.
Установка 64-разрядной версии Windows 10 с флешки
Вот все готово для переустановки Windows 10: осталось поменять в BIOS порядок загрузки, установить режим USB-носителя. Это необходимо для того, чтобы загружалась не стандартная, установленная на жестком диске система, а образ с флешки.
Если при создании образа, изменении приоритета загрузки не было допущено ошибок, после запуска компьютера на экране должно появиться меню стандартного загрузчика. Остается следовать его подсказкам, сопровождая установку. Когда процесс закончится, восстанавливаем личные файлы с помощью соответствующего меню.
Если на каком-то этапе случился сбой, загрузка не началась, проходим весь алгоритм сначала. Неактивированная Windows обязательно запросит ключ. Об этом следует позаботиться заранее. Ну, и все пиратские, нелицензионные копии также могут не обновиться или затем стать требовать ввода ключа, которого нет.
«Новая» система окажется более требовательна к ресурсам: ей нужно 4 Гигабайта оперативной памяти и больше. Некоторые программы, не предназначенные для 64-разрядной среды (игры, приложения) работать не будут. Поэтому до начала установки следует изучить системные требования софта. В остальном 64-разрядная Windows будет только радовать быстродействием, стабильностью работы.