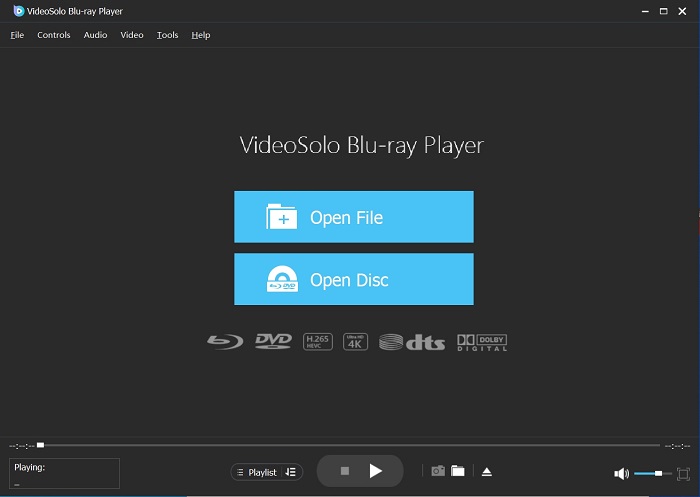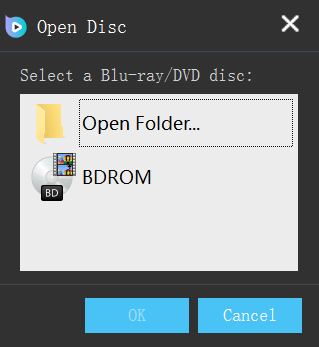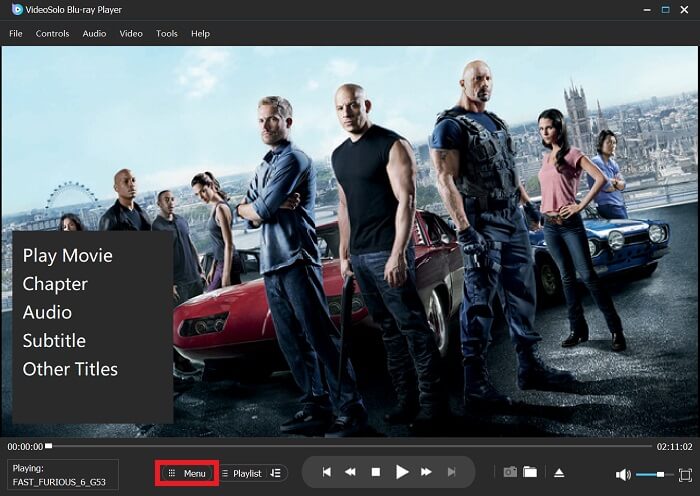- Проигрывание компакт и DVD-дисков с помощью Windows Media Center
- Воспроизведения DVD в Windows Media
- Воспроизведение DVD-диска
- Изменение параметров воспроизведения DVD
- Воспроизведение аудио компакт-диска
- Воспроизведения медиафайлов с диска данных
- Топ-3 решения для воспроизведения DVD в Windows 10
- Решение 1.Воспроизведите DVD в Windows 7 или XP с помощью проигрывателя Windows Media.
- Решение 2.Воспроизведение DVD в Windows 8 или 10 с VLC
- Решение 3.Воспроизведение DVD в Windows 8 или 10 с помощью проигрывателя Blu-Ray VideoSolo.
- # Шаг 1.Загрузите и установите VideoSolo Blu-ray Player
- # Шаг 2.Запустите программу
- # Шаг 3.Откройте диск
- # Шаг 4.Выберите раздел
- Как исправить ошибку — проигрыватель Windows Media не воспроизводит DVD
- Исправьте ошибку «Проигрыватель Windows Media не воспроизводит DVD»
- Воспроизведение DVD на WMP или в любом другом месте без проблем
- # Отличительные особенности:
- # Руководство пользователя: Как сделать Воспроизведение DVD на VideoSolo Blu-ray Player
- # Бонусный конвертер DVD: VideoSolo DVD Ripper
- Устранение неполадок при воспроизведении с помощью проигрывателя Windows Media 9
- Содержание
- Аннотация
- Устранение неполадок при воспроизведении звука и изображения
- Рекомендации
- Резюме
- Устранение неполадок при воспроизведении звуковых компакт-дисков
- Рекомендации
- Резюме
- Устранение неполадок при воспроизведении DVD-дисков
- Резюме
- Ссылки
Проигрывание компакт и DVD-дисков с помощью Windows Media Center
В медиацентре Windows можно воспроизводить аудио компакт-диски и фильмы в формате DVD. Также можно воспроизводить компакт-и DVD-диски с данными (диски, содержащие цифровые медиафайлы, например, файлы в форматах MP3, WMV и JPEG).
Воспроизведения DVD в Windows Media
Чтобы узнать, как компьютер обрабатывает мультимедиа, когда в дисковод вставляется компакт- или DVD-диск, см. Изменение параметров автозапуска.
Воспроизведение DVD-диска
- Запустите медиацентр и вставьте DVD-диск в DVD-дисков на компьютере.
- Если главное меню названий DVD-диска не отразилось автоматически, на экране запуска медиацентра перейдите к меню Фильмы и выберите Воспроизвести DVD.
- Для воспроизведения DVD-диска, нажмите соответствующую кнопку в меню DVD-диска (обычно это кнопка Воспроизвести ).
- Во время воспроизведения DVD-диска переместите указатель, чтобы отобразить элементы управления воспроизведением.
С помощью этих элементов управления можно выполнять следующие действия:
- Нажмите кнопку Переход вперед , чтобы перейти к следующему разделу DVD.
- Нажмите кнопку Переход назад , чтобы перейти к предыдущему разделу DVD.
- Нажмите кнопку Остановить , чтобы остановить воспроизведение DVD.
Изменение параметров воспроизведения DVD
На экране запуска медиацентра Windows перейдите к Задачи, щелкните Настройки и выберите DVD.
Выполните одно из следующих действий:
- щелкните значок Язык, чтобы изменить настройки языка по умолчанию;
- щелкните Аудио, чтобы изменить основные настройки аудио;
- щелкните Субтитры, чтобы изменить настройки отображения субтитров;
- щелкните Параметры пульта дистанционного управления, чтобы изменить назначение некоторых кнопок на пульте дистанционного управления медиацентром.
Воспроизведение аудио компакт-диска
Запустите медиацентр и вставьте аудио компакт-диск в дисковод компакт-дисков на компьютере.
Если воспроизведение компакт-диска не началось автоматически, на экране запуска медиацентра Windows перейдите в меню Музыка, последовательно щелкните Фонотека → Альбомы выберите вставленный компакт-диск и нажмите Воспроизвести альбом .
Ниже приведены действия, которые можно выполнять во время воспроизведения компакт-диска:
- Для воспроизведения следующей дорожки на компакт-диске, переместите мышь, чтобы отобразить элементы управления воспроизведением, и нажмите кнопку Переход вперед .
- Для перехода к записи, который сейчас воспроизводится, переместите мышь, чтобы отобразить элементы управления воспроизведением, и нажмите кнопку Переход назад .
- Для просмотра записи на компакт-диске, нажмите кнопку Просмотреть список песен .
- Включение воспроизведения на компакт-диске в случайном порядке, нажмите кнопку Перемешать .
- Включение повторное воспроизведение компакт-диска, нажмите кнопку Повторить .
Чтобы остановить воспроизведение компакт-диска, переместите мышь, чтобы отобразить элементы управления воспроизведением, и нажмите кнопку Остановить .
Воспроизведения медиафайлов с диска данных
Запустите медиацентр и вставьте компакт- или DVD-диск с мультимедиа (например, файлы в формате MP3) в привод компакт- или DVD-дисков на компьютере.
В разделе Выберите одну из таких возможностей выберите Воспроизвести музыку.
Если вставленный компакт-или DVD-диск содержит аудиофайлы, можно просмотреть все аудиофайлы на диске, нажав кнопку Просмотреть список песен .
Примечание: Некоторые типы аудио- и видеофайлы медиацентр не воспроизводит. Чтобы узнать, какие типы файлов воспроизводятся см. Типы файлов, поддерживаемые Windows Media Center.
Топ-3 решения для воспроизведения DVD в Windows 10
Хотя сервисы потокового видео сейчас довольно популярны, те, у кого есть много коллекций DVD, все еще с удовольствием смотрят фильмы с такими DVD.Вообще говоря, вы можете воспроизводить DVD в Windows 7 или XP, но с обновлением до Windows 8 и Windows 10 вы можете обнаружить, что он больше не может воспроизводить DVD.Таким образом, вам нужно найти другой способ решения этой проблемы.Поэтому я хотел бы показать вам 3 решения для воспроизведения DVD в Windows 10/8/7/XP.
Решение 1.Воспроизведите DVD в Windows 7 или XP с помощью проигрывателя Windows Media.
Windows Media Player-это медиаплеер, разработанный Microsoft, который используется для воспроизведения аудио, видео и просмотра изображений на вашем компьютере.Как правило, этот проигрыватель является встроенным программным обеспечением в операционной системе Microsoft Windows.Если на вашем компьютере установлен DVD-привод и совместимый DVD-декодер, вы можете использовать Windows Media Player для воспроизведения DVD.
Обычно, если вы вставляете DVD, он воспроизводится автоматически.Если вы хотите воспроизвести уже вставленный DVD, просто откройте Windows Media Player и выберите заголовок DVD в библиотеке проигрывателя, после чего вы сможете воспроизвести DVD и наслаждаться им.
Обратите внимание, что Windows Media Player не поддерживает диски Blu-ray.Для воспроизведения дисков Blu-ray вам лучше использовать программу стороннего производителя, которая также поддерживает воспроизведение Blu-ray.
Решение 2.Воспроизведение DVD в Windows 8 или 10 с VLC
Что касается компьютера с обновлением до Windows 8 или 10, если вы хотите воспроизводить DVD, вам необходимо установить сторонний DVD-плеер.Прежде всего, я хотел бы порекомендовать вам VLC Media Player.VLC Media Player, разработанный VideoLAN, представляет собой бесплатный кроссплатформенный мультимедийный проигрыватель с открытым исходным кодом, который воспроизводит большинство мультимедийных файлов, а также DVD, аудио компакт-диски, VCD и различные протоколы потоковой передачи.
Сначалазагрузите и установите программное обеспечение с веб-сайта VideoLAN VLC Media Player.
Во-вторых, после установки, запустите эту программу из ее ярлыка в меню «Пуск». +В-третьих, вставьте DVD, и он автоматически увеличится.Если нет, щелкните меню «Мультимедиа», выберите команду «Открыть диск», выберите вариант для DVD и нажмите кнопку «Воспроизвести».Вы заметите полный набор элементов управления для воспроизведения, паузы, остановки, быстрой перемотки вперед, назад, перехода вперед и назад.
Решение 3.Воспроизведение DVD в Windows 8 или 10 с помощью проигрывателя Blu-Ray VideoSolo.
В дополнение к VLC, VideoSolo Blu-ray Player-еще один хороший выбор для вас.VideoSolo Blu-ray Player-это профессиональный и мощный проигрыватель, который может воспроизводить диски Blu-ray на ПК без ограничений, а также плавно воспроизводить DVD.
С VideoSolo Blu-ray Player вы можете воспроизводить DVD-диски или папки DVD с любым региональным кодом, независимо от того, коммерческие или домашние, с высоким качеством.Это очень удобно.Кроме того, вы можете настроить эффект воспроизведения, отрегулировав такие параметры, как качество видео, звуковая дорожка, субтитры и т.Д., Чтобы лучше наслаждаться просмотром DVD.В качестве мультимедийного проигрывателя VideoSolo Blu-ray Player также позволяет воспроизводить все популярные видео и аудио файлы, такие как MP4, MKV, AVI, MP3 и другие форматы.
# Шаг 1.Загрузите и установите VideoSolo Blu-ray Player
Загрузите VideoSolo Blu-ray Player с нашего официального сайта и установите его на свой компьютер.
# Шаг 2.Запустите программу
Запустите Blu-ray Player, появится удобный интерфейс.Вы можете найти две основные функции: «Открыть файл» и «Открыть диск».
# Шаг 3.Откройте диск
Сначала вам нужно подключить DVD-привод к компьютеру, а затем вставить DVD в привод.Если вы хотите открыть диск Blu-ray или DVD, нажмите «Открыть диск» и загрузите DVD в программу.
# Шаг 4.Выберите раздел
После загрузки вы увидите основной интерфейс DVD-фильма.Вы можете выбрать понравившуюся главу, звуковые дорожки и субтитры.Затем нажмите «Воспроизвести фильм», когда все будет в порядке.Приятного просмотра!
Просто и понятно!Готов поспорить, вы должны понять простые шаги для воспроизведения DVD в Windows.Это не займет у вас много времени, попробуйте и сделайте сами.
В заключение, это 3 решения для решения проблемы с воспроизведением DVD в Windows 10/8/7/XP, и все решения очень просты в использовании.Если вы думаете, что эти 3 решения немного сложны, и спрашиваете о другом способе воспроизведения DVD в Windows, я был бы очень рад показать вам другой метод.Копирование DVD в цифровой формат также может помочь вам решить эту проблему.Более того, всего за несколько простых шагов вы можете конвертировать ваши DVD-видео в другие форматы и легко сохранять их для воспроизведения.
Как исправить ошибку — проигрыватель Windows Media не воспроизводит DVD
«Я попытался воспроизвести DVD в проигрывателе Windows Media, и он сказал, что расширение не распознается.Я все равно хочу воспроизвести, тогда появляется сообщение, что проигрывателю Windows Media не удается найти файл».
Возникает ли у вас та же проблема при попытке воспроизвести DVD в проигрывателе Windows Media(WMP), как указано выше? Собственно сбываются плохие новости.Говорят, что новое обновление WMP 12 больше не будет поддерживать воспроизведение DVD в Windows 8–10.В результате, когда вы пытаетесь воспроизвести DVD, возникает ошибка «Проигрыватель Windows Media не воспроизводит DVD».
- Итак, в этом посте мы предложим вам решения, которые помогут решить проблему, когда DVD не воспроизводится на проигрывателе Windows Media.Кроме того, мы рекомендуем более стабильный и профессиональный DVD-плеер, чтобы помочь вам, если у вас больше ожиданий от воспроизведения DVD.
Исправьте ошибку «Проигрыватель Windows Media не воспроизводит DVD»
# Случай 1. Если показанное сообщение об ошибке похоже на снимок экрана ниже «Проигрыватель Windows Media требует декодера DVD для воспроизведения DVD-носителя», вы можете просто поискать в Интернете, чтобы загрузить и установить любой DVD-декодер.
# Случай 2. Если в сообщении об ошибке говорится, что «существует проблема с защитой цифрового копирования между вашим DVD-приводом», вам необходимо решить ее, удалив или установив другой декодер.В основном это проблема вашего коммерческого DVD, имеющего цифровую защиту.Или вы можете обновить драйвер DVD, драйвер видеокарты и декодер DVD соответственно.
# Случай 3. Иногда ошибка возникает только из-за неправильной настройки вашего плеера.Таким образом, вы можете изменить настройку отображения Windows, например снизить разрешение и качество экрана; или вы можете восстановить систему перед воспроизведением в ситуации, когда вы успешно воспроизводили DVD в предыдущий раз.
Воспроизведение DVD на WMP или в любом другом месте без проблем
WMP будет уделять меньше внимания разработке функции воспроизведения DVD, как мы видим в его последней версии.Если вы не хотите скачивать старую версию или понижать версию своего компьютера, вам понадобится другой DVD-плеер.
Поэтому, если в будущем возникнут более неожиданные проблемы, вы можете сэкономить на приобретении собственного DVD-плеера.VideoSolo Blu-Ray Player-лучшая альтернатива проигрывателю Windows Media, это простой, но мощный инструмент.Эта программа является не только DVD-плеером, но и Blu-ray-плеером, который позволяет вам идеально воспроизводить коммерческие или домашние DVD-диски на вашем ПК с Windows.
# Отличительные особенности:
• Воспроизведение Blu-ray, DVD, файлов и папок ISO на Windows или Mac.
• Поддержка воспроизведения HD(720p/1080p), видео Ultra HD 4K.
• Воспроизведение обычного видео и аудио файлы, такие как MP4, MKV, AVI, WMV, MP3 и т.д.
• Выберите предпочтительный язык, качество видео, звуковую дорожку и субтитры.
# Руководство пользователя: Как сделать Воспроизведение DVD на VideoSolo Blu-ray Player
• Нажмите «Открыть диск», чтобы загрузить исходные файлы
• Нажмите «Воспроизвести фильм», чтобы насладиться фильмом HD
# Бонусный конвертер DVD: VideoSolo DVD Ripper
Если вы хотите смотреть DVD на других устройствах без ограничения формата , вы можете использовать VideoSolo BD-DVD Ripper.Эта программа может копировать DVD в форматы, совместимые с iPhone, iPod и другими портативными устройствами.Зайдите в бесплатную загрузку и установите пробную версию.Затем вы можете запустить программу и выполнить следующие действия:
Нажмите «Загрузить диск», чтобы вставить файлы DVD> Выберите выходной формат> Задайте параметры и место назначения выходного файла> Редактировать видео> Нажмите кнопку «Конвертировать», чтобы начать преобразование.
Отлично!Вы исправили ошибку.С VideoSolo DVD Ripper вы можете использовать этот DVD-плеер для воспроизведения любых DVD-файлов как на вашем ПК, так и на Mac, но также у вас есть профессиональный проигрыватель Blu-ray.Не стесняйтесь делиться этим постом, если считаете его полезным.
Устранение неполадок при воспроизведении с помощью проигрывателя Windows Media 9
Содержание
Аннотация
В данной статье рассматривается устранение неполадок, возникающих при воспроизведении с помощью проигрывателя Microsoft Windows Media 9.
Устранение неполадок при воспроизведении звука и изображения
В большинстве случаев неполадки, возникающие при воспроизведении с помощью проигрывателя Windows Media 9, вызваны следующими причинами.
Повреждение воспроизводимого файла. Повреждение воспроизводимого файла может вызывать непредсказуемые сбои (например отсутствие звука или изображения, самопроизвольное завершение воспроизведения или пропуск фрагментов при воспроизведении).
Повреждение кодеков. Кодеки представляют собой программы, выполняющие сжатие и извлечение звуковых и видеоданных. Повреждение кодеков может вызывать такие проблемы, как отсутствие звука или изображения, замедленное или ускоренное воспроизведение, а также появление дефектов изображения (например линий на изображении).
Так как обе указанных выше причины приводят к появлению схожих неполадок, следует определить, что именно вызвало сбой.
Поскольку файлы одного формата могут использовать разные кодеки, воспроизведите несколько файлов одного формата, часть из которых использует тот же кодек, что и файл, при воспроизведении которого произошел сбой, а часть — кодек другого типа. Воспроизведите файл другого формата.
Например, файлы в формате WMV могут использовать кодеки MPEG Layer-3 (MP3) для звука и MPEG4 для изображения. Если при воспроизведении какого-либо файла в формате WMV возникают проблемы со звуком, а остальные файлы, использующие кодек MP3, воспроизводятся нормально, то причиной сбоев может быть повреждение исходного файла. Если остальные файлы, использующие кодек MP3, также воспроизводятся с ошибками, то причиной сбоя может быть повреждение кодека.
Воспроизведите файл с помощью программы Mplayer2.exe, расположенной в папке C:\Program Files\Windows Media Player. Поскольку данный проигрыватель использует те же компоненты, что и проигрыватель Windows Media 9 (например DirectShow), и поскольку проигрыватель MPlayer2 является менее сложным приложением, чем проигрыватель Windows Media 9, то воспроизведение файла с помощью MPlayer2 позволяет проверить работоспособность основных функций. Проигрыватель MPlayer2 позволяет воспроизводить те же форматы, что и проигрыватель Windows Media 9, за исключением форматов audio CD и DVD.
Рекомендации
В большинстве случаев для устранения неполадок, возникающих при воспроизведении локальных файлов, следует понять, чем файлы, воспроизводимые без ошибок, отличаются от файлов, при воспроизведении которых возникают сбои. Если сбои возникают только при воспроизведении файлов определенных типов, то причиной сбоя может являться повреждение кодека. При проверке работоспособности системы воспроизведения используйте заведомо неповрежденный файл.
Дополнительные сведения о форматах файлов, поддерживаемых проигрывателем Windows Media, а также образцы файлов, которые можно загрузить и использовать при устранении неполадок, см. в следующей статье базы знаний Майкрософт:
316992 Форматы файлов мультимедиа проигрывателя Windows Media
Если файл, используемый для проверки, воспроизводится без ошибок, то причиной сбоя может быть повреждение исходного файла. Кроме того, сбой может возникать, если система не поддерживает кодек, необходимый для воспроизведения исходного файла.
Для воспроизведения некоторых файлов необходимо предварительно установить кодек стороннего разработчика (например кодек DivX). Некоторые кодеки сторонних разработчиков при установке присваивают себе более высокий приоритет, чем кодеки, ранее установленные на компьютере, что может приводить к сбоям при воспроизведении файлов, которые ранее воспроизводились без ошибок. При этом могут наблюдаться пропадание звука, воспроизведение изображения вверх ногами и другие дефекты изображения. Для устранения проблем попробуйте удалить кодек стороннего разработчика.
Воспроизведите заведомо неповрежденный видеофайл того же формата, что и файл, при воспроизведении которого возникают сбои, а затем воспроизведите заведомо неповрежденный видеофайл другого формата. Чтобы загрузить образцы файлов, которые можно использовать при устранении неполадок, обратитесь к указанной выше статье базы знаний Майкрософт.
Если после воспроизведения файлов различных форматов оказывается, что сбои возникают только при воспроизведении файлов определенного формата, то причиной сбоев может являться повреждение кодека. Для устранения проблем с кодеками попробуйте переустановить проигрыватель Windows Media.
Если ошибки возникают при воспроизведении любых видеофайлов, то причиной сбоя могут быть компоненты DirectX или драйвер видеокарты. Чтобы определить, является ли причиной проблем подсистема DirectX, выполните следующие действия. Нажмите кнопку Пуск, выберите пункт Выполнить, в поле Открыть введите команду DXDiag и нажмите кнопку ОК. Перейдите на вкладку Дисплей и нажмите кнопку Проверка DirectDraw.
Если проверка DirectX завершилась успешно, может потребоваться обновить драйвер видеокарты. Если при проверке DirectX были обнаружены ошибки, необходимо загрузить и установить последнюю версию DirectX.
Дополнительные сведения об устранении неполадок подсистемы DirectDraw см. в следующей статье базы знаний Майкрософт.
190900 DirectX: Описание средства диагностики DirectX
Для устранения неполадок, возникающих при воспроизведении файлов, находящихся на удаленном компьютере, следуйте рекомендациям по устранению неполадок, возникающих при воспроизведении файлов, находящихся на локальном компьютере. При устранении неполадок, возникающих при воспроизведении потокового содержимого и файлов из Интернета, проверьте, работает ли подключение к Интернету, и можно ли обратиться к веб-узлу, на котором находятся воспроизводимые файлы. Если используется межсетевой экран стороннего разработчика, убедитесь, что данный экран отключен.
Чтобы проверить, воспроизводится ли потоковое содержимое, используйте проигрыватель MPlayer2. Для этого запустите файл MPlayer2.exe, расположенный в папке C:\Program Files\Windows Media Player. В меню Файл выберите пункт Открыть и укажите в поле Открыть адрес URL файла для потокового воспроизведения.
Примечание. Чтобы проигрыватель Windows Media мог воспроизводить потоки, выполните следующие действия. Выберите в меню Сервис пункт Параметры и перейдите на вкладку Сеть. Убедитесь, что установлены флажки Многоадресный, UDP, TCP и HTTP.
Резюме
При устранении неполадок с воспроизведением звука и изображения необходимо помнить следующее.
Попробуйте воспроизвести различные файлы, имеющие различные форматы.
Для воспроизведения некоторых файлов необходимы кодеки сторонних разработчиков.
Некоторые кодеки сторонних разработчиков могут нарушать работоспособность установленных ранее кодеков.
На компьютере должны быть установлены последние версии драйверов звуковой карты и видеокарты.
Устранение неполадок при воспроизведении звуковых компакт-дисков
По умолчанию воспроизведение звуковых компакт-дисков выполняется в цифровой форме, что может вызывать сбои на устаревших компьютерах. Это может приводить к ухудшению качества воспроизведения, паузам и повторениям при воспроизведении, а также к зависанию компьютера. Как правило, указанные проблемы вызываются конфликтами ресурсов, возникающими из-за того, что при воспроизведении одновременно осуществляется доступ к нескольким устройствам.
Прежде чем приступить к устранению неполадок, появляющихся при воспроизведении звуковых компакт-дисков, проверьте, не возникают ли ошибки при воспроизведении локальных звуковых файлов (например файлов в формате WAV или MID, находящихся в папке C:\WINDOWS\Media). Если при воспроизведении локальных файлов с помощью проигрывателя Windows Media также возникают сбои, то необходимо предварительно устранить данные сбои.
Рекомендации
Если при воспроизведении звуковых компакт-дисков возникают сбои, попробуйте воспроизвести другие компакт-диски. Если сбои возникают при воспроизведении диска CD-R или CD-RW, записанного с помощью дисковода для записи компакт-дисков, попробуйте воспроизвести компакт-диск, записанный фабричным способом. Диски CD-R и CD-RW могут быть не полностью совместимы с используемым дисководом для компакт-дисков.
Если проблема не исчезла, включите коррекцию ошибок. Для этого выполните следующие действия. В меню Сервис проигрывателя Windows Media выберите команду Параметры и перейдите на вкладку Устройства. Щелкните нужный дисковод для компакт-дисков и нажмите кнопку Свойства. В группе Воспроизведение установите флажок Исправление ошибок.
Низкое качество воспроизведения может быть вызвано изменением значений, установленных по умолчанию для режимов Эффекты SRS WOW или Эквалайзер. Если качество воспроизведения низкое, отключите эти возможности. Чтобы отключить данные звуковые эффекты, выполните следующие действия.
Щелкните область Проигрывается.
В меню Вид выберите пункт Дополнительные возможности, а затем — команду Графический эквалайзер.
На панели Дополнительные возможности щелкните ссылку Отключить.
В меню Вид выберите пункт Дополнительные возможности, а затем — команду Эффекты SRS Wow.
На панели Дополнительные возможности щелкните ссылку Отключить.
Если качество звука улучшилось, включите данные режимы, но перед дальнейшим изменением параметров установите для этих режимов значения по умолчанию.
Сбои при воспроизведении звуковых компакт-дисков также могут быть вызваны конфликтами ресурсов. Убедитесь, что все устройства используют различные линии запроса на прерывание (IRQ). Чтобы просмотреть значение данного параметра, выполните следующие действия.
Примечание. Эти действия могут быть различными для различных версий операционной системы Microsoft Windows. В этом случае для завершения процедуры обратитесь к документации по операционной системе.
Щелкните правой кнопкой мыши значок Мой компьютер и выберите пункт Свойства.
На вкладке Оборудование нажмите кнопку Диспетчер устройств.
В меню Вид выберите команду Ресурсы по типу.
Разверните узел Запрос на прерывание (IRQ).
Например, использование звуковой картой и контроллером IDE, управляющим дисководом для компакт-дисков (как правило, это вторичный канал IDE, но им может быть и первичный канал IDE), общего запроса на прерывание снижает эффективность обмена данными с этими устройствами, что может привести к снижению качества воспроизведения.
Если зрительные образы и другие дополнительные возможности, предоставляемые проигрывателем Windows Media, не используются, то для временного решения проблемы можно выполнять воспроизведение не в цифровой, а в аналоговой форме, что снижает требования к оборудованию. Чтобы отключить режим цифрового воспроизведения для дисковода компакт-дисков, выполните следующие действия.
В меню Пуск выберите команду Панель управления, щелкните ссылку Производительность и обслуживание, а затем — Система.
На вкладке Оборудование нажмите кнопку Диспетчер устройств.
Разверните узел DVD и компакт-дисководы, щелкните нужный дисковод правой кнопкой мыши и выберите команду Свойства.
Снимите флажок Использовать цифровое воспроизведение и нажмите кнопку ОК.
Закройте диспетчер устройств.
Примечание. Некоторые дисководы компакт-дисков не поддерживают данный режим.
Примечание. Чтобы использовать аналоговое воспроизведение, необходимо внутри компьютера с помощью специального кабеля подключить дисковод компакт-дисков напрямую к звуковой карте. Если данное подключение не выполнено, то при воспроизведении будет отсутствовать звук.
Резюме
При устранении неполадок с воспроизведением звуковых компакт-дисков необходимо помнить следующее.
Прежде чем приступить к устранению неполадок, возникающих при воспроизведении звуковых компакт-дисков, необходимо проверить, правильно ли воспроизводятся локальные звуковые файлы.
В проигрывателе Windows Media включите коррекцию ошибок для используемого дисковода компакт-дисков.
Сбои при воспроизведении звуковых компакт-дисков могут быть вызваны конфликтами ресурсов. Для выявления конфликтов ресурсов воспользуйтесь диспетчером устройств.
Если при воспроизведении не требуются зрительные образы и дополнительные возможности, предоставляемые проигрывателем Windows Media, используйте аналоговое воспроизведение.
Устранение неполадок при воспроизведении DVD-дисков
По умолчанию проигрыватель Windows Media 9 не поддерживает воспроизведение DVD-дисков. Чтобы воспроизводить DVD-диски с помощью проигрывателя Windows Media 9, необходимо установить декодер, выпущенный сторонним разработчиком. Если используемый декодер DVD не сможет воспроизводить DVD-диски, то проигрыватель Windows Media также не сможет воспроизводить эти диски. Для устранения большинства проблем, возникающих при воспроизведении DVD-дисков, достаточно обновить драйверы видеокарты или звуковой карты или удалить, а затем повторно установить программное обеспечение сторонних разработчиков, предназначенное для работы с DVD-дисками.
Чтобы проверить, установлен ли на компьютере декодер DVD стороннего разработчика, выполните следующие действия. Нажмите кнопку Пуск, выберите пункт Выполнить, в поле Открыть введите dvdupgrd /detect и нажмите кнопку ОК. Появится окно, отображающее список обнаруженных декодеров DVD.
Примечание. Причиной проблем, возникающих при воспроизведении DVD-дисков, может быть использование на компьютере нескольких декодеров DVD (также называемых декодерами MPEG-2). Для устранения проблемы оставьте на компьютере только один декодер DVD, а остальные удалите с помощью средства Установка и удаление программ панели управления.
Резюме
При устранении неполадок с воспроизведением DVD-дисков необходимо помнить следующее.
Для воспроизведения DVD-дисков необходимо наличие на компьютере декодера DVD стороннего разработчика.
Если приложение, поставляемое вместе с декодером DVD стороннего разработчика, не сможет воспроизводить DVD-диски, то проигрыватель Windows Media также не сможет воспроизводить эти диски.
Чтобы проверить, установлен ли на компьютере декодер DVD стороннего разработчика, выполните следующие действия. Нажмите кнопку Пуск, выберите пункт Выполнить, в поле Открыть введите dvdupgrd /detect и нажмите кнопку ОК.
Ссылки
Дополнительные сведения о кодеках, поддерживаемых проигрывателем Windows Media для Windows XP см. в следующей статье базы знаний Майкрософт:
291948 Кодеки, поддерживаемые проигрывателем Windows Media для Windows XP
Дополнительные сведения о проигрыватели Windows Media см. в справке к проигрывателю Windows Media.