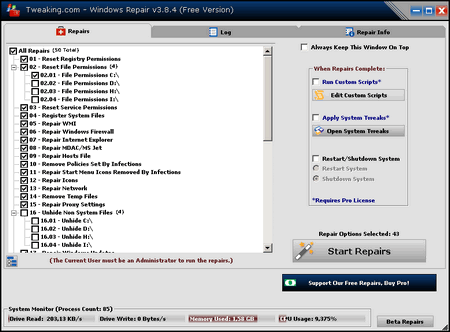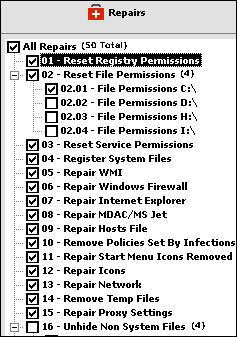- Восстановление нормальной работы компьютера.
- Windows Repair которая восстанавливает ( реабилитирует ) часть известных проблем Windows, включая ошибки реестра и многое другое.
- Приступить к ремонту реестра и тд.
- При первом запуске программы вам будет представлено 4 шага до основного ремонта.
- Эти шаги рекомендуем делать перед началом любых ремонтных работ.
- Установка и настройка программы Windows Repair
- ЕСЛИ ВЫ УЖЕ ПРОВЕРИЛИ КОМПЬЮТЕР НА ВИРУСЫ ТОГДА СРАЗУ ПЕРЕХОДИТЕ К ПУНКТУ Repairs
- НЕ ЗАБУДЬТЕ ОТКЛЮЧИТЬ АНТИВИРУСЫ.
- Шаг 1. Восстановление системы WINDOWS /7 /8 /10.
- Шаг 2. Проверка файловой системы на ошибки.
- Шаг 3. Проверка системных файлов (SFC).
- Шаг 4. Восстановление системы и реестра.
- Переходим на вкладку Repaisrs и нажимаем клавишу Open Repaisrs
- Восстановление системы Windows — Windows Repair
- Основные возможности Windows Repair:
- Восстановление системы Windows
- Восстановление OS с использованием среды восстановления
- Восстановление системы Windows 7
- С точки восстановления
- Без точек восстановления
- Командная строка
- Восстановление Windows 7 посредством безопасного режима
- Восстановление системы Windows 8/8.1
- Восстановление системы Windows 10
- Возобновление с использованием установочного диска
- 2 комментария на «Восстановление системы Windows»
Восстановление нормальной работы компьютера.
Windows Repair которая восстанавливает ( реабилитирует ) часть известных проблем Windows, включая ошибки реестра и многое другое.
Приступить к ремонту реестра и тд.
Поясню для чего она нужна:
Windows Repair представляет программу все-в-одном, она предназначена чтобы помочь исправить ( реабилитировать) большую часть известных проблем Windows, включая ошибки реестра и файлов разрешения, а также проблемы с Internet Explorer, Windows Update, Windows Firewall и многое другое.
Учтите она не лечит компьютер от вирусов он только исправляет повреждения которые нанесли вирусы или программы. Этой программой нужно пользоваться только после лечения компьютера от вирусов , если заблокированы одноклассники, вконтакте или просто сайты то с начало вам сюда.
При первом запуске программы вам будет представлено 4 шага до основного ремонта.
Эти шаги рекомендуем делать перед началом любых ремонтных работ.
Основное правило, прежде чем восстанавливать реестр и тд., нужно убедиться что компьютер чист от вирусов. Даже если вы думаете что ваша система чиста нужно все равно сделать проверку компьютера на вирусы.
Скачиваем программу с сайта производителя: скачать или с этого сайта (для скачки программы нажимаем DOWNLOAD, после того как перейдешь на другую страничку нажимаем DOWNLOAD LOCATION и после этого начинается загрузка новой версии файла)
Установка и настройка программы Windows Repair
1. Скачиваем программу с сайта производителя: скачать или с этого сайта
(для скачки программы нажимаем DOWNLOAD, после того как перейдешь на другую страничку нажимаем DOWNLOAD LOCATION и после этого начинается загрузка новой версии файла)
2. Устанавливаем программу windows repair
2. После установки программы запускаем ярлык на рабочем столе
3. После этого если ваш компьютер подключен к интернету программа проверит на сайте наличие новой версии программы и если она есть то предложит вам перейди на сайт и закачать новую версию ПО. Если вы захотите скачать новую версию тогда нажмите ДА, а если хотите работать со старой версией программы нажмите НЕТ
ЕСЛИ ВЫ УЖЕ ПРОВЕРИЛИ КОМПЬЮТЕР НА ВИРУСЫ ТОГДА СРАЗУ ПЕРЕХОДИТЕ К ПУНКТУ Repairs
НЕ ЗАБУДЬТЕ ОТКЛЮЧИТЬ АНТИВИРУСЫ.
Шаг 1. Восстановление системы WINDOWS /7 /8 /10.
В этом пункте вам будут предложены программы с помощью которых вы можете проверить компьютер на вирусы. (один недостаток все ссылки ведут на английские сайты и по этому все антивирусы будут на английском)
Шаг 2. Проверка файловой системы на ошибки.
Таким образом, убедившись что жесткие диски проверены на ошибки переходим к шагу 3.
Шаг 3. Проверка системных файлов (SFC).
Оно позволяет нам проверить версии всех защищенных файлов. Работает оно так – если при проверке системных файлов обнаруживается, что файл был так – если при проверке системных файлов обнаруживается, что файл был изменен, то он заменяется оригинальной версией, которая копируется из папки %каталог_windows%\system32\dllcache или из папки/диска, с дистрибутивом Windows. Средство проверки системных файлов проверяет и обновляет также и саму папку кэша. В общем это может здорово помочь в ряде случаев – «потёртая” windows, после заражения вирусами и пр.
Шаг 4. Восстановление системы и реестра.
В этом разделе можно создать точку восстановления windows, а так же сделать копию реестра
После этих действий можно приступить к ремонту реестра и тд.
Переходим на вкладку Repaisrs и нажимаем клавишу Open Repaisrs
В этом окошке у вас спрашивают хотите ли вы сделать копию реестра если не хотите делать копию тогда нажмите НЕТ
В этом окне выставляем галочки как на картинке и нажимаем Start Repaisrs и ждем когда компьютер перезагрузится сам.
Восстановление системы Windows — Windows Repair

Довольно часто при установке и при неправильном удалении программ, последние вносят свои изменения в настройки системы Windows. В результате чего ваша операционная система начинает работать неправильно: тормозить и глючить.
Windows Repair — бесплатный инструмент для восстановления системы Windows. Программа позволяет всем пользователям компьютера сделать восстановление системы Windows самостоятельно. Набор утилит восстанавливает работоспособность большинства параметров системы Windows. Программа поможет исправить ошибки ОС Windows, такие как: ошибки с реестром, ошибки с работой Интернет Explorer, брандмауэра Windows, файла Hosts и многие другие.
Основные возможности Windows Repair:
- Восстановление системы Windows
- Восстановление ассоциации файлов
- Восстановление работы Брандмауэра
- Восстановление настроек Internet Explorer
- Восстановление файла Hosts
- Восстановление Winsock, DNS Cache, значков
- Восстановление прав доступа к файлам и сброс реестра
- Восстановление параметров прокси-сервера
- Регистрация системных файлов
- Настройка обновлений Windows
- Ремонт установщика Windows и многое другое.
При первом запуске программа проверяет конфигурацию файловой системы windows и ее целостность.
После открытия главного окна программы следует пошаговая рекомендация по работе с программой:
- Всегда делайте резервную копию реестра перед началом действий
- Все действия с Windows выполняйте в безопасном режиме
- Выполняйте операции дважды! (ремонт, перезагрузка, еще раз ремонт)
- Cделайте сброс питания в первую очередь
- Проверьте память. Иногда системные сбои или проблемы могут быть из-за плохой памяти
- Проверьте установочные файлы windows и переменные среды
- Проверьте жесткий диск на ошибки
- Проверьте файловую систему на ошибки
- Создайте точку восстановления системы windows
Все эти инструменты проверки встроены в программу Windows Repair. Когда вы получите представление о целостности системы можно приступать к ремонту Windows. Если вы опытный пользователь и знаете свою проблему в системе, то некоторые шаги можно пропустить и сразу приступить к ремонту.
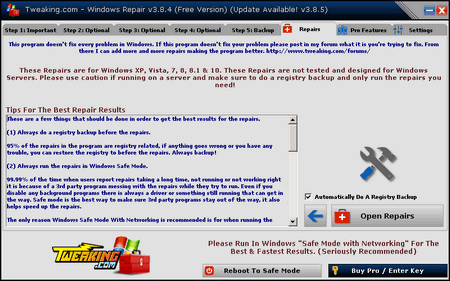
В программе на вкладке «Repair» внизу окна нажмите на кнопку «Open Repair».
Откроется новое окно с параметрами системы. Отметьте нужные пункты и нажмите на кнопку «Start Repairs».
Программа многофункциональная содержит встроенные утилиты для работы с системой на все случаи жизни. Очень нужный и полезный набор инструментов для ремонта ОС Windows всех версий. Портабельная версия.
Восстановление системы Windows
Из-за наличия вирусов, несоответствия драйверов или программного обеспечения, может возникнуть сбой в работе ОС. Если у вас «полетел» Windows, не спешите паниковать. Ситуацию можно исправить, вернув состояние файлов и программ к тому моменту, когда ПК работал исправно.
Во время работы OS Windows 7-ой, 10-ой или 8-ой версии могут возникнуть определенные ошибки и неполадки. В результате таких сбоев новый запуск операционки в рабочем режиме становится невозможным. При этом вовсе не обязательно делать трудоемкую переустановку OS. Достаточно выполнить восстановление системы.
Восстановление OS с использованием среды восстановления
При работе используем следующую схему действий:
- Перезагружаем компьютер, жмем клавишу F8 во время загрузки;
- Устранение неполадок;
- Восстановление системы, выбор точки восстановления OS;
- Кликаем «Далее» и опять «Далее»;
- Нажимаем кнопку «Готово», выполняем перезагрузку системы (в Меню выбрать загрузку с последней удачной конфигурацией).
Восстановление системы Windows 7
Есть несколько способов, к которым можно прибегнуть для возобновления работы ОС. Некоторые из них основываются на откате к сохраненным параметрам. Другие просто очищают данные.
Выполнить «реанимацию» ОС можно одним из способов:
- с помощью выбора точек восстановления;
- с помощью использования командной строки;
- посредством безопасного режима;
- с применением среды восстановления;
- с использованием образа/загрузочного диска.
Восстановить операционку с задействованием контрольных точек «реанимации» системы — один из самых доступных, эффективных и популярных вариантов. Чтобы его применить, необходимо провести ряд кликов:
При такой операции будут устранены неполадки в работе компьютера, отменены изменения и возвращено то рабочее состояние системы, которое позволяло ПК нормально загружаться. Потеря данных, файлов и документов при таком восстановлении не происходит. Все данные сохраняются. Операция обратима. Можно откатить систему до предыдущего состояния компьютера и задействовать иную точку для восстановления.
Многие задаются вопросом, как самостоятельно (вручную) делать восстановительную точку, чтобы в перспективе выбрать именно ее? Для этого в том же меню «Пуск» — «Восстановление системы» можно в любой удобный и подходящий для Вас момент создать самому такую точку. Она сохранится с указанием текущей даты, которую остается только запомнить.
С точки восстановления
В компьютерной инженерии есть такое понятие, как точка восстановления. Это сохраненные параметры ПК. Как правило, сохранение происходит автоматически с каждой удачной загрузкой ОС. Наиболее легкий способ возобновления Windows 7 заключается в использовании именно этих данных.
Нажмите F8 при загрузке компьютера. Данная команда вызовет меню вариантов запуска системы. Далее нужно выбрать опцию Последней удачной конфигурации.
Можно использовать и другой способ. Войдите в свойства папки Мой компьютер. Найдите строчку Защита системы, кликнув на которую вы откроете одноименное диалоговое окно. Нажмите Восстановление – Далее. Задаем контрольную дату, указываем диски, которые подлежат исправлению, и подтверждаем действия. После перезагрузки ПК должен нормально работать.
Без точек восстановления
Можно исправить проблемы с ОС и без наличия точек восстановления. Для этого потребуется прибегнуть к программе LiveCD. Ее нужно скачать и записать на флешку с расширением .iso.
Далее все действия будут происходить в БИОС. Необходимо настроить загрузку с флешки. Для этого в разделе Boot выберите USB-HDD в строке First boot device.
Перед тем как приступить непосредственно к восстановлению, скопируйте все нужные файлы на съемный диск. Программа LiveCD предусматривает специальное меню для этих целей.
Мы исправим системную ошибку, используя архивную копию. Подключите флешку, откройте папку Windows\System32\config\ . Файлы с названиями default, sam, security, software, system нужно перенести в любую другую папку. На их место переносим аналогичные файлы из папки RegBack и перезагружаем компьютер.
Описанный способ поможет только в том случае, если проблема связана с реестром.
Командная строка
К «реанимированию» Windows 7 с командной строки можно прибегнуть, если ПК стал зависать или медленно работать, однако, система при этом загружается. Войдите в меню «Пуск» и при помощи правой клавиши мыши запустите командную строку от имени администратора. Задайте команду rstrui.exe , которая откроет программу восстановления системы. Нажмите «Далее». В следующем окне выберите желаемую точку отката и снова кликните «Далее». По завершении процесса, ПК должен нормально работать.
Зайти в утилиту можно иначе. Заходим в «Пуск». Для вызова командной строки нажимаем «Выполнить» и прописываем команду CMD . Кликаем мышкой на найденном файле CMD.exe и ждем запуск. Далее вводим в командной строке rstrui.exe и подтверждаем действие клавишей Enter на клавиатуре.
Не всегда удается перестраховаться и заранее создать точки восстановления ОС. Могут возникнуть неполадки, которые блокируют вариант подобной «реанимации» ПК. Тогда можно воспользоваться другим, не менее эффективным и легким вариантом — восстановление системы Windows с помощью самой системы.
Опираемся на схему:
- Значок «Мой компьютер» — правой клавишей мыши «Свойства»;
- «Защита системы»;
- В новом окошке нажимаем «Защита системы», кнопка восстановления;
- «Далее»;
- Выбираем точку восстановления в соответствии с датой;
- Указываем восстанавливаемые системные диски;
- Подтверждаем операции и перезагружаем систему.
Восстановление Windows 7 посредством безопасного режима
Такому способу отдают предпочтение в случае, если привычная загрузка системы невозможна. Тогда после нажатия кнопки включения ПК на системном блоке удерживаем клавишу F8 , чтобы вызвать «Меню запуска». Одним из вариантов «Меню» является «Безопасный режим». Выбираем его и нажимаем Enter на клавиатуре. Как только Windows прогрузится, выполняем тот алгоритм действий, который мы описывали ранее.
Восстановление системы Windows 8/8.1
Если вам удалось запустить ОС, можно возобновить Windows 8 через «Параметры». Наведите курсор на правый верхний угол и войдите в них. Кликните на «Изменение параметров компьютера» – «Обновление и восстановление». Раздел «Восстановление» предложит несколько вариантов:
- «Обычное восстановление с сохранением информации».
- «Удаление данных и переустановка ОС».
- «Особый вариант».
Определитесь с тем, что именно нужно сделать. Далее следуйте подсказкам меню.
Если вы выбираете последний способ, в открывшемся окне следует кликнуть на пункт диагностики. Вам будут предложены такие варианты:
- «Восстановить»;
- «Вернуть в исходное состояние»;
- «Дополнительные параметры». Этот пункт включает возможность отката к желаемой точке возобновления.
Чтобы возобновить Windows 8.1 нажмите Win+R и вызовите sysdm.cpl . В окне свойств системы во вкладке «Защита» укажите необходимый системный диск. Нажмите «Восстановить». Нажав «Далее», вы сможете увидеть список точек отката. Выберите желаемую и нажмите «Поиск затрагиваемых программ». Изменения, которые были произведены на ПК с выбранного момента, будут удалены. Завершите процесс, нажав «Готово».
В случае работы с ОС Windows 8 могут возникнуть неполадки, некорректная работа интернета и т.д. Чтобы это исправить можно воспользоваться классическим способом восстановления через точки восстановления.
Другим вариантом является откат системы. Для этого откроем меню «Пуск» — «Панель управления» — «Центр обновлений Windows». Выбираем пункт «Удаление обновлений». Тоже можно сделать используя командную строку.
Итак, в открывшемся перечне обновлений удаляем те из них, с момента установки которых (смотрим по дате) начались проблемы и неполадки. Удаляем ненужные файлы и делаем перезагрузку.
В системе Windows 8.1 можно выполнить сброс настроек. Важные файлы при такой операции затронуты не будут. Метод эффективный, но для его реализации нужно ОС беспроблемно загружалась. Используем алгоритм:
- Правая сторона монитора — «Параметры»;
- «Изменение параметров»;
- «Обновление и восстановление» — «Восстановление»;
- «Восстановление без удаления файлов».
Если зайти в систему обычным способом нельзя, необходимо воспользоваться диском с системой. Загружаем установочный диск, выбираем «Восстановление системы». Нажимаем кнопку «Диагностика», и «Восстановить».
Восстановление системы Windows 10
Если проблемы возникли с Windows 10, нажмите Windows + Pausе . Перейдите в «Защиту системы» и нажмите «Восстановить» – «Далее». Выберите нужный показатель и снова нажмите «Далее». По завершении действия нажмите «Готово». Компьютер будет автоматически перезагружен и изменения вступят в силу.
Одним из преимуществ «десятки» является возможность вернуть настройки к заводским. Это помогает избежать необходимости устанавливать систему сначала. Чтобы сбросить данные зайдите в «Параметры компьютера» – «Обновление и безопасность» – «Восстановление» – «Вернуть компьютер в исходное состояние». Нажмите «Начать».
Вы можете заблаговременно позаботиться о возможности отката при сбое. Точки возобновления можно создавать самостоятельно либо настроить их автоматическое создание с желаемой периодичностью. Для этого в параметрах, в пункте Обновление и безопасность, выберите Службу архивации. Укажите, куда следует сохранять копии, нажмите Добавление диска. После выбора устройства функция будет активирована.
Восстановить систему Windows 10 можно опять же через использование точек восстановления. При этом произойдет откат системы до момента, когда она беспрепятственно загружалась и работала без сбоев. Данный метод восстановления описан в начале статьи.
Если ОС не грузится, то на экране возникает предупреждающая таблица с клавишей «Дополнительные варианты восстановления». Нажимаем ее и выбираем «Диагностика» — «Восстановление системы». Делаем выбор контрольной точки восстановления Windows, ждем откат системы и перезагрузку.
Если подобные операции не помогли и компьютер продолжает работать некорректно, можно выполнить откат к базовым настройкам. Часть программ и утилит, персональные настройки ПК будут сброшены, а личные данные — удалены.
Данная методика используется крайне редко, если другие описанные выше варианты не помогают. Алгоритм действий при этом таков:
- «Пуск» — «Выбор параметров» — вкладка «Обновлений и безопасности»;
- Пункт «Восстановление» — кнопка «Начать»;
- Выбираем удалить все файлы или частично их сохранить.
Откат системы после этого займет 40-90 минут.
Возобновление с использованием установочного диска
Один из радикальных методов исправления ошибки предполагает использование установочного диска. Запустив его в БИОС, нажмите Восстановление системы. В пункте Поиск и устранение неисправностей укажите желаемое действие. Далее следуйте подсказкам системы для завершения процесса.
Не утихают споры о том, что лучше Windows 10 или Windows 7. Такое явление не является случайным. Разработчики из Майкрософта уверяют, что лучше, чем Windows 10 ничего не найти, а опытные пользователи говорят наоборот, мол надёжнее системы, чем Windows 7 сейчас.
Частые перезагрузки компьютера могут привести к повреждению жесткого диска. Если вам приходится отлучаться от.
Давненько у нас на сайте не было крупных обзоров, а уж тем более таких глобальных, которые связаны с обновлением/переустановкой операционной системы. Представляем вашему вниманию сжатый, но очень полезный обзор о том, как обновиться до Windows.
2 комментария на «Восстановление системы Windows»
После того как высвечивается параметры восстановления системы мышь и клавиатура перестают работать , что делать?
третьи сутки на экран: «ПОДОЖДИТЕ, ВЫПОЛНЯЕТСЯ восстановление файлов и параметров Windows Восстановление системы восстанавливается реестр..»