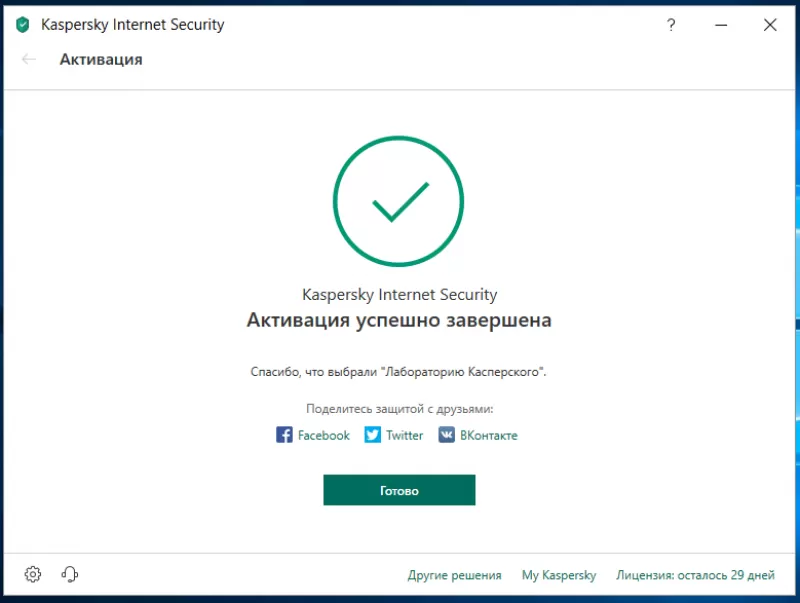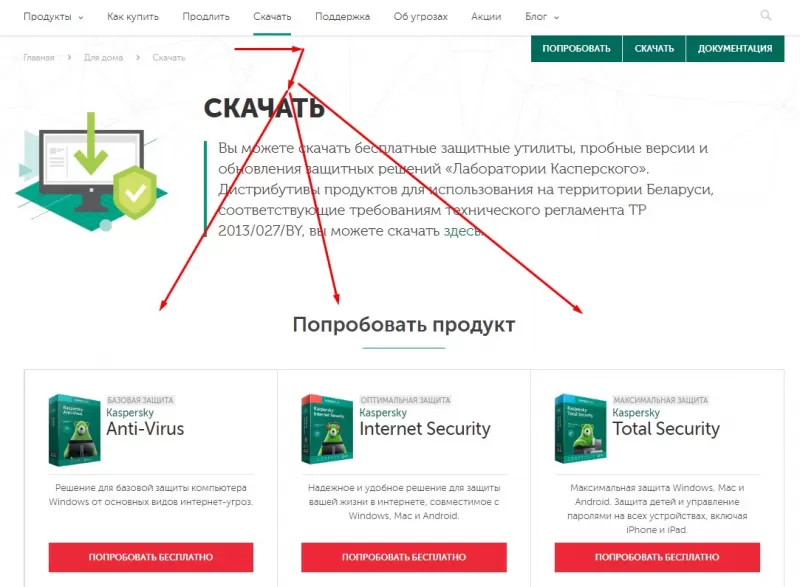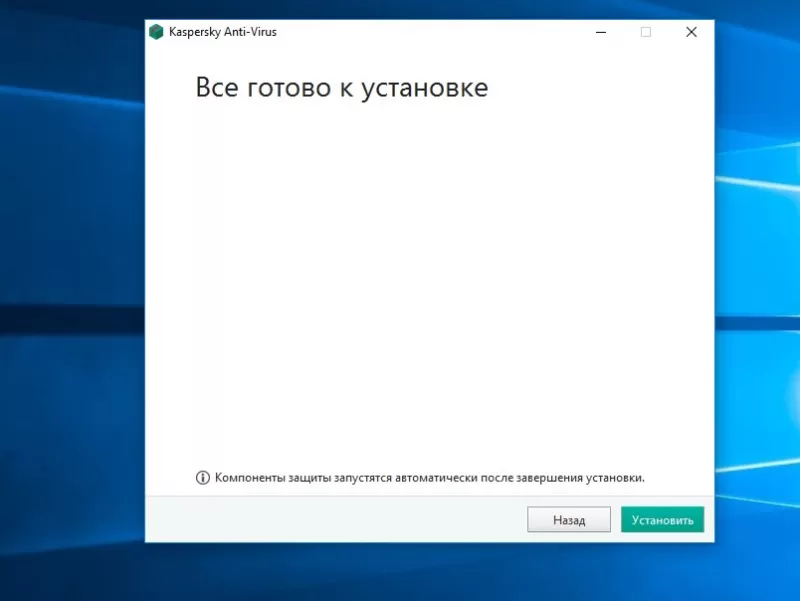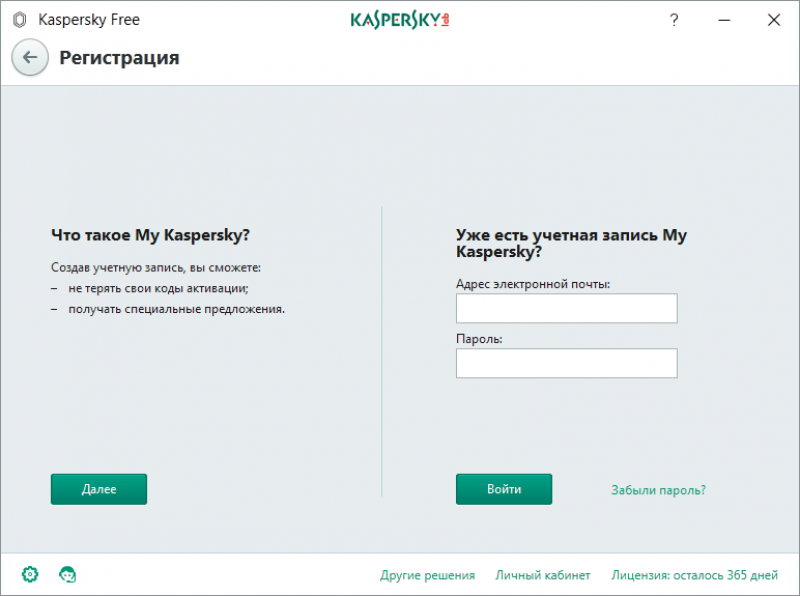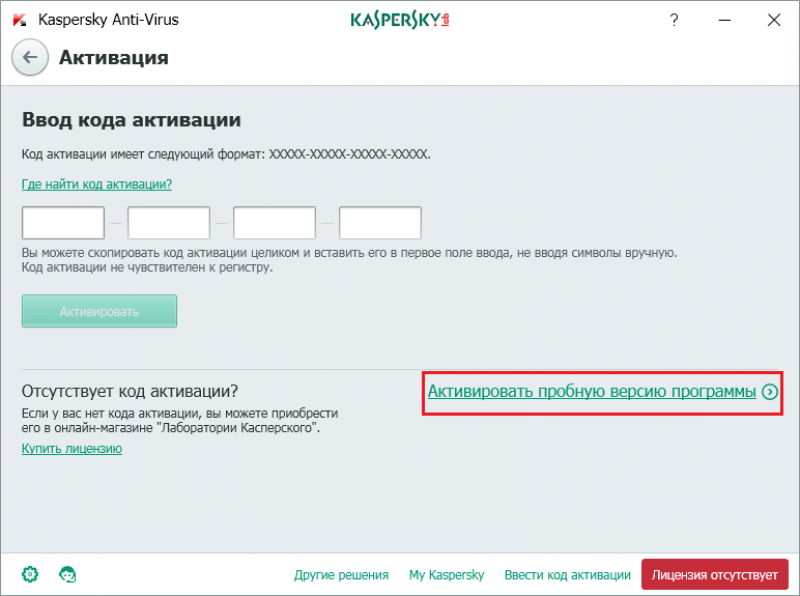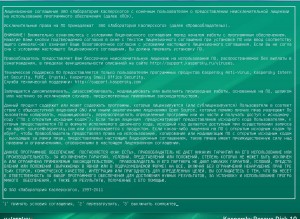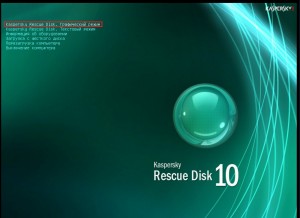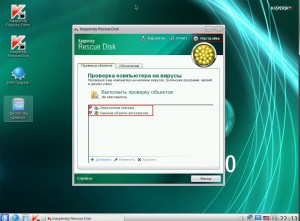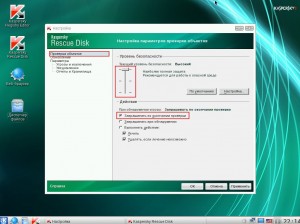- Восстановить антивирус касперского на данном компьютере
- Как восстановить Касперского после переустановки Windows
- Сброс лицензии в результате переустановки Windows
- Процесс восстановления
- Загрузка
- Установка “чистой” версии
- Подключение к “облаку”
- Активация
- Восстановление системы при помощи Kaspersky Rescue Disk
- Восстановление системы при помощи Kaspersky Rescue Disk
- Как создать загрузочную флешку Kaspersky Rescue Disk
- Запуск программы и восстановление ПК
- Антивирус Касперского удалил мои файлы. Что делать?
- Что делать, если антивирус удаляет нужные файлы
- Как восстановить антивирус касперского после переустановки windows. Как сохранить ключ от касперского
- Инструкция по сохранению лицензии (ключа) для Антивируса Касперского и Kaspersky Internet Security :
- Где посмотреть код активации
- Как восстановить код активации без скриншота окна
- Восстановление системы при помощи Kaspersky Rescue Disk
- Восстановление системы при помощи Kaspersky Rescue Disk
- Как создать загрузочную флешку Kaspersky Rescue Disk
- Запуск программы и восстановление ПК
Восстановить антивирус касперского на данном компьютере
Как восстановить Касперского после переустановки Windows
Безопасность компьютера – это важная деталь, и ее можно обеспечить установкой антивирусной програм.
Безопасность компьютера — это важная деталь, и ее можно обеспечить установкой антивирусной программы. Наиболее популярным выбором является Касперский, отечественная разработка для защиты компьютера. Касперский — это удобная и эффективная программа, но к сожалению, после переустановки операционной системы тоже удаляется. Поэтому как восстановить антивирус Касперского после переустановки Windows, вы узнаете из этой статьи.
Сброс лицензии в результате переустановки Windows
Проблема того, как восстановить Касперского после переустановки Windows, возникает у многих. Дело в том, что лицензионный ключ, дающий доступ к платным функциям, не хранится в отдельном файле, и его также будет удалять очистка жесткого диска. Как результат, переустановив операционную систему и заново загрузив антивирусную программу, пользователь сталкивается с отсутствием лицензионного аккаунта на компьютере и неполноценной работой антивируса.
Процесс восстановления
Как итог, пользователь должен восстановить Касперский к исходному состоянию, при котором будут выполняться защитные функции. Последовательность действий заключается в том, что программу следует скачать, установить, подключить и активировать с помощью лицензионного ключа. А как восстановить лицензию Касперского после переустановки системы, расскажет дальнейшая инструкция.
Загрузка
Загрузить официальный дистрибутив Касперского можно на официальном сайте лаборатории — kaspersky.ru.
Алгоритм действий следующий:
- на главной странице нажать кнопку “Скачать”;
- выбрать продукт, под которым присутствует кнопка “Скачать дистрибутив”;
- после загрузки версии для конкретной ОС производится ее установка.
Установка “чистой” версии
Чтобы программа была готова к работе, помимо загрузки на компьютер, потребуется установка.
Для этого нужно:
- выбрать загруженный с официального сайта файл;
- выполнить процедуру установки с выбором пути размещения файлов и дополнительных возможностей;
- об окончании установки пользователя проинформирует соответствующее окно.
Подключение к “облаку”
Ранее активация делалась только с помощью лицензионного ключа, но еще одним методом является подключение к облачному сервису “My Kaspersky”. Он решит вопрос, как сохранить ключ Касперского при переустановке системы.
Для этого нужно до того, как заново устанавливать Windows:
- перейти на главное окно программы;
- выбрать соответствующий пункт меню;
- нажать на кнопку подключения;
- ввести авторизационные реквизиты или создать новый аккаунт;
- после входа в него появится сообщение, что программа подключена к порталу.
Исходя из этого, подумать, как сохранить лицензию Касперского при переустановке Windows, нужно до обновления ОС.
Активация
Если владелец антивируса имеет учетную запись в “My Kaspersky”, и программа там авторизована, задача упрощается. Для активации запускается свежеустановленный дистрибутив и нужно только войти в аккаунт. Это автоматически активирует антивирусную программу. В противном случае используется лицензионный код.
Найти комбинацию можно в письме на электронной почте, использовавшейся при покупке антивируса в интернете, либо в приложении к коробке при приобретении программы в упаковке.
Также есть вариант другого сохранения лицензии продукта:
- в нижней части главного окна нажать кнопку “Лицензия”;
- сделать скриншот открывшейся страницы, где видна строка “Лицензионный ключ”;
- далее нужно приложить скриншот к обращению, направляемому в техподдержку, и получить ответ в виде рабочего ключа.
Даже если скриншота нет, но программа покупалась в интернет-магазине производителя, либо же в сервисе My Kaspersky, лицензия восстанавливается. Чтобы разобраться, как восстановить ключ Касперского после переустановки системы, пишется обращение партнеру, обрабатывавшему заказ. В России это Олсофт или Диджитал Ривер.
По результату восстановления у клиента будет в наличии лицензионный ключ, который вводится в программе Kaspersky Internet Security или другом продукте для работоспособности защиты. Восстановление Касперского после переустановки Windows не сложное, но потребует затрат времени на поиск лицензионного ключа и активацию программы.
Восстановление системы при помощи Kaspersky Rescue Disk
Гарантия
до 3х лет
Ремонт
за 15 минут
Стоимость
от 500р.
Выезд мастера
за 300р.
Весь персонал
квалифицирован
Восстановление системы при помощи Kaspersky Rescue Disk
В случаях, когда компьютер серьезно заражен вирусами, простая очистка при помощи антивирусного сканнера не всегда возможна. Иногда бывает так, что система попросту не загружается, или тормозит настолько сильно, что проверка и удаление вирусов займет целую уйму времени. В таких ситуациях может помочь специальная антивирусная утилита – Kaspersky Rescue Disk. Данная программа представляет собой виртуальную оболочку, в которой вы сможете беспрепятственно запустить проверку компьютера на вирусы, а при необходимости также поработать со встроенным редактором реестра, файловым менеджером и веб-браузером.
Как создать загрузочную флешку Kaspersky Rescue Disk
Скачать утилиту Kaspersky Rescue Disk можно бесплатно с официального веб-сайта Лаборатории Касперского: kaspersky.ru/virus-scanner.
Для того, чтобы загрузиться при помощи Kaspersky Rescue Disk необходимо создать загрузочный диск либо загрузочную флешку. Чтобы создать загрузочный диск, можно воспользоваться любой подходящей программой для записи ISO-образов на CD/DVD, например Nero Burning ROM или Ulatra ISO. Создать загрузочный флеш-накопитель будет удобнее всего с помощью специальной утилиты Kaspersky USB Rescue Disk Master. Загрузить бесплатно данную программу можно отсюда.
Для записи образа извлеките файлы Kaspersky USB Rescue Disk Master и подключите флеш-накопитель. Затем, запустив утилиту записи, укажите путь к образу Kaspersky Rescue Disk, выберите USB-носитель и нажмите кнопку Старт.
После окончания записи должно появится сообщение, что Kaspersky Rescue Disk был успешно записан. Все, загрузочная флешка готова, теперь осталось только запуститься с нее.
Запуск программы и восстановление ПК
Для запуска виртуальной оболочки первым делом нужно зайти в настройки BIOS на вашем компьютере и настроить загрузку с флешки (или диска, принцип действий тот же). В различных версиях BIOS настройки могут отличаться, но, как правило, для этого нужно установить в параметре Boot Device Priority значение USB (название флеш-накопителя). После этого при дальнейшей загрузке компьютера будет запускаться виртуальная оболочка Kaspersky Rescue Disk.
При запуске Kaspersky Rescue Disk сначала необходимо выбрать язык при помощи стрелок клавиатуры и кнопки Enter. Затем нажатием кнопки 1 примите лицензионное соглашение.
В следующем меню выберите пункт Графический режим и нажмите Enter.
После этого запустится виртуальный рабочий стол Kaspersky Rescue Disk, с которого можно выполнить лечение компьютера от вирусов. Чтобы зайти в утилиту проверки на вирусы, щелкните по значку Kaspersky Rescue Disk. Также на рабочем столе имеются ярлык для входа в диспетчер файлов, ярлык запуска редактора реестра и веб-браузер. Для начала запуска лечащей утилиты щелкните на пункте Выполнить проверку объектов.
При необходимости можно настроить уровень проверки и какие действия следует выполнять при обнаружении угроз.
После окончания восстановления системы перезагрузите компьютер и установите в BIOS загрузку с HDD (или SSD, если у вас установлен твердотельный накопитель).
В обслуживание компьютеров и оргтехники фирм в Москве включено: визит специалиста в вашу фирму, тест оборудования, монтаж аппаратуры, регулировка ПО оборудования а так же другие услуги.
А в случае появления сбоя в работе компьютера, мы занимаемся ремонтом компьютеров В Москве.
Остались вопросы? – Мы БЕСПЛАТНО ответим на них в ВК.
Антивирус Касперского удалил мои файлы. Что делать?
Помогите с одной проблемой. Пару дней назад я играл в игру ( прим. : название вырезано) и вдруг на весь экран всплыло сообщение о том, что антивирус Касперского удалил мои файлы от этой игры (якобы в них был вирус), и теперь она не запускается. Как их можно восстановить? (диска для переустановки игры у меня нет)
Говорят, что во всем нужно искать положительные моменты: может быть и тут Касперский спас вашу систему от вируса (а не испортил файлы игры)?
В общем, как бы там ни было, скорее всего сами файлы игры не удалены, а просто помещены в карантин и их можно восстановить. В этой небольшой заметке покажу, как это можно сделать.
Что делать, если антивирус удаляет нужные файлы
1) Убедиться, что эти файлы вам реально нужны, и в них нет вируса.
Пожалуй, это первое, что я бы порекомендовал. Антивирусы, конечно, часто ошибаются и перестраховываются, удаляя (точнее помещают в карантин) многие файлы, которые гипотетически могут навредить системе. Но тем не менее, есть и другая статистика: больше 90% заражений компьютера вирусами происходит либо по прямой вине пользователя, либо с его согласия (иногда молчаливого) .
Как перепроверить файл:
- воспользоваться сторонним антивирусом (например, на другом ПК);
- воспользоваться онлайн версиями антивирусов (рекомендую https://www.virustotal.com/ru/– на этом сайте файл проверяется сразу несколькими антивирусными продуктами). Об этом у меня на блоге отдельная статья: https://ocomp.info/onlayn-antivirusyi.html#Virustotal
- можно также написать в поддержку той программы (игры), которую удалил антивирус (это несколько дольше, но разработчики вполне могут порекомендовать какой-нибудь патч. );
- кстати, если речь идет об игре, то наверняка, там, где вы ее загрузили, другие пользователи уже обсудили подобный вопрос (все популярные антивирусы так или иначе установлены у тысяч пользователей в сети и если “один из них” ругается на файл – скорее всего, вы не один столкнулись с этим).
Будем считать, что с файлом все в порядке, и он нужен (но антивирус его удаляет. ). Идем дальше.
2) Открыть меню “Карантин” и восстановить удаленный файл (есть у большинства антивирусов).
В подавляющем большинстве антивирусов есть спец. раздел в настройках, называемый карантином . В него помещаются все файлы, которые антивирус посчитал подозрительными и изолировал* их от запуска пользователем (удалил). Собственно, карантин есть и в Касперском.
Чтобы просмотреть все файлы в карантине, необходимо сначала открыть главное окно антивируса и перейти во вкладку “Больше функций” (см. скрин ниже).
Примечание! Все скрины в статье из программы Kaspersky Internet Security 2019.
Больше функций – антивирус Касперского (Kaspersky Internet Security 2019)
Далее выбрать раздел “Защита” , подраздел “Карантин” (пример ниже).
После выберите из списка тот файл, который вы считаете помещен сюда ошибочно, и нажмите по кнопке “Восстановить” (пример ниже).
Восстановить файл из карантина
Затем подтвердите восстановление.
После чего файл из карантина должен быть восстановлен в ту папку, откуда он был изолирован (т.е. вы сможете с ним работать из проводника, как и с другими обычными файлами).
Нет файлов на карантине
Отмечу , что если антивирус один раз посчитал ваш файл опасным*, то при следующей его проверке он снова его может поместить в карантин (т.е. опять удалить). Чтобы этого не происходило, необходимо папку, где он лежит (или сам файл) добавить в исключения (т.е. чтобы антивирус не проверял его и считал доверенным).
О том, как это делается – пару слов ниже.
3) Добавить восстановленный файл в “доверенные”.
Сначала открываем настройки антивируса (в левом нижнем углу нажмите на шестеренку), переходим во вкладку “Дополнительно” , а затем в “Угрозы и исключения” .
Угрозы и исключения (настройка Касперского)
Далее нажмите по ссылке “Настроить исключения” .
После нажмите по кнопке “Добавить” .
Далее укажите папку (или файл), которую вы хотите сделать доверенной. Например, можно указать всю папку игры (чтобы ни один файл из нее не пострадал. ).
После чего нажмите по кнопке “Добавить” .
В списке исключений должно появиться созданное правило (см. пример ниже). Теперь файлы из этой папки будут считаться доверенными и антивирус не будет их удалять.
4) Если файла в карантине нет.
В редких случаях бывает и такое (например, некоторые версии антивируса Касперского достаточно быстро чистят свой карантин (либо по ошибке очистили его сами)).
Во-первых, Windows может для некоторых системных папок делать бэкапы (и по умолчанию Windows 7, 8, 10* так и делает).
Чтобы посмотреть, есть ли бэкап папки, откройте “Мой компьютер” / “Этот компьютер” и нажмите правой кнопкой мышки по одной из системных папок (например, “Документы” ) – выберите пункт “свойства” . См. скриншот ниже.
Мой компьютер – свойства папки “Документы”
Далее во вкладке “Предыдущие версии” посмотрите, нет ли там еще одной версии папки (от другой даты). Таким образом можно восстановить различные документы, сохранения от игр и пр.
Во-вторых, скорее всего (если вы вовремя обнаружили пропажу файлов) их можно восстановить с диска с помощью спец. программ (они восстанавливают файлы даже после их удаления из корзины или форматирования HDD). Тема это достаточно обширная, поэтом ниже порекомендую вам одну мою прошлую статью на эту тему.
PS
Хочу всех поздравить с наступающими Новогодними праздниками! Пожелать здоровья, благополучия, терпения (а оно ой как нужно при решении комп. проблем ) и удачи!
Как восстановить антивирус касперского после переустановки windows. Как сохранить ключ от касперского
Итак, если у Вас имеется такая проблема: К примеру скажем возникла необходимость переустановки операционной системы начисто. В этом случае все приложения (дополнительные программы), которые были установлены на компьютере, необходимо устанавливать по новой, в том числе и антивирус Касперского. (включая и Kaspersky Internet Security). А Вы приобретая Антивирус Касперского через интернет не позаботились о сохранении активационного кода (видимо в надежде, что система будет работать вечно). И как при этом сохранить лицензию, если срок её окончания на момент переустановки ещё не настал?
Как выясняется всё достаточно просто, главное, чтобы у вас оставался доступ к старой системе!
Инструкция по сохранению лицензии (ключа) для Антивируса Касперского и Kaspersky Internet Security :
1. Надо иметь ввиду, что в Антивирусе Касперского в отличие от других антивирусов, например, DrWeb, лицензионный ключ не хранится в виде отдельного файла, который можно запросто скопировать и сохранить до момента переустановки. Чтобы получить ключ антивируса для Касперского можно зайти на страницу https://activation.kaspersky.com/ru/ . и ввести в соответствующие поля ваши регистрационные данные: код активации, номер и пароль клиента, код с картинки и нажмите «Дальше». Вам будет выслан новый ключ, который позволит продолжить использование антивируса. Естественно всё это необходимо делать заранее. Ну и к тому же если у меня сохранился активационный код, то нет нужды заморачиваться с ключом!
2. Если у вас нет активационного кода, то можно экспортировать лицензию вашего антивируса Касперского при помощи реестра Windows. Для этого до начала переустановки системы зайдите в меню “Пуск” кликните по кнопке “Выполнить” в панели задачи и в открывшемся окне введите «Regedit», и нажмите ENTER.
Найдите ветви реестра
HKEY_LOCAL_MACHINESOFTWAREMicrosoftSystemCertificatesSPC и
HKEY_LOCAL_MACHINESOFTWAREKasperskyLabLicStorage
и сохраните их в виде файлов реестра, для чего находясь на нужной ветви кликните правой кнопкой мыши и выберите “Экспортировать”. Сохраните получившиеся файлы в надежном месте (например на флешке), чтобы эти файлы не исчезли во время переустановки.
3. После переустановки операционной системы внесите данные с помощью этих файлов в реестр (для этого их надо запустить, кликнув по ним мышкой) и только потом заново устанавливайте антивирус Касперского.
PS. А если у вас помимо компьютера есть ещё и принтер, то сервисный центр “Infinity ”, если вам необходима заправка картриджей для всех принтеров в спб московский район , может оказать эту услугу, с выездом мастера для заправки картриджей непосредственно на место, в любое место Московского района. Также сервисный центр может выполнить восстановление картриджей и ремонт оргтехники.
Как сделать копию файлов лицензии с активированной ОС и при переустановке ими воспользоваться?
Ситуация не стандартная но иногда может пригодится, как это было в моем случае — не так давно был приобретен системный блок, заодно выступающий в качестве сервера 1с в одном из магазинов. Спустя пару месяцев, было замечено, что компьютер стал очень долго загружаться (минут 30). При диагностике было выявлена неисправность жесткого диска. При попытке создания образа с помощью acronis true image появлялись ошибки, и развернуть его не получалось.
Вот и было решено приобрести новый жесткий диск и установить на него все ту же систему. Но дело в том, что активироваться Microsoft разрешает вполне определенное количество раз, а время от времени приходится переустанавливать Windows — как у меня. Как раз для этого и необходимо было сохранить статус лицензии.
Так как сделать это, как будто никто ничего не переустанавливал?Сразу стоит оговориться что описанный ниже способ будет работать только при таком же железе, каким оно и было, и для той же самой версии Windows. В моем случае сменился только жесткий диск.
- Записываем ключ установки, который мы использовали для текущей копии Windows (на коробке, на системнике, с еще рабочей системы)
- Копируем файлы
WindowsServiceProfilesNetWorkServiceAppDataRoamingMicrosoftSoftwarePlatformTokens.dat WindowsSystem32spptokenspkeyconfigpkeyconfig.xrm-ms для
64-битнойверсии так-же нужно скопировать этот файл:
и даем себе полные права на файл pkeyconfig.xrm-ms. Для этого — правой кнопной на нем и выбираем «Свойства», переходим на вкладку «Безопасность», жмем «Дополнительно», становимся его владельцем, после чего закрываем окошко свойств и снова его открываем, давая себе полные права.
Теперь удаляем этот файл pkeyconfig.xrm-ms и копируем его из резервной копии
Для 64-битных ОС нужно также сходить в папку:
и выполнить все действия как для предыдущей папки с файлом pkeyconfig.xrm-ms.
Теперь перейдите в папку:
и выполните те же самые действия, удалив текущий файл tokens.dat и заменив резервной копией.
slmgr.vbs -ipk xxxxx-xxxxx-xxxxx-xxxxx-xxxxx
где вместо xxxxx-… вводим ключ Windows.
Закрываем все окна, перезагружаемся. Проверяем состояние активации в «Компьютер»
Статья относится к Kaspersky Anti-Virus, Kaspersky Internet Security и Kaspersky Total Security.
При переустановке операционной системы программа «Лаборатории Касперского» и информация о лицензии удаляется. Мы рекомендуем найти и сохранить код активации до переустановки операционной системы. Для этого:
- Подключите программу к Му Kaspersky. Как подключить программу к Му Kaspersky, смотрите в статье . После подключения программы в разделе Лицензии появится код активации, которым была активирована программа.
- Если вы не нашли код активации, но программа активирована, сделайте скриншот окна с номером лицензии. С помощью этого скриншота вы сможете восстановить код активации. Как это сделать, читайте ниже.
Чтобы защитить компьютер после переустановки операционной системы:
- Скачайте актуальную версию программы, для которой предназначен ваш код активации. Если вы забыли, для какой программы ваш код активации, смотрите инструкцию в .
- Установите программу с помощью мастера установки.
- Для активации программы подключите программу к Му Kaspersky или введите код активации вручную.
Где посмотреть код активации
- Если вы купили продукт в интернет-магазине, ищите письмо с кодом активации в электронной почте, адрес которой вы указали при заказе.
- Если вы купили коробочную версию продукта, смотрите код активации на кратком руководстве пользователя.
- Если вы купили код активации для продления в магазине, смотрите код на оборотной стороне карты продления.
- Если программа была куплена в My Kaspersky или подключена к My Kaspersky позже, ищите код активации в разделе Лицензии → Свойства .
- Откроется окно Информация . Смотрите поле Код активации .
Как восстановить код активации без скриншота окна
Если лицензия была куплена в официальном интернет-магазине на сайте «Лаборатории Касперского» или на My Kaspersky, для восстановления кода активации обратитесь к тому партнёру, который обрабатывал ваш заказ:
- Олсофт (Allsoft.ru). Телефоны 8-800-200-22-33 (Россия), 8-495-232-52-16 (Москва, автоматический, многоканальный). Также вы можете воспользоваться услугой Онлайн-консультант на сайте http://allsoft.ru/ .
- Диджитал Ривер (Digital River). Если лицензия была куплена на My Kaspersky, то для восстановления кода активации, откройте сайт Службы поддержки клиентов Digital River и введите либо номер заказа и пароль, либо адрес электронной почты и последние четыре цифры кредитной карты. После ввода этих данных вы сможете посмотреть ваш заказ и найти код активации.
При переустановке операционной системы или переносе программных настроек на новый компьютер очень часто возникают вопросы с лицензионными программами. Необходимо правильно деактивировать у таких программ лицензионные ключи, а затем их правильно активировать на “новом месте”.
Рассмотрим перенос лицензионного программного обеспечения на примере программ “Adobe Acrobat X Pro” и “Антивируса Касперского”.
Перенос лицензии “Adobe Acrobat”
Многие из вас могут подумать, что мы создаем проблему на пустом месте. И достаточно удалить программу на старом и компьютере и вновь ее установить на новом: и все будет хорошо. Но не все так просто.
Если вы поступите подобным образом, то при вводе лицензионного ключа на новом компьютере, у вас возникнет ошибка активации программы. В данном случае сервер регистрации Acrobat будет думать, что вы пытаетесь установить неоплаченную дополнительную версию программного продукта (вы старую версию не деактивировали, следовательно пытаетесь установить вторую версию ПО).
Т.е. вся проблема кроется в том, что при переносе лицензионного программного обеспечения необходимо деактивировать регистрацию на сервере разработчика.
Для этого проделаем следующее: запускаем программу –> в верхнем меню кликаем по вкладке “Help” –> в открывшемся списке переходим к пункту “Deactivate…” –> далее в появившемся окошке кликаем по кнопке “ОК” –> лицензионный ключ деактивирован.
Теперь программу можно устанавливать на новый компьютер, активировать с имеющимся ключом без дополнительной оплаты новой лицензии.
Программный продукт “Adobe Acrobat” мы использовали для примера. Таким же образом можно деактивировать любую лицензионную программу.
перенос лицензии антивируса касперского
Очень часто при переустановке операционной системы или переходе на новый компьютер возникает вопрос переноса антивирусного программного обеспечения. Можно все проделать описанным выше способом, но тут имеются некоторые нюансы, на которых я хотел бы остановиться.
Итак, при переносе лицензионного программного продукта от компании Касперского необходимо:
- убедиться, что у вас записан лицензионный ключ (или скопировать его со старой версии);
- сохранить резервные копии антивирусных баз (либо обновить их сразу же после установки ПО на новом месте);
- сохранить персональные настройки программного обеспечения.
Рассмотрим перенос лицензии на примере программного продукта “Kaspersky Internet Security 2012”:
1. Запускаем программу и кликаем в правом верхнем углу по кнопке “Настройка”.
2. Перейдите на самую крайнюю справа вкладку и в списке слева выберите пункт “Управление параметрами” и кликните по кнопке “Сохранить” рядом с надписью “Укажите путь для сохранения файла настройки:”.
3. В появившемся окошке укажите внешний носитель информации для резервного копирования. Для восстановления настроек на “новом месте” в этом же окошке кликните по кнопке “Загрузить…”
4. Для деактивации лицензии в главном окошке программы кликните по надписи в левом нижнем углу “Управления лицензиями”.
Откроется окошко, в котором будет указана текущая информация о лицензии данного программного обеспечения. Запишите на листочек номер текущей лицензии, после чего кликните по красному крестику рядом с номером для деактивации.
После чего подтвердите свое намерение.
Теперь все готово для того, чтобы установить копию данного продукта на новый компьютер и благополучно активировать лицензию на ней.
Восстановление системы при помощи Kaspersky Rescue Disk
Гарантия
до 3х лет
Ремонт
за 15 минут
Стоимость
от 500р.
Выезд мастера
за 300р.
Весь персонал
квалифицирован
Восстановление системы при помощи Kaspersky Rescue Disk
В случаях, когда компьютер серьезно заражен вирусами, простая очистка при помощи антивирусного сканнера не всегда возможна. Иногда бывает так, что система попросту не загружается, или тормозит настолько сильно, что проверка и удаление вирусов займет целую уйму времени. В таких ситуациях может помочь специальная антивирусная утилита – Kaspersky Rescue Disk. Данная программа представляет собой виртуальную оболочку, в которой вы сможете беспрепятственно запустить проверку компьютера на вирусы, а при необходимости также поработать со встроенным редактором реестра, файловым менеджером и веб-браузером.
Как создать загрузочную флешку Kaspersky Rescue Disk
Скачать утилиту Kaspersky Rescue Disk можно бесплатно с официального веб-сайта Лаборатории Касперского: kaspersky.ru/virus-scanner.
Для того, чтобы загрузиться при помощи Kaspersky Rescue Disk необходимо создать загрузочный диск либо загрузочную флешку. Чтобы создать загрузочный диск, можно воспользоваться любой подходящей программой для записи ISO-образов на CD/DVD, например Nero Burning ROM или Ulatra ISO. Создать загрузочный флеш-накопитель будет удобнее всего с помощью специальной утилиты Kaspersky USB Rescue Disk Master. Загрузить бесплатно данную программу можно отсюда.
Для записи образа извлеките файлы Kaspersky USB Rescue Disk Master и подключите флеш-накопитель. Затем, запустив утилиту записи, укажите путь к образу Kaspersky Rescue Disk, выберите USB-носитель и нажмите кнопку Старт.
После окончания записи должно появится сообщение, что Kaspersky Rescue Disk был успешно записан. Все, загрузочная флешка готова, теперь осталось только запуститься с нее.
Запуск программы и восстановление ПК
Для запуска виртуальной оболочки первым делом нужно зайти в настройки BIOS на вашем компьютере и настроить загрузку с флешки (или диска, принцип действий тот же). В различных версиях BIOS настройки могут отличаться, но, как правило, для этого нужно установить в параметре Boot Device Priority значение USB (название флеш-накопителя). После этого при дальнейшей загрузке компьютера будет запускаться виртуальная оболочка Kaspersky Rescue Disk.
При запуске Kaspersky Rescue Disk сначала необходимо выбрать язык при помощи стрелок клавиатуры и кнопки Enter. Затем нажатием кнопки 1 примите лицензионное соглашение.
В следующем меню выберите пункт Графический режим и нажмите Enter.
После этого запустится виртуальный рабочий стол Kaspersky Rescue Disk, с которого можно выполнить лечение компьютера от вирусов. Чтобы зайти в утилиту проверки на вирусы, щелкните по значку Kaspersky Rescue Disk. Также на рабочем столе имеются ярлык для входа в диспетчер файлов, ярлык запуска редактора реестра и веб-браузер. Для начала запуска лечащей утилиты щелкните на пункте Выполнить проверку объектов.
При необходимости можно настроить уровень проверки и какие действия следует выполнять при обнаружении угроз.
После окончания восстановления системы перезагрузите компьютер и установите в BIOS загрузку с HDD (или SSD, если у вас установлен твердотельный накопитель).
В обслуживание компьютеров и оргтехники фирм в Москве включено: визит специалиста в вашу фирму, тест оборудования, монтаж аппаратуры, регулировка ПО оборудования а так же другие услуги.
А в случае появления сбоя в работе компьютера, мы занимаемся ремонтом компьютеров В Москве.
Остались вопросы? – Мы БЕСПЛАТНО ответим на них в ВК.